Командная строка windows с правами администратора
Содержание:
- Способ №3. Поиск в меню «Пуск»
- Способ №5. Назначение горячих клавиш
- С использованием Диспетчера задач
- Немного о командной строке
- Для чего нужна командная строка в Windows
- Правда, а зачем?
- Способ №2. Предварительное создание ярлыка
- Как открыть командную строку в виндовс 7 через окно «Выполнить»
- Ещё один замысловатый способ
- Открытие командной строки через меню «Пуск»
- Способ №4. Запуск соответствующего файла
- Как открыть командную строку от имени администратора в Windows 10
- Способы запуска командной строки
- Как запустить cmd с правами администратора?
- Ошибки запуска
- Использование утилиты admilink
- Какие ещё варианты?
- Использование поиска для запуска консоли на Windows 7
- Окно «Выполнить»
- Как еще вернуть пункт запуска от имени администратора
- Программно открыть cmd.exe от имени администратора и перенаправить потоки ввода и вывода
Способ №3. Поиск в меню «Пуск»
Данный способ, пожалуй, самый лёгкий из всех перечисленных. С его помощью можно открыть не только «Командную строку», но и любой другой файл или программу. Для этого сделайте следующее:
- Откройте контекстное меню «Пуск», кликнув мышкой по его иконке на панели задач.
Открываем контекстное меню «Пуск»
- В поисковую строку (она находится в самом низу) введите «cmd» (регистр значения не имеет). Поиск сразу же выдаст вам «Командную строку». Не спешите сразу выбирать её двойным кликом. Нажмите на неё правой кнопкой мыши и выберите пункт меню, соответствующий её запуску с администраторскими полномочиями.
Открываем результат поиска с администраторскими полномочиями
Способ №5. Назначение горячих клавиш
Если вам не нравится ни один из предложенных способов запуска командной строки, то вы можете создать свой собственный способ. Функционал операционной системы Windows 10 позволяет создать для любой программы уникальную комбинацию клавиш, нажатие которой инициализирует её запуск. Это же можно осуществить и с консолью. Для этого сделайте следующее:
Найдите файл «cmd.exe» (в предыдущем способе была указана директория, в которой он хранится), кликните по нему правой кнопкой мыши и выберите «Свойства»
Находим файл «cmd.exe», кликаем по нему правой кнопкой мыши и выбираем «Свойства»
Откройте вкладку «Ярлык» и обратите внимание на поле ввода «Быстрый вызов». Когда вы кликните по полю мышкой, вы сможете задать комбинацию горячих клавиш для открытия командной строки
Первые две клавиши в любом случае будут «Ctrl+Alt», а третью вы можете задать по своему усмотрению. Нажмите на третью кнопку в комбинации, затем нажмите «Применить» и «Ок». Выбираем свою комбинацию клавиш, нажимаем «Применить» и «Ок»
С использованием Диспетчера задач
Диспетчер задач – встроенный интерфейс Windows 10, который помогает регулировать те или иные процессы, исполняемые компьютером. Так, пользователь может отключить или, напротив, запустить определенную задачу. Именно так стоит поступить со строкой ввода команд.
Сначала потребуется включить Диспетчер задач, и сделать это можно несколькими способами:
- воспользоваться комбинацией клавиш «Ctrl» + «Shift» + «Esc»;
- через диалоговое окно WinX;
- через меню Пуск;
- при помощи поисковой строки;
- при помощи окна, вызываемого щелчком ПКМ по Панели задач.

Теперь, когда вы окажетесь внутри «Диспетчера», следуйте требованиям инструкции:
- Щелкните ЛКМ по вкладке «Файл».
- Выберите «Запустить новую задачу».

- В поле «Открыть» введите запрос «cmd», а также отметьте галочкой пункт «Создать задачу с правами администратора».
- Нажмите кнопку «ОК» или клавишу «Enter».

После этого Командная строка моментально запустится и будет готова к дальнейшему взаимодействию.
Немного о командной строке
Как известно, командная строка (её ещё называют «консоль) является разновидностью текстового интерфейса, с помощью которого пользователь отдаёт компьютеру какие-либо команды. Информация командной строки обычно представлена в виде текста, но могут быть и исключения в виде звуковой и графической форм отображения.
При этом одним из преимуществ интерфейса командной строки является малая ресурсозатратность – командная строка потребляет минимум памяти, при этом её возможности с помощью специализированных команд достаточно обширны.
Командная строка перекочевала в семейство ОС Виндовс из устаревшей операционной системы МС ДОС, и ныне довольно часто используется для выполнения шаблонных операций над большим количеством файлов, получения сетевой статистики и так далее.
Для чего нужна командная строка в Windows
Командная строка, или консоль, представляет собой программную оболочку, которая позволяет вводить в компьютер различные текстовые команды и выполнять их. Поддерживаются не только специфические для виндовс 7 или 10 конфигурации, но и старые команды от MS DOS. Связано это с тем, что изначально винда была лишь графической оболочной этой старой операционной системы, в которой оперировать данными и расчетами можно было только с помощью скриптов.
Вызывать консоль можно как в обычном, так и в безопасном режиме
Интерпретатор команд позволяет пользователю напрямую обратиться к операционной системе и начать взаимодействовать с ней. С одной стороны, это просто, ведь для работы понадобится только клавиатура, но с другой, большинство людей уже привыкло использовать только мышь и смотреть на кнопки, картинка и списки.
Физический исполняемый файл консоли хранится на системном диске в папке Windows (С\Windows\System32\cmd.exe). Именно к этому файлу обращаются люди для получения доступа к командной строке. Подробнее о способах открыть консоль рассказано далее.
Команда, которая заставляет консоль открыться
Сегодня большую часть всех настроек можно сконфигурировать через графический интерфейс пользователя: каталоги, диалоговые окна, панель управления, сервисные приложения. Но командная строка никуда не делась. Ее и сейчас активно используют для конфигурирования различных параметров, включая проверку операционной системы на ошибки, дефрагментацию жестких дисков, проверку версий программного обеспечения, настройку режима сна и гибернации, а также огромного количества других сервисов и служб.
Важно! Овладеть азами работы в консоли должен каждый вне зависимости от рода деятельности. Особенно это касается программистов и тех, кто в ближайшее время хочет перейти на Unix или Linux
Утилита позволяет выполнять такие действия, которые тяжело или невозможно произвести при взаимодействии с графическим интерфейсом.
Правда, а зачем?
Немалое количество утилит имеют функции, которые способны если не навредить, то раскрыть многие секреты о пользователе. А бесчисленные скрипты вовсе могут не просто уничтожить Windows (это не самое страшное), но и уничтожить важную информацию, втихаря передавать о вас то, что никто не желает о себе рассказывать и т.д. Вполне официально и с “вашего разрешения”. При всём том UAC Windows будет тихо и на законных основаниях молчать. И для этого Windows по умолчанию вводит учётную запись с ограниченными правами, пряча аккаунт администратора. Так что для того, чтобы запустить cmd с правами администратора, придётся предпринять некие действия.
Главным отличительным признаком запуска cmd ИМЕННО от имени администратора является имя папки, появляющееся в строке самой консоли:
консоль запущена из SysWOW
или
а здесь из System32
А вот та же, казалось бы, консоль команд, но с ограниченными правами. Смотрите на строку корневой папки:
Сия строка означает, что возможности запускаемых команд будут ограничены возможностями и правами пользователя (в моём случае с именем 1 из списка пользователей Users), от имени которого консоль открыта. И, как уже говорилось, эти возможности часто изначально урезаны.
Однако принципы запуска в системах разного поколения немного различаются. Поговорим о всех.
Способ №2. Предварительное создание ярлыка
Ещё один способ быстрого доступа к командной строке – это заранее создать ярлык на рабочем столе или любом другом месте. Это даёт возможность открывать консоль буквально в два клика. Чтобы осуществить это, проделайте следующее:
- Зайдите на рабочий стол (или перейдите в папку, в которой хотите создать ярлык), наведите курсор мыши на свободное место, затем кликните по нему правой клавишей и наведите курсор на «Создать». Через секунду, когда появятся дополнительные пункты меню, нажмите на «Ярлык».
Нажимаем на «Ярлык»
- В поле ввода, где нужно указать расположение объекта, вбейте «cmd.exe». После этого нажмите «Далее».
В поле ввода, где нужно указать расположение объекта, вбиваем «cmd.exe», а после этого нажимаем «Далее»
- Теперь вам нужно ввести имя ярлыка. Введите любое имя и нажмите «Ок». После этого будет создан ярлык, через который вы сможете открыть «Командную строку».
Вводим любое имя и нажимаем «Ок»
 Чтобы открыть консоль с администраторскими полномочиями, щёлкаем правой кнопкой мыши по ярлыку и выбираем «Запуск от имени администратора»
Чтобы открыть консоль с администраторскими полномочиями, щёлкаем правой кнопкой мыши по ярлыку и выбираем «Запуск от имени администратора»
Как открыть командную строку в виндовс 7 через окно «Выполнить»
Первый и самый простой способ заключается в использовании всем известного окна «Выполнить». Оно представляет собой простую программу, которая некоторым образом также обращается к командной строке и работает в аналогичном режиме. Это означает, что одну и ту же утилиту можно активировать и запустить как с помощью окна «Выполнить», так и через саму консоль, но пользователю то и нужна последняя, поэтому выбирать придется первый способ.
Чтобы включить командную строку через окно «Выполнить», необходимо:
- Перейти в меню «Пуск» и найти там пункт «Выполнить». Сделать это можно в поисковой строке или в правом быстром списке меню «Пуск». Быстрее попасть в окно можно с помощью нажатия сочетания горячих клавиш «Win + R».
- Прописать в строке команду «cmd» или «cmd.exe» без кавычек и нажать на «Ок» или «Enter».
- Дождаться запуска окна консоли, которое выглядит как черный терминал для ввода команд.
- Продолжить работу в консоли.
Ещё один замысловатый способ
- Открываем «Диспетчер задач» Ctrl + ShiftEsc.
- Кликаем «Файл» -> «Новая задача».
- Вводим название утилиты и открываем её.
Способ подойдёт для случаев, когда файл explorer.exe поврежден или заменён вирусами.
В массе авторских сборок операционной системы присутствует возможность открытия консоли с расширенными полномочиями через контекстное меню каталогов. Мы же пользуемся официальной версией ОС, потому продемонстрировать этого не сможем.
Мы рассмотрели все варианты открытия командной консоли в Windows 7 с привилегиями администратора, что необходимо для выполнения большинства команд в системе. Без этих прав ваши возможности по управлению «Семёркой» будут скудными, а многие проблемы без этого попросту не решить.
Открытие командной строки через меню «Пуск»
Если вы хотите открыть командную строку в Windows 7, то проще всего для этого воспользоваться меню «Пуск». Откройте меню «Пуск» и перейти в раздел «Все программы». Здесь нужно открыть «Стандартные», в котором и находится ярлык командной строки. Просто кликнув по иконке «Командная строка», вы откроете ее в обычном режиме, без прав администратора.
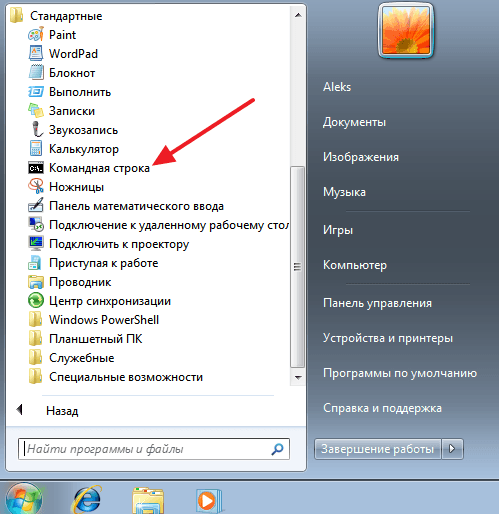
Если же вам нужно открыть командную строку от имени администратора, то кликните по иконке правой кнопкой мышки и в появившемся меню выберите пункт «Запуск от имени администратора».
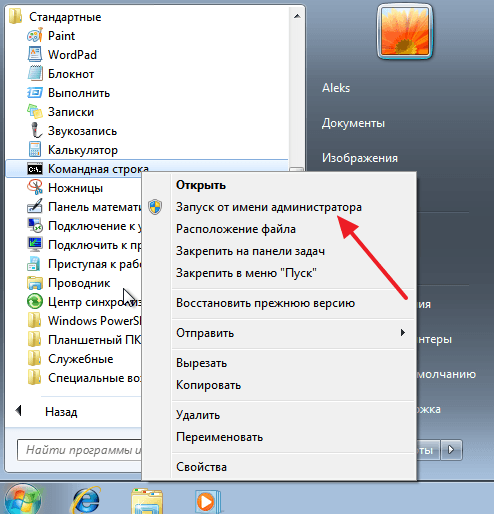
После этого появится предупреждение от контроля учетных записей пользователей. Для того чтобы подтвердить открытие командной строки от имени администратора, нажмите на кнопку «Да».
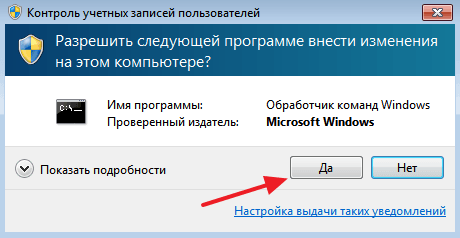
В результате перед вами появится командная строка
Для того чтобы убедиться, что она открыта от имени администратора, обратите внимание, на заголовок окна. Там должно быть указано «Администратор»
Также в командной строке должна быть открыта папка «system32».

Кроме меню «Все программы», для открытия командной строки можно использовать Поиск, который находится в нижней части меню «Пуск». Введите поисковый запрос «Командная строка» и система сама предложит вам нужный ярлык.
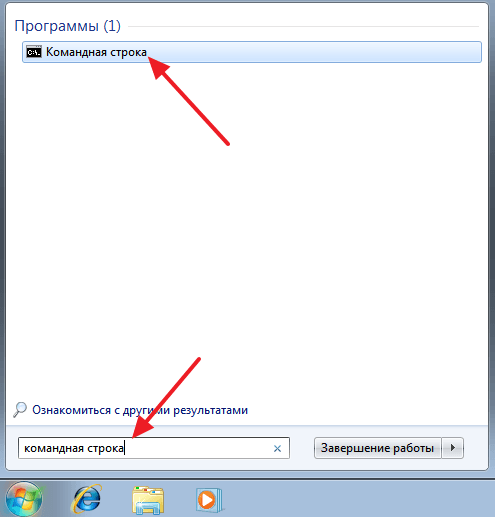
В результатах поиска также работает клик правой кнопкой мышки. С его помощью вы сможете открыть командную строку от имени администратора.
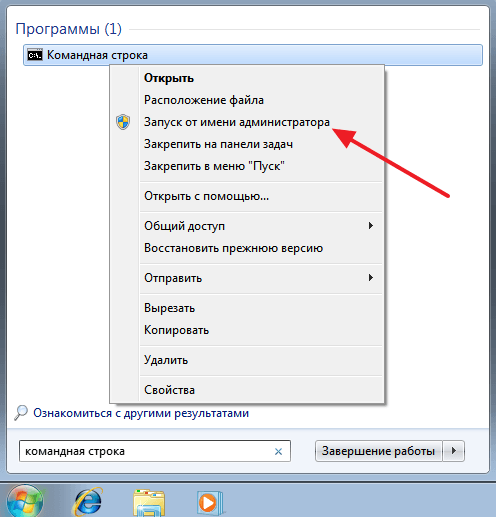
Кроме этого в поисковой строке также работают и некоторые команды. Например, вы можете открыть командную строку с помощью команды «CMD».
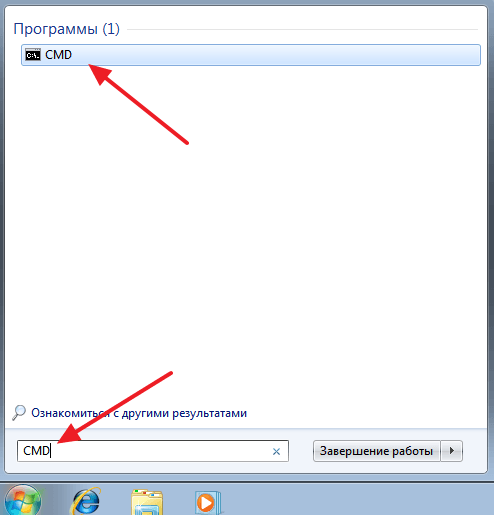
Способ №4. Запуск соответствующего файла
На системном диске Windows хранится специальный файл с расширением «.exe». Этот файл и есть командная строка. Вы можете обратиться к нему напрямую, не проводя различных манипуляций. Для этого делайте всё как в инструкции ниже:
- Откройте диск C, затем перейдите в папку «Windows».
Открываем диск C, затем переходим в папку «Windows»
- Теперь найдите папку «SysWOW64» и перейдите в неё, дважды кликнув мышью.
Открываем папку «SysWOW64»
- Найдите в данной папке файл «cmd», затем выделите его правым кликом мыши и выберите пункт, соответствующий открытию файла с учётной записи администратора.
Выбираем пункт, соответствующий открытию файла с учётной записи администратора
Как открыть командную строку от имени администратора в Windows 10
Пуск
В первых версиях операционной системы Windows 10 была возможность открыть командную строку от имени администратора выбрав соответствующий пункт в контекстном меню пуск. После нескольких обновлений, а именно начиная с обновления Windows 10 версии 1703, пункт выбора командной строки был заменен на оболочку Windows PowerShell, которая обладает более широким функционалом.
Ранее мы уже рассматривали как вернуть командную строку вместо оболочки Windows PowerShell в инструкции: Как удалить PowerShell в Windows 10. После чего можно будет запустить командную строку от имени администратора используя контекстное меню кнопки пуск.
- Переходим в Пуск > Параметры > Персонализация > Панель задач.
- Дальше изменяем значение пункта Заменить командную строку оболочкой Windows PowerShell в меню, которое появляется при щелчке правой кнопкой мыши по кнопке Пуск на Отключено.
Теперь для запуска командной строки от имени администратора достаточно нажать правой кнопкой мыши на иконку меню пуск и выбрать пункт Командная строка (администратор). А также возможность открыть контекстное меню кнопки пуск можно используя комбинацию клавиш Win+X.
Если же оболочка Windows PowerShell Вас полностью устраивает, тогда можно запустить командную строку через Windows PowerShell от имени администратора. После запуска оболочки Windows PowerShell с правами администратора, командная строка также будет запущена в окне оболочки PowerShell с правами администратора.
- Нажимаем сочетание клавиш Win+X и в контекстном меню выбираем пункт Windows PowerShell (администратор).
- В открывшемся окне выполняем команду cmd, после чего можно будет пользоваться окном PowerShell, как командной строкой.
Поиск
Обновленный поиск позволяет быстро найти и запустить любое приложение в операционной системе Windows 10. Пользователю достаточно нажать кнопку Пуск и начать вводить название Командная строка для быстрого поиска. После чего в результатах поиска нажать правой кнопкой на классическое приложение Командная строка и в контекстном меню выбрать пункт Запуск от имени администратора.А также есть возможность закрепить командную строку на начальном экране или панели задач. Там также после открытия контекстного меню на иконке командной строке будет возможность выбрать пункт запуск от имени администратора.
Проводник
Ранее мы рассматривали как запустить программу от имени администратора Windows 10. Так как командная строка является классическим приложением, то способ с использованием проводника можно также использовать. Поэтому пользователю достаточно перейти по пути: C:\ Windows\ System32 и найти классическое приложение командной строки с названием cmd.exe. Дальше необходимо нажать правой кнопкой мыши на текущее приложение и в открывшемся контекстном меню выбрать пункт Запуск от имени администратора.
Диспетчер задач
Диспетчер задач позволяет отключать, перезапускать и создавать новые задачи. Примером отключения и повторного запуска есть перезапуск Проводника в Windows 10. Текущий способ использует окно выполнить вызываемое комбинацией клавиш Win+R, но уже с возможностью запускать классические приложения с правами администратора.
- Пользователю достаточно открыть диспетчер задач используя комбинацию Ctrl+Shift+Esc или выбрав пункт Диспетчер задач в контекстном меню панели задач.
- Дальше в открывшемся окне диспетчера задач нажать копку меню Файл > Запустить новую задачу.
- В открывшемся окне создания задачи вводим команду Cmd, и отметив пункт Создать задачу с правами администратора нажимаем кнопку ОК.
Заключение
Для запуска любых приложений и командной строки от имени администратора необходимо обладать правами администратора в операционной системе Windows 10. Если же Вы являетесь администратором устройства, тогда у Вас есть возможность открыть командную строку от имени администратора для полноценного использования.
Обратите внимание что после перехода на операционную систему Windows 10 версии 1703 и новее пункт командной строки был заменен на Windows PowerShell. Именно поэтому если Вы привыкли пользоваться командной строкой обратите внимание как вернуть командную строку вместо PowerShell в Windows 10
Как альтернатива можно выбрать другой способ как можно открыть командную строку от имени администратора в Windows 10.
Способы запуска командной строки
Перед тем как открыть командную строку в Windows 10, следует знать, что все команды должны исходить от администратора, иначе не хватит прав и команда может попросту не сработать.
Командная строка в Windows 10: как вызвать? Для запуска команды от администратора на панели задач в меню поиска нужно ввести «Командная строка» и в открывшемся окне выбрать соответствующий ярлык, предварительно кликнув по нему левой кнопкой мыши и выбрав запуск от имени администрации. Для англоязычной версии операционной системы нужно просто ввести в поисковую строку «Comm…». Далее поисковик найдет соответствующий ярлык. Также в списке классических приложений есть пункт «Командная строка» в Windows 10. Как вызвать ее? Просто клацнув мышей с указанием, что нужен терминал с привилегиями администратора.
Если ранее шрифты были крупными, с большой пиксельной зернистостью, то теперь они утонченные и не раздражают глаз. Сама командная строка работает существенно быстрее, последовательно справится хоть с десятью, хоть с тысячей команд почти мгновенно.
Продвинутым пользователям
Перед тем как запустить командную строку в Windows 10, стоит понимать, что это путь продвинутого пользователя, который хочет внести изменения в тонкие настройки системы. Именно через нее можно настроить реестр, групповую политику, отключить обновления, даже активировать пиратскую ОС или софт. Также через командную строку делают глубокое форматирование разделов, которые привести в порядок обычным способом не выйдет.
Все дело в том, что в сети много неточностей, а некоторые недоброжелатели изначально указывают некорректные команды, которые могут навредить ПК куда больше самого зловредного вируса. Поэтому со строчкой надо быть аккуратными, не запускать:
- сторонние «кряки»;
- «активаторы», не внушающие доверия.
Следует помнить, что вносить изменения в настройки системы стоит только в самом крайнем случае.
В предыдущих выпусках Windows 10 почти каждый пользователь старался через командную строчку отключить слежку и обновления, но сборка 1703 лишила эти операции смысла. Теперь и обновления можно откладывать, и слежку выключать через меню настроек системы.
Открытие строчки
Чтобы вызывать командную строку, больше не нужно искать ее среди приложений, достаточно просто ввести название в поисковую строчку. Как только выйдет привычное окошко с черным экраном и мигающим курсором, можно практиковаться в наборе команд, которые были актуальны с 80-х годов прошлого века и в большей части своей не поменялись и сейчас.
Перед тем как открыть командную строку Windows 10, стоит запомнить главное правило. После подтверждения команды нажатием клавиши Enter пути обратно не будет, отформатируется раздел диска или отключится сетевая служба, выполнится любая другая команда.
Поэтому Microsoft и не рекомендует пользоваться командной строкой непрофессионалам. Для них и был придуман оконный интерфейс. А строка, с которой запускается все и вся, надежно спрятана от простых пользователей. Поэтому главное правило заключается в том, что открываем строчки только ответственно и, обдумав все риски.
</index>
Как правильно переустановить Windows 10
Какие игры подходят для Виндовс 10
Какие службы для оптимизации системы можно отключить в Windows 10
Как проще всего изменить раскладку клавиатуры в Windows 10
- https://remontka.pro/open-command-line-windows-10/
- https://rabota-na-kompjutere.ru/kak-otkryt-komandnuyu-stroku-v-windows-10-5-sposobov.html
- https://owindows.ru/windows-10/kak-vyzvat-komandnuyu-stroku.html
Как запустить cmd с правами администратора?
Частенько возникает ситуация, когда нужно запустить cmd с правами администратора. Однако не так это просто сделать неподготовленному пользователю. Вся проблема в том, что по умолчанию cmd запускается от имени текущего пользователя, для запуска от имени администратора, нужно либо зайти в систему под логином админа, либо сделать кое какую хитрость.
Есть определенный нюанс, который нужно выполнить перед тем как запускать командную строку от имени администратора. Нужно проверить включена ли учетная запись админа, если включена присвоить ей пароль. А теперь давайте разберемся подробнее.
Для начала нужно проверить включена ли у вас учетная запись администратора. Для этого, открываем “Управление компьютером”
переходим в пункт “Локальные пользователи и группы” — “Пользователи“. Как видите, в моем случае учетная запись “Администратор” отключена (на иконке висит стрелка).
Двойным кликом открываем свойства учетной записи и снимаем галку с пункта “Отключить учетную запись”
Жмем “ОК“. Стрелка с иконки админской учетки пропала, значит она включена. Теперь установим пароль. Для этого жмите правой кнопкой мышки по учетной записи “Администратор” и выберите пункт меню “Задать пароль…”
На предупреждение о смене пароля, нажмите “Продолжить” и два раза введите пароль
Готово! Теперь у вас есть учетная запись администратора и вы знаете пароль к ней. Перейдем к следующему этапу.
Открываем командную строку, для этого жмем “Пуск” — “Выполнить“, или сочетание клавиш “Win R” и введите команду cmd . В открывшемся окне напишите следующее:
runas /profile /user:mymachineАдминистратор cmd
(где mymachine – это имя вашего компьютера)
и нажмите клавишу Enter. Командная строка запросит у вас пароль администратора, введите его и дождитесь запуска командной строки с правами администратора. Все было бы хорошо но у меня после ввода вылетела ошибка:
Такая ошибка может появиться в двух случаях. Первый – вы ввели неправильный пароль. Второй – ни разу не было выполнено входа в систему под учетной записью администратора (мой вариант).
Нужно выйти из системы и войти в неё из под учетной записи администратора, так я и сделал
Теперь можно выходить и снова войти под своей учетной записью. Как только войдете под своей учетной записью, попробуйте еще раз запустить cmd под администратором.
И вуаля! Открылось второе окно командной строки из под учетной записи администратора. Теперь вы можете просматривать каталоги, удалять файлы и даже запускать приложения от имени администратора.
Ошибки запуска
Но вот в какой-то момент вы обнаруживаете, что консоль cmd от имени администратора запускаться не хочет. Вроде и заветные клавиши зажимаем, но консоль предательски повторяет о том, что окно запускается с ограниченными правами текущего пользователя. Или вообще не запускается ничего. Что делать?
- Такое нередко происходит при попытке запустить консоль cmd от имени администратора ИМЕННО “от лица” ранее созданного ярлыка (на Рабочем столе или в панели быстрого запуска). Так вот первое, с чего следует начать (и если консоль вообще не появляется), это убедиться в том, что сама утилита на месте. Воспользуйтесь проводником и отправьтесь по адресам в папках, указанным в начале статьи. Если утилита там, просто удалите все предыдущие ярлыки (но не в указанных папках !) и пересоздайте их по желанию заново.
- Проверьте принадлежность своей учётной записи к группе администраторов. Самый простой способ для этого – запустить окно PowerShell и ввести команду
whoami /groups /fo csv | convertfrom-csv | where-object { $_.SID -eq "S-1-5-32-544" }
Как видите из фото, пользователь имеет права совершать в системе действия от имени админа. В противном же случае придётся получить членство в группе. Для этого можно активировать скрытую учётную запись администратора и “подарить” себе нужные права или ознакомиться с содержанием статьи “Как стать администратором Windows?”
Успехов.
Использование утилиты admilink
Указанная в заголовке утилита является консольной, и после инсталляции будет находиться в каталоге Windows.
Запускаем инструмент и видим вполне удобное окошко с русским интерфейсом, поэтому разобраться будет легко.
- В первом поле вводим путь до файла, который хотим запускать;
- Параметры командной строки во втором поле заполнять необязательно;
- Третья строчка будет заполнена самостоятельно, если это не так, впишите С:windowssystem32
- Режим отображение окна. В 4 строчке есть 2 параметра:
- SHOW – стандартной запуск ПО с видимым окном;
- HIDE – работа ПО в фоновом режиме;
Настраиваем параметры на вкладке Account:
- В качестве имени домена пишем имя своего ПК, либо NetBios и test.lan;
- Имя пользователя – можно выбрать, нажав на кнопку с тремя точками;
- Пароль от учетной записи и подтвердить.
- Введя все данные, нажмите кнопку «Тестировать».
Утилита проверит работоспособность указанной нами информации. Жмём любую клавишу в CMD.
После удачного теста нажмите кнопочку «Сгенерировать ключ запуска AdmiRun». Если этого не сделать, то ничего не будет работать.
- Идём на вкладку «Link» и делаем следующее:
- Имя ярлыка – называем любым именем;
- Каталог – указываем, где будет расположен ярлык;
- Картинка – выбираем изображение для ярлыка;
- Жмём кнопку «Сгенерировать командную строку».
- Теперь нажимаем большую кнопку «Создать Ярлык сейчас!».
Значок сразу же появится на рабочем столе или каталоге, который вы указали.
Пробуем запустить ярлык. Если всё удачно и программа запустилась от имени админа, то поздравляю. Иначе неверно выполнены действия на каком-то шаге.
Если зайти в свойства ярлыка и изменить программу в поле «Объект» на другую, то она попросту не запуститься. Это небольшая защита от вредоносов.
Какие ещё варианты?
Другие способы запуска являются произвольными от основных двух вариантов. Например, если вы собираетесь отныне часто запускать консоль, есть вариант закрепить ярлык на Панели быстрого запуска или на Рабочем столе. Благо такими возможностями контекстное меню Windows снабдило все программы:
Однако от “просьбы” к системе запустить консоль с правами администратора вас это всё равно не избавит. То есть сочетание Ctrl + Shift придётся зажимать всё равно.Для Windows 10
В этой версии за консолью застолбили место в меню Пуск. Щёлкаем правой мышкой по кнопке Пуск и просто выбираем Командная строка (администратор):
Использование поиска для запуска консоли на Windows 7
Поиск данной утилиты может быть осуществлен через меню «Пуск». Он был описан в разделе выше. Найти командную строку по названию программы в поиске проводника не получится, а вот обнаружить исполняемый файл можно. Для этого открывают менеджер файлов проводник любым удобным способом, а затем сразу же переходят в окно поиска, находящееся в правом верхнем углу.
Остается только прописать там название файла CMD.exe и ожидать окончания процесса поиска. Он может продолжаться долго. Чем больше файлов на диске, тем дольше.
Обратите внимание! Для сокращения поиска перед процедурой выбирают не весь компьютер, а системный диск, а лучше всего папку Windows. Кроме этого, можно активировать индексирование файлов для ускорения процесса
Использовать этот метод нужно только в том случае, когда ссылок на приложение нет в меню «Пуск» и рабочем столе, а также тогда, когда командная строка не запускается обычными способами, или включение ее невозможно из-за вирусного ПО
Окно «Выполнить»
Кроме консоли, текстовые команды операционной системе отправляются и через командный интерпретатор. Его особенностями являются:
- окно с результатом команды после её выполнения не отображается;
- после запуска каждой из них интерпретатор приходится вызывать заново;
- для выполнения команд требуются администраторские привилегии.
- Запускаем этот инструмент при помощи одноимённой кнопки в «Пуске» или комбинации клавиш Win + R.

- Вводим в текстовую форму команду «cmd», «cmd.exe» или полный путь к файлу: «%windir%\system32\cmd.exe» и выполняем команду.
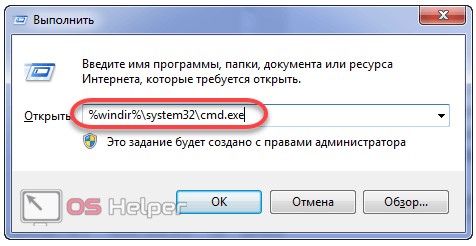
Здесь может возникнуть вопрос: как узнать, что необходимые привилегии получены? Обращаем взор на шапку окна – там должна быть надпись: «Администратор: путь к файлу cmd.exe».
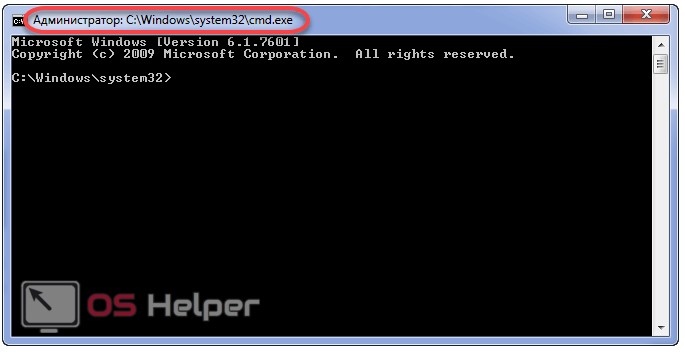
Как еще вернуть пункт запуска от имени администратора
Когда пользователь пробует использовать команду запуска с повышенными привилегиями, а она не работает или вовсе отсутствует, тогда в Windows отключен контроль учетных записей UAC. Многие пользователи действительно его отключают, чтобы избавиться от постоянных раздражающих уведомлений.
Попробуйте его включить и проверить, удалось ли исправить проблему.
Для возвращения запуска программ и приложений от имени администратора откройте панель управления Windows. Обычно ее можно найти в меню Пуск, а проще открыть окно «Выполнить» горячими клавишами Win R. Затем вводим команду control.
На следующем этапе мы переводим режим отображения в «Мелкие значки». Делается справа вверху. Теперь находим раздел «Учетные записи пользователей».
Находим опцию «Изменить параметры контроля учетных записей».
Выставляем ползунок в положении 3 – «Не уведомлять при изменении параметров Windows пользователем». И нажимаем ОК.
Если окно включения контроля учетных записей не работает, попробуйте сделать операцию после перезапуска компьютера и выполнить команду sfc /scannow.
Выводы
Мы рассмотрели кучу способов по запуску программ от имени администратора. Есть варианты, где требуется ввести пароль – это одно из безопасных решений, ведь каждый раз, когда мы вводим пароль, можно особо не бояться за потерю каких-то данных. Вирусные программы также не смогут запустить инструменты Windows таким способом.
Еще мы рассмотрели программы, позволяющие запускать программы с повышенными правами без пароля. Хоть это и удобно, но вирус или человек сможет запросто использовать программу в нехороших целях. Также вирусы способны поменять объект ярлыка на сторонний вредоносный ресурс или на программный код, который будет паразитировать в Windows. В целом очень о многих методах мы узнали, а какой использовать решать только вам. Всем удачи!
Программно открыть cmd.exe от имени администратора и перенаправить потоки ввода и вывода
Вы не правильно поняли смысл параметра . Вот что говорит по этому поводу
/C Выполнение указанной команды (строки) с последующим завершением.
Как видите, параметр не имеет ни какого отношения к правам администратора для консоли. Более того, описанная вами «проблема» — это правильное поведение. Процесс запускается, выполняет единственную команду, и завершается. Так как читаете выходной поток вы явно, а не по событию, то к моменту, когда дело доходит до чтения, процесс уже завершен и поток пуст. Если же читать по событию (тык) то вы сможете зафиксировать вывод до завершения процесса консоли, но это не отменяет тот факт, что процесс будет завершен после выполнения единственной команды.
Для повышения прав используйте





