Как запустить программу от имени администратора windows 10
Содержание:
- Окно «Выполнить»
- Как запустить Steam от имени администратора в Windows
- Все способы открыть командную строку — зачем так много?
- Открываем окно командной строки из меню Win + X
- Открываем окно командной строки из Диспетчера задач
- Командная строка в режиме администратора с помощью Диспетчера Задач — секретный способ
- Открытие командной строки из результатов поиска
- Запуск командной строки из всех приложений в меню Пуск
- Открываем командную строку из Проводника
- Командная строка из меню «Выполнить»
- Откройте командную строку из адресной строки Проводника
- Командная строка из меню «Файл» в Проводнике
- Открыть окно команд в Проводнике Windows
- Запуск программы с правами администратора
- Основные команды консоли в восьмерке
- Первый способ
- Запустите Steam от имени администратора: плюсы и минусы
- Способ №3 — внесение изменений в реестр
- Способы, как стать администратором в ОС Windows 10
- Запуск от имени администратора
- Как открыть командную строку с повышенным доступом
- Причины возникновения необходимости в запуске программ и утилит от имени администратора
Окно «Выполнить»
Кроме консоли, текстовые команды операционной системе отправляются и через командный интерпретатор. Его особенностями являются:
- окно с результатом команды после её выполнения не отображается;
- после запуска каждой из них интерпретатор приходится вызывать заново;
- для выполнения команд требуются администраторские привилегии.
- Запускаем этот инструмент при помощи одноимённой кнопки в «Пуске» или комбинации клавиш Win + R.

- Вводим в текстовую форму команду «cmd», «cmd.exe» или полный путь к файлу: «%windir%\system32\cmd.exe» и выполняем команду.
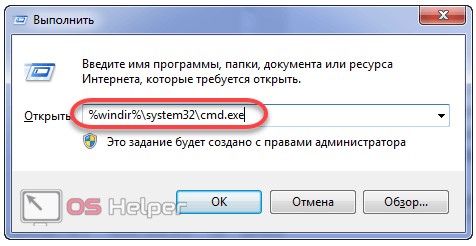
Здесь может возникнуть вопрос: как узнать, что необходимые привилегии получены? Обращаем взор на шапку окна – там должна быть надпись: «Администратор: путь к файлу cmd.exe».
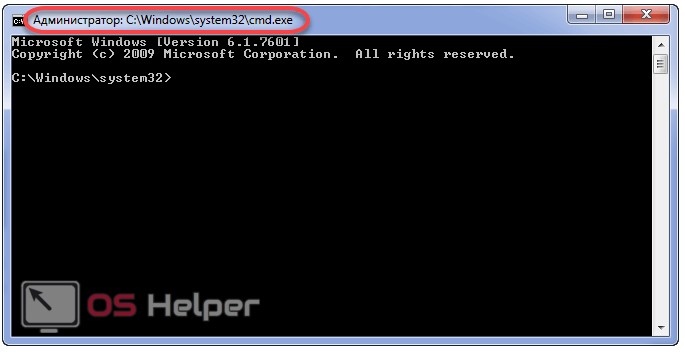
Как запустить Steam от имени администратора в Windows
Если вы учли риски, есть несколько способов запустить клиент Steam или запустить игру Steam в качестве администратора в Windows 10. Те же методы применимы к любой игре или приложению, которые вы хотите запустить с помощью администратора. привилегии тоже.
Для многих пользователей Steam автоматически запускается при запуске компьютера. Перед началом убедитесь, что Steam еще не запущен на вашем ПК, чтобы вы могли запустить его с правами администратора.
Хотя есть несколько способов запустить Steam с правами администратора, самый простой способ сделать это из меню «Пуск» Windows.
Для этого войдите в меню «Пуск» и найдите Steam в списках приложений, затем щелкните правой кнопкой мыши запись. В подменю «Дополнительно» выберите параметр «Запуск от имени администратора».
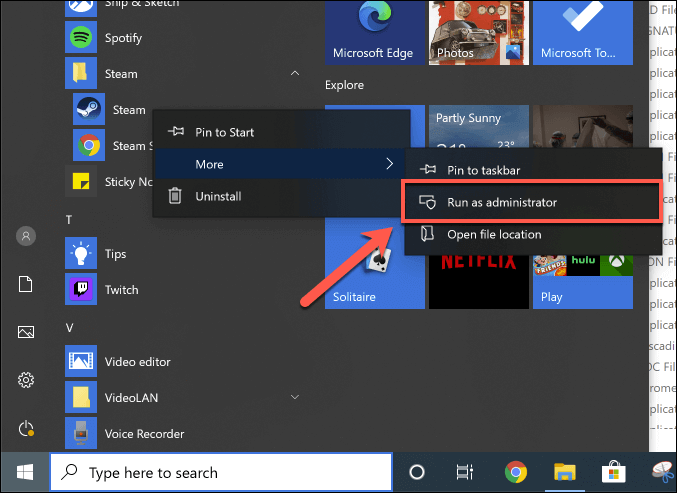
Если у вас включено UAC, Windows попросит вас подтвердить, что вы хотите, чтобы Steam мог вносить изменения в ваш компьютер. Нажмите Да, чтобы подтвердить — Steam будет работать с правами администратора на этом этапе.
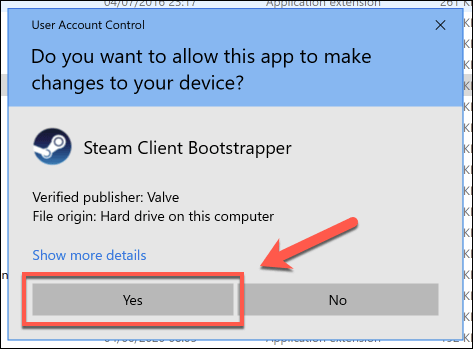
Другой способ включения Steam с правами администратора — создать ярлык для Steam, а затем настроить ярлык так, чтобы при запуске Steam запускался с правами администратора.
Для этого щелкните правой кнопкой мыши в проводнике Windows или на рабочем столе. В появившемся меню нажмите «Создать»> «Ярлык».
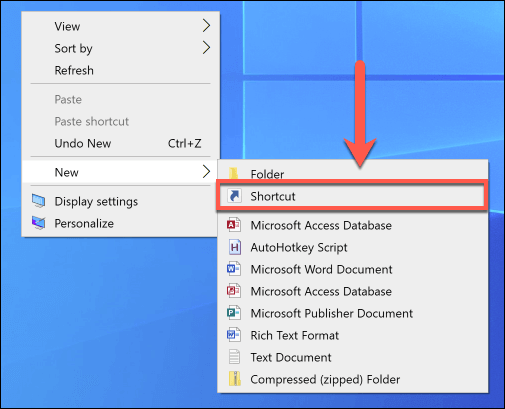
В окне Создать ярлык нажмите кнопку Обзор, чтобы найти исполняемый файл steam.exe для клиента Steam. По умолчанию он обычно устанавливается в каталог C: / Program Files (x86) / Steam. После выбора нажмите Далее.
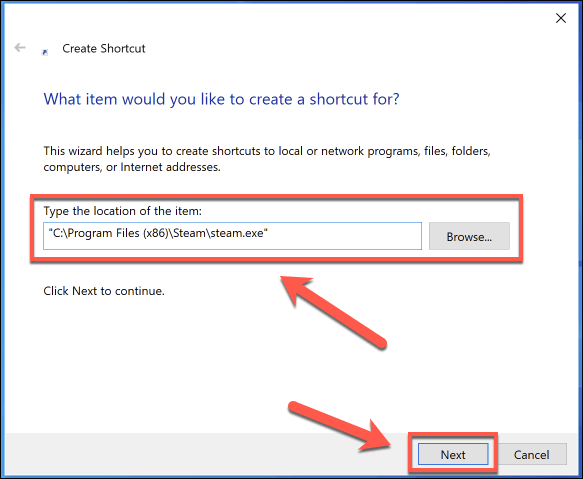
Дайте ярлыку имя, затем нажмите «Готово», чтобы создать ярлык.
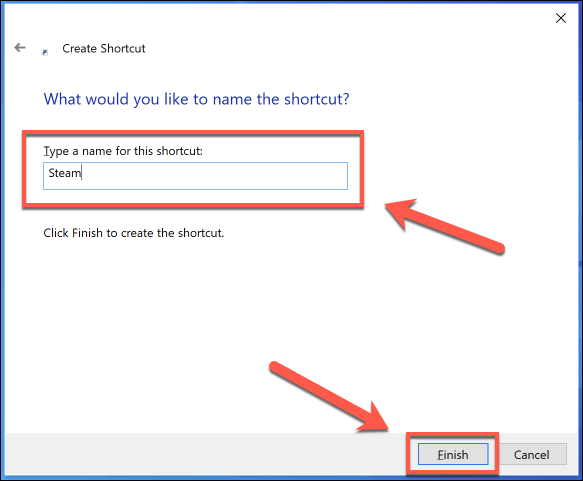
После создания ярлыка щелкните его правой кнопкой мыши и нажмите «Свойства».
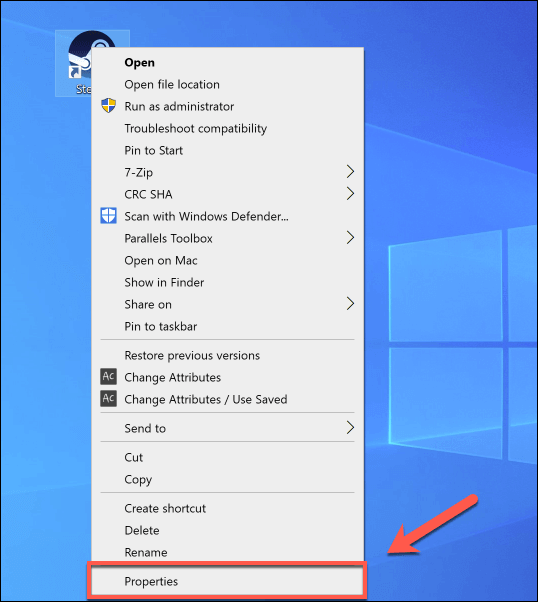
В окне «Свойства» перейдите на вкладку «Совместимость». В разделе «Настройки» установите флажок «Запустить эту программу от имени администратора», а затем нажмите «ОК» для сохранения.
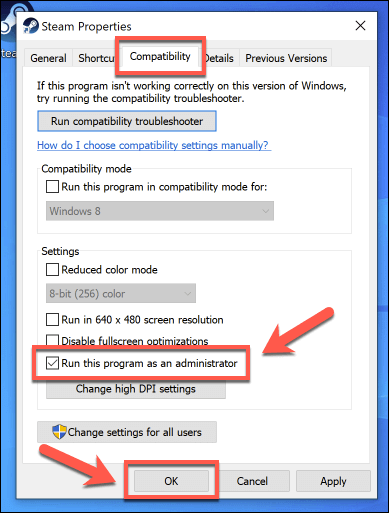
После сохранения ярлыка дважды щелкните его, чтобы запустить Steam с включенным доступом администратора.
Вы также можете запустить исполняемый файл steam.exe прямо из установочного каталога Steam с включенными правами администратора. Это похоже на тот же метод, что и выше, но вместо создания ярлыка вы делаете это непосредственно с исполняемым файлом.
Для этого откройте установочный каталог Steam в проводнике Windows (по умолчанию C: / Program Files (x86) / Steam). Щелкните правой кнопкой мыши исполняемый файл steam.exe и выберите Запуск от имени администратора, чтобы запустить его с правами администратора.
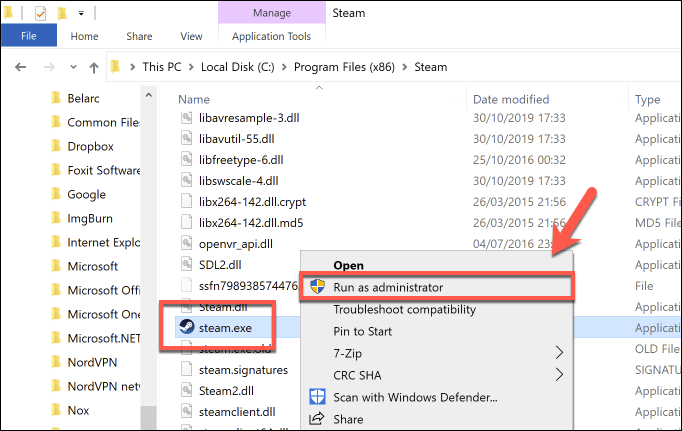
Если UAC включен, вам нужно будет подтвердить, что вы хотите, чтобы клиент Steam работал с возможностью вносить изменения. Нажмите Да, чтобы подтвердить свой выбор и запустить Steam с правами администратора.
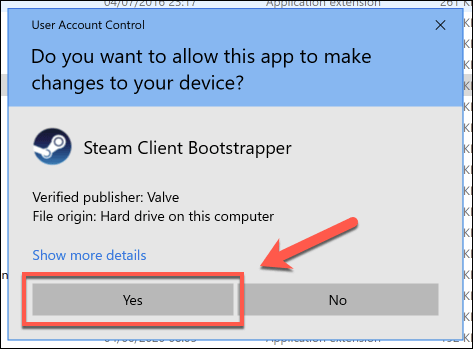
Если вы хотите запускать клиент Steam от имени администратора каждый раз, когда запускаете его, щелкните правой кнопкой мыши файл steam.exe и выберите Свойства. В окне «Свойства» установите флажок «Запускать эту программу от имени администратора» на вкладке «Совместимость», а затем нажмите кнопку «ОК» для сохранения.
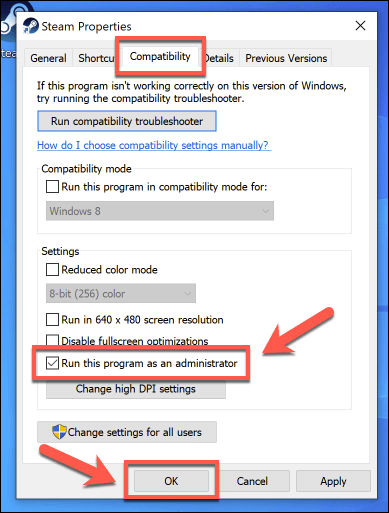
Все способы открыть командную строку — зачем так много?
Написать данную заметку о всех способах открытия командной строки меня сподвигли ваши вопросы в заметке об отсутствующем файле msvcr100.dll, где в последнем пункте мы рассматривали способ пофиксить проблему через командную строку.
Конечно, современные системы достаточно просто управляются при помощи мыши и мы достаточно редко пользуемся вводом различных команд, но иногда требуется выполнить что-то специфичное и нередко это делается простым вводом команды в терминал, а как его запустить мы сегодня и рассмотрим (все известные мне варианты). Будем вызывать строчку от имени Администратора и с ограниченной учеткой.
Открываем окно командной строки из меню Win + X
Наверное, это самый простой способ открыть командную строку на Windows 10 — нажмите на клавиатуре сочетание «Win + X» и в появившемся меню выберите нужный пункт.
Удобство данного способа в том, что вы можете выбрать сразу несколько режимов работы командной строки — это:
- Командная строка — обычная, с ограниченными правами;
- Командная строка (администратор) — с неограниченными правами (будьте осторожны)
В этой менюшке вообще много интересного и я рекомендую с ней подробно ознакомиться, иной раз очень выручает и экономит время.
Открываем окно командной строки из Диспетчера задач
Откройте «Диспетчер задач» и перейдите в подробный режим (Кликнув подробнее). Нажмите «Файл» в левом верхнем углу, а затем перейдите в «Запустить новую задачу». Введите CMD или cmd.exe и нажмите кнопку OK — тем самым вы откроете командную строку. Кроме того, можно отметить галочкой пункт, который запустит командную строку с правами Администратора.
Командная строка в режиме администратора с помощью Диспетчера Задач — секретный способ
Тут почти все как и в предыдущем пункте, чтобы запустить командную строку от имени администратора — просто удерживайте клавишу CTRL зажатой на клавиатуре при щелчке Файл > Создать новую задачу, тем самым вы откроете командную строку с правами админа (никаких команд вводить не нужно)
Открытие командной строки из результатов поиска
Вы можете запросто открыть окно командной строки просто введя «CMD» в поле поиска (Клавиши Win + S на клавиатуре). Возможно когда в Россию завезут Кортану, мы сможем компьютеру скомандовать голосом, но пока обойдемся и без этого…
Чтобы запустить терминал этим способом с правами администратора, то введите CMD в поле поиска и кликните правой кнопкой мыши и выберите пункт «Запустить от имени администратора». Как вариант чтобы вообще не трогать мышь, с помощью стрелок выберите командную строку и нажмите CTRL + SHIFT + ENTER, чтобы открыть окно командной строки в режиме администратора.
Запуск командной строки из всех приложений в меню Пуск
Откройте меню Пуск, кликнув по изображению Windows в левом нижнем углу. Перейдите во все приложения и найдите там «Служебные — Windows», а затем кликните по «Командная строка»
Открываем командную строку из Проводника
Командную строку можно открыть и через проводник Windows — просто перейдите по адресу C:WindowsSystem32 и найдите там файл cmd.exe. Вы можете либо кликнуть два раза, либо же нажав правую кнопку мыши выбрать «Запуск от имени администратора» — тут все зависит от вас и то, с какими правами требуется запустить терминал.
Командная строка из меню «Выполнить»
Нажмите кнопки «Win + R» на клавиатуре чтобы открыть диалоговое окно «Выполнить». Наберите команду CMD и нажмите кнопку OK (или Enter на клавиатуре).
Откройте командную строку из адресной строки Проводника
Откройте Проводник Windows и ткните в адресную строку (или нажмите сочетание клавиш ALT + D на клавиатуре). Просто введите CMD в адресной строке и тем самым вы запустите командную строчку с указанием пути текущей папки (где вы были на момент вызова терминала)
Командная строка из меню «Файл» в Проводнике
Откройте стандартный Проводник Windows, перейдите в папку или диск, который будет выбран в качестве стартового в командной строке. Кликните «Файл» на ленте и выберите «Открыть командную строку». Тут у вас два варианта запуска:
- Открыть командную строку — открывает командную строку в выбранной нами папке со стандартными разрешениями;
- Открыть командную строку как администратор — открывает окно командной строки в выбранной нами папке с правами администратора.
Открыть окно команд в Проводнике Windows
Чтобы открыть окно командной строки в любой нужной вам папке или диске, то просто перейдите туда через стандартный проводник. Щелкните правой кнопкой мыши на папке или в любом пустом месте в правой части проводника Windows удерживая зажатой клавишу SHIFT на клавиатуре, и из контекстного меню выберите «Открыть окно команд». Терминал запустится с указанием пути до папки, в которой мы находились.
Запуск программы с правами администратора
Все программы, так или иначе работающие с системными файлами, сами просят повышения уровня доступа при запуске. Если им отказать, то процесс запуск закончится и программа закроется. О том, что программе нужны особые привилегии, сообщает иконка в виде щита на её ярлыке.
Если вы заранее знаете, что определённой программе понадобятся права, то можете воспользоваться нижеописанными нестандартными способами, чтобы сразу запустить её со всеми разрешениями.
Через контекстное меню
Кликнув по ярлыку или запускающему файлу программы правой клавишей мыши, вы вызовете контекстное меню. В нём будет пункт, позволяющий выполнить загрузку с нужными правами. Он помечен значком в виде жёлто-синего щита. Нажав на него, вы откроете программу с полным доступом.
Нажимаем на ярлык ПКМ и выбираем «Запустить от имени администратора»
Через функцию проводника
Открывая приложения через проводник, вы можете выбрать вкладку «Управление» в верхнем части окна и использовать кнопку в блоке «Запуск», чтобы загрузить его с нужными разрешениями.
Переходим к вкладке «Управление» и запускаем с правами администратора
Через системную поисковую строку
Самый удобный способ найти приложение — ввести его имя в системной поисковой строке и воспользоваться результатами поиска. При этом в данном окошке можно использовать схему ту же схему, что была с ярлыком — кликните правой клавишей мыши по иконке и выберите соответствующий пункт в контекстном меню.
Кликаем по найденному приложению ПКМ и запускаем с правами
Через меню «Пуск»
В меню «Пуск» есть список всех программ, установленных на компьютере. Используя его, найдите подходящее приложение и кликните по нему правой клавишей мыши. В появившемся меню разверните вкладку «Дополнительно» и укажите, что хотите выполнить запуск с правами администратора.
Переходим к дополнительным методам и запускаем с правами администратора
Через панель быстрого доступа
Ярлыки, прикреплённые к панели быстрого доступа, также можно использовать для наших целей. Кликните правой клавишей по программе, а потом той же кнопкой по её названию, в открывшемся меню выберите нужный вариант запуска.
Дважды используем ПКМ на панели быстрого доступа и выбираем нужную функцию
Через диспетчер задач
- Вызвав контекстное меню панели быстрого доступа или использовав системную поисковую строку, откройте диспетчер задач.
- Разверните меню «Файл» и перейдите к созданию новой задачи.
- Укажите название запускающего exe-файла и поставьте галочку, подтверждающую запуск от имени администратора. Подтвердите действие, приложения должно запуститься.
Через свойства (активация постоянного запуска с повышенными правами)
Если вы хотите, чтобы определённое приложение каждый раз включалось с повышенными правами, не спрашивая разрешения у вас, выполните следующие шаги:
Открыв контекстное меню ярлыка программы, перейдите к свойствам.
Разверните вкладку «Совместимость» и перейдите к изменению параметров
Обратите внимание, данный шаг потребует прав администратора.
Установите галочку напротив строки «Запускать эту программу от имени администратора».. Готово, вы выдали разрешение на все дальнейшие запуски
Если когда-нибудь захотите, чтобы приложение снова стало присылать уведомление с запросом на права, вернитесь к параметрам и снимите установленную галочку
Готово, вы выдали разрешение на все дальнейшие запуски. Если когда-нибудь захотите, чтобы приложение снова стало присылать уведомление с запросом на права, вернитесь к параметрам и снимите установленную галочку.
Через реестр (активация постоянного запуска с повышенными правами)
Если вышеописанный способ вам не подошёл или в список самостоятельных программ нужно внести много приложений, то можно воспользоваться альтернативным методом — изменить параметры реестра:
- Используя поисковую строку или окошко «Выполнить» с запросом regedit, разверните реестр. Учтите, работа в реестре разрешена только опытным пользователем или тем, кто аккуратно выполняет все нижеописанные шаги. Изменение не тех файлов приведёт к тому, что система перестанет работать, поэтому внимательно следите за своими действиями.
- Переходя по древу папок в левой части окна, окажитесь в разделе HKEY_CURRENT_USER\ Software\ Microsoft\ Windows NT\ CurrentVersion\ AppCompatFlags\ Layers. Начните создание строкового параметра: в название укажите путь до файла, запускающего приложение, а в значение — слово ~ RUNASADMIN.
Повторите вышеописанный шаг для всех программ, которые должны запускаться с особыми правами без вашего согласия, а после перезагрузите компьютер, чтобы изменения вступили в силу.
Основные команды консоли в восьмерке
Консоль включает в себя множество разнообразных команд. Для новичков особенно пригодится команда «help». Если ввести эту команду в консоли, то вы увидите весь список команд с подробным описанием на русском языке.
Полное качественное описание каждой команды доступно с помощью управляющей строки help имя_команды:
Теперь рассмотрим девять команд, которые чаще всего используются в командной строке:
- cd — дает возможность пользователю изменить текущую директорию. Например, с директории «C:WindowsSystem32» на директорию «C:Program Files». Если путь содержит пробельные символы, обязательно заключайте его в кавычки: cd «c:Новая папка»
- dir — показывает список всех файлов и директорий в указанном каталоге, а также их количество. К примеру, в папке «System32» находится 3273 файла и 106 папок;
- mkdir — с помощью этой операции можно создавать новые каталоги;
- rmdir — с помощью этой операции можно удалять каталоги;
- ipconfig — используется для вывода параметров ваших сетевых устройств и управления ими;
- ping — очень популярная команда, так как позволяет пользователю проверить состояние подключения к Интернету, с помощью ее можно протестировать соединение с устройством с конкретным IP адресом. Также можно указать имя домена:
- del — позволяет пользователю удалять файлы;
- robocopy — копирование файлов, а также папок вместе со всем вложенным содержимым;
- systeminfo — если вам срочно нужно узнать характеристики вашего ПК, то воспользуйтесь этой командой и она подробно опишет их.
Используя как можно больше команд в консоли, вы сможете выполнять большинство задач намного быстрее, чем в графических утилитах Windows. Также хочется отметить, что если вы запускаете «cmd.exe» с правами администратора, то все ваши команды будут выполняться с повышенными привилегиями. Такие привилегии с правами от имени администратора дают больше возможностей, так как вы получаете полный доступ к компьютеру.
Первый способ
Первым делом нам нужно попасть в панель управления. Для этого нажмите на кнопку «Пуск» и выберите одноименный пункт.

Второй вариант — нажмите на клавиатуре клавиши WIN+R, появится окно, в которое нужно написать слово control и нажать ОК.

Панель управления запущена. Здесь находим пункт «Администрирование» и нажимаем на него.

В новом окне мы видим несколько различных пунктов, но наc интересует только один — «Управление компьютером». Заходим в него.

В окне «Управление компьютером» нажимаем «Локальные пользователи и группы», затем — «Пользователи» и выбираем пользователя, кликнув по нему два раза левой кнопкой мыши.

Откроется окно свойств пользователя. Что бы отключить учетную запись, поставьте галочку рядом с пунктом «Отключить учетную запись» и нажмите ОК.
Запустите Steam от имени администратора: плюсы и минусы
Прежде чем мы начнем, важно знать, что есть определенные плюсы и минусы, которые вы должны рассмотреть, прежде чем открывать Steam или запускать игру Steam в качестве администратора в Windows. Начнем с того, что запуск любого приложения с правами администратора дает ему больше возможностей для редактирования, запуска или иного изменения важных системных файлов и настроек
В течение многих лет Windows разрабатывалась для того, чтобы попытаться предотвратить доступ наиболее чувствительных элементов вашей операционной системы к приложениям, которые не обязательно требуют доступа
Начнем с того, что запуск любого приложения с правами администратора дает ему больше возможностей для редактирования, запуска или иного изменения важных системных файлов и настроек. В течение многих лет Windows разрабатывалась для того, чтобы попытаться предотвратить доступ наиболее чувствительных элементов вашей операционной системы к приложениям, которые не обязательно требуют доступа.
Предоставляя привилегии администратора Steam, вы преодолеваете эти барьеры. Хотя Steam сам по себе не обязательно является риском по своей природе, необнаруженные ошибки или другие дыры в безопасности могут быть использованы для злоупотребления клиентом Steam, работающим с включенным доступом администратора. То же самое может произойти и с играми, которые вы запускаете из самого Steam.
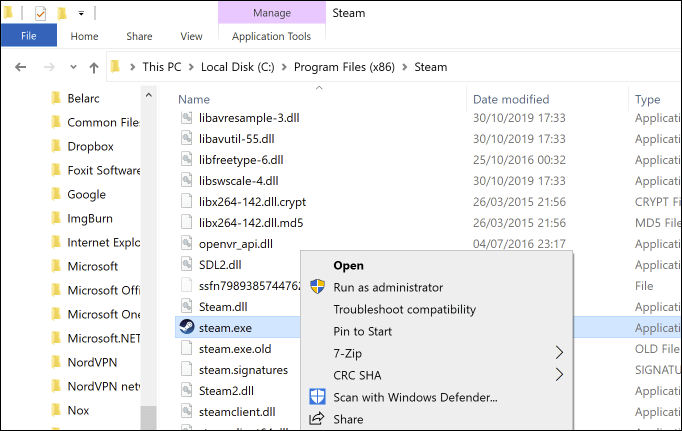
Однако в определенных ситуациях полезно по-прежнему знать, как запускать Steam в качестве администратора для устранения проблем с установкой игр или с обновлениями Steam. Старые игры могут также выиграть, если они запускаются из клиента Steam с включенным администратором, особенно если они были разработаны для более старых платформ Windows.
Запуск Steam в качестве администратора — это, в конечном счете, суждение. Steam — это программное обеспечение, которому вы, вероятно, можете доверять, но это не означает, что не существует ошибок или брешей в безопасности, которые можно было бы использовать. Мы советуем быть осторожными: если вам нужно запустить Steam от имени администратора, делайте это, но только если вам это действительно нужно.
Способ №3 — внесение изменений в реестр
Также можно получить права администратора при помощи редактирования реестра:
Сперва нужно запустить редактор реестра. Для этого нажмите клавиши Win + R, введите команду regedit и нажмите Enter.

Теперь необходимо найти интересующую нас строку. Путь к этой строке будет такой — HKEY_LOCAL_MACHINE -> SOFTWARE -> Microsoft -> Windows -> CurrentVersion -> Policies -> System.
Теперь нужно отредактировать некоторые значения. Найдите параметр FilterAdministratorToken, откройте его двойным щелчком левой кнопкой мыши, в открывшемся окне присвойте этому параметру значение 00000001 и нажмите кнопку «ОК»; теперь присвойте параметру EnableLUA значение 00000001; также присвойте параметру ConsentPromptBehaviorAdmin значение 00000000. Если какого-либо параметра нет, то его необходимо создать. Чтобы это сделать, щелкните правой кнопкой мыши, выберите пункт «Создать», выберите пункт «Параметр DWORD», введите соответствующее название, а потом отредактируйте значение этого параметра согласно инструкции выше.

Способы, как стать администратором в ОС Windows 10
Если вас интересует вопрос, как получить права администратора в Windows 10, стоит воспользоваться несколькими способами.
Способ №1. Использование командной строки
Чтобы включить учетную запись администратора через командную строку, стоит выполнить следующие действия:
Жмём правой кнопкой мыши на значке «Пуск» и выбираем «Командная строка (Администратор)».
Откроется консоль. Вводим команду «net user администратор /active:yes». Если вы используете англоязычную версию Windows 10, вводим «net user administrator /active:yes».
После этого закрываем командную строку, жмём «Пуск» и нажимаем на иконку пользователя. Из всплывающего окна увидим новую строчку «Администратор». Если на неё нажать, компьютер перезагрузится и появится стандартное окно входа в систему, только уже будет добавлен пункт «Администратор».
Способ №2. Использование инструмента Управление компьютером
Войти в систему под учетной записью администратора в Виндовс 10 можно следующим способом:
Жмём «Win+R» и вводим «».
Откроется встроенная утилита «Управление компьютером». В левом меню разворачиваем список «Служебные программы», затем выбираем «Локальные пользователи» и нажимаем на папку «Пользователи». Из списка выбираем «Администратор» и нажимаем на нём правой кнопкой мыши. Выбираем «Свойства».
Здесь нужно убрать отметку «Отключить учетную запись».
Права администратора теперь ваши. Чтобы восстановить запись пользователя, необходимо выполнить все те же действия и поставить отметку «Отключить учетную запись».
Способ №3. Использование редактора локальных групповых политик
Настроить учетную запись администратора в ОС Виндовс 10 можно с помощью Редактора локальных групповых политик. Для этого нужно выполнить следующее:
Жмём «Win+R» и вводим «».
Откроется редактор. Переходим по ветке: «Конфигурация компьютера», «Конфигурация Windows», «Параметры безопасности», ветка «Локальные политики» и вновь «Параметры безопасности». В списке необходимо найти «Учётные записи: Состояние учетной записи «Администратор».
Двойным щелчком открываем параметр. Здесь нужно поменять значение «Отключено» на «Включена».
Чтобы вернуть всё на свои места, стоит вновь поставить отметку «Отключено».
Способ №4. С использованием инструмента Учетные записи
Чтобы изменить локальную запись пользователя на запись администратора, стоит воспользоваться инструментом «Учётные записи».
- Жмём «Win+R» и вводим «control userpassword2».
- Откроется новое окно. Чтобы стать владельцем учетной записи администратора, переходим во вкладку «Дополнительно».
Здесь также нужно нажать на кнопку «Дополнительно».
Может открыться такое окно. Выполняем указанные там рекомендации.
Жмём «Пуск», «Панель управления», «Учетные записи», «Изменение типа своей учетной записи».
Чтобы изменить тип учетной записи обратно, стоит выполнить те же действия и поставит отметку «Стандартная».
Как удалить и восстановить учетную запись администратора в ОС Windows 10?
Чтобы удалить учётную запись администратора в операционной системе Windows 10, стоит выполнить следующее:
Жмём «Пуск», «Параметры» и выбираем «Учетные записи».
В левом меню выбираем «Семья и другие пользователи». Из списка выбираем запись администратора и нажимаем «Удалить».
Стоит отметить, что если вы удалили случайно запись администратора, восстановить её можно только со среды восстановления системы. Для этого понадобится Live CD или установочный диск той же версии и разрядности системы, что у вас установлена.
Запуск от имени администратора
Необходим если у текущего пользователя нет прав администратора (не включён в группу «администраторы»).
1.1. Через окно «Выполнить» и меню «Пуск»
Выполнить: Win+R > введите команду » runas /user:Администратор regedit «. Вместо пользователя Administrator можно указать другого с необходимыми правами
Пуск (windows 7) или Win+S (windows 10) > введите в поле поиска «regedit » > правый клик на пункт «regedit» в списке > запуск от имени администратора.
1.2. Запуск ярлыком
- Правый клик на рабочем столе > Cоздать > Ярлык > Укажите в поле «Расположение объекта»: %windir%
egedit.exe > Далее > Готово. - Правй клик на ярлыке > Cвойства > Дополнительно > Запуск от имени администратора > Ок > Ок.
Как открыть командную строку с повышенным доступом
Командная строка нужна для выполнения команд, управляющих системой и изменяющих её свойства. Если открыть её без прав администратора, то некоторые запросы не будут доступны. Чтобы выполнить запуск от имени администратора, можно использовать любой вышеописанный способ.
Нажимаем на командную строку ПКМ и открываем ее с правами администратора
Например, пропишите запрос «Командная строка» в системной поисковой строке и кликните по результату правой клавишей мыши. Запускающий файл приложения называется cmd.exe. Зная его название, развернуть строку через диспетчер задач (данный метод описан выше в одноимённом пункте).
Видео: запуск командной строки от имени администратора
Прибегайте к выдаче прав администратора только в том случае, если уверены в запускаемом приложении. Повысив уровень доступа программе, вы рискуете предоставить ей возможность навредить системе. Но при этом помните, что многие утилиты преследуют благородные цели, поэтому повышенные права им необходимы.
- https://windd.ru/kak-zapustit-programmu-ot-imeni-administratora-windows-10/
- https://it-actual.ru/run-as-administrator-windows-10.html
- https://winda10.com/programmy-i-prilozheniya/zapusk-ot-imeni-administratora-windows-10.html
Причины возникновения необходимости в запуске программ и утилит от имени администратора
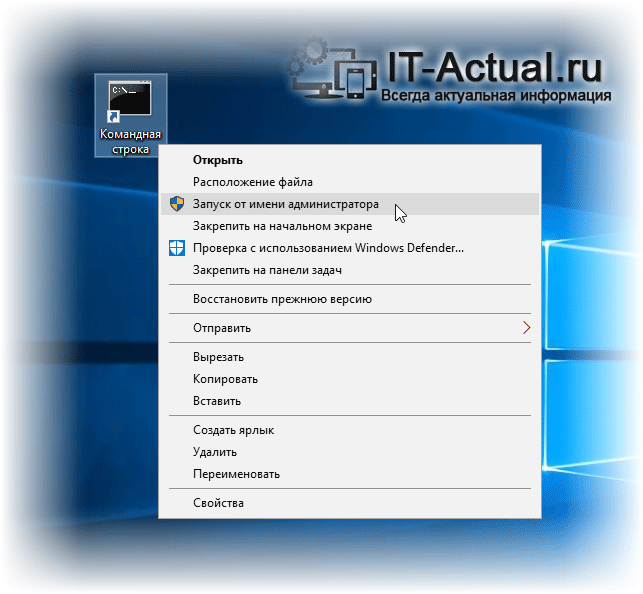
Дело в том, что технологии не стоят на месте, а постоянно развиваются. Если раньше те-же компьютеры были доступны очень малому проценту людей и лишь для выполнения весьма ограниченных задач, то со временем они получили массовое развитие. Компьютерами стали владеть пользователи, которые обладали весьма базовыми знаниями в части работы с ним и уж тем более не были информированы о том, как эффективно оградить себя от самых разнообразных угроз, которых с каждым годом становилось всё больше.
Тогда-то разработчики операционные систем задумались над тем, как повысить безопасность пользователей и их данных.
Нововведения, призванные осуществить это, внедрялись по всем фронтам:
- Поступательно упрощались «тонкие» системные настройки, на которые мог повлиять пользователь – включить, выключить, настроить.
- В дистрибутив операционной системы был встроен штатный антивирус, из-за чего, кстати, сторонние разработчики весьма огорчились.
- И самое главное, было введено жёсткое разграничение прав – даже будучи администраторам, в современных операционных системах всё равно требуется осуществлять запуск некоторых программ, утилит и штатных системных инструментов от имени администратора.
Современная концепция разработчика операционной системы такова: пользователь не должен иметь возможность серьёзно влиять на системные настройки, даже если формально владельцем (читай администратором) компьютера. Ровно тот же принцип действует и для программ.
В случае, если запускаемому приложению необходимо больше прав, то будет выводиться соответствующее предупреждение (так называемый UAC – контроль учётных записей пользователей).

Если же приложение не имеет возможности «запросить» таковое разрешение у системы, то оно априори запускается с ограниченными правами. Работая в этом режиме, приложение никак не может влиять на системные настройки, вносить в них какие либо изменения, добавить необходимые для работы модули и файлы в системную директорию операционной системы и т.п.
Системные инструменты также запускаются с ограниченными правами, и если вам необходимо внести какие то изменения, к примеру, отредактировать некоторые ключевые системные настройки в реестре, то запуск также должен быть произведён от имени администратора.
Надеюсь, что теперь не останется вопросов, почему в актуальных операционных системах администратор по фату тактовым не является и соответственно требуется прибегать к команде «запуска от имени администратора» тех или иных программ и системных утилит.





