Что такое синхронизация в телефоне андроид и зачем она нужна
Содержание:
- Что означает синхронизация в телефоне Андроид и зачем она нужна
- Аккаунт, сервер и прочие понятия
- Перенос фотографий с помощью Bluetooth
- Использование программы MyPhoneExplorer
- Как синхронизировать Андроид с компьютером
- Назначение синхронизации
- Программное обеспечение
- Как синхронизировать данные
- Использование фирменных утилит
- Синхронизация с ПК через облачные хранилища и аккаунт Google
- Синхронизация по Wi-Fi через приложения
- Как включить синхронизацию между устройствами Android через аккаунт Google
- Что можно еще синхронизировать?
- Аккаунт, сервер и прочие понятия
- Как перенести СМС с Андроида на Андроид
- Синхронизация Peer-to-Peer
- Какие данные сохраняются при включении синхронизации
- Что такое синхронизация данных?
Что означает синхронизация в телефоне Андроид и зачем она нужна
Благодаря этой функции файлы, находящиеся на устройстве, перемещаются в сетевые хранилища. Это происходит автоматически. Информация постоянно обновляется. На сервер переносятся файлы, появившиеся в памяти устройства. Механизм также действует в обратном порядке. Таким образом, данные хранилища взаимодействуют с устройством.
Синхронизация позволяет получить доступ к важным файлам в удаленном режиме. Это удобно при потере либо краже телефона или приобретении нового устройства. Перенос информации со смартфона на другой гаджет или сервис займет 2-3 секунды. Достаточно лишь войти в сетевое хранилище, а затем скопировать нужную информацию.
Сервером можно пользоваться одному или вместе с друзьями. Это удобно при командной работе или одновременном функционировании 2-3 устройств.
Не нужно беспокоиться о конфиденциальности, а также сохранности данных. Облако защищает их специальным типом шифрования, посторонние личности не смогут получить к ним доступ.
Аккаунт, сервер и прочие понятия
Если у Вас есть планшет/смартфон с ОС Андроид, то для скачивания официальных приложений Google Play, использования прочих сервисов Гугл (карты, почта) необходимо добавление аккаунта Gmail. Он включает в себя адрес электронной почты и пароль:
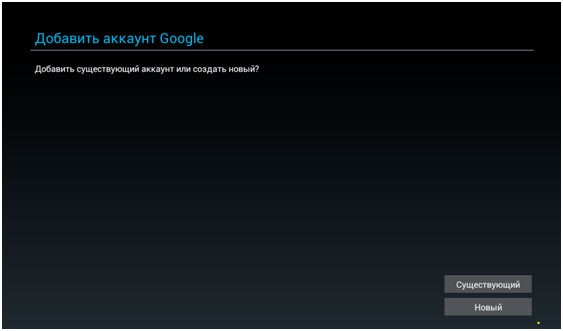
После этого Вы сможете соединяться с серверами и обмениваться с ними информацией, что по сути и является синхронизацией. То есть, Вы отправляете в «облако» информацию о контактах, заметках, сообщениях, установленных приложениях и прочих элементах. Это нужно для того, чтобы при подключении других устройств к такой же учетной записи Google, Вы могли получить доступ к своим данным.
Это легко можно объяснить на примере браузере Хром. Допустим Вы установили его на компьютере, вошли в свой аккаунт, просмотрели сайты, добавили закладки и т.д. Затем открываете обозреватель Гугл на телефоне и видите те же вкладки, историю. Очень удобно.
То же самое касается почты Gmail, диска, документов. Пользовательский профиль один с возможностью доступа к нему с разных девайсов.

Синхронизация позволяет сохранить ценную информацию на сервере, чтобы даже при потере мобильного гаджета Вы могли восстановить инфо. Или же для автоматического переноса на новый смартфон, чтобы вручную не переносить телефонные номера, SMS и прочий контент.
Но чтобы эта схема работала корректно, sync-механизм должен быть активирован и настроен должным образом.
Перенос фотографий с помощью Bluetooth
Данный способ известен всем пользователям кнопочных телефонов. Раньше только его и использовали для передачи файлов, игр, музыки и видеозаписей. В современных смартфонах также имеется Bluetooth, который в основном применяется для подключения гарнитуры, наушников, колонок и умных часов.
Первым делом нужно включить блютуз. Сделать это можно как из шторки уведомлений, так и через настройки.
Теперь переходим в галерею и выбираем нужные фотографии. Отмеченные снимки приобретают галочку в нижнем углу. После кликаем кнопку «Отправить» либо «Передать».
Открывается окно, где видны выбранные картинки. В нижней части экрана появляется меню с возможными вариантами средств для пересылки.
Теперь следует включить Bluetooth на устройстве, на которое нужно перенести фотографии. Оно должно появиться в открытом списке, кликаем на него.
Затем на дисплее второго телефона нужно нажать кнопку «Принять». Начнётся загрузка выбранных файлов.
От данного способа не стоит ожидать высокой скорости передачи. Также из-за возможных сбоев не рекомендуется пересылать большое количество фотографий. Использовать передачу по блютузу лучше только в крайних мерах, когда не работает Интернет.
Использование программы MyPhoneExplorer
Как уже отмечалось выше, только с помощью программы можно получить полную взаимосвязь с компьютером. В этом случае возможна также синхронизация контактов Android с ПК, заметок или других приложений. Самая популярная программа синхронизации (андроид с ПК) через USB — MyPhoneExplorer.
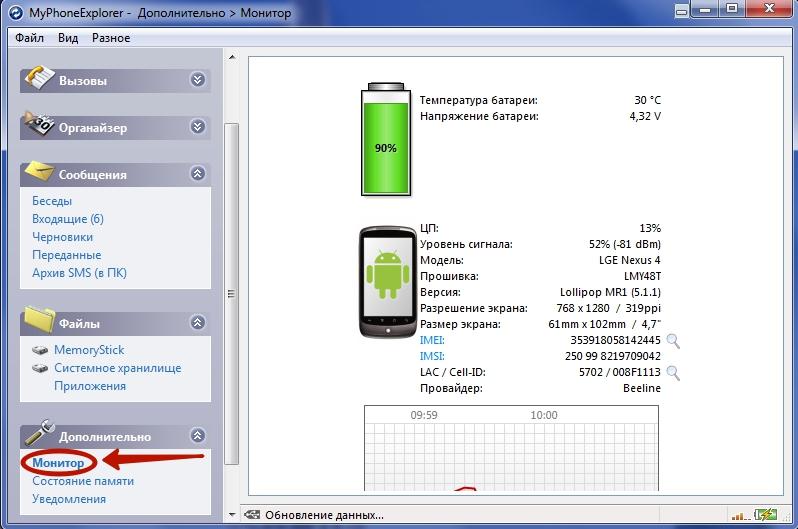
Приложение для синхронизации MyPhoneExplorer
Чтобы подключить данное приложение, необходимо:
- Скачать его отдельно на смартфон (это можно сделать через плэймаркет), а также установить на компьютер.
- Далее необходимо открыть программу на компьютере, а затем на телефоне.
- Необходимо соединить два устройства кабелем. Лучше всего использовать оригинальный провод, который шел в комплекте с телефоном. Это связано с тем, что китайские копии фактически не передают ничего, кроме электроэнергии.
- После этого на экране компьютера в приложении необходимо нажать на кнопку «Обновить».
- В открывшемся окне выбрать тип подключения. Их будет представлено несколько, выбрать необходимо именно проводной, так как именно с его помощью связаны устройства.
- Далее может высветиться иконка, которая информирует об активации USB-откладки. После этого нужно нажать на кнопку «Далее».
- Софт сам определит подключенный гаджет, затем нужно будет лишь ввести имя, подтвердив действие.
Далее остается только дождаться полной синхронизации, после чего на экране компьютера отобразятся все данные с телефона.
Обратите внимание! Через данное приложение можно не только передавать файлы между устройствами, но и отслеживать состояние смартфона: уровень сигнала, процент зарядки, температуру аккумулятора
Как синхронизировать Андроид с компьютером

Смартфоны, работающие на Android уже не первый год, становятся лидерами продаж во всем мире. Одной из особенностей операционной системы является работа с сервисами Google. Предустановленные в гаджеты приложения позволяют помимо прочего проводить синхронизацию с облачным хранилищем, защищая тем самым свои данные от потери. Даже в самом бюджетном телефоне на Андроиде можно с легкостью синхронизировать свои контакты, смс-сообщения, фото и видео. Но такая возможность удобна не для всех пользователей. Некоторым намного удобнее сохранять свою информацию из смартфона на компьютере. Рассмотрим наиболее востребованные сервисы, помогающие осуществить данный процесс.
Назначение синхронизации
Эта функция предназначена для открытия доступа к программам и данным для разных устройств. От пользователя требуется только использовать одну учётную запись на всех необходимых компьютерах.
Если на втором компьютере выполнить первый вход, то потребуется некоторое время и наличие доступа к Интернет, чтобы применились указанные настройки.
Привыкнув пользоваться определённым набором программ, с помощью синхронизации пользователь будет использовать их в удобном месте. Также синхронизации подвергаются файлы. Это особенно удобно, когда приходится работать «на ходу», выполняя часть задач на стационарном компьютере, а другую на ноутбуке. Работу можно взять с собой.
На чём построен механизм?
В основе механизма синхронизации лежит знакомый многим пользователям принцип «резервное копирование». Он заключается в создании специальной копии всех настроек, программ и параметров, которая будет располагаться в облаке и может быть вызвана пользователем по требованию.
При выполнении синхронизации происходит создание такой копии и открытие доступа к ней для учётной записи. Дальше возможны 2 сценария:
- Перезапись копии. Происходит, когда выключается компьютер с включённой синхронизацией. Все изменения настроек, которые включены в список синхронизируемых перезаписываются в резервной копии.
- Чтение копии. Производится при включении любого из компьютеров. Помимо чтения состояние копии сравнивается. Все различия загружаются и записываются отдельно, чтобы все устройства работали синхронно.
На таких простых процедурах и базируется весь алгоритм синхронизации. При отсутствии копии на устройстве она создаётся. Если копия на устройстве есть: происходит сравнение с резервным образцом в облаке и состояние копии автоматически настраивается по этому образцу. Если изменений не производилось, то Windows запустится быстрее.
Программное обеспечение
Нельзя сделать вывод о том, какая самая подходящая программа для синхронизации, ведь это сугубо индивидуально. Просто рассмотрим несколько самых популярных.
My Phone Explorer
- Подсоедините используемое устройство к ПК через USB-кабель;
- В меню настроек на телефоне включите отладку по USB;
- Запустите на компьютере программу My Phone Explorer;
- Нажмите клавишу «F1» или зайдите в «Файл» и выберите «Подключить»»
- Программа автоматически осуществит поиск устройства и запросит у вас имя (вводите любое желаемое).

После выполнения вышеописанных действий программа самостоятельно начнет обмен информацией. Данная утилита обрела популярность из-за обширных функциональных возможностей. С ее помощью можно быстро копировать контакты на SIM карте, данные о вызовах, перемещать данные с карт памяти. Также данная программа показывает состояние батареи на телефоне и позволяет работать с установленными приложениями.
Как синхронизировать данные
Выше мы рассмотрели, как отключить синхронизацию в Google Chrome. Но бывают ситуации, когда человеку нужен обратный процесс — настройка передачи данных на Гугл-аккаунт. В таком случае требуется знать принципы для компьютера и телефона, которые немного отличаются.
С компьютера
После включения синхронизации на Гугл-аккаунте сохраняются все сведения профиля. Но можно не только активировать, но и настроить эту опцию. Делайте такие шаги:
- Войдите в веб-проводник на своем ПК.
- Справа вверху дисплея кликните на символ с изображением трех точек.
- Перейдите в раздел Настройки.
В секции Пользователи выберите Синхронизация сервисов Гугл.

Выключите параметры Сихронизировать все.

Выберите те данные, которые необходимы именно вам.
С телефона
При наличии под рукой смартфонах после включения синхронизации данные с Хром аналогичным образом сохраняются в профиле человека. Как и в случае с ПК, человек может выбрать, какие из сведений будут сохраняться. Сделайте такие шаги:
- Войдите в веб-проводник.
- С правой стороны найдите символ Еще (три точки) и жмите на кнопку Настройки.

Укажите свой аккаунт и жмите Синхронизация.

Выключите опцию Синхронизировать все и выберет то, что необходимо сохранить в первую очередь.
Рассмотренные выше шаги позволяют сделать точечную настройку «под себя». Таким способом можно синхронизировать Хром на смартфоне с компьютером и использовать свои настройки на разных устройствах. Это удобно и позволяет избежать постоянного ввода данных при очередном входе в веб-проводник.
Какие данные синхронизируются?
Синхронизация в Chrome предусматривает сохранение полной информации о пользователе. На аккаунт Гугл передаются следующие сведения — закладки, история и открытые вкладки, сведения по автозаполнению и сохранению банковских карт, а также настройки. После подключения к аккаунту данные автоматически подтягиваются, что упрощает задачу для пользователя.
Использование фирменных утилит
Можно использовать дополнительные приложения и программы.
Autosync for Google Drive
Autosync for Google Drive – это полная двусторонняя синхронизация между всеми подключенными устройствами.
На Гугл Диск переходят не только фотографии, видео и резервные копии программ, но и настройки смартфона. Пользователю доступна ручная и автоматическая передача данных с корректируемым временным периодом. Расширенные опции открываются в платной версии:
- выгрузка файлов от 10 Мб;
- обнаружение изменений в архиве;
- одновременный перенос нескольких папок;
- нет рекламы.
MyPhoneExplorer
MyPhoneExplorer совершает обмен информацией между телефоном и ПК удаленно.
Бесплатная утилита открывает доступ к органайзеру, сообщениям и контактам, помогает синхронизировать несколько устройств Андроид. Девайс к компьютеру подключают кабелем USB, через Wi-Fi или блютуз. После установки соединения в списке выбирают нужный гаджет и экспортируют (импортируют) данные на жесткий диск.
CLONEit
Если нужно перебросить информацию между двумя смартфонами без посредников в виде ПК, то лучше использовать CLONEit.
Утилиту устанавливают на двух Андроидах, запускают одновременно. В качестве отправителя выбирают старое устройство, получателя – новое. Создают соединение через точку доступа Wi-Fi, галочками помечают тип файлов для переноса и жмут кнопку «Пуск» («Start»).
Синхронизация с ПК через облачные хранилища и аккаунт Google
Телефоны с андроид-платформой можно связать с ПК с помощью аккаунта Google. Чтобы это сделать, необходимо зарегистрировать Гугл Почту, а затем совершить вход с компьютера. Далее нужно в контактах создать группу, добавив любого собеседника. На мобильном устройстве необходимо в настройках включить синхронизацию.
Помимо этого, можно использовать облачное хранилище. Так удастся связать разные операционные системы, например, iOS и андроид. Достаточно лишь зарегистрироваться в одном из множества облачных серверов. Среди самых популярных выделяют следующие: «Яндекс.Диск», Гугл Диск и Outlook.

Облачное хранилище
Использовать синхронизацию не только очень просто, но еще и удобно. Такая функция позволяет обмениваться данными даже на большом расстояние. Существует огромное количество специальных приложений, которые позволяют использовать на полную функционал многих телефонов.
Синхронизация по Wi-Fi через приложения
Синхронизировать андроид с компьютером можно также через Wi-Fi. Однако для этого необходимо тоже установить сторонние приложения. Данный способ связи выделяется на фоне остальных большей безопасностью, если, конечно, будет использовано защищенное интернет-соединение.
К сведению! Некоторые приложения способны создавать защищенные подключения. Как правило, такая защита заключается в установлении пароля.
AirDroid
Данное приложение обладает простым интерфейсом, русским языком. Его управление понятно интуитивно. С его помощью можно объединить телефон и домашний компьютер с помощью интернет-соединения.
Важно! Программа имеет дополнительные платные опции, однако основной функционал доступен бесплатно. Чтобы использовать данный софт, необходимо установить AirDroid сначала на компьютер, а затем на телефон
Чтобы использовать данный софт, необходимо установить AirDroid сначала на компьютер, а затем на телефон.
В бесплатной версии приложения доступны следующие функции:
- обмен файлами, а также просмотр фото/видео материалов;
- на компьютере можно просматривать историю звонков, сообщения. Отображается также информация о внутренней памяти устройства;
- приложение способно определить местонахождение телефона;
- со смартфона можно открыть ссылки, которые были заданы на ПК;
- на экране компьютера визуально будет изображен телефон.
Чтобы настроить приложение, необходимо:
- Установить, а затем запустить программу на компьютере. Синхронизация Android с ПК начнется автоматически.
- Вверху программы будут отображены два адреса. Первая ссылка необходима зарегистрированным пользователям, а вторая используется, если нет времени на регистрацию.
- После того как будет совершен переход? на телефоне появится уведомление. Его необходимо принять. На это отводится 30 сек.
Далее приложение автоматически откроет доступ к управлению телефоном с GR.
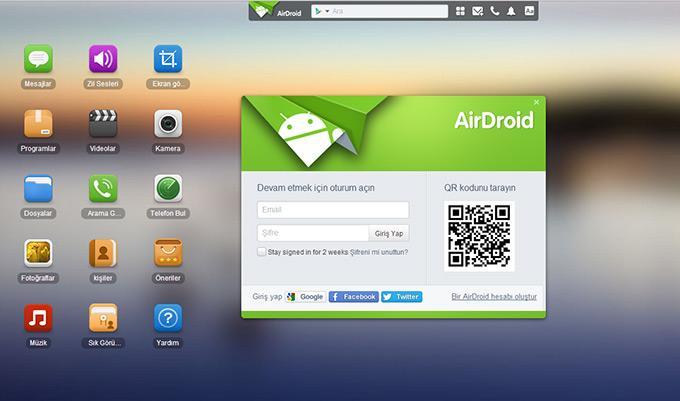
Приложение AirDroid
File Sync
Еще одно приложение, благодаря которому можно связать планшет или телефон с компьютером. Чтобы установить его, необходимо:
- На официальном сайте скачать программу, а затем с помощью простой инструкции установить. Чтобы обезопасить соединение, можно сразу задать пароль.
- Для установки приложения на телефон необходимо сначала скачать его из плеймаркета.
- В открывшемся окне выбрать нужное соединение с компьютером.
- Далее необходимо дать название этой сети, указав также тип.
Теперь можно спокойно просматривать все данные с компьютера. Они поддаются скачиванию, а также редактированию.
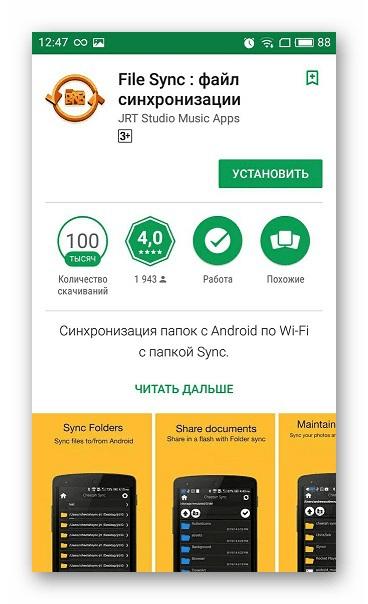
File Sync приложение для синхронизации по Wi-Fi
Как включить синхронизацию между устройствами Android через аккаунт Google
Абсолютно все пользователи андроид-телефонов имеют Гугл аккаунт. Именно он во многом может ускорить процесс обмена данными между смартфонами. Как синхронизировать два андроида между собой? Для этого достаточно в настройках найти учетную запись и выбрать Google аккаунт. Дальше необходимо пометить все данные, которые должны быть перенесены. Затем нужно нажать на кнопку «Синхронизировать». Теперь данные находятся в облаке.
Далее необходимо создать резервную копию. Иногда эта функция настроена по умолчанию, но ее также можно включить вручную.
Важно! Перед созданием резервной копии необходимо убедиться, что все данные (контакты, сообщения, приложения, фото и заметки) были сохранены в аккаунте. Чтобы настроить резервное копирование, нужно:
Чтобы настроить резервное копирование, нужно:
- Открыть настройки, в разделе «Система» выбрать «Дополнительные настройки».
- В открывшемся окне необходимо нажать на «Создание резервной копии». Также необходимо убедиться, что активирован переключатель «Загрузить на Гугл диск», а также указан верный адрес почты.
- Дальше остается только подтвердить действие с помощью кнопки «Продолжить».

Способ синхронизации через аккаунт Google
Теперь можно спокойно отложить старый смартфон и приступить к настройке нового. Для этого необходимо активировать устройство. В настройках в разделе «Аккаунты» нужно добавить почту со старого телефона. Возможно, нужно будет ввести пароль, чтобы подтвердить действие. Затем там же в разделе «Аккаунты», нужно выбрать необходимый и принудительно включить синхронизацию. После того как процесс прекратится, на новом смартфоне появятся все данные со старого смартфона.
Контакты
Книгу абонентов и контактов можно также синхронизировать отдельно от других приложений. Чтобы это сделать, необходимо:
- В настройках выбрать Гугл аккаунт.
- Через настройки выбрать необходимый почтовый адрес.
- Среди всех параметров нужно поставить галочку напротив строки «Контакты».
Останется только подтвердить действие, а затем дождаться окончания процесса.
Google Фото
Данное расширение помогает быстро передавать данные между двумя устройствами. Для начала необходимо подключить беспроводной Интернет, чтобы не тратить мобильный трафик. Далее необходимо, чтобы оба устройства были привязаны к одному Гугл аккаунту. Затем необходимо запустить расширение на двух смартфонах сразу.
Обратите внимание! Иногда может появиться окно, в нем нужно разрешить приложению доступ к файлам. После этого на экране отобразится окно с автозагрузкой данных
Действие необходимо будет подтвердить. С помощью данного приложения перенесутся только кадры, сделанные на камеру. Чтобы перенести остальные файлы, нужно настроить это отдельно
После этого на экране отобразится окно с автозагрузкой данных. Действие необходимо будет подтвердить. С помощью данного приложения перенесутся только кадры, сделанные на камеру. Чтобы перенести остальные файлы, нужно настроить это отдельно.
Если на смартфоне нет приложения Гугл Фото, его нужно будет скачать через Play Market.
Перенести фотографии, видеофайлы можно несколькими способами, например, через блютуз или с помощью облачного хранения («Яндекс.Диск» и т. д.).
Приложения
Синхронизация приложений Android также доступа благодаря простой инструкции:
- Для начала нужно включить «Резервное копирование», а затем синхронизировать все данные.
- На новом телефоне необходимо восстановить резервную копию со старого устройства.
Если существует необходимость перенести только приложения, сделать это можно через плэй маркет. В нем существует раздел «Мои приложения». Здесь будут сохранены все приложения, которые были установлены до этого на старом устройстве.
Обратите внимание! Чтобы скопировать приложение, нужно на обоих устройствах в плей маркете зайти в один аккаунт

Синхронизация приложений через плеймаркет
Многие смартфоны, например, самсунг или хонор, поддерживают облачное хранение. С его помощью можно также передавать все данные через устройства.
Что можно еще синхронизировать?
Разумеется, что контакты вашей телефонной книги – далеко не единственное, что поддается синхронизации. Электронная почта, фото, настройки браузера, календарь, музыка, файлы в облачном хранилище — все это возможно синхронизировать за считанные минуты. Даже в таком вопросе, как синхронизация смс, андроид показывает себя с лучшей стороны – вся ваша ценная переписка с близкими и важными людьми будет перенесена с одного устройства Android на другое. И при настройке автоматической синхронизации можно вовсе не задумываться о ней – обо всем позаботится умная ОС.
Единственным недостатком всего перечисленного является тот факт, что синхронизация контактов на андроид доступна лишь действующим обладателям аккаунта Google. Но неудобством это можно назвать лишь условно, поскольку практически любой владелец смартфона или планшета на Андроиде имеет аккаунт Google, или в крайнем случае заводит его сразу после покупки устройства на базе этой ОС. Android априори считает вас пользователем сервисов Гугла или хотя бы обладателем учетной записи Google – и делает это не зря.
Ну и, конечно, можно упомянуть вопросы конфиденциальности – если вам интересно, вы можете узнать более подробную информацию о защите ваших данных, прочитав политику конфиденциальности Google. Однако едва ли ваши данные будут скомпрометированы из-за синхронизации – она, как правило, лишь помогает вам их сберечь.
Многие из нас в повседневной жизни сталкиваются с таким понятием, как «синхронизация». Это что такое, и зачем она вообще нужна, сейчас и будет рассмотрено. Забегая вперед, можно отметить, что практически все люди знают об этом термине, разве что не обосновывают его с научной точки зрения и не вникают в суть вопроса. Для более точного понимания обратимся к компьютерной и мобильной технике.
Аккаунт, сервер и прочие понятия
Если у Вас есть планшет/смартфон с ОС Андроид, то для скачивания официальных приложений Google Play, использования прочих сервисов Гугл (карты, почта) необходимо добавление аккаунта Gmail. Он включает в себя адрес электронной почты и пароль:
После этого Вы сможете соединяться с серверами и обмениваться с ними информацией, что по сути и является синхронизацией. То есть, Вы отправляете в «облако» информацию о контактах, заметках, сообщениях, установленных приложениях и прочих элементах. Это нужно для того, чтобы при подключении других устройств к такой же учетной записи Google, Вы могли получить доступ к своим данным.
Это легко можно объяснить на примере браузере Хром. Допустим Вы установили его на компьютере, вошли в свой аккаунт, просмотрели сайты, добавили закладки и т.д. Затем открываете обозреватель Гугл на телефоне и видите те же вкладки, историю. Очень удобно.
То же самое касается почты Gmail, диска, документов. Пользовательский профиль один с возможностью доступа к нему с разных девайсов.
Синхронизация позволяет сохранить ценную информацию на сервере, чтобы даже при потере мобильного гаджета Вы могли восстановить инфо. Или же для автоматического переноса на новый смартфон, чтобы вручную не переносить телефонные номера, SMS и прочий контент.
Но чтобы эта схема работала корректно, sync-механизм должен быть активирован и настроен должным образом.
Как перенести СМС с Андроида на Андроид
Для переноса сообщений не работают классические методы использования, например, Bluetooth или резервного копирования, как для контактов. Для переноса СМС с Андроида на Андроид можно воспользоваться специальными сервисами от производителей смартфонов или универсальным, бесплатным приложением Backup & Restore. Приложение скачивается с Гугл Плей, а работает через доступ к вашим личным сообщениям и контактам, который нужно разрешить во время установки программы.
Сначала рассмотрим, какие родные приложения предлагают производители смартфонов и какую информацию с помощью них можно перекинуть со старого мобильного устройства на Андроид на новое:
НТС. Компания создала свой полноценный продукт — HTC Transfer Tool, который по своему функционалу и возможностям значительно упрощает процесс переноса информации. Так, всего лишь за пару кликов, пользователь может перенести контакты, СМС, заметки, календарь и другую важную информацию Естественно, что программа работает только между двумя устройствами одной торговой марки. Это производитель создал приложение LG Backup, которое делает перенос сообщений с Андроида на Андроид быстрым и понятным для пользователя. Также с помощью него можно переносить календарь, заметки, фото и видео файлы. Работает программное обеспечение на мобильных устройствах с Андроидом начиная с поколения 4.х.
Motorola
Их приложение Motorola Migrate создано для переноса важной информацией, поддерживается всеми устройствами, но только торговой марки Motorola. Samsung. Компания постоянно работает над улучшением сервиса, поэтому неудивительно, что у них есть собственный продукт для удобного переноса всей информации, включая переноса сообщений с одного телефона на другой
Компания постоянно работает над улучшением сервиса, поэтому неудивительно, что у них есть собственный продукт для удобного переноса всей информации, включая переноса сообщений с одного телефона на другой
Samsung. Компания постоянно работает над улучшением сервиса, поэтому неудивительно, что у них есть собственный продукт для удобного переноса всей информации, включая переноса сообщений с одного телефона на другой
Также поддерживается всеми устройствами, скачать и установить ПО можно с помощью Google Play. Для SONY Xperia компания создала многофункциональное приложение Xperia Transfer Mobile, которое можно использовать для загрузки всех важных данных, удалённой разблокировки телефона. Программное обеспечение работает не только на Андроид, но и на других операционных системах.
Самый универсальный способ, который подходит для всех мобильных устройств и поможет перенести СМС со старого телефона на новый — приложение Backup & Restore. Инструкция по переносу сообщений через приложение:
- Необходимо запустить приложение в работу и нажать активную клавишу “Создать резервную копию”.
- Появится окно, где нужно выбрать, куда сохранять информацию. Рекомендуется для этого использовать облачное хранилище от Google.
- На следующем этапе выбираете информацию, которую хотите сохранить.
- Приложение просит ввести свои данные Гугл аккаунта.
- Нажимаете далее и начинается процесс Бэкап.
После создания резервной копии, устанавливаете приложение на другой телефон, заходите в него и выбираете вкладку восстановления через Google Drive. И все СМС сообщения оказываются на новом гаджете.
Синхронизация Peer-to-Peer
Многие компании предлагают бесплатные и коммерческие версии синхронизаторов. Например, фирма Resilio предлагает клиент для передачи данных по технологии Peer-to-Peer, широко используемой в torrent-клиентах. Создаётся сервер с выделенным жёстким диском, куда синхронизируемые абоненты забрасывают информацию. Скачать приложение для компьютера можно на официальном сайте компании.

Мобильный телефон получает доступ к информации через сканирование QR-кода, который нужно будет затем открыть.
Мы использовали в качестве клиента приложение BitTorrent Sync с Гугл Плей. Хотя обеспечение достаточно молодое, оно всё-таки успело собрать немало положительных отзывов.


Какие данные сохраняются при включении синхронизации
Функция часто используется, чтобы копировать важные контакты. Кроме этого, сохраняются следующие сведения:
- закладки и история браузера;
- сообщения электронной почты;
- информация о скачанных приложениях;
- достижения игрового процесса;
- фотографии и картинки;
- данные пользовательских документов;
- заметки;
- события из календаря;
- кэш;
- контакты, сохраненные на сим-карте;
- прочие данные.
Файлы сохраняются в сетевых хранилищах Google. Если на устройстве установлены приложения и программы, не связанные с этой системой, значит, информация находится на их серверах. т. е. при использовании на смартфоне WhatsApp человек, введя личные данные через другой гаджет, вновь получит доступ к перепискам, синхронизацию контактов.
Что такое синхронизация данных?
Говоря простым языком, синхронизация — это обмен данными между устройством и аккаунтом. Вот вам самый простой пример: у вас в телефоне записано много телефонных номеров, которые вы боитесь потерять. Это не проблема — синхронизируете устройство с сервером и теперь, даже если вы удалите все номера (лучше так не делать, разумеется), их можно будет восстановить путем синхронизации. Согласитесь, это крайне удобно.
Интересно, что некоторые компании предлагают собственные сервисы, отличные от Google. Они точно также позволяют синхронизировать информацию и восстанавливать ее в случае каких-либо проблем. Можно пользоваться сразу несколькими сервисами хранения данных с последующей синхронизацией, если так переживаете за сохранность данных.
Есть и такой интересный момент: если в аккаунт вы внесете контакт, после чего произойдет синхронизация (она, кстати, обычно происходит автоматически, как только устройство получает доступ к интернету), контакт окажется на вашем устройстве. Разумеется, можно изменить настройки.





