Что такое фоновый режим в телефоне андроид
Содержание:
- Фоновый режим на телефоне: что это и как его отключить
- Wi-Fi
- Единственный способ избежать закрытия некоторых приложений
- Как остановить Android-приложения, работающие в фоновом режиме
- Ограничение фоновых процессов
- Что расходует заряд аккумулятора
- Преимущества и недостатки фонового режима
- Приручить прожорливые приложения
- Предварительная загрузка и кэширование
- Как включить фоновый режим приложений на iPhone?
- Как запустить программу в фоновом режиме в Windows 10
- Что такое фоновый режим на Андроиде и для чего он нужен
- Способы воспроизведения клипов YouTube на фоне через другие приложения
- Вывод
Фоновый режим на телефоне: что это и как его отключить
Фоновый режим на Андроиде – что это и как отключается – вопрос, который считается одним из самых важных для пользователей смартфонов Андроид. В подобном режиме осуществляют работу ПО, что запускаются системой или службой поддержки. Здесь нет пользовательского интерфейса. Но постоянно выполняются задачи сниженного приоритета. В статье вниманию представлена информация, что представляет собой фон, как им правильно пользоваться и как отключить за ненадобностью.
Что такое фоновый режим на телефоне?
В телефоне задействует немало фоновых операций. Подобная работа выполняется:
- отдельными ПО;
- уведомлениями;
- различными скриптами;
- исполнительными файлами.
В некоторых случаях следует знать, когда и какие процессы запускаются.
Для чего он нужен?
Специальных целей для подобных ПО нет. В этом заключается их главный функционал. После приобретения смартфона рекомендуется деактивировать Фейсбук. Клиент в фоновом режиме осуществляет много операций.
Функционируют иные скачанные на телефон утилиты. Фоновый режим на телефоне усложняет функционирование устройства. При появлении проблем в устройстве пользователь стремится удалить ПО или отключить фоновый режим.
Сначала рекомендуется проверить, относится ли программа к системным. Если отключить фон, это может привести к сбою в ОС, он должен работать постоянно. Неблагоприятно это отразится на телефоне относительно старой и недорогой модели.
Как отключить фоновый режим на Андроиде?
Процесс деактивации будет одинаковый. Решая, как отключить, пользователь должен действовать таким способом:
- Осуществляется переход в Настройки.
- Далее следует нажать на Диспетчер.
- В разделе, который открылся, необходимо провести пальцем справа-налево.
- Движение нужно оканчивать, когда попадется вкладка Запущенные или работающие.
Среди представленных вниманию вариантов нужно внимательно выбрать и отключить те, которые не относятся к системным.
На Androide 7 версии
На гаджете данной марки пользователь может убрать работающий фон так:
Отключение через меню Статистика процессов. Выбирается нужная операция и нажимается Остановить
Если нужно остановить работу приложения, действовать важно через специальный диспетчер приложения. Здесь выбирается нужная манипуляция и активируется Остановить
Есть утилиты, которые автоматически запускаются в работу, стоит их только закрыть. Чтобы отключить их, следует использовать приложение Greenify. Она не дает программе запускаться автоматически. Если у пользователя есть в распоряжении ROOT-права, можно убрать из автозагрузки ненужные приложения.
Подводя итоги
Если телефон управляется 7 версией Андроида, если присутствует в распоряжении приличный объем памяти, включать и отключать опции не придется. В остальных случаях рекомендуется устранить из памяти ПО, работа и передача данных которых не требуется. Для улучшения функционирования телефона можно удалять приложения, которые не планируется использовать ближайшие полгода или года. Это не только позволит улучшить работу смартфона, но освободит память.
Если у Вас остались вопросы — сообщите нам Задать вопрос
Wi-Fi
Контролируйте работу Wi-Fi и других беспроводных модулей. /Фото: img.themirahotel.com Без интернета смартфон не так интересен, если не сказать что бесполезен. Но зачем оставлять Wi-Fi включенным, находясь за пределами дома и подключившись к сети мобильного оператора? Ведь модуль в автоматическом режиме будет искать доступные сети, потребляя энергию.
Практичная рекомендация от Novate.ru: Современные технологии значительно снизили энергопотребление, и беспроводные модули «кушают» очень мало. Основные «убийцы» аккумуляторов – это экран и интернет. Отключение поодиночке Bluetooth, GPS и Wi-Fi принесет мало пользы, но при комплексном подходе к энергосбережению, когда заряд батареи низок и нет возможности подключиться к розетке, лишним все же не будет.
Единственный способ избежать закрытия некоторых приложений
Поскольку операционная система выполняет всю работу за нас, нам придется контролировать только в случае, если мы прекратим получать уведомления или что-то в этом роде. Мы сделаем это с помощью следующих шагов:
- Нам нужно будет получить доступ к настройкам устройства и искать приложения.
- Среди приложений мы выберем любое.
- Внутри мы выберем вариант батареи
- И мы нажимаем на оптимизацию батареи.
Список будет отображаться со всеми приложениями без оптимизации, и поэтому они закрываются при необходимости, а также со многими другими, которые уже оптимизированы по умолчанию и которые закрыть на заднем плане , Мы собираемся выбрать те, которые уже оптимизированы, и перейдем к той, которую мы хотим изменить
Нажав на него, мы сможем внести изменения и переключаться между оптимизацией, чтобы не оптимизировать, имея в виду, что это окажет важное влияние на батарею
Приложения, которые кажутся недоступными, оставляют нас в сложной ситуации, так как у нас нет возможности исправить их ни в многозадачном режиме, ни сделать какую-либо хитрость, чтобы избежать этого.
Как остановить Android-приложения, работающие в фоновом режиме
Началась охота на приложения, работающие в фоновом режиме. Многие такие приложения делают это по уважительной причине: синхронизация, предоставление данных о местоположении или то, для чего они были созданы. Но не всегда. Если вы хотите знать, какие приложения производят много фоновых процессов или хотите предотвратить их работу в фоновом режиме, то читайте дальше, чтобы узнать как.
Как остановить Android-приложения, работающие в фоновом режиме
Статистика процессов и использование батареи
Если вы хотите знать, какие приложения работают в фоновом режиме, и насколько они энергозатратные с точки зрения производительности и батареи, то Android имеет следующие встроенные опции мониторинга:
- Активируйте Параметры разработчика, зайдя в Настройки > Об устройстве, и нажимайте на номер сборки, пока вы увидите уведомление о том, что параметры разработчика включены.
- Зайдите в Настройки> Параметры разработчика> Статистика по процессам, чтобы увидеть, сколько времени работают ваши ключевые приложения. Нажмите любую программу, чтобы увидеть, сколько оперативной памяти она занимает.
- Зайдите в Настройки > Батарея, затем нажмите на определённые приложения, чтобы увидеть, сколько батареи они используют.
Статистика процессов дает нам знать какие приложения всегда запущены. Некоторые должны, некоторые нет
Какие приложения, работающие в фоновом режиме, мне нужно остановить?
Два главных виновника, занимающих память и расходующих заряд батареи – это игры, в которые вы не играете, и музыкальные плееры, которые не используете. Если вы не видите логичной причины для работы приложения в фоновом режиме, то, вероятно, вам следует закрыть его.
Вам следует оставить большинство приложений или услуг, которые начинаются со слова Google. Действительно важные сервисы всё равно не позволят вам остановить их, но и следующие приложения не стоит закрывать: Google Search, Google Play services, Google Contacts Sync, Google Keyboard, Google Play Store.
Порывшись в настройках батареи, вы можете увидеть, какие приложения хранят устройство в активном состоянии
Список статистики процессов должен дать вам довольно хорошее представление о том, какие приложения стоит оставить работать в фоновом режиме на основе того как часто вы их используете. Это отличное место, чтобы остановить ненужное программное обеспечение или услуги, которыми вы, возможно, не пользуетесь, например, Google Play Music.
Как отключить, остановить или удалить фоновые приложения
Если у вас есть приложение, которое как вы считаете, использует чрезмерное количество мощности процессора или работает в фоновом режиме намного больше, чем нужно, то вы можете:
- Отключить его через Диспетчер приложений, зайдя в Настройки > Приложения > Диспетчер приложений, выбрав приложение, а затем нажать Отключить.
- После того как обновился Lollipop, появилась возможность легко закрыть недавние приложения, нажав на кнопку навигации Недавние приложения на вашем телефоне (справа от домашней кнопки), и сдвигая их влево или вправо, тем самым закрывая их.
- Удалить их из телефона можно зайдя в Настройки> Приложения> Диспетчер приложений, выбрав приложение, а затем нажать Удалить.
- Чтобы принудительно остановить их, зайдите в Настройки> Приложения> Диспетчер приложений, листните вправо и попадёте на вкладку Выполняется, выберите приложение, а затем нажмите Остановить.
Менее важные приложения (слева) могут быть удалены. Важнейшие системные службы (справа) нет
Помните, если вы понятия не имеете, что это за приложение или сервис, оно не использует много оперативной памяти или батареи, и вы не хотите навредить вашему телефону, тогда, вероятно, его не стоит останавливать.
Greenify
Greenify это приложение для усыпления приложений, позволяющее уложить их спать, когда вы ими не пользуетесь. В целом это автоматизированный вариант принудительного закрытия или отключения приложений, который срабатывает каждый раз, когда вы прекращаете ими пользоваться, а затем возвращает их обратно, когда они вам понадобятся. Но делать это вручную раздражает. Поэтому Greenify – это одно из лучших приложений по управлению приложениями.
Greenify делает управление приложениями легким
Нерутированные пользователи, например, не смогут автоматически усыплять приложения, но могут просто нажать на выключатель в виджете, чтобы они заснули (неплохой вариант, если вы не хотите рутировать устройство). Если вы серьёзно относитесь к управлению фоновыми процессами, то Greenify – то, что вам нужно.
Вы следите за процессами, происходящими с вашими приложениями? Какие инструменты вы используете?
Ограничение фоновых процессов
Требования:
Устройство Android Nougat (7.0 или 7.1)
- Установите драйверы USB для вашего устройства OEM (Google предоставляет список некоторых универсальных USB-драйверов здесь).
- Загрузите код ADB для вашей конкретной ОС (Windows, Mac, Linux). Эти ссылки всегда указывают на последнюю версию файла.
- Извлеките содержимое ZIP-файла в папку на вашем ПК.
- Откройте «Настройки» на телефоне и нажмите «О телефоне».
- Найдите номер сборки и коснитесь его 7 раз, чтобы включить режим разработчика.
- Вернитесь в главное меню «Настройки» и включите «Параметры разработчика», чтобы вы могли включить режим «Отладка USB».
- Подключите телефон к компьютеру и переведите его из режима «только зарядка» в режим «передача файлов (MTP)». Это не обязательно, но многие устройства требуют этого в качестве меры безопасности, прежде чем разрешить работать ADB.
- Вернитесь к компьютеру и перейдите в папку, в которую вы извлекли файлы ADB.
- Запустите командную строку или терминал в своем каталоге ADB. Для пользователей Windows это можно сделать, удерживая Shift и щелкнув правой кнопкой мыши, затем выбрав опцию «открыть командную строку». (Некоторые пользователи Windows 10 могут увидеть «командную строку», замененную на «PowerShell».)
- Когда вы находитесь в командной строке или в среде терминала, введите следующую команду: adb devices
- Это запустит установщик ADB, если он еще не запущен, просто дождитесь его завершения. Если вы впервые используете ADB, вы также увидите сообщение на своем телефоне с просьбой разрешить подключение к компьютеру. Разрешите доступ к USB-отладке.
- Теперь, если вы повторно запустите команду adb devices на шаге 10, командная строка / терминал напечатает серийный номер вашего устройства. Если да, тогда вы готовы двигаться дальше. Если нет, то скорее всего не работают драйверы USB.
- Затем вам нужно будет найти имя пакета приложения, у которого вы хотите заморозить фоновые процессы. Вы можете сделать это, установив приложение App Inspector на свой телефон. Шаг 1: Нажмите «Список приложений» Шаг 2. Найдите приложение, которое вам нужно. (Например, «Компас») Шаг 3: Найдите имя пакета под именем приложения (например, «com.huawei.compass»)
- Вернитесь к командной строке и введите следующую команду: adb shell
- Теперь выполните следующую команду для освобождения фоновых процессов приложения: cmd appops set имя_пакета> RUN_IN_BACKGROUND ignore
- Если вы захотите вернуть сделанное изменение и снова разрешить фоновый процесс приложения, введите эту команду: cmd appops set <имя_пакета> RUN_IN_BACKGROUND allow
- Если не получили сообщение о ошибке значит все сделали правильно и все сработало
Что расходует заряд аккумулятора
Если вы внимательно смотрели по сторонам, когда выполняли описанные выше действия, то могли видеть информацию относительно расхода энергии в каждом приложении. Однако заходить в каждое приложение и смотреть, сколько оно потребляет энергии, является не лучшим методом работы. Вместо этого откройте Настройки > Батарея
и посмотрите, какие опции здесь доступны на вашем смартфоне. На разных моделях они отличаются, но как минимум должен быть список всех установленных приложений, которые расходовали энергию со времени последней подзарядки. После этого можно решить, какие приложения вы остановите.
Правила остановки и удаления приложений применяются и здесь, нужно соблюдать осторожность. Некоторые смартфоны разделяет приложения в разделе «Батарея». на системные и несистемные, другие на аппаратные приложения и программные
на системные и несистемные, другие на аппаратные приложения и программные.
Теоретически, каждая новая версия Android добавляет более полезные функции работы с аккумулятором, в результате чего количество необходимых ручных настроек сокращается. В Android Marshmallow наиболее полезной новой опцией стала Doze, которая переводит смартфон в режим гибернации, когда он не шевелится. В есть функция Doze 2.0, которая работает и при движении смартфона, если вы не включаете его экран.
Samsung и другие производители предлагают собственные варианты функций работы с аккумулятором и оперативной памятью, так что советов на все случаи жизни нет. Некоторые считают, что режим Doze вредит продолжительности автономной работы, но вы можете проверить самостоятельно.
Преимущества и недостатки фонового режима
Главное преимущество заключается в том, что он позволил грамотно реализовать многозадачность на смартфонах. Когда разработчики Android начали ее вводить, на пути встала специфика мобильных устройств:
- смартфоны нацелены на менее подкованных пользователей, которые не следят за количеством запущенных программ;
- необходимо обеспечивать минимально возможное энергопотребление;
- аппаратных ресурсов меньше, чем у настольных систем.
Поэтому пришлось проводить четкую грань между активным и «спящим» режимами приложений. Современные смартфоны нацелены на это деление не только программно, но и аппаратно — мобильные процессоры обычно применяют компоновку big.LITTLE, где ведущие ядра сопровождаются более слабыми и энергоэффективными.
Фоновый режим может доставлять неудобства пользователю:
- Некоторые программы в нем продолжают расходовать ресурсы и замедляют работу устройства.
- Может использоваться для отображения спама — пользователи обычно слепо дают разрешения на вывод уведомлений. Их трудно отфильтровать — если в настройках программы они не регулируются, придется запрещать на уровне системы.
Приручить прожорливые приложения
Активно ли вы используете их или нет, приложения любят поесть загружаемые данные. Они проверяют наличие обновлений, показывают и обновляют пользовательский контент в фоновом режиме. Благие намерения похвальны, но в большинстве случаев, эти вещи истощают резервы данных. Пришло время приручить эти приложения.
Обновление приложений только по Wi-Fi Войдите в магазин Google Play и нажмите «Меню> Настройки> Автоматическое обновление приложений». Здесь проверьте, что выбрано «Автоматическое обновление приложений только по Wi-Fi». У вас также есть возможность вообще отключить автоматическое обновление приложений, но это менее предпочтительно, так как вы должны будете помнить о ручном обновлении приложения.
Настройки данных в приложении Чтобы предоставить вам больше возможностей, многие приложения пингуют сервер в фоновом режиме, проверяя обновление своего контента. Например, Гугл создает резервные копии фотографий и видео по мере съёмки, а другое приложение может быть настроено на обновление банковских данных.
Эти удобства важны, но они имеют свою стоимость, поэтому лучше войти в настройки в приложения и отключить опции потребления данных, которые не абсолютно необходимы.
Ограничение фоновых данных Даже приложения, которым не позволяете точно настроить параметры данных могут фоново загружать данные. В Ice Cream Sandwich и более поздних версиях Андроида, один способ узнать, какие из приложений виновны в расходе трафика — это перейти в «Настройки> Использование данных» и прокрутить вниз, чтобы увидеть список приложений с сопровождающей статистикой использования данных.
Затем нажмите на просмотр используемых данных приложения и посмотрите на два номера рядом с круговой диаграммой. «Передний план» относится к данным используемым, когда вы активно используете приложения, в то время как «Фон» основан на данных, используемых, когда приложение работает в фоновом режиме.
Если вы заметили, что приложение использует слишком много фоновых данных, прокрутите вниз и установите галочку «Ограничить фоновые данные». Сразу отметим, что этот параметр переписывает любое конфликтное поведение приложений (например, приложения, которые могли бы обновлять информацию банковского счета каждые несколько часов).
Предварительная загрузка и кэширование
Так как ограничение данных стало необходимостью для большинства владельцев смартфонов, разработчики стали вводить опции, которые делают приложения менее требовательными к данным. Пробегитесь по этим опциям — они потенциально могут спасти от кучи проблем.Предварительная загрузка содержания потокового приложения
В то время, как мы становимся более требовательны к уменьшению использования сотовых данных, больше приложений предлагают кэширование (или предварительную загрузку), что позволяет загружать контент по Wi-Fi и просматривать его в любое более позднее время. Spotify, например, позволяет пользователям скачать плейлисты. Кроме того, YouTube загружает подписки и видео в ваш список «Посмотреть позже».
Большинство приложений, которые предлагают предварительную загрузку — это те, которые больше всего в ней нуждаются. Поэтому используйте их. Зайдите в меню настройки любого приложения (особенно потоковых медиа-приложений), чтобы посмотреть, доступна ли такая опция. Кроме того, вы можете обнаружить, что приложение позволяет снизить качество потока, во время использования сотовой связи для получения данных.
Качайте файлы только по Wi-Fi
Если вы не хотите отказаться от загрузки песен, фильмов или больших файлов при использовании сотовой связи, то может быть имеет смысл загружать файлы в то время как рядом есть сеть Wi-Fi.
Кэширование карт до поездки
С новой функцией оффлайновых Карт Гугл теперь позволяет кэшировать карты. Процесс загрузки займет некоторое время и потребует места для хранения, но как только карта загружена, вы сможете просматривать её и перемещаться без использования подключения для передачи данных. .
Как включить фоновый режим приложений на iPhone?
Теперь несколько слов о «яблочных» мобильных гаджетах. Фоновый режим включить в них тоже можно. Для примера возьмем iPhone (хотя по большому счету без разницы, какое устройство будет использоваться).
Сначала нужно скачать небольшую бесплатную утилиту под названием Backgrounder (сделать это можно на компьютере через сервис Sydia, поскольку в «родном» хранилище этого приложения нет). Далее следует загрузить инсталлятор на устройство через iTunes и установить программу. Желательно создать нужный каталог вручную, скопировать в него инсталляционный файл и установить приложение туда же.
Обратите внимание: после установки иконка приложения в списке апплетов создана не будет, поэтому искать ее среди инсталлированных программ не имеет смысла. Кроме того, в файловом менеджере категорически запрещается удалять или перемещать папку установки, поскольку после этого приложение системой распознано не будет
Что касается включения фонового режима, тут все просто. При запуске какой-то программы, когда она полностью откроется, нужно нажать на кнопку Home и удерживать ее в течение примерно 3 секунд. После этого появится сообщение об активации утилиты Backgrounder, и приложение свернется. Для восстановления исходного состояния программы снова используется та же кнопка с удерживанием, но после этого появляется сообщение о деактивации утилиты, за чем последует выход приложения из фонового режима.
Как запустить программу в фоновом режиме в Windows 10
К сожалению, возможность такого запуска для настольных ПК и ноутбуков появилась только в десятой версии Windows. Ее и будем рассматривать.
Фоновый режим для пользовательских программ включается в два этапа, один из которых является необязательным (далее будет объяснено, почему). Первым делом следует зайти в раздел параметров, который вызывается из меню «Пуск», после чего перейти к настройкам конфиденциальности.
Снизу слева имеется строка фоновых программ, а справа представлен список наиболее часто используемых приложений. Напротив каждой программы имеется специальный ползунок. Выбрав нужное приложение, нужно просто включить фоновый режим путем установки переключателя в соответствующее положение. После предоставления разрешения работы в фоновом режиме программа при запуске будет сворачиваться в трей, а для разворачивания окна или закрытия приложения придется использовать именно эту панель.
Для того чтобы включить запуск приложения при старте системы, основной исполняемый файл программы следует включить в список автозагрузки либо в «Диспетчере задач», либо в настройках конфигурации, вызываемых командой msconfig в консоли «Выполнить» (Win + R). После этого будет активирован и автостарт, и фоновый режим. Вот только не следует забывать о работающем приложении, ведь потребление системных ресурсов может неоправданно возрасти. И добавить свою программу можно только при помощи специальных утилит или поместить ярлык программы в папку автозапуска вручную.
Что такое фоновый режим на Андроиде и для чего он нужен
В фоновом режиме приложение выполняет работу, но не отображает интерфейс. Обычно он используется либо для длительных задач, не требующих участия пользователя (например, резервного копирования), либо для отслеживания входящих сообщений и выдачи уведомлений.
Так как размеры экранов смартфонов и планшетов позволяют отображать не более 1-2 приложений одновременно, фоновый режим можно считать реализацией многозадачности в реалиях мобильных операционных систем. Когда пользователь выходит из программы, она не закрывается, а переходит в спящий режим — при следующем открытии работа продолжится с того же места. Если памяти не хватает, система выгрузит приложения, не ведущие активность.
Способы воспроизведения клипов YouTube на фоне через другие приложения
Разумеется, слушать YouTube в фоновом режиме можно, используя не только браузеры, но и сторонние программы, которые ориентированы именно на этот функционал. Среди них есть платные, например, YouTube RED, стоящая около 10 долларов в месяц. Альтернативный вариант – ProTube, это приложение можно скачать на App Store, заплатив порядка 230 рублей. Здесь функционал пошире, кроме собственно прослушивания видеороликов, можно:
- выбирать качество аудио/видео;
- использовать функцию безопасного поиска контента;
- выбирать стартовый экран;
- переключаться в горизонтальный режим скроллинга, что оценят обладатели iPhone Plus.
И всё же наибольший интерес для отечественных пользователей представляют бесплатные приложения.
NetTube
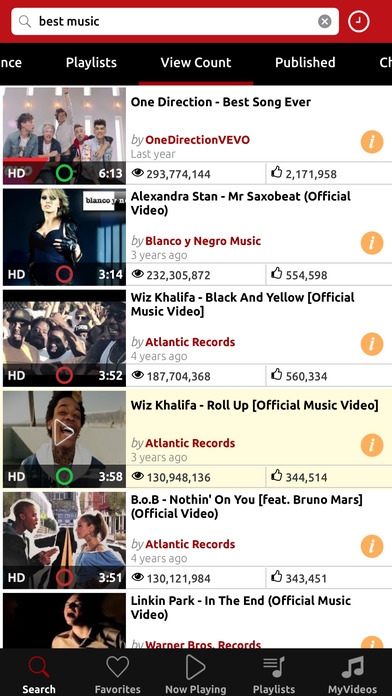
Это компактное приложение предназначено для прослушивания видео с YouTube, являясь как бы музыкальным плеером для видеохостинга. Никаких дизайнерских изысков, ничего лишнего в функционале – отметим лишь наличие возможности скачивания видеоконтента для его просмотра в офлайн-режиме.
Никаких пользовательских настроек не предусмотрено, плюс вы будете вынуждены смотреть/слушать рекламу – это плата за бесплатность.
Tube Master
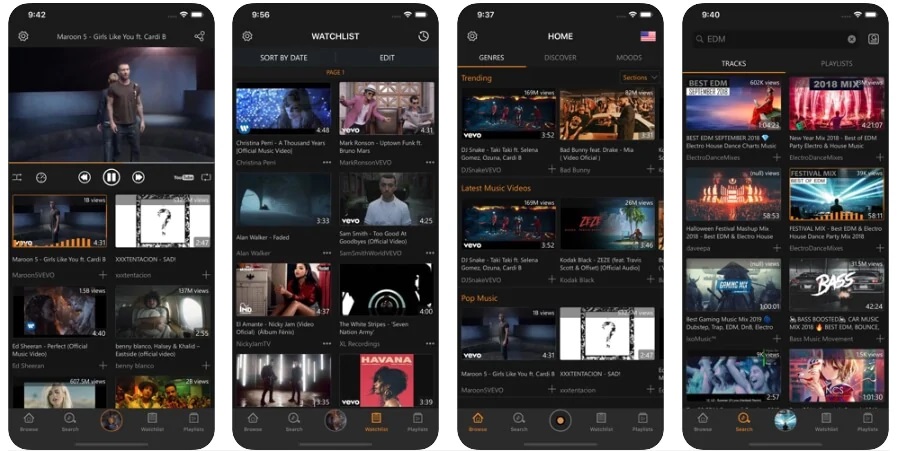
И это приложение заточено специально для прослушивания музыки с Ютуба. Но здесь имеются некоторые настройки – можно выбирать топы для других регионов и стран, есть возможность просматривать готовые плейлисты, различные топы и подборки от других пользователей, а также формировать собственные списки воспроизведения.
Кроме фонового воспроизведения видеороликов, имеется функция «Картинка в картинке», работает управление жестами (в частности, регулировка уровня громкости и функция перемотки).
Словом, программа неплохая, но без особых изысков.
VOX
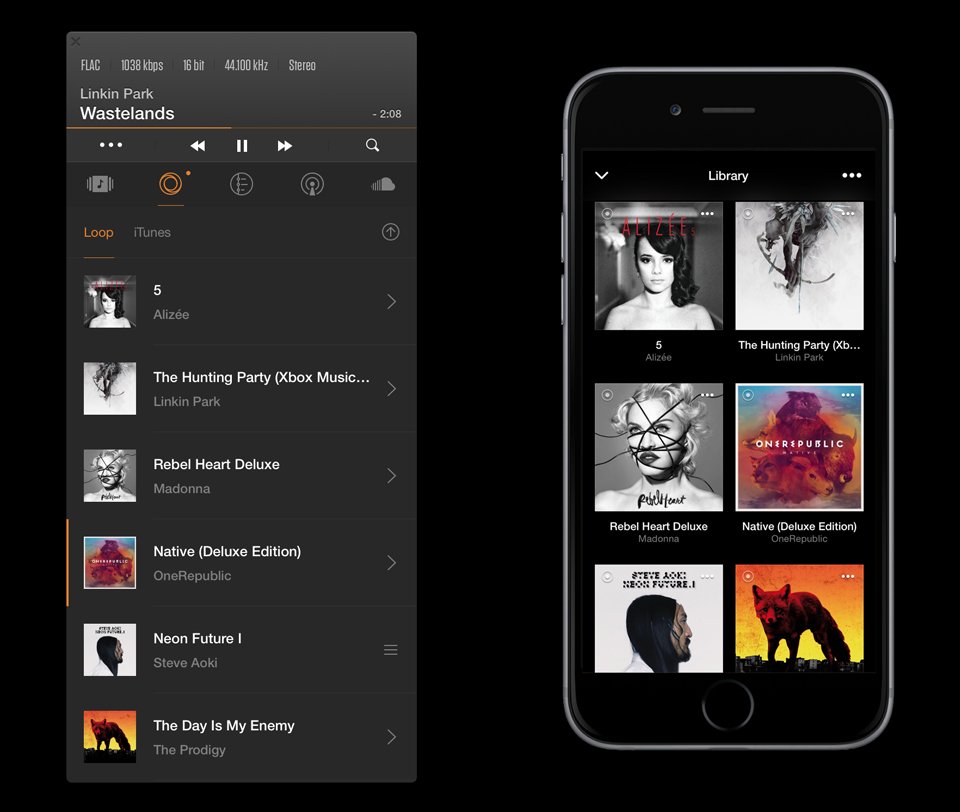
Оказывается, этот музыкальный плеер, считающийся одним из лучших сторонних приложений в данной категории, умеет воспроизводить в фоновом режиме ролики с YouTube. Об этом мало кто знает, поскольку в документации об этой возможности нет ни слова, что и понятно – афишировать такую возможность было бы глупо. Тем не менее, она есть, и VOX неплохо справляется с этой задачей.
Сам плеер не позволяет производить поиск роликов непосредственно в YouTube, а, следовательно, отсутствует возможность начать прослушивание топов непосредственно из приложения. Для этого следует выполнить ряд манипуляций:
- открыть YouTube или любой клиент с доступом к видеохостингу;
- найти список воспроизведения, который желаете прослушивать в фоновом режиме (можно выбирать и собственные плейлисты), кликнуть на троеточии;
- в открывшемся контекстном меню выбираем пункт «Поделиться»;
- копируем в буфер адрес списка воспроизведения;
- заходим в плеер VOX и получаем предложение приступить к прослушиванию списка воспроизведения по скопированному веб-адресу.
О музыкальных способностях этого плеера, надеемся, рассказывать не нужно – здесь и продуманный дизайн, и очень мощный эквалайзер, и эргономичное управление воспроизведением аудио, и возможность слушать композиции в фоновом режиме.
Как видим, возможность слушать контент с YouTube и одновременно выполнять другие задачи на Айфоне имеется, хотя и не прямая. Тем, кто любит слушать музыку на фоне, это не помеха. Возможно, наши читатели используют другие возможности для выполнения тех же задач – мы будем рады, если они поделятся своим опытом.
Вывод
В статье мы подробно рассмотрели, что такое фоновый режим в андроид. В фоне выполняются задачи, не требующие внимания пользователя, что облегчает управление, расширяет функциональность и мультизадачность мобильного устройства. При этом недостаточная оптимизация фоновой работы отдельных программ ухудшает автономность. А единственный способ решения проблемы – отключить или заморозить процессы такого приложения.
<index>

Без обмена информацией с сервером некоторые приложения работают некорректно. Самым простым примером являются мессенджеры. Постоянное обновление текущей информации позволяет программе получать сообщения, обновления ленты и другие актуальные новости, после чего устройство оповещает о событиях пользователя (через уведомления). Виджеты, демонстрирующие погоду, состояние баланса также используют скрытое интернет-подключение.
Не всем приложениям нужен доступ в сеть по умолчанию для работы. Некоторые программы при соединении с сетью выводят на экран рекламные объявления, которые могут мешать работе и раздражать владельца.





