Как включить фоновый режим на андроиде
Содержание:
- Убрать уведомление с помощью программы Hide running in the background Notification:
- Какие фоновые приложения на Андроид можно отключить
- Когда можно принудительно отключать приложения в андроид
- Как ограничить фоновую активность для не оптимизированных приложений в Android
- Почему стоит отключить работу Android приложений в фоновом режиме
- Как понять, почему именно разряжается батарея
- Что такое фоновые приложения?
- Безопасный режим
- Проект Артемия Ленькова
- Как остановить Android-приложения, работающие в фоновом режиме
- Как узнать открытые фоновые процессы
- Преимущества и недостатки фонового режима
Убрать уведомление с помощью программы Hide running in the background Notification:
Hide «running in the background» Notification
Отключение фоновых программ в Windows 10 позволяет сэкономить потребление системных ресурсов вашего ПК и увеличить его автономность, что особенно актуально для обладателей ноутбуков.
В десятой версии Windows произошел ряд изменений параметров конфиденциальности. Это привело к тому, что большинство программ и приложений теперь смогут запускаться, и исполнять свои фоновые задачи без ведома пользователя. Причем, делается это довольно скрыто, без каких-либо оповещений.
Как отключить работу приложений в фоновом режиме
Заходим в Пуск — Параметры, и кликаем пункт Конфиденциальность. Далее проматываем вниз и находим раздел — Фоновые приложения.

Здесь и находится тот злосчастный виновник в виде пункта «Выберите какие приложения могут работать в фоновом режиме».
Получается, что вы ничего не запускали, специально не открывали данные приложения, но это не мешает определенному набору программ продолжать работать в фоновом режиме, что определенно влияет на скорость системы особенно при ограниченных ресурсах железа.

Можно отключить все фоновые приложения или сделать это выборочно. К примеру, оставить приложения, которые вами реально используются. В данном списке из запущенных фоновых программ можно оставить — Защитник Windows.
Не стоит бояться, что вы отключите приложение и это приведет к сбою системы. В любой момент список фоновых программ можно вернуть в исходное состояние.
Этот простой и полезный инструмент, который позволяет произвести отключение фоновых программ в Windows 10 в один клик.
Принудительное отключение фоновых программ в Windows
В большинстве случаев, манипуляции, которая описана выше вполне достаточно. Однако, иногда наблюдается их повторная активация уже самой Windows. Возможно, в последующих обновлениях данное поведение операционной системы будет исправлено, а пока есть временное решение — твик реестра.

1. Командой «regedit» откройте редактор реестра.
2. Разверните ветку: HKEY_CURRENT_USER\Software\Microsoft\Windows\CurrentVersion\BackgroundAccessApplications
3. Если отсутствует, создайте в правой колонке 32-битный DWORD-параметр
4. Задайте имя «Migrated«, и в поле его значения, задайте параметр «4«.
5. Перезагрузите ПК.
Данная манипуляция позволяет произвести отключение фоновых программ Windows 10 в принудительном порядке.
Наверное, многие знают и время от времени освобождают оперативную память, отключая приложения, работающие в фоновом режиме.
Знают это конечно не все, поэтому покажу им, как это сделать легко, быстро и почему.
Если вы заходили на Facebook, YouTube или играли в игру, потом просто перешли на главный экран, не все знают, что эти приложения не будут отключены.
Они будут работать в фоновом режиме и тормозить операционную систему андроида.
Если задействованные приложения полностью отключите, то это определенно улучшит работоспособность телефона (смартфона) или планшета, особенно в случае устройств с 512 или 1 Гб оперативной памяти.
В андроид, вы должны отключить их вручную или с помощью программы, которая быстро делает эту работу автоматически.
Я покажу в дальнейшем 2 способа, которые можно использовать, а фаворита выберите сами.
Отключить фоновые приложения в андроид действием кнопки
Большинство телефонов имеют две или три кнопки под экраном дисплея (некоторые даже четыре).
Если удерживать 2 секунды нажатой кнопку «Home» (Дом), появляться прикладные программы, работающие в фоновом режиме, и вы можете их отключить.
В зависимости от модели, смартфона или планшета отключить можно все сразу, потянув экран или по одной, по очереди.
ПРИМЕЧАНИЕ: на некоторых телефонах или планшетах эта функция может быть заменена на другую – включить популярные приложения.
Отключить фоновые приложения в андроид программой диспетчер задач

Войдите в магазин приложений Google Play и установите программу «Диспетчер задач».
Вместе с ним установится виджет, но можете настроить саму программу, чтобы она освобождала память автоматически, при выключении экрана (рис выше).
Эта программа носит название как в системе виндовс, но функционируют они немного по-разному, хотя предназначение одинаковое – принудительное закрытие процессов.
Виджет можно вывести главный экран, хотя при правильной настройке «диспетчера задач», приложения, работающие в фоновом режиме, отключатся будут автоматически, что несомненно освежит ваш смартфон или планшет. Успехов.
vsesam.org
Какие фоновые приложения на Андроид можно отключить
Два основных типа приложений, фоновые процессы которых вам вряд ли нужны, – это игры, когда вы в них не играете, и музыкальные проигрыватели, когда вы не слушаете музыку. Посмотрите и на другие фоновые процессы. Если это приложение вам в данный момент не нужно, то процесс можно смело закрывать.
Необходимые для работы устройства приложения сами не дадут вам закрыть их фоновые процессы, так устроена система Андроид. Но не стоит закрывать системные фоновые приложения и те, которыми вы постоянно пользуетесь. Если, к примеру, закрыть процессы социальных сетей и мессенджеров, то перестанут приходить уведомления о новых сообщениях. Большинство приложений и услуг, название которых начинается с “Google”, закрывать тоже не стоит. Вот самые важные Google-процессы:
- Google Search
- Google Play services
- Google Contacts Sync
- Google Keyboard
- Google Play Store
Я заметил, что могу нажать квадратную кнопку в правом нижнем углу, чтобы отобразить все фоновые приложения, а затем проведите пальцем слева направо, чтобы остановить их вручную.
Но иногда я обнаруживаю, что у меня есть двадцать или более приложений в фоновом режиме, поэтому я хочу остановить их все сразу.
Я сделал простой поиск в Google, но не нашел ответа.
Возможно ли это сделать?
Насколько я знаю: нет, ты не можешь.
TL; DR:
Закрытие всех фоновых приложений — плохая практика. Вы должны закрыть приложения, которые вы не используете часто, или приложения, которые вы специально хотите закрыть по причине X. ИМО, единственная веская причина закрыть все недавние приложения — это то, что вы чувствуете, что их слишком много, и вы больше не можете найти приложение из-за беспорядка, который он создает.
Функция последних приложений в Lollipop ведет себя не так, как в предыдущих версиях. Прежде всего, как вы заметили, кнопка для очистки всех последних приложений исчезла. Более того, последние приложения сохраняются после перезагрузки (читай на Android Police: список последних приложений теперь сохраняется и после перезагрузки ).
Теперь вы все еще можете очистить их, проводя по всем карточкам, что, я согласен, утомительно. Но, как гласит главный комментарий к сообщению AP, которое я цитировал выше:
По сути, все пользователи Android (включая меня некоторое время назад), которые часто очищают свои последние приложения, используют убийцы задач и т. Д., Используют свое устройство Android неправильно .
Вы можете прочитать больше о том, Почему вы не должны использовать убийцу задач на Android (сообщение от cybervibin на XDA), что примерно то же самое, что убивать приложения самостоятельно. Короче говоря, неиспользуемая ОЗУ — это бесполезная ОЗУ. Если приложению требуется большой объем оперативной памяти, система сама остановит последние приложения, чтобы предоставить недавно запущенному приложению необходимые ресурсы. Не нужно останавливать их самостоятельно, это работа ОС.
В заключение, по сей день и, насколько я знаю, вы не можете очистить свои последние приложения сразу на Android Lollipop 5.0. Но в любом случае вам не нужно этого делать, поэтому команды Google удалили эту кнопку.
Когда можно принудительно отключать приложения в андроид
Теоретически, вы никогда не должны форсировать закрытие мобильных приложений.
На практике, это немного более субъективно, потому что бывают ситуации, когда просто необходимо программу закрыть полностью — например, когда перестала работать должным образом, или зависла.
В таких случаях даже необходимо полностью закрыть и повторно запустить программу.
В любой другой ситуации, вы должны позволить системе иметь дело с управлением ресурсами — это одна из ее основных функций и преимуществ.
Вы просто должны использовать телефон и не заморачиваться с открытыми приложениями.
Я надеюсь, что этот материал сделал вам одолжение. В следующий раз, когда вы видите кого-то, кто принудительно закрывает приложение, отправьте им ссылку на эту статью, чтобы он понял, что такое поведение не влияет на срок службы батареи.
Как ограничить фоновую активность для не оптимизированных приложений в Android
Во-первых, если Вы хотите установить эти ограничения для приложений, которые еще не были обновлены для Android Oreo, Вам нужно сделать это для каждого приложения. Итак, сначала опустите панель уведомления, затем нажмите значок шестеренки, чтобы открыть меню «Настройки».
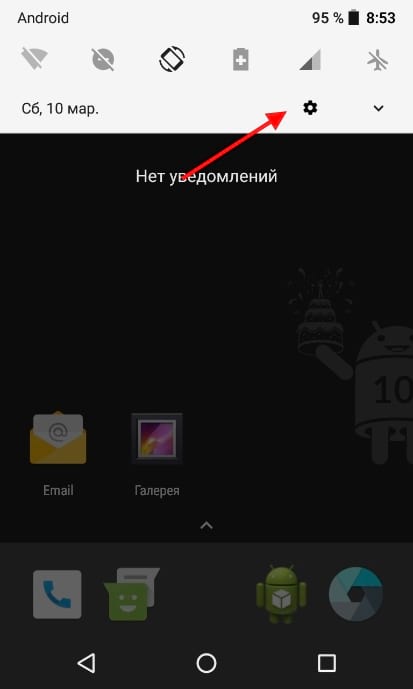
Оттуда нажмите «Приложения и уведомления».
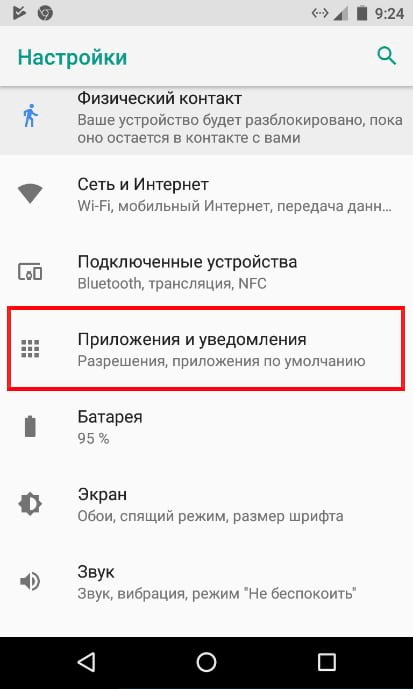
Выберите «Сведения о приложениях» в этом меню, которое откроет список всех установленных приложений.
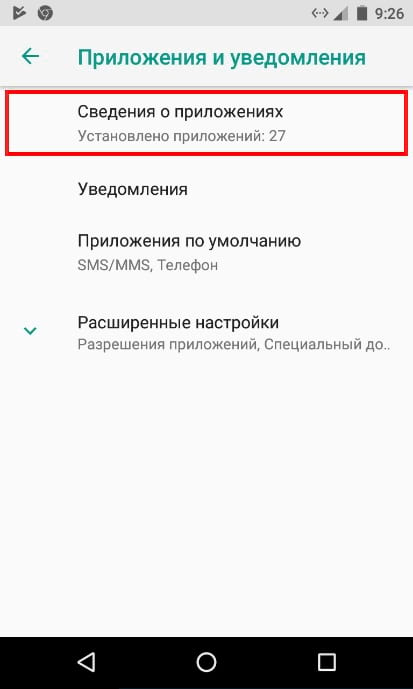
Выберите приложение из списка. Нажмите «Батарея».
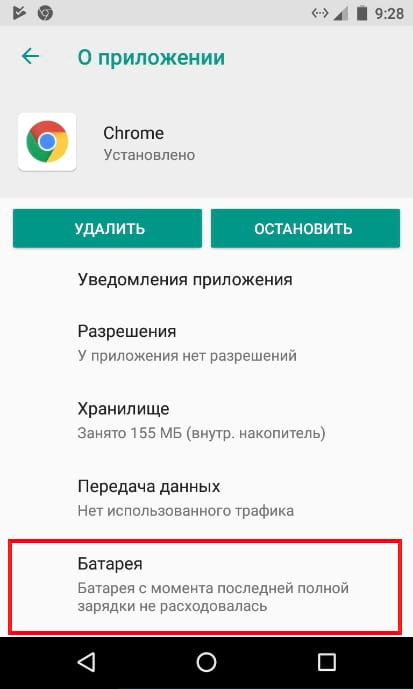
Если приложение уже оптимизировано для Android 8.0, у Вас будет только один вариант в разделе «Управление расходом заряда батареи», в котором говорится об оптимизации батареи. Вот так:
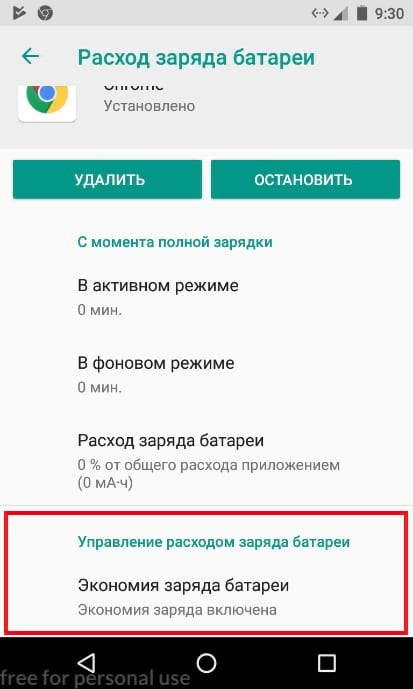
Если приложение не оптимизировано для Oreo, у Вас будет второй вариант: Работа в фоновом режиме. По умолчанию этот переключатель имеет значение «Вкл.», что позволяет приложению работать в фоновом режиме, когда Вы его не используете.
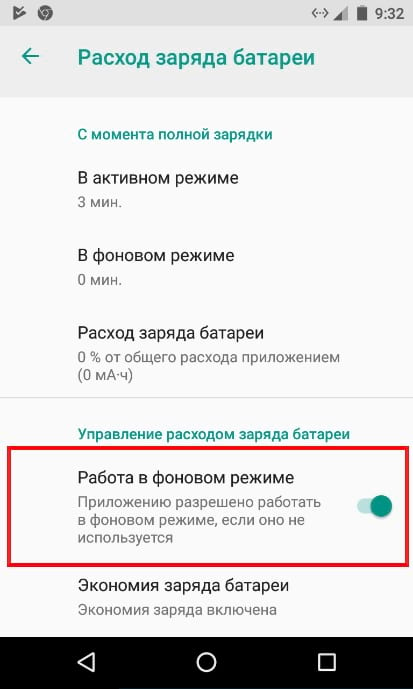
Сдвиньте этот переключатель в положение «Выключено», чтобы ограничить фоновый режим, добавив его в соответствие с приложениями Oreo по умолчанию.
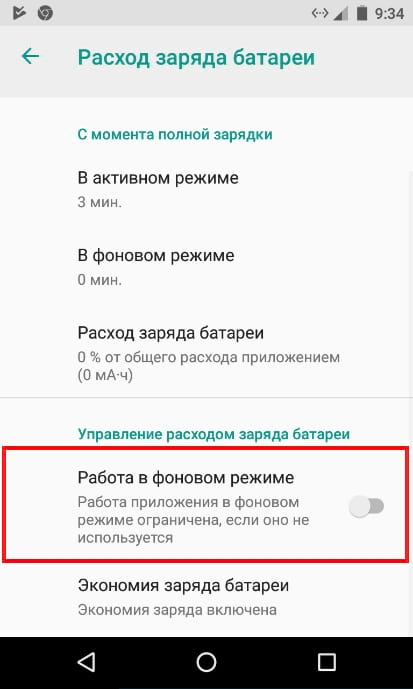
Мы не знаем, насколько это улучшит время автономной работы, но уверены, что это не повредит. Кроме того, выполнение этого в нескольких приложениях должно обеспечить заметный прирост производительности системы, поскольку меньшее использование в фоновом режиме означает больше возможностей для чего-либо в основном режиме.
Почему стоит отключить работу Android приложений в фоновом режиме
Операционная система Android, как известно, одна из самых «прожорливых» в плане энергопотребления. И виновники этому — приложения, которые в данной системе по умолчанию работают в фоновом режиме. Мало того, что они сокращают ресурс аккумулятора, так они к тому же с течением времени «забивают» кеш устройства, отчего смартфон начинает глючить. Но и это не все: многие программы, даже если их не запускать, потребляют трафик устройства! Чтобы такого не было, нужно запретить приложениям работать в фоне. Почему стоит отключить работу Android приложений в фоновом режиме будет описано ниже.

Запрет на потребление трафика в фоне
Потребление трафика приложениями, которые пользователь даже не открывает — это распространенная проблема. Идет нагрузка на сеть, соответственно, расходуется и заряд батареи. Пакет трафика, предоставленный оператором, также стремительно сокращается (факт: за пару месяцев редко открывающаяся игра израсходовала почти 450 Мб трафика в фоновом режиме!). Благо, запретить расходовать трафик без надобности возможно крайне просто:
- необходимо зайти в настройки смартфона;
- перейти в пункт «Приложения и уведомления»;
- нажать «Показать все приложения»;
- в списке поочередно войти в параметры каждой программы, коснувшись — для этого строки с ее названием;
- в параметрах приложения выбрать «Контроль трафика»;
- в данном меню сдвинуть ползунок влево с пункта «Фоновый режим».
После этого программа уже не сможет расходовать трафик.

Высвобождение приложений из памяти
Пользователь Android смартфона даже за короткий период времени может открыть множество приложений. Однако, когда они не закрываются, а сворачиваются, то еще примерно пол часа находятся в фоне. Иными словами, они расходуют ресурсы оперативной памяти. Когда ее много — это удобно, так как программа даже спустя несколько минут запускается мгновенно. Однако, если оперативной памяти в устройстве мало, то оставленные в фоне приложения (а их там может находиться с десяток), будут замедлять работу устройства. Чтобы все их закрыть, необходимо нажать функциональную сенсорную клавишу на корпусе или экране смартфона. Откроется меню режима многозадачности, из которого нужно просто извлечь все приложения простым их смахиванием в левую или правую сторону (иногда вверх).

Запрет работы в фоне через настройки
Здесь нужно зайти в настройки, далее перейти в раздел «Батарея», в списке последних приложений найти программы с повышенным аппетитом, кликнуть на них и в открывшемся меню снять галочку с графы «Работа в фоновом режиме».

Принудительная остановка
Потребуется опять открыть настройки телефона и перейти в них в раздел с установленными приложениями. В списке всех выбрать то, которое используется крайне редко. В его настройках нажать на кнопку «Остановить». Это закроет приложение и не позволит ему запуститься. Однако все обновления такого приложения будут удалены. Не рекомендуется в целях стабильной работы устройства и его безопасности отключать сервисы Google.

Закрытие программ и очистка кеша с помощью сторонних утилит
Вообще, очистить кеш приложений можно и в настройках смартфона, но это неудобно, так как придется взаимодействовать с каждой программой. Гораздо проще установить такие утилиты как: Greenify, Clean Master, CCleaner, ES Task Manager, Advanced Task Manager, ShutApp или Naptime. Они умеют закрывать программы, работающие в фоне, и проводить очистку кеша всего в один клик!

Если хотите быть в курсе всех изменений и событий, то обязательно ставьте лайки, делитесь материалами и подписывайтесь на канал. Наша задача — доносить к вам только полезную и актуальную информацию.
Как понять, почему именно разряжается батарея
Если вы уже предпринимали вышеописанные шаги, то могли заметить информацию по батарее относящуюся к каждому приложению. Но если просматривать так всё, то на это может уйти весь день.
Вместо этого направляйтесь в Настройки > Батарея. Опять же, в зависимости от телефона, названия и функции могут быть разными, но вы как минимум должны увидеть список приложений, использующих батарею больше других.
Здесь так же нельзя совершать лишних движений. На некоторых телефонах в разделе батареи можно увидеть, какие приложения системные, а какие нет, в других телефонах (как Meizu) список будет поделен на «аппаратные» (hardware) и программные (software) приложения.
В теории, в каждой новой версии андроида улучшаются функции батареи. В Android Marshmallow, например, самым большим улучшением было Doze, переводящее ваш телефон в режим гибернации, когда телефон просто лежит.
Для Android Nougat – Doze 2.0 функция может быть активирована, когда телефоном просто не пользуются.
Samsung (и другие компании) часто внедряют функции по освобождению RAM. Некоторые пользователи отмечали, что режим Doze только быстрее разряжал батарею, но его в любом случае стоит попробовать.
Что такое фоновые приложения?
Функционирование некоторых мобильных программ осуществляется даже после их полного отключения при помощи стандартных средств системы. Работа в фоновом режиме позволяет им обеспечивать синхронизацию данных, получение информации о местоположении, а также прием сообщений и звонков, не прерывая сторонние процессы пользователя.
Обратите внимание
Выполнение подобных функций непрерывно расходует память и заряд аккумулятора смартфона, существенно сокращая его производительность и автономность.
Чтобы посмотреть, какие фоновые приложения влияют на работу вашего гаджета, воспользуйтесь следующей инструкцией:
- Активируйте режим разработчика на своем смартфоне. Для этого необходимо перейти в меню «Настройки», после чего открыть раздел «О телефоне». Прокрутите перечень доступных действий в самый низ и тапните по пункту «Номер сборки» ровно 7 раз. Система выдаст сообщение «Вы стали разработчиком!».
После всех этих действий в настройках появится раздел под названием «Для разработчиков». Перейдите в него, а затем выберите пункт «Статистика процессов». Здесь вы сможете увидеть информацию обо всех запущенных приложениях, а также узнать о точном количестве памяти, которая расходуется для их работы.
Чтобы посмотреть, насколько сильно каждая из установленных программ разряжает аккумулятор вашего гаджета, вернитесь в меню «Настройки». Откройте раздел «Батарея и производительность», после чего выберите пункт «Использование батареи». Здесь отображается наглядная статистика по всем процессам.
Функциональные возможности многих программ, работающих в скрытом режиме, совершенно не требуются большинству владельцев мобильных устройств. Это позволяет временно или бессрочно запрещать ненужным процессам взаимодействовать со внутренними ресурсами смартфона.
Важно знать
Отключить фоновые приложения на ОС Андроид не составит особого труда, так как для этого используются стандартные средства системы.
Безопасный режим
Пользователи Windows давно знают, что такое безопасный режим и для чего он нужен. Для Android тоже предусмотрен такой режим. Так как в Android можно многое менять и настраивать, а также устанавливать любые приложения, это может нанести вред стабильности работы системы. А также не стоит забывать про вредоносное программное обеспечение, с которым тоже отчасти можно бороться при помощи безопасного режима.
Для включения безопасного режима на большинстве Android-смартфонов потребуется удерживать кнопку Power, как при выключении, после чего также пару секунд удерживать экранную клавишу “отключить питание”. После этого будет предложено перезагрузить смартфон в безопасном режиме.
После перезагрузки ярлыки всех отдельно установленных приложений будут черно-белыми и неактивными. Запустить эти приложения не получится. Будет доступно только их удаление. Запустить получится только штатные приложения.
Вернуть телефон обратно в обычный режим работы можно путем обычной перезагрузки. Он выключится и включится уже в обычном режиме. Если не получилось после перезагрузки вернуть его в обычный режим, нужно попробовать еще до тех пор, пока ситуация не исправится, или вытащить аккумулятор не несколько секунд и снова загрузить устройство.
Неплохим бонусом будет то, что в безопасном режиме можно посмотреть, насколько быстро работает телефон, который не перегружен большим количеством приложений. Но все равно не стоит просто так злоупотреблять этим режимом.
Проект Артемия Ленькова
Многие пользователи фирменной оболочки MIUI жалуются на некорректную работу приложений, которая зачастую связана с отсутствием автоматических обновлений и невозможностью синхронизации. Для того, чтобы избавиться от всех этих проблем необходимо настроить фоновую работу необходимых приложений.
Компания Xiaomi очень грамотно подходит к вопросу связанным с безопасностью, поэтому работа всех фоновых приложений по умолчанию ограничена. Пользователь должен самостоятельно давать необходимые разрешения установленным программам. По началу этот процесс пугает и отталкивает, но что поделать?! Сохранность личной информации должна быть на первом месте.
Вся настройка сводится к выполнению двух действий: назначаем необходимому приложению автозапуск и разрешаем ему работу в фоновом режиме. Очень важный момент, нужно обязательно выполнить оба действия, иначе желаемого эффекта не будет.
Автозапуск приложений
Итак, находим на рабочем столе ярлык Настройки (Settings) и запускаем его. В разделе Приложения выбираем Разрешения (Permissions) и в новом окне нажимаем Автозапуск (Autostart).
В этом разделе необходимо отметить приложения, которые будут запускаться после загрузки ОС. Первым делом нужно выделить те программы, которые обновляют данные по временному интервалу или выполняют синхронизацию. Это могут быть различные почтовые клиенты, мессенджеры, облачные и погодные сервисы и многое другое. Но помните, чем больше вы отметите приложений, тем медленнее будет запускаться смартфон после перезагрузки. Выбирайте, только необходимое и без фанатизма.
После того, как вы сделали свой выбор, отмеченные приложения появятся в верхней части экрана.
Теперь после перезагрузки выбранные приложения будут автоматически запускаться для фоновой работы.
Настройка фоновых процессов
Однако, не достаточно поместить приложение в автозапуск, необходимо дополнительно разрешить ему работу в фоновом режиме. Поскольку ОС Android построена таким образом, что неиспользуемые запущенные программы по мере необходимости выгружаются из памяти.
Заходим в Настройки (Settings), далее Батарея и производительность (Battery & performance). В новом окне выбираем Список приложений.
Далее действуем по описанному ранее способу – из списка приложений выбираем необходимое и убираем контроль активности.
В итоге получится точно такой же список выбранных приложений, активность которых не будет контролироваться.
Можно не только разрешать приложению работать в фоновом режиме, но и ограничивать его. Это может понадобиться в тех случаях, когда заряд аккумуляторной батареи расходуется слишком быстро.
Не стоит забывать, что каждый автозапуск приложения и его дальнейшая фоновая работа в конечном счете будет сказываться на продолжительности автономной работы. Для себя стоит расставить приоритет: вовремя получить сообщение или не остаться без связи к концу дня. Поэтому все действия необходимо выполнять обдуманно, взвешивая все за и против.
На сегодня всё. Присылайте ваши вопросы, связанные с работой фирменного интерфейса MIUI, настройкой смартфонов Xiaomi и других мобильных устройств на ОС Android мне на почту или в личку Telegram. Ответы на лучшие из них я опубликую в рубрике Ликбез. А также подписывайтесь на мой канал aslenkov_ru в Telegram, и вы первыми узнаете о новых записях на моём сайте.
Поделиться ссылкой:
- Нажмите, чтобы поделиться в WhatsApp (Открывается в новом окне)
- Нажмите здесь, чтобы поделиться контентом на Facebook. (Открывается в новом окне)
- Нажмите, чтобы поделиться записями на Pinterest (Открывается в новом окне)
- Нажмите, чтобы поделиться на Twitter (Открывается в новом окне)
- Нажмите, чтобы поделиться в Telegram (Открывается в новом окне)
- Нажмите, чтобы поделиться в Skype (Открывается в новом окне)
- Нажмите, чтобы поделиться записями на Tumblr (Открывается в новом окне)
- Нажмите, чтобы поделиться записями на Pocket (Открывается в новом окне)
- Нажмите, чтобы поделиться на Reddit (Открывается в новом окне)
- Нажмите, чтобы поделиться на LinkedIn (Открывается в новом окне)
- Нажмите для печати (Открывается в новом окне)
- Послать это другу (Открывается в новом окне)
Как остановить Android-приложения, работающие в фоновом режиме
Началась охота на приложения, работающие в фоновом режиме. Многие такие приложения делают это по уважительной причине: синхронизация, предоставление данных о местоположении или то, для чего они были созданы. Но не всегда. Если вы хотите знать, какие приложения производят много фоновых процессов или хотите предотвратить их работу в фоновом режиме, то читайте дальше, чтобы узнать как.
Как остановить Android-приложения, работающие в фоновом режиме
Статистика процессов и использование батареи
Если вы хотите знать, какие приложения работают в фоновом режиме, и насколько они энергозатратные с точки зрения производительности и батареи, то Android имеет следующие встроенные опции мониторинга:
- Активируйте Параметры разработчика, зайдя в Настройки > Об устройстве, и нажимайте на номер сборки, пока вы увидите уведомление о том, что параметры разработчика включены.
- Зайдите в Настройки> Параметры разработчика> Статистика по процессам, чтобы увидеть, сколько времени работают ваши ключевые приложения. Нажмите любую программу, чтобы увидеть, сколько оперативной памяти она занимает.
- Зайдите в Настройки > Батарея, затем нажмите на определённые приложения, чтобы увидеть, сколько батареи они используют.
Статистика процессов дает нам знать какие приложения всегда запущены. Некоторые должны, некоторые нет
Какие приложения, работающие в фоновом режиме, мне нужно остановить?
Два главных виновника, занимающих память и расходующих заряд батареи – это игры, в которые вы не играете, и музыкальные плееры, которые не используете. Если вы не видите логичной причины для работы приложения в фоновом режиме, то, вероятно, вам следует закрыть его.
Вам следует оставить большинство приложений или услуг, которые начинаются со слова Google. Действительно важные сервисы всё равно не позволят вам остановить их, но и следующие приложения не стоит закрывать: Google Search, Google Play services, Google Contacts Sync, Google Keyboard, Google Play Store.
Порывшись в настройках батареи, вы можете увидеть, какие приложения хранят устройство в активном состоянии
Список статистики процессов должен дать вам довольно хорошее представление о том, какие приложения стоит оставить работать в фоновом режиме на основе того как часто вы их используете. Это отличное место, чтобы остановить ненужное программное обеспечение или услуги, которыми вы, возможно, не пользуетесь, например, Google Play Music.
Как отключить, остановить или удалить фоновые приложения
Если у вас есть приложение, которое как вы считаете, использует чрезмерное количество мощности процессора или работает в фоновом режиме намного больше, чем нужно, то вы можете:
- Отключить его через Диспетчер приложений, зайдя в Настройки > Приложения > Диспетчер приложений, выбрав приложение, а затем нажать Отключить.
- После того как обновился Lollipop, появилась возможность легко закрыть недавние приложения, нажав на кнопку навигации Недавние приложения на вашем телефоне (справа от домашней кнопки), и сдвигая их влево или вправо, тем самым закрывая их.
- Удалить их из телефона можно зайдя в Настройки> Приложения> Диспетчер приложений, выбрав приложение, а затем нажать Удалить.
- Чтобы принудительно остановить их, зайдите в Настройки> Приложения> Диспетчер приложений, листните вправо и попадёте на вкладку Выполняется, выберите приложение, а затем нажмите Остановить.
Менее важные приложения (слева) могут быть удалены. Важнейшие системные службы (справа) нет
Помните, если вы понятия не имеете, что это за приложение или сервис, оно не использует много оперативной памяти или батареи, и вы не хотите навредить вашему телефону, тогда, вероятно, его не стоит останавливать.
Greenify
Greenify это приложение для усыпления приложений, позволяющее уложить их спать, когда вы ими не пользуетесь. В целом это автоматизированный вариант принудительного закрытия или отключения приложений, который срабатывает каждый раз, когда вы прекращаете ими пользоваться, а затем возвращает их обратно, когда они вам понадобятся. Но делать это вручную раздражает. Поэтому Greenify – это одно из лучших приложений по управлению приложениями.
Greenify делает управление приложениями легким
Нерутированные пользователи, например, не смогут автоматически усыплять приложения, но могут просто нажать на выключатель в виджете, чтобы они заснули (неплохой вариант, если вы не хотите рутировать устройство). Если вы серьёзно относитесь к управлению фоновыми процессами, то Greenify – то, что вам нужно.
Вы следите за процессами, происходящими с вашими приложениями? Какие инструменты вы используете?
Как узнать открытые фоновые процессы
Наиболее простой способ узнать о открытых в фоновом режиме, использовать сенсорную кнопку, расположенную на внешнем корпусе устройства. Нужно лишь нажать на ту, которая отвечает за свёртывание приложений. Обычно данная кнопка находится в правом нижнем углу и имеет значок квадрата.
Однако этот режим показывает не все процессы, которые происходят в устройстве. Фоновые приложения лучше всего смотреть в специальном меню. Чтобы зайти в него нужно:
- Перейти в настройки смартфона.
- Выбрать подпункт меню «Приложения».
- Перейти во вкладку «Работающие».
В открывшемся окне пользователю будут продемонстрированы все активные в данный момент программы. Именно они, в основном, и влияют на загруженность процессора гаджета.
Преимущества и недостатки фонового режима
Разобравшись в принципе работы данной опции, можно составит итоговое мнение относительно «фона». Режим имеет как плюсы, так и минусы, которые обязательно нужно учитывать перед использованием.
Плюсы и минусы
Автоматизация большинства процессов
Бесперебойное получение уведомлений от всех программ
Повышается функциональность устройства
Слабые смартфоны начинают работать медленнее
Замечается увеличение расхода аккумулятора за единицу времени
Вряд ли какой-то один плюс или минус заставит владельца девайса сделать выбор «за» или «против» фоновых процессов
Нужно рассматривать вопрос в комплексе, принимая во внимание все аспекты
При лобовом сравнении плюсов и минусов становится ясно, что без фонового режима современному пользователю не обойтись. Ведь все-таки смартфон – устройство для общения, на которое регулярно будут поступать уведомления от других людей через мессенджеры и соцсети. Отказываясь от «фона», человек самостоятельно принимает решение ограничить себя в общении.

Кроме того, процессы, функционирующие без участия пользователя, продолжают работу, когда владелец занят другими делами. В качестве примера можно привести рендеринг видео. Вряд ли кто-то будет ждать 30-60 минут с открытой программой, пока монтируется ролик. В это время большинство людей запустить другое приложение, чтобы посмотреть видео или сыграть партию в любимой игре. Опять же, без фонового режима сделать это было бы невозможно.
Но и о недостатках все равно нельзя забывать. Поскольку «фон» негативным образом влияет на производительность и автономность, рекомендуется активировать специфический режим не для всех доступных программ, а лишь для основных. О том, как это сделать, расскажем далее.





