Как включить режим инкогнито в firefox
Содержание:
- Как включить приватный просмотр в Opera?
- Как включить режим инкогнито в Google Chrome, Mozilla Firefox, Safari и Opera
- Как включить режим инкогнито в Google Chrome
- Как пользоваться максимальной анонимностью
- Как включить фоновый режим на телефоне
- Режим инкогнито Firefox
- Как сделать приватный режим в Mozilla постоянным?
- Что это за режим
- Способы активации режима инкогнито в Firefox
- Как отключить работу ненужных приложений
- Как включить режим Инкогнито в браузере Firefox — 2 способа
- О режиме инкогнито в Гугл Хром
- Как включить инкогнито на ПК в разных браузерах
- Что дает режим
Как включить приватный просмотр в Opera?
Используйте сочетание клавиш “Ctrl + Shift + N”. Это откроет новое приватное окно браузера. Вы также можете нажать на логотип Opera в верхнем левом углу экрана, чтобы открыть раскрывающееся меню и выбрать «Новое личное окно».
В мобильной версии браузера Opera вам нужно выбрать значок вкладки (квадратный номер внутри) в левом нижнем углу приложения. Откроется окно «Быстрый набор», где вы можете увидеть все вкладки. В верхней части приложения вы можете увидеть две категории вкладок: обычные и частные. Нажмите «Личное» или перетащите в правое окно, чтобы войти в режим просмотра частного приложения. Затем выберите значок «+», чтобы открыть новую личную вкладку. Эти новые вкладки будут открыты в режиме «Приватный просмотр». Все личные вкладки можно просмотреть в этом меню быстрой навигации.
Как включить режим инкогнито в Google Chrome, Mozilla Firefox, Safari и Opera
С ростом осведомленности о личных данных и способах, которыми компании собирают и продают их, неудивительно, что люди интересуются методами обеспечения конфиденциальности и хорошими методами просмотра веб-страниц.
Одним из таких способов является использование режима конфиденциального просмотра в браузере. В этом режиме история просмотра, файлы cookie, кэш, пароли и данные автозаполнения не сохраняются.
Вы можете включить приватный просмотр с помощью встроенных инструментов в вашем интернет-браузере, таких как режим инкогнито в Google Chrome. Но вы также можете использовать браузер, предназначенный исключительно для защиты конфиденциальности пользователей.
Важно понимать, что персональный серфинг – это не то же самое, что использование VPN. Частный просмотр не позволяет хранить локальные файлы в вашем браузере во время сеанса, такие как файлы cookie и ваша история
Тем не менее, приватный серфинг не скрывает ваш IP-адрес. Он также не скрывает ваш бизнес от интернет-провайдера или сетевых администраторов на работе. Приватный просмотр зависит от браузера и не может контролировать следы вашей активности, которые хранятся вне приложения. Важно понимать это различие, напоминающее «Использовать».
Как включить режим инкогнито в Google Chrome
Нажимаем на кнопку с тремя точками (в других версиях иконка с изображением гаечного ключа или трех полосочек) в правом верхнем углу окна браузера Google Chrome. В выпавшем меню выбираем Новое окно в режиме инкогнито.
Режим инкогнито также можно запустить, нажав сочетание клавиш Ctrl+Shift+N.

Откроется новое окно, оформленное в черные цвета, в центре будет выведено сообщение о начале использования режима инкогнито.

Теперь, работая в этом окне, вам следует опасаться только тех, кто стоит за вашей спиной.
Чтобы выключить режим инкогнито просто это закройте окно.
Внимание! Недавно было установлено, что браузер Google Chrome может собирать данные и в режиме инкогнито
Как включить режим инкогнито в Opera (приватное окно)
Нажимаем на значок Opera в левом верхнем углу, выбираем пункт Создать приватное окно.
Запустить режим приватного просмотра в Opera также можно комбинацией клавиш Ctrl+Shift+N.

Если все сделали правильно, то появится следующее окно. Все, вы вошли в режим инкогнито в браузере Opera

Для выхода из приватного режима достаточно закрыть окно.
Как включить режим инкогнито или приватный в Internet Explorer
В браузере Internet Explorer такой режим называется InPrivate. Для его запуска в правом верхнем углу нажимаем значок шестеренки (доступно начиная с версии 9), далее Безопасность— Просмотр InPrivate.
Запустить режим приватного просмотра в Internet Explorer также можно комбинацией клавиш Ctrl+Shift+P.

Откроется новое окно Internet Explorer, в левом верхнем углу которого появиться надпись InPrivate.

Чтобы выйти из приватного режима, просто закройте окно браузера.
Как включить режим инкогнито в браузере Maxthon (секретное окно)
Чтобы войти в приватный режим в браузере Maxthon, нужно нажать на иконку настроек — три горизонтальные полоски в правом верхнем углу, затем выбрать Новое окно— Секретное.

Для выхода из режима, закройте секретное окно.
Как включить режим инкогнито в Яндекс.Браузер (Yandex Browser)
Нажимаем на иконку с тремя полосочками в правом верхнем углу окна Яндекс.Браузера. В выпавшем меню выбираем Режим инкогнито.
Режим инкогнито в Яндекс.Браузере также можно запустить, нажав сочетание клавиш Ctrl+Shift+N.

Откроется новое окно, оформленное в темно-серые цвета, в центре будет выведено сообщение о начале использования режима инкогнито.

Чтобы выключить режим инкогнито в Яндекс.Браузере просто закройте окно.
В завершение необходимо отметить, что никакой приватный режим не может вам дать стопроцентной гарантии на скрытность ваших перемещений в интернете. Провайдер в любом случае будет видеть посещенные вами ресурсы, существует также множество способов отследить это и с данного компьютера (всякие программы-шпионы, запись действий на экране и т.д.) Тем не менее, использование приватного режима – первый шаг на пути к конфиденциальности и не стоит им пренебрегать, особенно, когда пользуетесь чужим компьютером и не хотите оставлять следов.
Как пользоваться максимальной анонимностью
Режим «Инкогнито», конечно, неплохая штука, скрывает посещенные страницы и поиски, не сохраняет временные файлы и куки. Но даже владельцы сайтов, которые вы посещаете, будут знать ваш IP-адрес, с какого браузера осуществлялся вход и даже операционную систему. Более того, если имеются какие-либо разрешения, то конфиденциальность автоматически падает к нулю.
Примерить «плащ невидимку», вместо «шпионской накидки», вполне реально, все зависит от конкретной цели, которую преследует пользователь. В том случае, если задача не совсем законная и может заинтересовать спецслужбы, маловероятно, что даже самый крутой способ «Инкогнито» поможет.
TOR браузер. Гениальное изобретение, которое по умолчанию функционирует через сеть прокси-серверов. Другими словами, пользователь, когда использует «ТОР», полностью скрывает свой IP-адрес. Если еще проще — его практически невозможно отследить, ибо он фиксируется по разных локациях мира (сейчас в Бразилии, а через пол часа, например, в Америке).
Также осуществляется шифровка интернет-трафика и передача его посредством системы виртуальных путей. Но стоит учитывать, что эта панацея все же не идеальна, и стоит ее комбинировать с другими механизмами.
Система VPN
В переводе с английского данная аббревиатура означает «Виртуальную Частную Сеть». Если детальнее, то это система механизмов и технологий, что направлены на скрытие IP-адреса пользователя.
Приведем пример. Допустим, пользователь подключен к Интернету, и трафик поставляется провайдером. Подключаем «ВПН», трафик шифруется, перенаправляется на сервер VPN, и оттуда уже осуществляется вход на посещаемый сайт. Если рассуждать более абстрактно, мы перенаправляем запрос о входе на сайт на один из серверов «ВПН», а уже оттуда, сигнал идет на сайт (адрес). Это как отправлять письмо в Америку не напрямую, а через, например, Англию (скорость медленнее, но отследить сложнее).
Таким образом, даже провайдер не сможет определить, какие веб-ресурсы посещает его абонент, если не получит конкретный шифр.
Чтобы выбрать VPN, нужно придерживаться несколько правил, ведь под ударом конфиденциальность и сохранность личных данных:
- учитывайте структуру сети («ВПН» бывает одноуровневым и многоуровневым, то есть, чем больше уровней, тем сложнее отследить «стартовый» запрос, то есть ваш IP-адрес);
- не выбирайте никогда неизвестные компании, которые нигде и никак не зарегистрированы (в случае утечки данных, найти крайнего не получится);
- учитывайте наличие логирования (лог — это файл, который содержит системные данные о работе сервера или ПК, то есть информацию о действиях пользователя), чем меньше информации о ваших действиях, тем лучше.
Стоит отметить, что некоторые браузеры идут уже со встроенным VPN. Такую привилегию своим пользователям предоставила Opera. Эта встроенная система ничем не хуже, чем обычные разрешения, и выполняет свои функции на отлично.
Прокси-сервер. Как правило, под этим названием подразумевают «взломанный IP». Воспользоваться данным методом можно посредством софта или даже используя стандартный набор инструментов Windows. Так, юзер указывает у себя на компьютере определенные данные и заходит в Интернет под другим IP.
В сети можно найти бесплатные веб-ресурсы, где хранятся прокси-сервера. Но, чаще всего, такие IP-адреса теряют стоимость после «очернения», то есть попадания в баны. Таким образом, многие сайты могут попросту не доверять вам и постоянно просить ввод капчи, или попросту блокировать доступ.
Есть и другие способы, как обмануть Интернет. Чтобы «не светиться» или даже выдать себя за гражданина другой страны в сети, купить что-то незаметно для всех, некоторые пользователи пускают в ход платные программы, хакнутых ПК и другие противозаконные вещи, за которые светит реальный срок в тюрьме.
Как включить фоновый режим на телефоне
Принимая во внимание все минусы «фона», даже скептик поймет, что без этой опции невозможно полноценно пользоваться смартфоном. Режим все равно должен работать, а потому следует задуматься о его активации
Чтобы программы самостоятельно начинали функционировать без вмешательства пользователя, понадобится открыть настройки телефона и перейти в раздел «Активность приложений». Здесь требуется снять ограничения, чтобы проги могли передавать данные и присылать уведомления на мобильное устройство.
Если необходимо разрешить «фон» только для отдельных программ, рекомендуется перейти в подраздел «Управление приложениями». Здесь выставляются разрешения для прог по отдельности. Это очень удобно, если вы заботитесь о производительности и автономности своего смартфона.
Чтобы экономить энергию, но в то же время продолжать получать сообщения из мессенджеров, рекомендуется выставить для каждой программы умный режим работы в фоне. Он будет активироваться только при поступлении уведомлений.
Также следует разрешить для каждого конкретного приложения автозапуск. Главным образом это будет иметь решающее значение для мессенджеров, которые должны быть всегда готовы вовремя отобразить уведомления. Как правило, соответствующая опция располагается по пути Настройки – Разрешения – Автозапуск. Но в зависимости от модели устройства итоговое расположение может отличаться.
Такие программы, как ivi или Google Play Музыка, указанные на скриншоте, можно запретить. Точнее – ограничить автозапуск. Дело в том, что онлайн-кинотеатры и другие подобные программы обычно не присылают уведомления. Их работа в фоне лишь нагружает устройство, заставляя пользователя часто ставить смартфон на зарядку.
Не забывайте, что приложение автоматически переходит в фон после запуска. Его можно запустить с того же места через меню активных процессов (диспетчер задач).
Режим инкогнито Firefox
Чтобы скрыть свою активность от работодателя или провайдера, понадобятся более серьезные решения, например: анонимайзеры, специальный софт, плагины с прокси и прочее. Режим инкогнито в Фаерфокс может предложить:
- Не сохранять историю.
- Выключить куки.
- Скрыть активность в поисковиках.
- Удалять временные файлы.
При этом все загрузки и закладки будут сохранены. Куки файлы отображают пользовательскую активность на том или ином сайте.
История посещений сохраняет все сайты, которые были открыты в браузере за последние полгода и нередко становится обвинительным фактором в каком-либо «преступлении».
В общем, инкогнито Firefox – это очень полезная функция для тех, у кого небольшие секреты, но далеко не всемогущая. Международным террористам и агентам спецслужб это точно не поможет.
Как включить режим инкогнито в Firefox
Первым шагом – открываем меню, которое прячется под иконкой в виде трех горизонтальных палок в правом верхнем углу. Здесь нажимаем кнопку с изображением венецианской маски – «Открыть приватное окно».
Второй способ несколько проще. Достаточно по любой ссылке кликнуть правой кнопкой мыши. В контекстном меню выбрать пункт «Открыть ссылку в новом приватном окне».

Как проверить работоспособность: попробуйте в режиме инкогнито открыть сайт, требующий авторизацию пользователя, например: электронную почту, профиль в социальной сети, аккаунт на форуме или прочее. Страница запустится на стартовом окне, где требуется ввести логин и пароль, что говорит – работа с куки выключена, режим приватности работает.
Почему работодатель или провайдер могут отслеживать меня?
Все просто – чтобы спрятаться в сети от такой слежки, нужно маскировать свой IP.
Хамелеон, Tor и VPN – это одни из многочисленных сервисов, позволяющих полностью скрыть активность, а если сильно постараться, получится обойти трафик! Что примечательно – большинство анонимайзеров абсолютно бесплатны.
В некоторых случаях потребуется устанавливать софт на ПК, для остальных достаточно открыть подобный онлайн-сервис в Мозилле, ввести желаемый адрес и пользоваться, не опасаясь за слежку.
Как сделать приватный режим в Mozilla постоянным?
Если вы не «юзаете» Мозиллу иначе как в инкогнито, вам проще настроить браузер таким образом, чтобы он автоматически открывался в «привате». В отличие от IE, Firefox не требует «танцев с бубнов» ради достижения подобного эффекта. Достаточно полазить в настройках – действуйте так:
Шаг 1. Проследуйте в настройки браузера (1) и скролльте до блока «История».
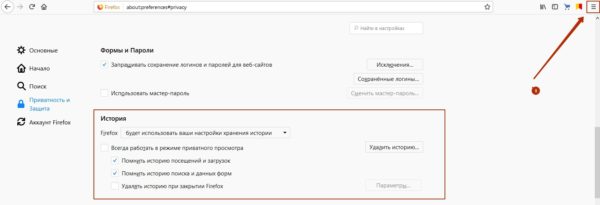
Шаг 2. Напротив слова «Firefox» находится выпадающее меню. В этом меню выберите вариант «Будет использовать ваши настройки хранения истории» вместо «Будет запоминать историю».

Шаг 3. Проставьте галочки там, где их нет, и удалите, где они стоят. Должно выглядеть, как на рисунке ниже (1). Потом перезагрузите браузер (2).

После этого Мозилла запустится сразу в приватном режиме. И продолжит так запускаться, пока вы не вернете настройки к исходному виду.
Несмотря на то что борьба Firefox с дуэтом «ЯБ» и Хрома напоминает эпическую битву Давида и Голиафа (или, если угодно – Дацика и Тарасова), в Mozilla не опускают руки и постоянно что-то «докручивают», делая браузер всё более удобным. Так что риска того, что «лисица» захиреет и зачахнет, как в своё время Эксплорер, нет. Я лично Мозиле симпатизирую, но «юзать» её не буду. Просто эта «лисичка» настолько горяча, что мой ноут становится кипяточным уже при открытии 5-6 вкладок.
Что это за режим
Для начала стоит узнать о том, зачем вообще нужен этот режим инкогнито и насколько он делает анонимным пользование ресурсами Интернета.
Говоря на тему того, что такое этот самый режим инкогнито в любом веб-браузере, для начала важно развеять очень популярный и широко распространённый миф. Согласно ему, переход в этот режим формирует полную анонимность, посещая те или иные сайты
То есть всё то, что делал юзер в Интернете, остаётся тайной для всех. Это ошибочное мнение и серьёзное заблуждение, способное сыграть злую шутку с человеком.
Чтобы понять, что такое режим так называемого инкогнито и какие возможности он открывает в браузере, следует взглянуть на ключевые моменты. Инкогнито, он же режим приватного просмотра, позиционируется как специальный режим в работе веб-браузера. Он предоставляет определённый уровень анонимности, то есть конфиденциальности. Но лишь в отношении тех людей, которые используют ваш компьютер.
Это к вопросу о том, зачем тогда нужен этот режим инкогнито. С его помощью скрывается вся деятельность пользователя в Интернете от тех людей, которые делят с вами один и тот же компьютер.
Чтобы ещё лучше уловить суть происходящего, рекомендуется взглянуть на те данные и информацию, которая не будет сохраняться, если выбрать специальный режим приватности. Другие пользователи, сев после вас за компьютер, не смогут узнать:
- какие страницы в Интернете вы посещали;
- что вводили в строку поискового запроса;
- ваши данные для авторизации на разных сайтах (логины и пароли);
- списки загруженных файлов;
- cookies файлы;
- автономные данные;
- кэш браузера.
Всё это другой человек не увидит, если вы будете использовать приватный режим, а затем из него выйдете.
ВАЖНО. Даже при использовании приватного просмотра (инкогнито), созданные закладки будут сохраняться и для обычного режима браузера, а все загрузки останутся на компьютере.. Многие не совсем понимают, для чего нужен этот самый режим приватности, то есть инкогнито
Они почему-то полагают, что работа в Интернете остаётся бесследной даже для поисковых систем, провайдера, спецслужб и пр. Якобы в таком случае отследить деятельность никак не получится. Это ошибка. Ведь IP-адрес в таком случае не меняется. То есть невидимкой вы останетесь исключительно для тех, с кем делите один компьютер
Многие не совсем понимают, для чего нужен этот самый режим приватности, то есть инкогнито. Они почему-то полагают, что работа в Интернете остаётся бесследной даже для поисковых систем, провайдера, спецслужб и пр. Якобы в таком случае отследить деятельность никак не получится. Это ошибка. Ведь IP-адрес в таком случае не меняется. То есть невидимкой вы останетесь исключительно для тех, с кем делите один компьютер.
Всё это говорит о том, что добиться полной анонимности за счёт использования режима приватности в браузере не получится.
Чётко понимая суть и возможности рассматриваемого режима, пользователь сумеет грамотно им распорядиться и использовать по прямому назначению.
Нет ничего сложного в том, чтобы активировать инкогнито. При этом у каждого веб-обозревателя свои особенности и соответствующие инструкции.
Способы активации режима инкогнито в Firefox
Режим инкогнито (или приватный режим) – специальный режим работы веб-обозревателя, при котором браузер не фиксирует в память историю посещений, куки, историю загрузок и другую информацию, которая расскажет другим пользователям Firefox о вашей деятельности в интернете.
Способ 1: Запуск приватного окна
Данный режим особенно удобен в использовании, ведь его можно запустить в любой момент. Он подразумевает, что в вашем браузере будет создано отдельное окно, в котором вы сможете осуществлять анонимный веб-серфинг.
Для использования данного способа выполните следующие действия:
- Щелкните по кнопке меню и в окне перейдите к пункту «Новое приватное окно».

Запустится новое окно, в котором можно осуществлять полностью анонимный веб-серфинг без записи информации в браузер. Рекомендуем ознакомиться с информацией, которая написана внутри вкладки.



Она блокирует части страницы, которые могут отслеживать поведение в сети, в результате чего те не будут отображаться.

Для того чтобы завершить сеанс анонимного веб-серфинга, вам лишь потребуется закрыть приватное окно.
Способ 2: Запуск постоянного приватного режима
Данный способ пригодится пользователям, кто хочет полностью ограничить запись информации в браузер, т.е. приватный режим будет действовать в Mozilla Firefox по умолчанию. Здесь нам уже потребуется обратиться к настройкам Firefox.
- Щелкните в верхнем правом углу веб-обозревателя по кнопке меню и в отобразившемся окне перейдите к разделу «Настройки».


Для внесения новых изменений потребуется выполнить перезапуск браузера, что вам и предложит сделать Firefox.

Обратите внимание, на этой же странице настроек вы можете включить «Защиту от отслеживания», подробнее о которой речь шла в «Способе 1». Для постоянной защиты используйте параметр «Всегда»

Приватный режим – это полезный инструмент, который имеется в браузере Mozilla Firefox. С его помощью вы всегда можете быть уверены в том, что другие пользователи браузера не будут в курсе вашей интернет-активности.
Как отключить работу ненужных приложений
Из предыдущей главы вы уже знаете, как отключить фоновые программы в ОС Windows 7 и как отключить фоновые процессы в ОС Windows 10, если они честно заявляют о своей деятельности. Теперь рассмотрим более сложный вариант, когда ПО скрыто, но запускается с системой и поглощает ресурсы.
И теперь самый сложный вариант для рекламного ПО, которое никоим образом не желает подчиняться командам и упорно запускается вместе с системой, а антивирус при этом сообщает, что программа абсолютно безвредна. Такие приложения лучше удалить с ПК полностью, но вначале их нужно исключить из фонового запуска, чтобы компьютер не зависал. В данном случае мы действуем через реестр – будьте внимательны, чтобы не повредить важные записи.
Как включить режим Инкогнито в браузере Firefox — 2 способа
Приватные вкладки в браузере нужны для того, чтобы Фаерфокс не отправлял лишних данных о пользователе и не сохранял их на компьютере. То есть это чрезвычайно полезный инструмент для повышения личной безопасности. Сегодня мы поговорим о том, как включить режим Инкогнито в Мозиле, также в процессе повествования рассмотрим несколько способов достижения желаемого.
Инструкция
Инструкция
Существует несколько способов запуска приватного режима в Фаерфоксе, мы же предлагаем наиболее простые и действенные. Для удобства восприятия разобьем дальнейшее повествование на несколько логических блоков.
Способ №1
Этот метод дает пользователю кратковременную защиту от расширений и следящих утилит. Пошаговая инструкция по претворению задуманного в жизнь представлена ниже:
- Запускаем Мазилу и переходим в раздел пользовательских настоек (клик по трем горизонтальным линиям в правом верхнем углу экрана).
- В открывшемся окне кликаем на пункт «Новое приватное окно» или используем сочетание клавиш Ctrl + Shift + P.
- Автоматически создается новое окошко, на главной странице видны особенности активированного режима работы.
Для выхода пользователю достаточно закрыть окошко с приватным содержимым. При этом история просмотр и прочая информация не будут сохранены.
Способ №2
Следующий подход позволяет постоянно использовать возможности приватного окна. Пошаговая инструкция по достижению желаемого уже ждет внизу:
- Запускаем Firefox и кликаем ЛКМ по главной кнопке в правом верхнем углу (в виде трех горизонтальных линий).
- В контекстном меню выбираем пункт «Настройки».
- После чего переходим на вкладку «Приватность и Защита».
- Прокручиваем страницу до нахождения блока «История», где активируем пункт «не будет запоминать историю».
- Соглашаемся с перезагрузкой браузера.
О режиме инкогнито в Гугл Хром
Специальный протокол работы активируется с момента открытия первого окна. Это происходит даже в том случае, если открытыми остаются обычные вкладки. После того, как вы включили режим инкогнито, Chrome создает новый сеанс, и все последующие открываемые страницы становятся частью этой сессии. Завершить ее можно лишь закрыв их все.
Оно не создает записи в истории просмотров и введенных в поиск запросов. Никаких следов вашей активности в браузере не останется, не будет доступно ни вам, ни другим пользователям. Для сайтов вы будете очередным гостем до тех пор, пока не войдете в свой аккаунт.

Так выглядит режим инкогнито в Гугл Хром
При этом в режиме инкогнито вы не становитесь полной невидимкой для сети. Ваши действия по-прежнему остается видны администратору сетевого подключения, интернет-провайдеру и программа родительского контроля. По умолчанию в этом режиме браузер не использует ни один из ваших гугл-аккаунтов. Сайты воспринимают вас как нового посетителя до тех пор, пока вы не войдете в систему. При новой регистрации браузер не сохранит логин и пароль.
Как включить инкогнито на ПК в разных браузерах
По сути, анонимный режим (InPrivate), включается во всех них почти одинаковым способом. Во всех семи браузерах, про которые я вам поясняю, есть три способа открыть “невидимый” режим:
- Открытие из панели задач экрана компьютера или ноутбука, если в панели задач есть значок браузера. У меня панель расположена внизу экрана, мне так удобнее, да и большинству тоже удобно, насколько я знаю.
- Открытие режима “Инкогнито” из меню. Меню, это три горизонтальных полоски одна над другой, или три точки, или значок шестерёнки. Как правило, в правом верхнем углу экрана. Левой кнопкой мыши кликаем на значок меню, оно открывается, и кликаем на нужный режим.
- Горячие клавиши — Ctrl+Shift+N или Ctrl+Shift+P. Мне удобнее пальцем левой руки зажать Ctrl+Shift, и пальцем правой нажать букву «n», или «p», в зависимости от того, в каком браузере вы работаете, тут единообразия нет, и сразу происходит переход в новое, уже «секретное» окно.
Выход из режима анонимности везде одинаков — просто закрываете это окно и всё.
Как включить режим инкогнито в Яндекс
Начнём с самого распространенного в России, это, конечно, Yandex.
Yandex, режим инкогнито
Во всех семи программах, про которые я вам поясняю, есть три способа открыть “невидимый” приватный сеанс:
Открытие из панели задач, и неважно, открыт у вас браузер или нет. У меня панель расположена внизу экрана, мне так удобнее, да и большинству тоже удобно, насколько я знаю
Это левая картинка на изображении. Нажимаете правой кнопкой мыши на значок Яндекса, и кликаете команду “Новое окно в режиме Инкогнито”;
Открытие режима “Инкогнито” из меню. Меню, это три горизонтальных полоски одна над другой, в правом верхнем углу открытого браузера. Левой кнопкой мыши кликаем на значок меню и выбираем “Режим инкогнито”
Горячие клавиши — Ctrl+Shift+N и сразу переход в новое окно
Как включить режим инкогнито в Гугл Хром
Вторым по значимости в России после яндекса идёт Google Chrome
Google Chrome, «секретный режим»
- Правой кнопкой мыши на значок в панели задач, и выбираете “Новое окно в режиме инкогнито”
- Из меню — кликаете на три точки в правом верхнем углу и выбираете “новое окно в режиме инкогнито”
- Горячие клавиши — Ctrl+Shift+N и сразу происходит переход в новое окно
Вот оно, секретное окно в котором вы можете работать не оставляя следов
Как включить режим инкогнито в Мозиле
После Google Chrome пришел черёд Mozilla Firefox, достаточно раскрученная прога.
Mozilla Firefox вход в режим инкогнито из панели задач или из меню
Правой кнопкой мыши на значок в панели задач, и кликаете команду “Новое приватное окно”
Нажав на “меню” в правом верхнем углу, выбираем ту же команду “Новое приватное окно”
Горячие клавиши — внимание! — Ctrl+Shift+P
Включить Avast Secure Browser inprivate
Следом идёт очень неплохой Avast Secure Browser (хотя у всех у них есть свои достоинства и недостатки, надо только понять, что вам удобнее, и для чего удобнее).
Avast Secure Browser, режим конфиденциальности
- Всё так же кликаем правой кнопкой на значок, и выбираем “New Private Mode Window”
- Из меню (три точки справа вверху) выбираем команду “новое окно в режиме конфиденциальности”
- Горячие клавиши Ctrl+Shift+N
Режим инкогнито в Интернет Эксплорере
Следующим идёт Интернет Эксплорер, детище Майкрософт. Как включить приватный режим в Microsoft Internet Explorer?
Правой кнопкой мыши на значок в панели задач, и выбираете команду “InPrivate”
Из меню, это шестеренка в правом верхнем углу браузера, переходим в первую вкладку, кликаем “Безопасность”, и в следующем окне выбираем команду “InPrivate” и программа переходит в приватный режим
Переход с помощью горячих клавиш в открытой программе — внимание! — Ctrl+Shift+P и сразу переход в скрытый серфинг, собственно, как и во всех других случаях
Включаем режим инкогнито в браузере Опера
Тоже неплохая и достаточно быстрая программа посещения интернет, это Opera
Приватный режим в Opera
Эта программа позиционирует себя как быстрая и безопасная интернет-бродилка. Но, в принципе” и другие разработчики тоже не скромничают, и хвалят себя.
- Открытие из панели задач то же, как и в других случаях: правой кнопкой на значок Оперы, и выбираете “создать приватное окно”
- У этой программы меню слева, поэтому нажимаем на значок стилизованной буквы “О” слева вверху и выбираем “Создать приватное окно”
- Горячие клавиши Ctrl+Shift+N
Как включить инкогнито в Microsoft Edge
И ещё одно детище Майкрософт, это браузер Microsoft Edge
Microsoft Edge
- Правой кнопкой мыши на значок в панели задач, и выбираете команду “InPrivate”
- Из меню, три горизонтальные точки, при открытой программе переходим в режим “InPrivate”
- И горячие клавиши: Ctrl+Shift+N
Что дает режим
В данной статье мы и разберемся, как открывать страницы в Мозиле в режиме приватного просмотра. Теперь давайте подробнее расскажу, какими особенностями он обладает в браузере:
- Браузер не сохраняет в своей Истории список просмотренных сайтов и не запоминает введенные в адресную строку поисковые запросы.
- Не сохраняется информация и про загруженные на устройство файлы в списке «Загрузки». При этом все скачанные программы, видео и прочее можно найти в папке «Загрузки» или «Downloads» на компьютере или ноутбуке.
- После закрытия окна приватного просмотра, удаляются все данные из кэша и cookies браузера.
- Закладки, которые Вы сделали, будут доступны и в обычном режиме браузера.
- Все измененные настройки будут применены и для окна Мозилы, открытого не в приватном просмотре.
- Потребуется заново выполнить вход на различные сайты и страницы социальных сетей, но у Вас будет доступ к сохраненным в браузере логинам и паролям.
От чего не спасет режим «инкогнито»
Как уже было сказано ранее, «инкогнито» скрывает часть информации только от локальных пользователей. Отследить вашу историю посещений могут:
- интернет-провайдеры, поскольку весь трафик фактически идет через них;
- местные сетевые администраторы;
- владельцы беспроводной точки доступа Wi-Fi, например, в кафе или другом общественном месте;
- владельцы сайтов.
Браузеры Firefox и Google Chrome предупреждают об этом сразу же.
Даже если вы пользуетесь режимом «инкогнито», все ваши посещения будут видеть провайдеры. Именно они предоставляют вам ip-адрес и могут соотнести его с владельцем компьютера.
На работе ваши прогулки по Интернету способны отследить местные системные администраторы. Нередко в компаниях специально отслеживают посещения конкретных сайтов (социальных сетей, мессенджеров и так далее), чтобы сотрудники не теряли время зря. Помните, режим «инкогнито» здесь будет бесполезен. Специальный софт позволяет быстро отследить, кто из сотрудников, когда, как долго и на каком ресурсе был.
Владельцы сайтов также получают информацию о посещениях: ip-адрес и некоторые другие сведения, вроде версии браузера, типа используемого устройства и тому подобное. При большом желании, вас все-таки можно будет отследить. Например, Gmail, Facebook и Amazon отслеживают поисковые запросы, созданные в режиме «инкогнито», посещение других сайтов и т. д. На основе этой информации сайты выдают соответствующую контекстную рекламу. Кроме того, они могут установить пользователя благодаря оставленному им «цифровому отпечатку» — информации об IP-адресах, используемых браузерах, устройствах и посещенных страницах.
Чтобы скрыть свой ip-адрес и обеспечить полную анонимность, лучше использовать VPN-сервисы или специализированные браузеры, например, Tor.





