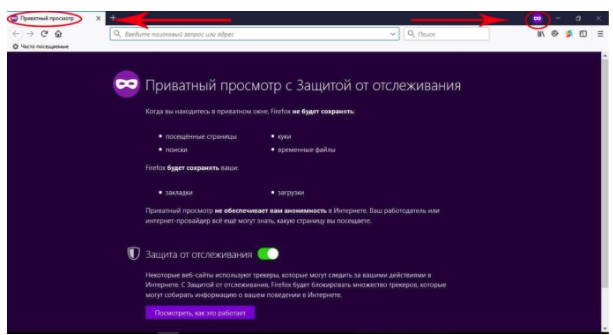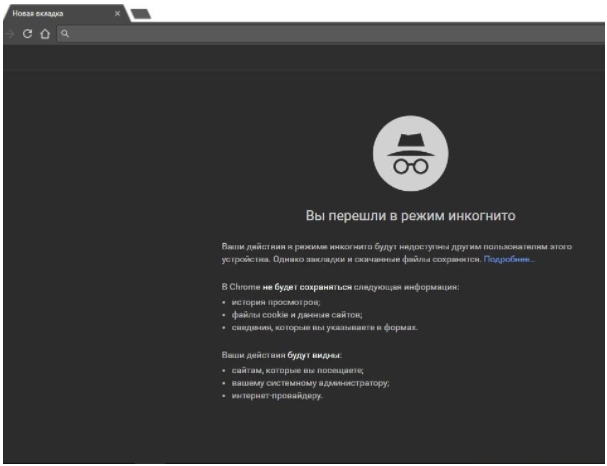Как включить режим инкогнито в браузере google chrome на разных устройствах
Содержание:
- Слинки Гламур
- How Incognito mode works
- Как работает режим инкогнито
- Сделайте Google Chrome и Mozilla Firefox всегда открытыми в режиме инкогнито на Android
- Бонус: советы при работе в режиме Инкогнито
- Плюсы и минусы анонимного режима в Google Chrome
- Что такое режим инкогнито в браузере, как его включить, как использовать при проверке позиций сайта
- что это такое и как его включить?
- Как включить инкогнито на ПК в разных браузерах
- Как выйти из инкогнито
- Материал “Световая тема инкогнито”
- Что такое режим инкогнито?
Слинки Гламур
Предпочитаете минималистичную тему, но не скучную? Тогда вы абсолютно не можете позволить себе пропустить это. Slinky Glamour обеспечивает идеальный баланс со слабым розовым цветом — с еще более слабым оттенком для неактивных вкладок — который выглядит величественно на бархатном фоне.


При переключении в режим инкогнито вы должны увидеть похожую цветовую схему, но с более темной строкой заголовка, которая предотвращает любую путаницу между режимами.
В целом, идеальная тема, с которой вы можете комфортно работать независимо от того, в каком режиме вы находитесь.
Скачать Slinky Glamour


How Incognito mode works
When you first open a new Incognito window, you’re creating a new Incognito browsing session. Any Incognito windows you open after that are part of the same session. You can end that Incognito session by closing all open Incognito windows.
In Incognito, none of your browsing history, cookies and site data, or information entered in forms are saved on your device. This means your activity doesn’t show up in your Chrome browser history, so people who also use your device won’t see your activity. Websites see you as a new user and won’t know who you are, as long as you don’t sign in.
If you’re browsing in Chrome Incognito mode, you are, by default, not signed into any accounts or sites.
Your school, Internet Service Provider, or any parental tracking software may be able to see your activity. You can check if your Chrome browser is managed.
You can choose to block third-party cookies when you open a new incognito window. Learn more about cookies.
Как работает режим инкогнито
Когда вы открываете первое окно в режиме инкогнито, создается новый сеанс в режиме инкогнито. Все последующие открытые окна в режиме инкогнито являются частью одного сеанса. Вы можете завершить этот сеанс, закрыв все окна в режиме инкогнито.
В режиме инкогнито на вашем устройстве не сохраняются файлы cookie, данные сайтов, история просмотров и информация, которую вы вводите в формах. Это значит, что ваши действия в режиме инкогнито не отобразятся в истории браузера Chrome и будут недоступны другим пользователям этого устройства. Для сайтов вы просто новый пользователь, они не узнают вашу личность, пока вы не войдете в аккаунт.
По умолчанию в режиме инкогнито не используется ни один из ваших аккаунтов.
Ваши действия могут быть видны системному администратору, интернет-провайдеру, а также доступны сайтам, которые вы посещаете, и программам родительского контроля. Как узнать, управляет ли браузером Chrome администратор.
Открывая новое окно в режиме инкогнито, вы можете блокировать сторонние файлы cookie. Подробнее о файлах cookie…
Сделайте Google Chrome и Mozilla Firefox всегда открытыми в режиме инкогнито на Android
Метод открытия вашего браузера в режиме инкогнито по умолчанию относительно похож для Google Chrome и Mozilla Firefox. Мы используем Google Chrome и Mozilla Firefox для демонстрации ниже, но вы можете использовать тот же метод для Microsoft Edge и большинства других известных браузеров Android, которые предлагают возможность просмотра в режиме инкогнито. Итак, давайте посмотрим, как вы можете открыть Chrome, Firefox или Edge в режиме инкогнито (приватном) по умолчанию на вашем смартфоне Android.
Как открыть вкладку инкогнито в Google Chrome
Вы можете легко открыть Google Chrome в режиме инкогнито по умолчанию на своем телефоне, следуя инструкциям ниже.
Запустите Google Chrome и нажмите кнопку меню (три точки) в правом верхнем углу. Теперь выберите «Новая вкладка инкогнито» в выдвигающемся меню.

Вот и все, теперь вы можете просматривать в режиме инкогнито в Google Chrome на своем устройстве Android.
В режиме инкогнито Chrome не сохраняет никакой информации об этом сеансе просмотра. Это означает, что вся история просмотров, файлы cookie и трекеры из этого сеанса будут очищены при выходе из браузера.
Как открыть приватную вкладку в Mozilla Firefox
Откройте Firefox и нажмите на символ приватной вкладки (маскарадная маска), чтобы открыть приватную вкладку. Другой способ сделать это — нажать на счетчик вкладок. > Символ приватной вкладки > Знак «+ Private» .
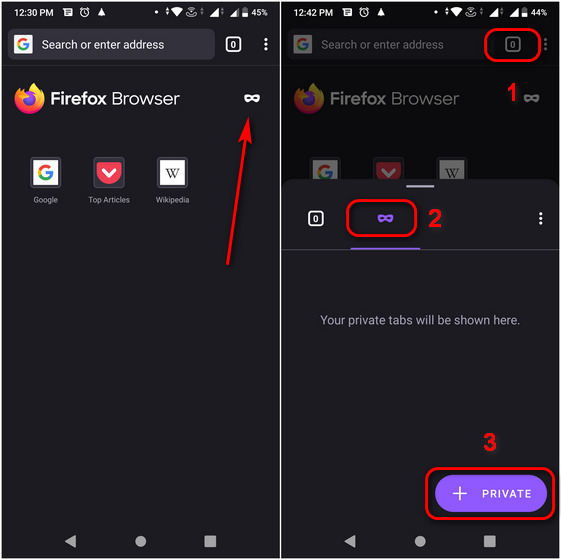
Вот и все. Теперь вы можете просматривать в Mozilla Firefox в приватном режиме на вашем устройстве Android. Вы можете снова нажать на значок маски, чтобы вернуться к обычному просмотру.
Firefox не будет хранить информацию с приватных вкладок. Это означает, что все файлы cookie и трекеры, собранные во время этого сеанса, будут удалены при выходе из браузера.
Примечание. Метод такой же для MS Edge. Просто нажмите кнопку счетчика вкладок, выберите «InPrivate» во всплывающем меню и нажмите кнопку «+», чтобы начать просмотр InPrivate.
Всегда открывать Chrome или Firefox в режиме инкогнито (приватном) по умолчанию
Чтобы по умолчанию всегда открывать браузер в режиме инкогнито (приватном), попробуйте следующий трюк:
Нажмите и удерживайте значок целевого браузера, пока не увидите всплывающее меню параметров. В Chrome: нажмите и удерживайте опцию «Новая вкладка инкогнито» в этом меню и перетащите ее на главный экран. Для Firefox сделайте то же самое с опцией «Новая приватная вкладка».
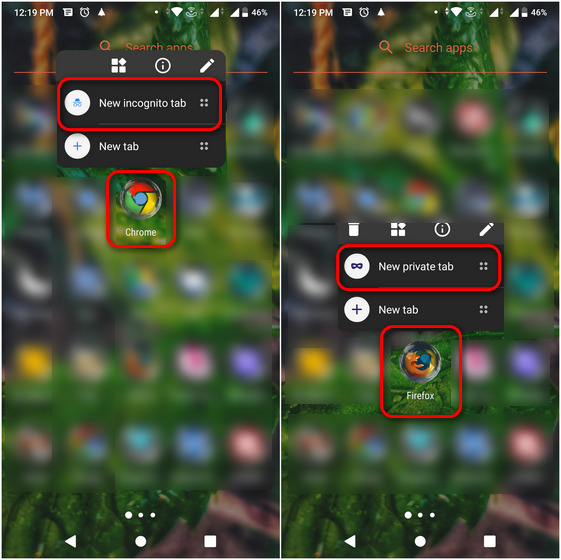
Вот и все! С этого момента просто выбирайте новый значок Incognito / Private Tab, чтобы каждый раз открывать Chrome или Firefox.
Примечание. Для этого метода открытия Chrome или Firefox в режиме инкогнито или в частном режиме по умолчанию требуется Android 7.0 Nougat или выше. Он работает с большинством OEM-ПЗУ, а также поддерживается большинством сторонних программ запуска.
Всегда открывайте Firefox в приватном режиме по умолчанию, используя встроенную опцию
Хотя описанный выше метод работает для большинства браузеров в новых версиях Android, Firefox также предлагает встроенную возможность открывать частные окна по умолчанию каждый раз. Он работает на всех версиях Android, но особенно полезен для пользователей Android Marshmallow и старше. Вот как это сделать:
Примечание. Обновите Firefox из Play Store, чтобы убедиться, что это работает должным образом.
При первом переключении на приватный просмотр Firefox покажет вам возможность добавить ярлык для открытия приватных вкладок с главного экрана. Нажмите на него, чтобы добавить на свое устройство.
Вы также можете добавить ярлык для приватного просмотра позже вручную. Для этого нажмите кнопку меню (три точки) и выберите «Настройки».
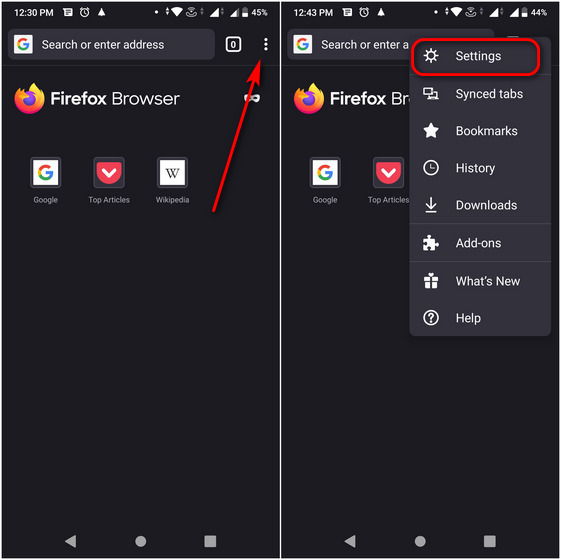
Примечание. Кнопка меню находится в правом нижнем углу по умолчанию в более новых версиях Firefox. Однако вы можете вернуть его вверх, выбрав «Настройки»> «Настроить»> «Панель инструментов».
Прокрутите немного вниз и нажмите «Приватный просмотр» в разделе «Конфиденциальность и безопасность». Наконец, нажмите Добавить ярлык для приватного просмотра.
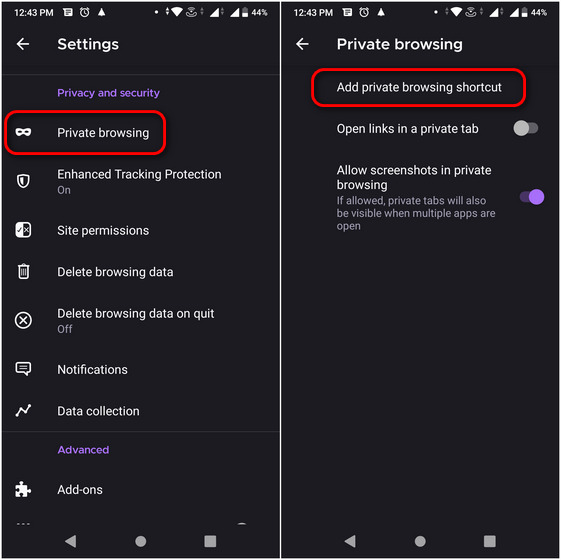
Вот как выглядят ярлыки при добавлении на главный экран.
Бонус: советы при работе в режиме Инкогнито
Работа в приватном окне достаточно простая. Требуется вставить нужную ссылку в строку или ввести запрос вручную. Какие нюансы следует учитывать:
- если пользователь закроет окно браузера, его не получится восстановить, вся сведения будут утеряны безвозвратно;
- можно сохранять страницы в закладки, но они будут отображаться только при работе в обычном режиме, после перезагрузки браузера;
- файлы сохраняемые в приватном режиме, сохраняются в папку загрузок;
- отдельные сайты могут не работать, если браузер не будет сохранять cookie , при включенном режиме, если файл очень необходим, придется переключиться в обычный режим.
Плюсы и минусы анонимного режима в Google Chrome
Режим инкогнито в Chrome доступен сразу после установки браузера. Переходить в него можно через телефон и компьютер. Рассмотрим преимущества опции:
- можно скрытно посетить сайт и не оставить следы в истории (пригодится при покупке подарка для второй половинки);
- при переходе в основной режим, рекламные блоки будут показываться как обычно. Следов от посещения сайтов через окно инкогнито не останется, тематическая реклама предлагаться не будет;
- через новую вкладку можно войти в свой кабинет в социальной сети, данные на чужом ПК не сохранятся;
- введенные данные не записываются, злоумышленникам сложнее получить доступ к паролям или номерам банковских карт;
- не придется переходить в меню и очищать историю просмотров.
planchette task
Минусы инкогнито в Google Chrome:
- некоторые сайты могут работать некорректно (ошибка встречается редко);
- можно потерять важный сайт, если не помнили его домен;
- логины и пароли не сохранятся в меню Chrome, при повторном входе их придется печатать заново.
Посмотреть страничку в интернете скрытно от других пользователей компьютера можно с помощью окна инкогнито. Для активации опции нужно нажать на меню и выбрать нужный режим. Данные куки, введенные пароли и история просмотров не сохранятся, однако действия останутся видны администраторам и провайдерам.
Что такое режим инкогнито в браузере, как его включить, как использовать при проверке позиций сайта
Тематический трафик – альтернативный подход в продвижении бизнеса
Узнай первым о новых статьях в нашем блоге
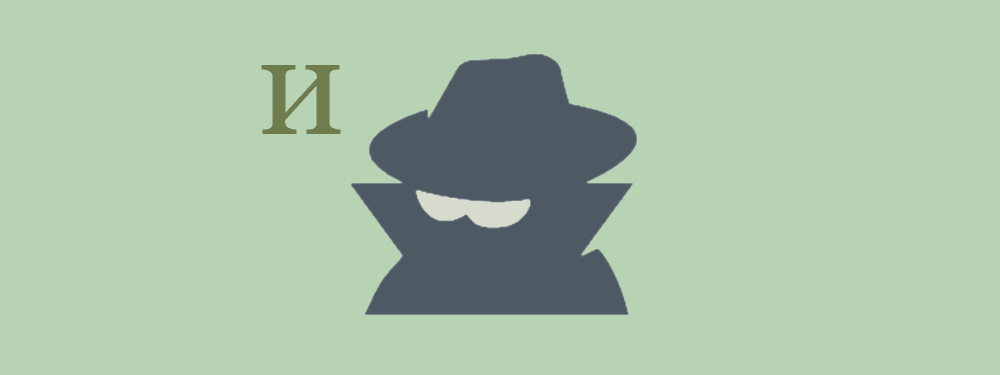
Режим инкогнито при проверке позиций сайта в результатах поиска можно сравнить с таким термином как «тайный покупатель». Если вы владелец кафе и хотите оценить работу персонала, то согласитесь, вам нет смысла для этого приходить в свое заведение и заказывать кофе. Поведение ваших наемных работников с вами и с просто обычным клиентом будет сильно различаться. А вот если вы поменяете свою внешность, голос и манеру общения до неузнаваемости, то тогда результаты вашей проверки будут достоверны.
Как проверить позиции в поиске правильно — просмотр в режиме инкогнито
При проверке позиции сайта в результатах поиска, зачастую клиент может столкнуться с разницей между предоставленными позициями SEO-оптимизатором в отчете и тем, что видит заказчик, вбивая ключевые слова сам. Дело в том, что поисковые системы при запросе показывают персонализированную выдачу для каждого пользователя. Существует целый ряд факторов, которые учитывает поисковая система при выдаче результатов каждому отдельному пользователю.
Основные факторы, которые учитывает и собирает поисковая система для персональной выдачи, включают в себя:
- Введенные вами поисковые запросы.
- Результаты поиска, которые вас заинтересовали.
- Ваши переходы на сайтах.
- Количество времени, проведенное вами на том или ином сайте.
- Темы, которые вас интересуют.
- И другие факторы.
Для обычного пользователя этот механизм сортировки результатов поиска достаточно комфортен, поскольку учитывает и максимально подстраивается под его интересы. Однако, в то же время, он может доставлять определенные неудобства тем, кто занимается оптимизацией посредством поисковых систем.
Например, вы часто заходите на свой сайт или сайт конкурента. Поисковая система учитывает этот фактор и при выдаче результатов опирается на него.
Из-за этой индивидуальной выдачи в поиске, результаты, показанные вам и вашему клиенту при идентичных запросах, могут различаться. В большинстве случаев различия несущественны, но, тем не менее, их стоит иметь в виду.
SEO оптимизаторы при работе основываются на чистую от пользовательских запросов выдачу, которая показывает усредненное значение. Это такое значение, которое было бы достигнуто на новом компьютере, с только что установленной операционной системой, запущенной впервые.
Есть несколько достаточно несложных способов посмотреть усредненную эталонную выдачу по запросу. Это использование SEO программ и переключение на режим инкогнито в браузере. Не только история посещенных страниц в режиме инкогнито не сохраняется. Также при работе в режиме инкогнито:
- После окончания сессии все файлы cookie будут удалены, вместе с личной информацией, в том числе ваши логины и пароли.
- Удаляется весь кэш, включая и просмотренные вами аудио и видео файлы.
Нажмите на кнопку Tools в левом верхнем углу.

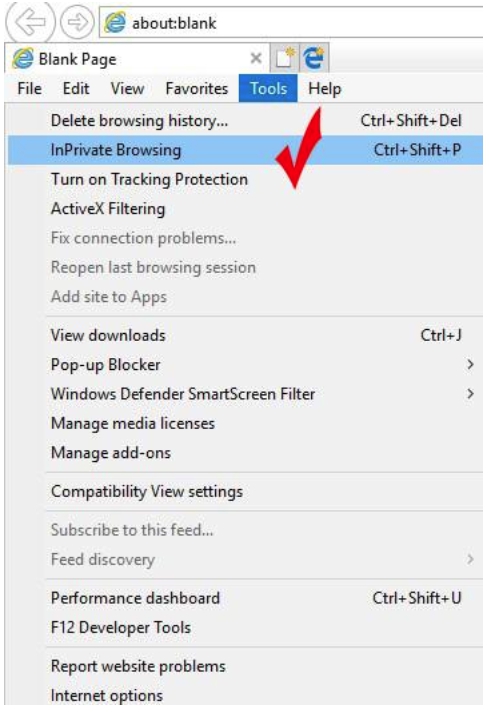 Вы получите новую вкладку, которая будет выглядеть вот так.
Вы получите новую вкладку, которая будет выглядеть вот так.
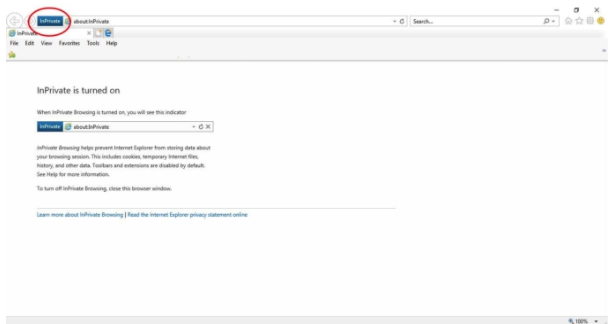
Нажмите на кнопку меню в правом верхнем углу.
 Выберете третий сверху пункт меню.
Выберете третий сверху пункт меню.
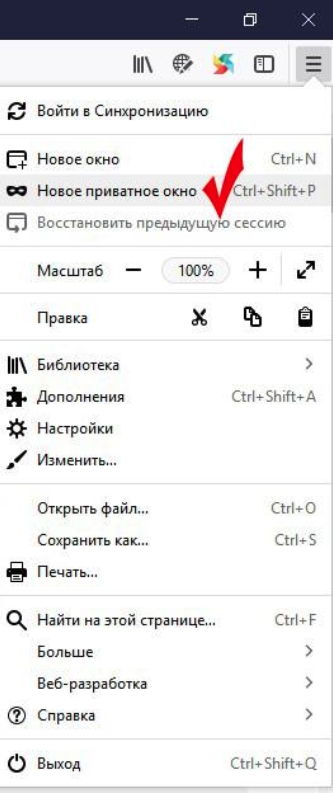
Вы получите новую вкладку, которая будет выглядеть вот так.
Для начала необходимо нажать на кнопку настройки и управления.
Выбрать третий сверху пункт меню.
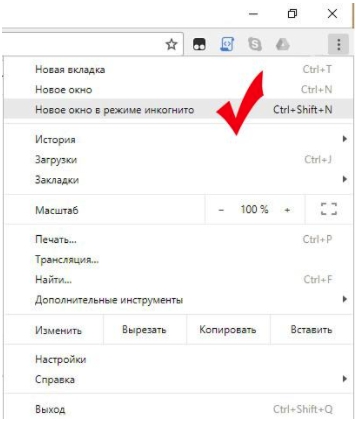
Вы получите новую вкладку, которая будет выглядеть вот так.
Opera
Для начала необходимо нажать на кнопку настройки и управления. Она расположена в левом верхнем углу. Эта кнопка выглядит как значок Opera – красная буква О.

Выбрать третий сверху пункт меню.
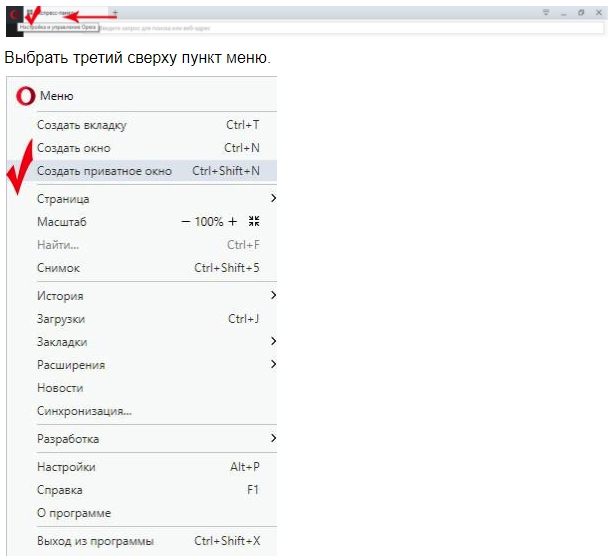
Вы получите новую вкладку, которая будет выглядеть вот так.
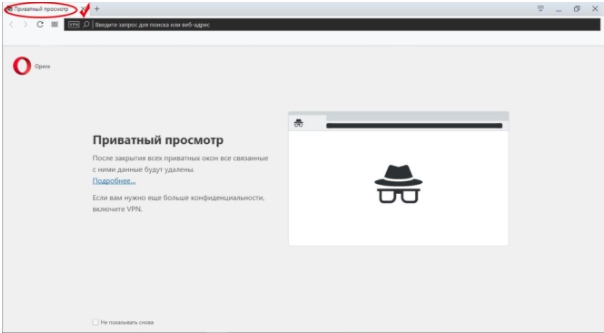
Поскольку поисковые системы могут использовать данные, которые сохраняются в файлах cookie и кэше, то для корректного отображения результатов поиска необходимо удалить эти данные. Очистка cookie и кэша производится в настройках браузера. Поскольку в файлах cookie содержится личная информация, в том числе логины и пароли, эти данные могут быть утеряны для автозаполнения. Выходом в этой ситуации может быть использование отдельного браузера для проверки позиций поиска.
Теперь вы знаете, как проверить позиции своего сайта с помощью режима инкогнито.
что это такое и как его включить?
Лично я считаю Google Chrome одним из самых удачных и удобных браузеров. Он появился всего лишь несколько лет назад, в то самое время, когда в мире вовсю пользовались такими интернет-обозревателями, как Opera и Mozilla Firefox. Но несмотря на огромнейшую конкуренцию, буквально за несколько лет Хром стал одним из признанных лидеров.
Это не только один из самых быстрых браузеров на сегодня, он достаточно удобен и имеет массу фишек. Например, это пока единственный обозреватель, в который встроен Flash Player. Какой в этом плюс? А такой, что вам не нужно его постоянно обновлять, он обновляется самостоятельно, благодаря чему такие сайты, как ВК или YouTube, работающие с применением флеш-технологии, по идее должны всегда нормально функционировать для пользователей данного браузера. Правда, это лишь теория, на практике проблемы с флешем все же встречаются. Или вот вам другая фишка — режим инкогнито. На самом деле он есть и в других браузерах, но об этом я расскажу как-нибудь в другой раз.
Так вот, режим инкогнито. Что это такое? Это особый режим работы браузера, в котором не записывается история просмотра сайтов. Иными словами, он обеспечивает полную конфиденциальность ваших перемещений по интернету. Помимо того, что история посещений не будет сохраняться, cookie-файлы будут сразу же удалены после того, как вы закроете браузер.
Можно часто услышать, что якобы этот режим позволяет незаметно перемещаться между сайтами и оставаться полностью незамеченным. Это неправда, поскольку все ваши заходу на тот или иной ресурс фиксируются в логах того сайта, на который вы зашли. Также логи хранятся у интернет-провайдеров, поскольку по законы они обязаны хранить их в течении определенного времени. Это я написал для того, что бы вы не путали понятия.
Для чего нужен режим инкогнито?
Раз данный режим не может меня скрывать в сети, тогда зачем он вообще нужен, спросите вы? Вопрос очень интересный и у меня есть на него ответ. Вернее, ответы.
Другой вариант. Вы авторизованы в социальной сети ВКонтакте. В друзьях у вас есть некий человек. Допустим, вы хотите узнать, закрыта ли его страницы для пользователей, которые не зарегистрированы в ВК. Конечно, вы можете сначала выйти из своего аккаунта и потом зайти на страничку к другу. Но куда проще открыть браузер в данном режиме, посмотреть нужную страничку и закрыть обозреватель.
Режим инкогнито является удобнейшим средством для использования вне дома. Например, вы пришли к друзьям и вам нужно зайти в свою почту. Если вы сделаете это через данный режим, то после закрытия браузера вся информация, включая адрес почты, будет удалена из памяти брауера.
Что уж говорить про тех, кто любит смотреть «клубничку» в сети и при этом хочет оставаться незаметным?
Как включить режим инкогнито в Хроме?
Теперь давайте узнаем, как, собственно, воспользоваться данным режимом. А сделать это очень просто.
В правой части браузера находится кнопка с тремя полосками. Нажмите на нее и появится небольшое меню. В нем вы увидите такую надпись «Новое окно в режиме инкогнито». Нажмите на этот пункт и перед вами откроется еще одно окно браузера Google Chrome, но уже в режиме инкогнито.

Удостовериться в этом очень просто — в левой верхней части экрана вы увидите значок шпиона.
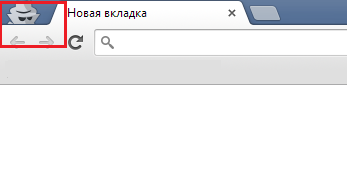
Существует и другой, не менее простой способ. Вам всего лишь потребуется нажать на комбинацию клавиш Ctrl+Shift+N (для всех Windows и Linux) или Command+Shift+N для Mac.
После закрытия браузера вся информация будет удалена.
Напоследок
Еще раз напоминаю, что незаметно перемещаться по сайтам в данном режиме не получится — он создан лишь для того, что бы информация не сохранялась на вашем компьютере. Кроме того, если в режиме инкогнито вы зайдете в тот же поисковик под своим именем, то все то, что вы в нем искали, сохранится в браузере, не забывайте об этом.
В остальном же это прекрасный инструмент для сокрытия своей деятельности в интернете от родных и близких. Пользуйтесь на здоровье.
Как включить инкогнито на ПК в разных браузерах
По сути, анонимный режим (InPrivate), включается во всех них почти одинаковым способом. Во всех семи браузерах, про которые я вам поясняю, есть три способа открыть “невидимый” режим:
- Открытие из панели задач экрана компьютера или ноутбука, если в панели задач есть значок браузера. У меня панель расположена внизу экрана, мне так удобнее, да и большинству тоже удобно, насколько я знаю.
- Открытие режима “Инкогнито” из меню. Меню, это три горизонтальных полоски одна над другой, или три точки, или значок шестерёнки. Как правило, в правом верхнем углу экрана. Левой кнопкой мыши кликаем на значок меню, оно открывается, и кликаем на нужный режим.
- Горячие клавиши — Ctrl+Shift+N или Ctrl+Shift+P. Мне удобнее пальцем левой руки зажать Ctrl+Shift, и пальцем правой нажать букву «n», или «p», в зависимости от того, в каком браузере вы работаете, тут единообразия нет, и сразу происходит переход в новое, уже «секретное» окно.
Выход из режима анонимности везде одинаков — просто закрываете это окно и всё.
Как включить режим инкогнито в Яндекс
Начнём с самого распространенного в России, это, конечно, Yandex.
Yandex, режим инкогнито
Во всех семи программах, про которые я вам поясняю, есть три способа открыть “невидимый” приватный сеанс:
Открытие из панели задач, и неважно, открыт у вас браузер или нет. У меня панель расположена внизу экрана, мне так удобнее, да и большинству тоже удобно, насколько я знаю
Это левая картинка на изображении. Нажимаете правой кнопкой мыши на значок Яндекса, и кликаете команду “Новое окно в режиме Инкогнито”;
Открытие режима “Инкогнито” из меню. Меню, это три горизонтальных полоски одна над другой, в правом верхнем углу открытого браузера. Левой кнопкой мыши кликаем на значок меню и выбираем “Режим инкогнито”
Горячие клавиши — Ctrl+Shift+N и сразу переход в новое окно
Как включить режим инкогнито в Гугл Хром
Вторым по значимости в России после яндекса идёт Google Chrome
Google Chrome, «секретный режим»
- Правой кнопкой мыши на значок в панели задач, и выбираете “Новое окно в режиме инкогнито”
- Из меню — кликаете на три точки в правом верхнем углу и выбираете “новое окно в режиме инкогнито”
- Горячие клавиши — Ctrl+Shift+N и сразу происходит переход в новое окно
Вот оно, секретное окно в котором вы можете работать не оставляя следов
Как включить режим инкогнито в Мозиле
После Google Chrome пришел черёд Mozilla Firefox, достаточно раскрученная прога.
Mozilla Firefox вход в режим инкогнито из панели задач или из меню
Правой кнопкой мыши на значок в панели задач, и кликаете команду “Новое приватное окно”
Нажав на “меню” в правом верхнем углу, выбираем ту же команду “Новое приватное окно”
Горячие клавиши — внимание! — Ctrl+Shift+P
Включить Avast Secure Browser inprivate
Следом идёт очень неплохой Avast Secure Browser (хотя у всех у них есть свои достоинства и недостатки, надо только понять, что вам удобнее, и для чего удобнее).
Avast Secure Browser, режим конфиденциальности
- Всё так же кликаем правой кнопкой на значок, и выбираем “New Private Mode Window”
- Из меню (три точки справа вверху) выбираем команду “новое окно в режиме конфиденциальности”
- Горячие клавиши Ctrl+Shift+N
Режим инкогнито в Интернет Эксплорере
Следующим идёт Интернет Эксплорер, детище Майкрософт. Как включить приватный режим в Microsoft Internet Explorer?
Правой кнопкой мыши на значок в панели задач, и выбираете команду “InPrivate”
Из меню, это шестеренка в правом верхнем углу браузера, переходим в первую вкладку, кликаем “Безопасность”, и в следующем окне выбираем команду “InPrivate” и программа переходит в приватный режим
Переход с помощью горячих клавиш в открытой программе — внимание! — Ctrl+Shift+P и сразу переход в скрытый серфинг, собственно, как и во всех других случаях
Включаем режим инкогнито в браузере Опера
Тоже неплохая и достаточно быстрая программа посещения интернет, это Opera
Приватный режим в Opera
Эта программа позиционирует себя как быстрая и безопасная интернет-бродилка. Но, в принципе” и другие разработчики тоже не скромничают, и хвалят себя.
- Открытие из панели задач то же, как и в других случаях: правой кнопкой на значок Оперы, и выбираете “создать приватное окно”
- У этой программы меню слева, поэтому нажимаем на значок стилизованной буквы “О” слева вверху и выбираем “Создать приватное окно”
- Горячие клавиши Ctrl+Shift+N
Как включить инкогнито в Microsoft Edge
И ещё одно детище Майкрософт, это браузер Microsoft Edge
Microsoft Edge
- Правой кнопкой мыши на значок в панели задач, и выбираете команду “InPrivate”
- Из меню, три горизонтальные точки, при открытой программе переходим в режим “InPrivate”
- И горячие клавиши: Ctrl+Shift+N
Как выйти из инкогнито
Выйти из режима инкогнито достаточно просто. Пользователю необходимо закрыть страницу браузера. При этом, все ранее запущенные ресурсы будут также закрыты. Пользователь не сможет перейти к ним позже, так как информация о сайтах не будет сохранена в браузере.
На компьютере
Для того, чтобы выйти из анонимного режима на компьютере, достаточно закрыть активное окно. Также, пользователь может закрывать отдельные вкладки, нажав на крестик рядом с ними.
На телефоне
Чтобы отключить режим инкогнито в гугл хром на смартфоне, достаточно закрыть все активные страницы. Сделать это можно несколькими способами.
Для первого метода понадобится выйти из каждого сайта вручную. Делается это через значок крестика, который расположен в правом верхнем углу вкладки.
Также, можно закрыть все запущенные вкладки одной командой. Для этого необходимо нажать на «Закрыть все» в левом нижнем углу экрана.
Если пользователь не хочет закрывать вкладки, он может перейти в обычный режим в браузере. Для этого нужно:
- Отобразить все вкладки, которые открыты в инкогнито.
- Выбрать стандартный режим, нажав на соответствующий значок, который расположен в верхней части окна.
- Запустить уже открытую вкладку или создать новую.
Режим инкогнито в Гугл Хром позволяет пользователю анонимно посещать сайты в интернете. Все записи об интернет-ресурсах будут удалены сразу после выхода из данного режима.
Запустить инкогнито пользователь может с компьютера или телефона. Однако, стоит помнить, что данный режим не предоставляет полную анонимность.
Материал “Световая тема инкогнито”


Во-первых, режим инкогнито теперь должен выглядеть точно так же, как обычный режим, за исключением значка инкогнито в верхнем левом углу окна. Даже строка заголовка выглядит так же, так что будьте осторожны, чтобы не запутаться – случайное использование обычной вкладки Chrome для частного просмотра не сулит ничего хорошего!
Но, несмотря на значительно более светлые цвета в режиме инкогнито, вы все равно должны видеть уведомление «Вы ушли в инкогнито» всякий раз, когда открываете новую вкладку, заключенную в рамку черного цвета. Это действительно не должно вызывать проблем, так как кто смотрит на пустую вкладку?
Заметка: Другая тема, обеспечивающая аналогичную функциональность, – это Базовая тема Chrome. Однако тема Material Incognito Light немного более популярна с точки зрения отзывов пользователей.
Чего же ты ждешь? Просто начните просматривать страницы или взгляните на другие темы, перечисленные ниже, которые действительно хорошо работают в режиме инкогнито
Однако они также влияют на обычные окна Chrome, поэтому при их применении обратите внимание на этот факт
Что такое режим инкогнито?
Режим инкогнито Гугл Хром – это удобная опция, дающая пользователю возможность работать в отдельном особенном окне. Страницы, открываемые в этом окне, не сохраняются в истории.
В начале статьи мы сказали, что режим инкогнито – это более простой способ «замести следы», нежели очистка истории вручную, однако если говорить точнее, как вы уже, наверно, поняли, режим инкогнито – это не более простой способ замести следы, а способ избежать необходимости их заметать. Данные о посещенных страницах не сохраняются в истории, а значит, и очищать ее незачем.
Более того, файлы, которые скачиваются на ПК в режиме инкогнито, не будут отображаться в загрузках, то есть, необходимость чистить загрузки тоже пропадает.
Однако! Компания Google предупреждает – действия, которые выполняются в режиме инкогнито, видны:
— интернет-провайдеру;
— работодателю, в том случае если ПК рабочий и подключен в общую сеть;
— посещаемым интернет-ресурсам.
Кроме того, не забывайте – загруженные файлы хоть и не отобразятся в загрузках, однако на ПК они, разумеется, сохранятся в стандартной папке загрузок. Если вам нужно их спрятать, сохраните их в надежном месте, а из стандартной папки загрузок удалите!
Та же история с закладками – если в режиме инкогнито вы решите закрепить страницу в закладках, закладка сохранится и будет отображаться и в стандартном режиме работы.
В общем, как вы понимаете, режим инкогнито во многом облегчает «секретные» действия в браузере, однако, работая в нем, важно все-таки не терять бдительности