Как посмотреть историю браузера: простое решение
Содержание:
- Как очистить журнал просмотров в веб-сёрфере
- Что удаляется при удалении содержимого журнала браузера
- Как управлять историей поиска, сохраненной в вашем аккаунте Google
- Как очистить историю браузера.
- Очистка истории у браузеров на основе движка «ВебКит»
- Очистка журнала
- Настройка поиска
- Как восстановить удаленную историю просмотров
- Как посмотреть историю в Яндекс браузере на Андроид
- Где содержится история в Яндекс браузера на Андроид
- Часть 2: Как полностью удалить историю загрузок
- Как устранить неполадки с историей поиска
- Как управлять историей поиска, сохраненной в вашем аккаунте Google
- История просмотров на Ютуб в пару кликов
- Как посмотреть историю из файла в Яндекс браузере
Как очистить журнал просмотров в веб-сёрфере
В разных браузерах процедура просмотра и очистки записей о посещениях веб-сайтов может отличаться. Поэтому в зависимости от версии и типа обозревателя разнится и алгоритм действий.
В Google Chrome
- Чтобы очистить журнал просмотров в Гугл Хром, нужно нажать на иконку в виде «гамбургера» справа от адресной строки.
-
В меню выбрать пункт «История». Откроется новая вкладка.
В меню Гугл Хром выбрать пункт «История»
-
В правой части будет список всех посещённых сайтов, а в левой — кнопка «Очистить историю», после нажатия на которую будет предложено выбрать диапазон дат для очистки данных, а также тип удаляемых файлов.
В окне с информацией о просмотренных страницах нажать кнопку «Очистить историю»
-
Далее необходимо подтвердить свое намерение удалить данные, кликнув по одноименной кнопке.
В выпадающем списке выбрать нужный период, затем нажать кнопку удаления данных
В Mozilla Firefox
-
В этом браузере перейти в журнал просмотров можно двумя способами: через настройки или открыв вкладку с информацией о страницах в меню «Библиотека». В первом случае в меню выбрать пункт «Настройки».
Для перехода в журнал просмотров нажмите «Настройки»
-
Затем в загрузившемся окне, в меню слева выбрать раздел «Приватность и Защита». Далее найти пункт «История», в нём будут ссылки на страницу журнала посещений и удаления куков.
Перейти в раздел настройки приватности
-
В открывшемся меню следует выбрать страницы или период, за который нужно очистить историю и нажать кнопку «Удалить сейчас».
Для очистки истории нажать кнопку удаления
-
Во втором способе нужно перейти в меню браузера «Библиотека». Затем выбрать в списке пункт «Журнал» — «Показать весь журнал».
Выбрать пункт «Показать весь журнал»
-
В открывшейся вкладке выбрать интересующий раздел, нажать правой кнопкой мыши и в меню выбрать «Удалить».
Выбрать в меню пункт удаления записей
- Для просмотра списка страниц кликните по периоду два раза левой кнопкой мыши.
В браузере Opera
- Открыть раздел «Настройки», выбрать «Безопасность».
- В появившейся вкладке нажать кнопку «Очистить историю посещений». В окошке с пунктами отметить галочками то, что требуется удалить и выбрать период.
- Кликнуть по кнопке очистки.
- Есть ещё один способ удаления записей о просмотрах страниц. Для этого нужно в меню Opera выбрать пункт «История». В открывшемся окне выбрать период и нажать кнопку «Очистить историю».
В Internet Explorer
-
Для того чтобы удалить историю просмотров на компьютере в Internet Explorer, необходимо открыть настройки нажатием на иконку в виде шестерёнки справа от адресной строки, затем выбрать «Безопасность» и нажать на пункт «Удалить журнал браузера».
В меню Internet Explorer выбрать нажать пункт удаления журнала
-
В открывшемся окне галочками отметить пункты, которые нужно удалить, затем нажать кнопку очистки.
Отметить пункты, которые нужно очистить
В Safari
- Для удаления данных о просмотренных страницах нужно нажать в меню «Safari» и в выпадающем списке выбрать пункт «Очистить историю».
- Затем выбрать период, за который нужно удалить информацию и нажать «Очистить журнал».
В Яндекс. Браузере
-
Чтобы очистить журнал посещений в Яндекс.Браузере, нужно нажать на иконку в правом верхнем углу программы. В открывшемся меню требуется выбрать пункт «История».
Выбрать в меню пункт «История»
- На открывшейся странице с записями кликнуть «Очистить историю». В открывшемся выбрать что и за какой период нужно удалить. Затем нажать кнопку очистки.
Что удаляется при удалении содержимого журнала браузера
| Типы данных | Удаленные объекты | Версия Internet Explorer |
| Журнал браузера | Список посещенных сайтов. | Все |
| Кэшированные временные файлы изображений Интернета | Копии страниц, изображений и другого мультимедийного контента, хранящиеся на вашем компьютере. Эти копии позволяют вашему браузеру загружать контент быстрее, когда вы снова посещаете веб-сайты. | Все |
| Печенье | Данные о ваших предпочтениях, которые сайты сохраняют на вашем компьютере, например данные для входа или ваше местоположение. | Все |
| Скачать журнал | Список файлов, скачанных из Интернета. Удаляется только список, а не сами скачанные файлы | Только Internet Explorer 11 и Internet Explorer 10 |
| Данные формы | Информация, вводимая в формы, например адрес электронной почты или адрес доставки | Все |
| Пароли | Пароли сохраняются для сайтов. | Все |
| Мониторинг данных защиты, фильтр ActiveX и функция “Не отслеживать | Веб-сайты, исключенные из фильтрации ActiveX, и данные, с помощью которых браузер обнаруживает попытки отслеживания | Все |
| Избранное | Список сайтов, добавленных в избранное. Если вы хотите удалить только отдельные сайты, не удаляйте избранное, так как все сохраненные сайты будут удалены. | Все |
| Данные фильтрации InPrivate | Сохраненные данные, посредством которых фильтр InPrivate определяет, когда сайты могут автоматически передавать информацию о вашем посещении | Только для Internet Explorer 9 и Internet Explorer 8 |
Примечание. Сведения об использовании журнала браузера в Microsoft Edge см. В разделе Просмотр и удаление содержимого журнала браузера в Microsoft Edge.
Нужна дополнительная помощь?
Присоединяйтесь к обсуждению Задайте вопрос сообществу Поддержка Свяжитесь с нами Бесплатная пробная версия на один месяц
Как управлять историей поиска, сохраненной в вашем аккаунте Google
Как удалить историю поиска
Важно! Если вы удалите историю поиска, сохраненную в аккаунте Google, восстановить ее будет нельзя. Вы можете удалить как отдельные действия, так и всю историю поиска за определенный день, любой другой период или даже за все время
Вы можете удалить как отдельные действия, так и всю историю поиска за определенный день, любой другой период или даже за все время.
- На телефоне или планшете Android откройте приложение Google .
- В правом нижнем углу экрана нажмите «Ещё» История поиска.
- Выберите данные, которые хотите удалить. Доступны следующие варианты:
- Все время. Над историей нажмите Удалить Удалить все.
- Определенный период. Над историей выберите Удалить Удалить за определенное время.
- Определенный день. Рядом с нужным днем нажмите «Удалить всю историю за » .
- Определенное действие. Рядом с ним выберите «Удалить действие» .
Как управлять историей поиска
Совет
Чтобы повысить уровень безопасности, настройте .
Как автоматически удалять историю поиска
Важно! Историю поиска можно очистить вручную, даже если для нее настроено автоматическое удаление
- На телефоне или планшете Android откройте приложение Google .
- В правом нижнем углу нажмите «Ещё» История поиска Управление данными.
- На карточке «История приложений и веб-поиска» выберите Автоматическое удаление (отключено)
Если вы видите «Автоматическое удаление (включено)», значит по истечении определенного времени Google автоматически удаляет историю приложений и веб-поиска. Чтобы отключить настройку или изменить частоту удаления данных, нажмите Автоматическое удаление (включено).
.
- Следуйте инструкциям на экране.
Как приостановить сохранение истории поиска
Примечание. История поиска не сохраняется в вашем аккаунте Google, когда вы используете режим инкогнито в браузере.
Чтобы приостановить сохранение истории поиска, выполните следующие действия:
- На телефоне или планшете Android откройте приложение Google .
- В правом нижнем углу нажмите «Ещё» История поиска Управление данными.
- На карточке «История приложений и веб-поиска» нажмите Отключить.
- Если вы видите «Включить», значит история приложений и веб-поиска не сохраняется в аккаунте Google.
- Вы можете оставить историю приложений и веб-поиска включенной, но при этом выбрать данные, которые не будут сохраняться в аккаунте Google. Сделать это можно в разделе «Дополнительные настройки».
- Прочитайте, что произойдет, когда вы отключите историю приложений и веб-поиска, а затем нажмите Приостановить.
Как очистить историю браузера.
История браузера — это как правило специальная страница в браузере, на которой можно увидеть все сайты, которые посетили пользователи (с помощью данного браузера) за определенный промежуток времени. У различных браузеров промежуток может варьироваться. У Google Chrome это 90 дней. На странице «История» не отображаются посещения защищенных веб-страниц и сайтов открытых в режиме Инкогнито.Зачем вообще удалять историю браузера? Конечно для конспирации. Многие не хотят, чтобы кто либо узнал какие сайты он посещает, чем он интересуется. Знатоки знают, что лучше вообще запретить браузеру хранение истории и использовать режим «инкогнито».На сегодняшний день существует много различных браузеров. Все они имеют свои настройки и свои пути удаления истории браузера. Мы с вами рассмотрим удаление истории в самых популярных из них.Начнем с Google Chrome.
Как удалить историю браузера Chrome?
- Открываем браузер Chrome и в правом верхнем углу нажимаем на значок . Он может быть в различных версия в виде шестеренки, трех полосок, трех точек.
- Из открывшегося меню выбираем История > История
- Нажимаем кнопку Очистить историю.
- Откроется диалоговое окно, в котором выбираем период, за который нужно очистить историю, а также отмечаем флажками данные, которые необходимо удалить.
- И наконец жмем кнопку Очистить историю.
Как удалить историю браузера Яндекс?
- Нажмите на значок кнопки > История > История (вид значка может меняться от версии к версии).
- В правом верхнем углу нажмите строку Очистить историю
- Откроется диалоговое окно, где выбираем период времени, за который необходимо удалить историю, а также ставим галочки напротив удаляемых данных.
- Нажмите кнопку Очистить историю.
Как очистить историю в Опере?
- В левом верхнем углу монитора нажмите кнопку Меню > История.
- В правом верхнем углу нажмите кнопку Очистить историю.
- Откроется диалоговое окно, где как и в предыдущих браузерах выбираем период времени и данные для очистки.
- Нажмите кнопку Очистить историю посещений.
Как удалить историю в Firefox?
- Нажмите на кнопку меню в виде значка > Настройки
- Слева выберите вкладку Приватность и потом в правом окне нажмите на ссылку Удалить вашу недавнюю историю.
- Откроется диалоговое окно. Нажмите на кнопку Подробности. Раскроются дополнительные пункты. Выберите нужный период времени и данные для очистки.
- Нажмите кнопку Удалить сейчас
Как очистить историю в Internet Explorer?
- В правом верхнем углу браузера нажмите на кнопку Сервис > Безопасность > Удалить журнал браузера…
- Выберите данные которые необходимо удалить путем установки флажков.
- Нажмите кнопку Удалить
Как удалить историю в Сафари?
- Зайдите в Настройки
- Прокрутите вниз и выберите Safari.
- Выберите пункт Очистить историю и данные сайтов
Для удаления файлов Cookies в третьем пункте нажмите кнопку Удалить cookie и данные.
Практически во всех браузерах для перехода в историю имеется горячая кнопка. Это комбинация клавиш CTRL+H. Может смело ею пользоваться.
Итоги:
Мы рассмотрели 6 наиболее популярных браузеров. Как вы могли удостовериться, очистить историю во всех шести браузерах не так сложно. Это может сделать каждый. Кто то из вас, возможно впервые узнал про историю браузера и теперь вовсе отключил её сохранение. В любом случае, надеюсь данный материал будет полезен новичкам и станет их подручной инструкцией.
Очистка истории у браузеров на основе движка «ВебКит»
Множество программных продуктов основано именно на этом движке. К их числу относятся «Опера», «Хром», «Мозилла» и «Сафари». Это наиболее распространенная платформа для просмотра интернет — ресурсов. История браузера в этом случае может быть удалена одним из двух способов: с использованием специальной комбинации клавиш либо с применением основного меню программы. В первом случае операция значительно быстрее выполняется, но нужно помнить комбинацию клавиш. В данном случае сразу одновременно зажимаем «Ctrl» и «Shift» (проще всего их найти в правом нижнем углу клавиатуры), а затем, не отпуская, находим «Del» (рядом с «Insert») и нажимаем ее. Затем отпускаем их. В ответ появляется окно с запросом. В нем устанавливаем необходимые флажки и жмем «Очистить».
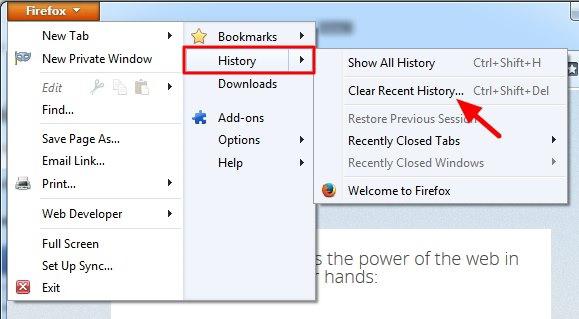
Во втором случае все значительно дольше выполняется (нужно совершить больше действий, чем в предыдущем случае), но сам процесс удаления информации о посещенных интернет-ресурсах обеспечивается визуальным меню. Находим основное меню программы. В нем выбираем пункт «История». После этого появится список посещенных страниц. Находим в интерфейсе надпись «Очистить историю» и кликаем по ней. В ответ на это действие появится точно такое же окно, как и в предыдущем случае. Устанавливаем необходимые флажки и жмем «Очистить историю». Это более простой способ того, как удалить историю браузера, но и более трудоемкий — нужно искать нужные пункты в меню, а в разных браузерах оно может находиться в совершенно разных местах.
Очистка журнала
Как восстановить закрытую вкладку в браузере? инструкция для: chrome, opera, mozilla firefox, яндекс.браузер, edge, internet explorer, safari
В каждом веб-обозревателе есть встроенная функция очистки журнала посещённых сайтов. Порядок её запуска может отличаться в десктопной и мобильной версии. Необязательно удалять все записи. Вы можете стирать только отдельные сайты, нажимая на значок корзины рядом с их адресами.
Google Chrome
Чтобы удалить журнал посещений на компьютере:
- Раскройте главное меню Chrome.
- Наведите курсор на раздел «История». Выберите одноимённый пункт.
- Щёлкните «Очистить».
- Выберите период, за который нужно удалить записи.
- Отметьте данные, которые нужно стереть.
- Подтвердите удаление.
На Android и iOS порядок аналогичный. В меню обозревателя есть раздел, через который вы можете посмотреть и очистить журнал.
Mozilla Firefox
Для удаления в десктопной версии:
- Раскройте главное меню и выберите раздел «Библиотека».
- Перейдите на вкладку «Журнал».
- Нажмите «Удалить» и выберите период времени.
В мобильной версии нажмите на кнопку в виде трёх точек и перейдите в раздел «История» или выберите одноимённую вкладку на главном экране.
Opera
Для удаления данных в десктопной версии Opera:
- Откройте меню, перейдите в «Настройки».
- Выберите вкладку «История» и кликните по пункту «Очистить».
- Укажите период, который нужно стереть.
В мобильном веб-обозревателе Opera откройте меню и выберите раздел «История». Нажмите на кнопку с тремя точками и тапните «Очистить».
Internet Explorer
Чтобы выполнить быструю очистку данных, кликните на шестерёнку и раскройте раздел «Безопасность». Внутри вы увидите пункт «Удалить журнал».
Убедитесь, что опция «Журнал» отмечена, и щёлкните «Удалить».
Microsoft Edge
Найдите на верхней панели значок в виде трёх полосок или звёздочки (зависит от сборки Windows 10) и нажмите на него. Перейдите на вкладку «Журнал».
Удаляйте записи по одной или нажмите «Очистить» и сотрите всю информацию за определённый период.
Safari
Чтобы стереть данные из журнала посещений в Safari на macOS, откройте раздел «История» в строке меню и выберите пункт «Очистить». Выберите период, за который нужно удалить данные.
Для удаления истории на iPhone или iPad, откройте настройки iOS, выберите раздел Safari и нажмите на пункт «Очистить историю и данные сайтов».
Chromium
В десктопной версии Chromium выполняются те же действия, что и в Google Chrome. В главном меню есть раздел «История», после открытия которого можно увидеть список посещённых сайтов. Чтобы стереть отдельные записи, нажимайте на значок корзины рядом с адресом. Для удаления всех записей за определённый период кликните «Очистить».
Яндекс.Браузер
В десктопной версии Яндекс.Браузера:
- Откройте главное меню, раскройте раздел «История» и выберите одноимённый пункт.
- Нажмите «Очистить».
- Укажите период времени.
- Подтвердите очистку.
В мобильной версии вызовите главное меню и откройте «Настройки». В поле «Конфиденциальность» нажмите «Очистить данные». О и подтвердите очистку.
Амиго
В десктопной версии:
- Откройте главное меню.
- Перейдите в «Историю».
- Щёлкните «Очистить».
- Выберите период, который нужно стереть.
- Подтвердите очистку.
Для удаления записей в мобильном Амиго откройте главное меню, выберите раздел «История». Нажмите на кнопку с тремя точками и выберите пункт «Очистить».
Настройка поиска
При желании полностью не удалять запись из браузера, придется зайти в раздел «Настройки результатов поиска». После найденного персонального поиска, следует убрать флажки, которые располагаются возле функции. Далее, нужно нажать «Остановить запись» и сохранить. Данная процедура не займет много времени. Поэтому каждый человек может самостоятельно справиться с этой задачей.

На одну сессию либо временное отключение хранения истории. Изменить эту настройку можно через диалоговое окно основных настроек Оперы на вкладке расширенных настроек, пункт меню «История». Это позволит оставить все те ссылки в журнале, которые существовали до начала сеанса работы с браузером с отключенным сохранением посещенных страниц.
Активируйте полное отключение сохранения списка посещенных страниц, если необходимо полностью деактивировать ведение журнала в браузере. Откройте диалоговое окно настроек браузера Опера через кнопку главного меню либо нажав сочетание клавиш Ctrl+F12. Переключитесь на вкладку со списком расширенных настроек и выберите слева пункт меню «История». Сначала нажмите кнопку «Очистить» для того, чтобы удалить уже существующие записи в журнале истории, затем снимите галочку с пункта «Помнить содержимое посещенных страниц», чтобы кэш с информацией о посещенных адресах был удален, и выставите значение параметра «Помнить адресов» равным нулю, выбрав из списка нужный вариант. После этого примените настройки, нажав кнопку ОК.
Воспользуйтесь боковой панелью и меню с быстрым доступом к настройкам, если кнопка с главным меню недоступна. На значке с журналом вызовите контекстное меню, выберите пункт «Хранить историю
«, щелкните на подпункте «0 позиций». Эффект тот же самый, только не удаляется уже имеющиеся записи и не очищается кэш с загруженными страницами из журнала. Этот способ подходит для случая, когда требуется просто отключить хранение истории, без уничтожения ранее сохраненных списков посещенных страниц.
Если вы часто пользуетесь поисковыми системами, в частности Google, то результаты всех ваших поисков, совершенных на данном компьютере, сохраняются в файлах с названием «куки» (cookie). «Куки» помогают осуществлять быстрый поиск и заметно увеличивают загрузку страниц, если вы заходите на одни и те же сайты. Но «куки» имеют свойство копиться и преумножать себя в разы. Операция умножения своего объема происходит при каждом заходе в сеть интернет. Со временем они захламляют дисковое пространство и требуют очистки.
Поисковая система Google осуществляет сохранение всех запросов , введенных вами в поисковую строчку. В зависимости от вашего аккаунта, сохранение происходит по-разному, т.е. при наличии аккаунта на сервисах Гугла – место сохранения истории запросов одно, а отсутствие аккаунта предполагает совсем другое место сохранения.
В появившемся окне напротив надписи «Очистить» установите значение «Все» и в располагающемся ниже списке отметьте галочкой пункты «Журнал посещений и загрузок», «Куки», «Кэш» и «активные сеансы». После чего нажмите на кнопку «Очистить сейчас».
Если вы пользуетесь браузером Opera, то щелкните по надписи «Инструменты» в верхней части экрана и в появившемся списке нажмите на пункт «Настройки». В появившемся окне выберите вкладку «Расширенные настройки» и нажмите на надпись «История». Выберите пункт «Адреса» и нажмите на кнопку «Очистить».
Чтобы очистить историю интернет -посещений в Apple Safari, нажмите на изображение шестеренки в правом верхнем углу экрана. В раскрывшемся списке перейдите в пункт «Сбросить Safari». В появившемся окне отметьте галочкой строчку «Очистить историю» и нажмите кнопку «Сброс».
Для обеспечения комфортной работы с веб-страницой в автономном режиме достаточно сохранить ее на жесткий диск или съемный носитель
Чтобы не потерять при этом все ссылки, изображения и прочее содержимое, важно выбрать правильную команду в диалоговом окне браузера

Если вы используете для работы в интернете браузер Google Chrome или Mozilla Firefox, щелкните правой кнопкой мыши в любом месте страницы, свободном от ссылок, изображений, баннеров и прочих активных элементов. В контекстном меню выберите команду «Сохранить как», а в открывшемся после этого диалоговом окне, в поле «Тип файла», укажите «Веб-страница полностью». Не забудьте выбрать папку на локальном или внешнем диске, куда будет сохранена страница. Нажмите кнопку OK и дождитесь завершения загрузки всех элементов в указанную папку.
Как восстановить удаленную историю просмотров

Как я уже говорил ранее, можно потерять историю по разным причинам
Такая ситуация может произойти по вашей неосторожности или принудительная очистка истории. Также кто-то третий может нажать delet
К тому же история пропадает после переустановки браузера. И многим интересно, что же делать в этом случае. Если вам это также интересно, как и мне, то послушайте историю про синхронизацию Яндекс. Дело в том, что компания позволяет соединить несколько устройств.
При этом можно будет смотреть историю на каждом из них. Это делается очень легко. Нужно всего лишь поставить Яндекс Браузер на всех устройствах и в настройках включить необходимые функции.
Также действенным способом будет выполнить восстановление системы. Кроме этого можно воспользоваться сторонними программами. Они помогают восстановить удаленные данные.
Если применяется программное обеспечение (например, при переустановке системы или браузера) можно указать адрес на жестком диске, где располагалась информация. По умолчанию она будет находиться в папке Default.
Примите к сведению, что восстановить данные можно, если информация удалена недавно и если диск у вашего компьютера HDD. При восстановлении информации удаленной ранее придется столкнуться с большими проблемами. А диски, работающие как SSD накопители, вообще не имеют возможности восстанавливать данные.
Как посмотреть историю в Яндекс браузере на Андроид
После прочтения предыдущего раздела мы уже можем открыть историю в Яндекс браузере на Андроид. Попав на нужную страницу, остаётся только исследовать раздел с историей. Отсюда можем не только посмотреть историю в мобильном Яндекс браузере, но и перейти на любой сайт, просто коснувшись его названия из списка.
Полезно! Точно таким же способом можем посмотреть историю веб-обозревателя Yandex и на планшете. На любом гаджете с Android (смартфоне или планшете) навигация идентична.
Есть ещё один хороший способ посмотреть историю в Яндекс.Браузере на Андроид – воспользоваться расширением «Улучшенная история Chrome». Главный плюс способа – возможность сортировать историю по дням, в левой части страницы отображается календарь. С его помощью, можем настроить отображение истории за дни из вручную настроенной выборки. Выборочная сортировка действительно упрощает поиск по истории Яндекс веб-обозревателя на телефоне.
Как посмотреть историю Yandex browser на телефоне через «Улучшенная история Chrome»:
- Переходим на официальную страницу расширения и жмём кнопку «Установить».
- Выдаём нужные дополнению права, нажимая на кнопку «Установить расширение».
- Открываем любой сайт в мобильном Яндекс браузере (не обязательно из истории) и жмём на многоточие в правом нижнем углу.
- Выбираем элемент «Дополнения» и нажимаем на только что установленный плагин.
- Открывается окно «Недавняя история» и выбираем «Посмотреть всю историю».
- Приближаем список и видим 2 главных элемента: календарь и список посещений. По умолчанию отображается перечень просмотренных веб-сайтов за сегодня. Выбираем дни, за которые хотим посмотреть историю.
Это лучший на сегодняшний день способ открыть историю Яндекс браузера на телефоне, так как в стандартной вкладке нет возможности поиска или сортировки. Если открывали ссылку давно, очень проблематично её найти стандартными средствами на смартфоне. Расширение упрощает процесс поиска.
Где содержится история в Яндекс браузера на Андроид
История в мобильной версии Яндекс браузера также содержится на отдельной вкладке, где её можем изучить в любое время. Здесь появляются все ссылки сайтов, просмотренных в браузере, а также ссылки с синхронизированных устройств. Мобильная версия Яндекс браузера не позволяет перейти к истории через файл, поэтому просмотр вкладки – единственный путь.
Где в Yandex browser на телефоне находится история:
- Открываем веб-обозреватель и переходим на абсолютно любую страницу.
- Нажимаем на значок цифры, обведённый в квадрате.
- Жмём на изображение часов в нижнем меню навигации.
- Попадаем на страницу, где и располагается история в мобильном Яндекс браузере.
Даже перейдя на страницу «Закладки» или «Другие устройства» (располагаются по обе стороны от значка истории), мы сможем посмотреть историю Яндекс веб-обозревателя на Андроид. Между этими тремя вкладками легко переходить, навигация на Android-устройствах располагается в верхней части окна.
Часть 2: Как полностью удалить историю загрузок
Удаление истории из интернет-браузера не обязательно означает, что вы удалили ее навсегда из вашей системы. Любой, имеющий некоторые технические знания, может легко получить ваши данные с помощью инструментов восстановления. Таким образом, вы должны положиться на какой-то мощный инструмент, такой как Stellar BitRaser, который поможет вам удалить ваши личные данные без шансов на восстановление.
Звездный BitRaser имеет удобный интерфейс, который даже не требует никаких технических знаний для работы. Он удаляет файлы, приложения, системные трассировки и т. Д. Без возможности восстановления.
Уникальные характеристики Stellar BitRaser:
- Это постоянно удаляет файлы обновлений Windows, полностью удаляет временные интернет-файлы & удаляет действия в Интернете, приложения, файлы, системные следы и т. д.
- Его функция планирования может быть использована для автоматического удаления.
- Он предоставляет пользователям сертификат ластика.
- Его интерфейс удобен для пользователя и, следовательно, может использоваться без технических знаний.
- Он навсегда удаляет файлы без возможности восстановления.
- Он поставляется с обширными алгоритмами, которыми люди могут управлять из настроек.
- Быть совместимым практически со всеми интернет-браузерами.
Шаги для полного удаления истории загрузок:
Удаление файлов из вашей системы на постоянной основе может показаться сложным, но не Звездный BitRaser, Просто пройдите несколько инструкций и с этим покончено. Простые шаги по удалению истории загрузок через Stellar BitRaser:
Шаг 2: Посетите «Интернет-мероприятия»
После установки программы вам необходимо посетить раздел «Активность в Интернете», представленный на левой панели вместе с другими функциями и инструментами.
Шаг 3: выберите любой браузер
Как только вы нажмете «Активность в Интернете», вы сможете увидеть список интернет-браузеров, установленных на вашем компьютере. Это программное обеспечение поддерживает практически все ведущие интернет-браузеры. Теперь вам нужно выбрать любой браузер, историю которого вы хотите удалить. После этого нажмите на кнопку «Стереть сейчас».
Используя эти простые шаги, вы можете легко очистить историю любого интернет-браузера через Stellar BitRaser без каких-либо проблем. Однако вы можете перепроверить, чтобы убедиться, что вы полностью стерли свои данные. После выполнения этой процедуры несколько раз история загрузок не будет восстановлена ни при каких условиях. Итак, используйте BitRaser для удаления истории из любого веб-браузера.
Заключить
Таким образом, вы можете получить представление о том, как удалить историю загрузок из некоторых известных интернет-браузеров. Вы знаете, сколько личной информации хранится в истории посещенных страниц, а также в истории загрузок. Вы не можете рисковать, оставляя эту личную информацию просто так. Любой может получить доступ к вашей личной информации в несколько кликов.
Никто не хотел бы делиться своей личной информацией с другими по разным причинам. Таким образом, очистка истории просмотра и загрузки является правильным выбором для вас. Вы можете удалить историю загрузок из интернет-браузеров вручную, но это не безопасная процедура, так как любой может ее получить. Для более безопасной альтернативы используйте Stellar BitRaser, чтобы избавиться от истории загрузок различных браузеров. Нет никакого способа восстановления данных с любым инструментом, поскольку он стирает вашу личную информацию навсегда. Скачать Звездный BitRaser держать свои секреты в безопасности!
Как устранить неполадки с историей поиска
Удаленная история показана на странице «Мои действия»
- Подключите устройство к интернету. Данные, удаленные со страницы «Мои действия», всё ещё могут показываться на устройстве, которое находится в офлайн-режиме. История поиска удалится, как только вы подключите его к Сети.
- Очистите кеш и удалите файлы cookie. Подробнее…
В строке поиска указана удаленная история
Если вы используете приложение Google, не выполняя вход в аккаунт Google, и при этом включен параметр «История поиска без входа в аккаунт», история поиска будет сохраняться на устройстве.
Чтобы отключить настройку «История поиска без входа в аккаунт», выполните следующие действия:
- На телефоне или планшете Android откройте приложение Google .
- В правом нижнем углу экрана нажмите на значок «Ещё» Настройки Общие Персонализация поиска без входа в аккаунт.
- Отключите настройку История поиска без входа в аккаунт.
Как управлять историей поиска, сохраненной в вашем аккаунте Google
Как удалить историю поиска
Важно! Если вы удалите историю поиска, сохраненную в аккаунте Google, восстановить ее будет нельзя. Вы можете удалить как отдельные действия, так и всю историю поиска за определенный день, любой другой период или даже за все время
Вы можете удалить как отдельные действия, так и всю историю поиска за определенный день, любой другой период или даже за все время.
- На компьютере откройте страницу «Мои действия» с историей поиска.
- Выберите данные, которые хотите удалить. Доступны следующие варианты:
- Все время. Над историей нажмите Удалить Удалить все.
- Определенный период. Над историей выберите Удалить Удалить за определенное время.
- Определенный день. Рядом с нужным днем нажмите «Удалить всю историю за » .
- Определенное действие. Рядом с ним выберите «Удалить действие» .
Как управлять историей поиска
Совет
Чтобы повысить уровень безопасности, настройте .
Как автоматически удалять историю поиска
Важно! Историю поиска можно очистить вручную, даже если для нее настроено автоматическое удаление
- На компьютере откройте историю поиска для своего аккаунта Google.
- В левой или верхней части экрана нажмите Управление данными.
- На карточке «История приложений и веб-поиска» выберите Автоматическое удаление (отключено)
Если вы видите Автоматическое удаление (включено), значит по истечении определенного времени Google автоматически удаляет историю приложений и веб-поиска. Чтобы отключить настройку или изменить частоту удаления данных, нажмите Автоматическое удаление (включено).
.
- Следуйте инструкциям на экране.
Как приостановить сохранение истории поиска
Примечание. История поиска не сохраняется в вашем аккаунте Google, когда вы используете режим инкогнито в браузере.
Чтобы приостановить сохранение истории поиска, выполните следующие действия:
- На компьютере откройте историю поиска для своего аккаунта Google.
- В левой или верхней части экрана нажмите Управление данными.
- На карточке «История приложений и веб-поиска» нажмите Отключить.
- Если вы видите «Включить», значит история приложений и веб-поиска не сохраняется в аккаунте Google.
- Вы можете оставить историю приложений и веб-поиска включенной, но при этом выбрать данные, которые не будут сохраняться в аккаунте Google. Сделать это можно в разделе «Дополнительные настройки».
- Прочитайте, что произойдет, когда вы отключите историю приложений и веб-поиска, а затем нажмите Приостановить.
История просмотров на Ютуб в пару кликов
Раздел с недавними действия сразу же отмечен в интерфейсе с левой стороны
При желании разработчики даже предлагают воспользоваться поиском по библиотеке с активностью, или же сменить тип отображаемой информации. Кроме истории просмотров, предусмотрены вкладки, отображающие комментарии, чат или же поисковые запросы.
Фильтрация поисковой выдачи
В мобильном приложении. На телефонах и планшетах с Андроид и iOS запись истории тоже ведется. Для просмотра информации придется авторизоваться, а затем – в нижней части интерфейса – перейти в раздел «Библиотека».
За переход к разделам отвечает предсказуемая панель быстрого доступа
Приложение, как и на компьютере, сразу же отобразит список с разделами, разрешающими посмотреть историю, личные видеоролики или контент, добавленный в «Избранное».
Раздел “Библиотека” на iOS и Android
Найти видеоролики через поиск на Ютубе через приложение тоже можно, но разделения запросов уже не предусмотрено: никаких переходов между чатами, комментариями и иными категориями.
На телевизоре и игровой приставке. Кроме мобильной техники, видеохостинг YouTube доступен еще и на ТВ, консолях от Sony, Nintendo, Microsoft и сторонних брендов. Вне зависимости от выбора, о том, как посмотреть историю, легко догадаться почти сразу. Ведь организована панель быстрого доступа схожим с iOS и Android образом. Информация вновь хранится в «Библиотеке», откуда вычищается за парочку нажатий.
Дополнительно стоит помнить об авторизации. Если на ТВ, приставках, мобильной технике или компьютере используется одна и та же учетная запись, то расстаться с ненужной информацией можно с любой платформы, а YouTube уже автоматически синхронизирует данные.
Как посмотреть историю из файла в Яндекс браузере
Сама история представляет собой обычную базу данных SQL3. Её может открыть любой обработчик баз данных. Есть и один недостаток, большинство подобных программ поставляются на английском языке и требуют установки локального сервера на Apache. Чтобы избежать перечисленных трудностей, можем воспользоваться хорошей утилитой DB Browser for SQLite.
Как ознакомиться с содержимым файла истории от Яндекс браузера:
- Скачиваем нужную утилиту с официального сайта (внизу страницы есть кнопки для скачивания 32-х и 64-х битных дистрибутивов программы).
- Устанавливаем и открываем утилиту.
- Жмём на кнопку «Файл» в левом углу и выбираем «Открыть базу данных».
- В правом нижнем углу нажимаем на «Файлы SQLite баз данных…» и меняем на «Все файлы (*)».
- Через «Проводник» находим файл history (путь указан в прошлом разделе) и открываем его.
- Переходим на вкладку «Данные» в верхней области рабочего окна приложения.
- В строке «Table:» выбираем «urls».
Важно! Перед открытием файла обязательно закрываем браузер, иначе таблица с историей не открывается. Перед нами открывается таблица сайтов со всей информацией из истории браузера
Здесь указаны:
Перед нами открывается таблица сайтов со всей информацией из истории браузера. Здесь указаны:
- url – ссылка на посещённую страницу;
- title – название просмотренной страницы;
- visit_count – количество входов на данную страницу;
- last_visit_time – время последнего входа на страницу. Есть одна проблема – время представлено в UNIX-формате, его придётся переводить в понятную для человека дату. С этим поможет сайт cy-pr.com. Копируем время из столбца и вставляем на сайт, получаем время посещения с точностью до секунд.
Прочие столбцы таблицы не представляют особой ценности.
Полезно знать:
Как почистить куки в Яндекс браузере





