Как посмотреть историю посещений в веб-браузере опера
Содержание:
- Что удаляется при удалении содержимого журнала браузера
- Правильное удаление информации
- Изоляция данных вкладки
- Просмотр истории в Опере
- Просмотр хронологии посещений в Опера
- Способы восстановления удаленной истории в браузере Опера
- Как почистить историю в браузере Опера?
- Просмотр истории в Опере
- Очистка журнала
- Как в
- Работа с текстом
Что удаляется при удалении содержимого журнала браузера
| Типы данных | Удаленные объекты | Версия Internet Explorer |
| Журнал браузера | Список посещенных сайтов. | Все |
| Кэшированные временные файлы изображений Интернета | Копии страниц, изображений и другого мультимедийного контента, хранящиеся на вашем компьютере. Эти копии позволяют вашему браузеру загружать контент быстрее, когда вы снова посещаете веб-сайты. | Все |
| Печенье | Данные о ваших предпочтениях, которые сайты сохраняют на вашем компьютере, например данные для входа или ваше местоположение. | Все |
| Скачать журнал | Список файлов, скачанных из Интернета. Удаляется только список, а не сами скачанные файлы | Только Internet Explorer 11 и Internet Explorer 10 |
| Данные формы | Информация, вводимая в формы, например адрес электронной почты или адрес доставки | Все |
| Пароли | Пароли сохраняются для сайтов. | Все |
| Мониторинг данных защиты, фильтр ActiveX и функция “Не отслеживать | Веб-сайты, исключенные из фильтрации ActiveX, и данные, с помощью которых браузер обнаруживает попытки отслеживания | Все |
| Избранное | Список сайтов, добавленных в избранное. Если вы хотите удалить только отдельные сайты, не удаляйте избранное, так как все сохраненные сайты будут удалены. | Все |
| Данные фильтрации InPrivate | Сохраненные данные, посредством которых фильтр InPrivate определяет, когда сайты могут автоматически передавать информацию о вашем посещении | Только для Internet Explorer 9 и Internet Explorer 8 |
Примечание. Сведения об использовании журнала браузера в Microsoft Edge см. В разделе Просмотр и удаление содержимого журнала браузера в Microsoft Edge.
Нужна дополнительная помощь?
Присоединяйтесь к обсуждению Задайте вопрос сообществу Поддержка Свяжитесь с нами Бесплатная пробная версия на один месяц
Правильное удаление информации
С проблемой по удалению информации сталкивается практически каждый второй пользователь. Многие не знают как правильно удалять и отключать внесенные данные в Яндекс браузере.
Для начала чтобы очистить историю, необходимо авторизоваться в Яндексе. Пользователи, у которых нет собственного аккаунта, должны зарегистрироваться в системе, чтобы произвести последующие действия.
В опциях профиля, необходимо кликнуть по иконке, которая отображается в правой части верхнего угла. Как только появится меню, следует выбрать пункт «Другие настройки».
Переходя на новую страницу, придется перейти в раздел «Мои находки». Для удаления всех записей следует нажать на «Очистить». Для того чтобы избежать фиксирования событий, придется воспользоваться разделом «остановить запись». Некоторые пользователи не хотят полностью убирать информацию. В этом случае следует выборочно удалять запись, которая сохранена в Яндекс браузере.
Изоляция данных вкладки
Горячие клавиши в браузерах google chrome, mozilla firefox и opera
Обозреватель включает много различных функций, а также режимов, которые способствуют комфортной работе. Одним из таковых выступает – Изоляция вкладки. С его помощью включается дополнительная защита сведений.
В таком случае применяется специальное правило защиты доменов. Оно ограничивает действие программного кода, который размещается на сайте, получать сведения с других сайтов, параллельно открытых. Кроме того, режим отвечает за сохранность и конфиденциальность личных данных пользователя и сведений авторизации в личных кабинетах.
Пользователи могут самостоятельно включать и настраивать параметры изоляции вкладки. Однако на сегодняшний день функция считается экспериментальной. Она остается еще на стадии разработки, что влияет на производительность, а также стабильное функционирование программы.
Некоторые страницы могут не отображаться вовсе. Вместе с тем разработчики продолжают совершенствовать режим. Поэтому указанные проблемы и ошибки постепенно устраняются и отмечаются, как временные.
Просмотр истории в Опере
Историю посещений Opera просматривают с помощью инструментов самого браузера, но также можно открыть и месторасположение файлов, в которых она хранится. Рассмотрим, как это сделать различными способами.
Способ 1: Горячие клавиши
Самый простой способ открытие раздела с историей посещений в Опере – это использование горячих клавиш. Для этого достаточно набрать на клавиатуре сочетание Ctrl+H, после чего нужная страница, содержащая историю, сразу откроется.
Как удалить историю в Яндексе на компьютере и смартфоне
Способ 2: Главное меню браузера
Для тех пользователей, которые не привыкли держать в памяти различные комбинации, существует другой, практически столь же легкий способ.
- Заходим в меню браузера Opera, кнопка которого расположена в верхнем левом углу окна. В появившемся списке выбираем пункт «История». Далее открывается дополнительный список, содержащий последние посещенные веб-страницы. Но если этого мало и требуются более подробные данные, нужно снова щелкнуть по пункту «История», после чего произойдет перенаправление к нужному разделу.
- Навигация по истории очень простая. Все записи сгруппированы по датам, каждая содержит название посещенной веб-страницы, её интернет-адрес, а также время посещения. Переход осуществляется нажатием по нужному наименованию. Кроме того, в левой части окна имеются пункты «Сегодня», «Вчера» и «Старые». Первый отображает только веб-страницы, посещенные в текущий день, второй — вчерашние. Если же перейти к последнему пункту, будут показаны записи всех посещенных веб-страниц, начиная с позавчерашнего дня и ранее. Кроме того, в разделе имеется форма для поиска по истории путем ввода полного или частичного названия веб-страницы.
Способ 3: Открытие расположения файлов истории
Иногда требуется знать, где физически располагается директория с историей посещений веб-страниц в браузере Opera. Эти данные хранятся на жестком диске, в директории профиля браузера, в файле «History», расположенном в папке «Local Storage». Проблема в том, что в зависимости от версии браузера, операционной системы и пользовательских настроек, путь к этой директории может отличаться.
- Для того чтобы узнать, где расположен профиль конкретного экземпляра приложения, открываем меню Оперы, кликаем по пункту «Справка» и далее выбираем «О программе».
- В открывшемся окне расположены все основные данные о приложении. В разделе «Пути» ищем пункт «Профиль». Около наименования расположен полный путь к профилю. Например для Windows 7 в большинстве случаев он будет выглядеть следующим образом: C:Users(имя пользователя)AppDataRoamingOpera SoftwareOpera Stable
- Просто копируем этот путь, вставляем в адресную строку «Проводника» Windows и переходим в директорию профиля, нажав клавишу «Enter».
- Открываем папку Local Storage, в которой хранятся файлы истории посещения веб-страниц браузера Opera. Теперь, при желании, с этими данными можно выполнять различные манипуляции. Таким же образом их можно просмотреть через любой другой файловый менеджер.
Можно посмотреть физическое расположение файлов истории, забив путь к ним в адресную строку Оперы, точно так же, как это делалось с Проводником Windows.
Каждый файл, находящийся в папке Local Storage, является одной записью, содержащей URL веб-страницы в списке истории Оперы.
Как видим, просмотреть историю в Опере очень просто. При желании также можно открыть физическое расположение файлов с данными о посещении веб-страниц. Мы рады, что смогли помочь Вам в решении проблемы.Опишите, что у вас не получилось. Наши специалисты постараются ответить максимально быстро.
Помогла ли вам эта статья?
Информация о том, как посмотреть историю в Опере, может быть полезной в ряде случаев. Например, чтобы вспомнить сайты, на которые пользователь недавно заходил или отследить, что смотрели другие люди на том же компьютере. В целом функция «История» в браузере является очень полезной. И в данной статье мы с ней разберемся.
Просмотр хронологии посещений в Опера
Чтобы отобразить глобальную историю посещений нужно открыть панель. Это можно выполнить двумя способами:
- Нажав в левом углу экрана по значку Opera в выпадающем меню найти соответствующую строку «История».
- Сочетанием клавиш Ctrl +H (английская раскладка).
При вызове панели истории открывается новая вкладка в рабочем окне браузера, где делится на категории: «Сегодня», «Вчера», «Все» и «старые».

Вкладка «история» представляет собой базу данных просмотров, состоящую из списка посещенных страниц с указанным временем. Здесь можно найти по дате сведения об открываемых ресурсах и переходах по ссылкам за любой период. При таком отображении трудно найти конкретный эпизод посещения, ведь здесь только прописаны URL сайтов. Чтоб узнать, что храниться на ресурсе нужно нажать на ссылку сайта и он восстановиться в соседнем окне.
Способы восстановления удаленной истории в браузере Опера
В определенных ситуациях происходит случайное удаление важных сведений или после очистки браузера Опера, и их требуется незамедлительно восстановить на своем компьютере или ином устройстве. Разработчики предусмотрели возможность восстановления сведений из журнала несколькими методами:
- Если по какой-либо причине вы случайно очистили эти данные, можно всегда воспользоваться откатом системы до сохраненной резервной копии.
- Также можно прибегнуть к восстановлению непосредственно самой программы. Но для этого требуется ее предшествующая зарезервированная копия.
- Помимо всего прочего, если произошло удаление через саму утилиту, пользователь может сделать восстановление через файлы из папки «Local Storage».
При условии, что вы стерли все файлы из указанной папки, их можно восстановить через корзину, если до этого не была произведена ее очистка. К сожалению, в ситуации, когда данные были удалены из корзины включительно, вернуть прежние посещаемые сервисы уже не получится.
Любой современный браузер хранит историю посещения интернет ресурсов. Это достаточно удобный инструмент, который открывает возможность отказаться от постоянного поиска данных в сети, используя уже ранее найденные ресурсы. Разумеется, рекомендуется эти сведения периодически очищать, чтобы не загружать память устройства, однако, вам следует производить чистку избирательно, либо оставлять резервные копии, что позволит не только держать пространство постоянно свободным, но также и даст возможность ускорить процесс поиска всего необходимого, что ранее уже было найдено в сети интернет.
История просмотра Яндекс Браузера: расположение и просмотр,
В стандартном режиме браузер Opera запоминает определенные действия пользователя для того, чтобы в будущем сделать его интернет-серфинг более комфортным. Один из ярких таких примеров – ведение сводки относительно посещенных сайтов. Она окажется очень полезной в ряде случаев. Поэтому стоит знать, как посмотреть историю в Опере.
Как почистить историю в браузере Опера?
Браузер Opera отслеживает активность пользователя и сохраняет много различной информации. В том числе список посещенных сайтов. С одной стороны – это здорово, ведь при необходимости вы легко сможете найти в нем нужный ресурс и открыть его снова. А с другой – посещенные сайты могут увидеть другие люди: ваши родные, которые тоже пользуются ноутбуком, или работодатель (если речь идет о рабочем ПК). В данном случае последствия могут быть неоднозначными. Но этого можно избежать, если знать, как очистить историю браузера Опера. В конце концов, каждый человек имеет право на конфиденциальность.
Такой способ отлично подходит в случае, если вам нужно удалить не весь список, а только один или несколько сайтов.
Итак, чтобы частично почистить историю браузера Опера, выполните следующее:
- Щелкните Ctrl+H.
- Откроется новая вкладка, в которой отображен список посещенных ранее сайтов. Найдите нужную страницу, наведите на нее курсор, а затем нажмите на крестик в правом углу.
- Сайты отсортированы по датам – это облегчает поиск нужного ресурса. Но вы можете ускорить данный процесс: пропишите название страницы в специальном поле (достаточно и одного неполного слова), найдите ее и удалите.

Таким способом вы можете удалять любое количество сайтов – один за другим. Если требуется стереть весь список за определенный период (день, неделю, месяц), тогда:
- Нажмите в правом верхнем углу кнопку «Очистить историю».
- В новом окне укажите период, за который хотите стереть данные (за последний час, прошлый день, неделю, месяц).
- Поставьте галочку в первом пункте (остальные уберите, чтобы не удалить лишнего!) и нажмите «Очистить».
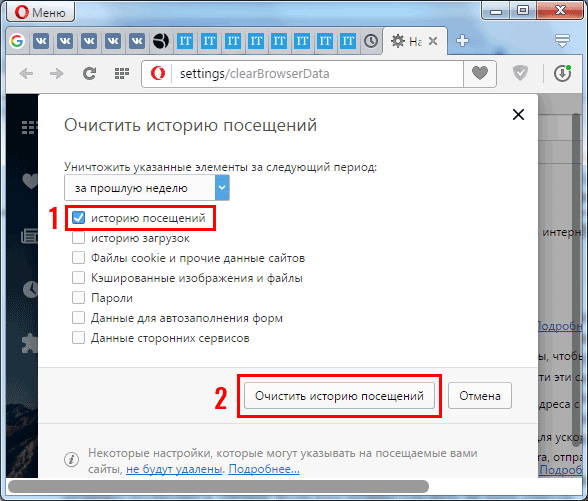
Таким образом можно удалить историю браузера Опера комплексно – т.е. за определенный период времени.
Просмотр истории в Опере
Историю посещений Opera просматривают с помощью инструментов самого браузера, но также можно открыть и месторасположение файлов, в которых она хранится. Рассмотрим, как это сделать различными способами.
Способ 1: Горячие клавиши
Самый простой способ открытие раздела с историей посещений в Опере — это использование горячих клавиш. Для этого достаточно набрать на клавиатуре сочетание Ctrl+H, после чего нужная страница, содержащая историю, сразу откроется.
Способ 2: Главное меню браузера
Для тех пользователей, которые не привыкли держать в памяти различные комбинации, существует другой, практически столь же легкий способ.
- Заходим в меню браузера Opera, кнопка которого расположена в верхнем левом углу окна. В появившемся списке выбираем пункт «История». Далее открывается дополнительный список, содержащий последние посещенные веб-страницы. Но если этого мало и требуются более подробные данные, нужно снова щелкнуть по пункту «История», после чего произойдет перенаправление к нужному разделу.
- Навигация по истории очень простая. Все записи сгруппированы по датам, каждая содержит название посещенной веб-страницы, её интернет-адрес, а также время посещения. Переход осуществляется нажатием по нужному наименованию. Кроме того, в левой части окна имеются пункты «Сегодня», «Вчера» и «Старые». Первый отображает только веб-страницы, посещенные в текущий день, второй — вчерашние. Если же перейти к последнему пункту, будут показаны записи всех посещенных веб-страниц, начиная с позавчерашнего дня и ранее. Кроме того, в разделе имеется форма для поиска по истории путем ввода полного или частичного названия веб-страницы.
Способ 3: Открытие расположения файлов истории
Иногда требуется знать, где физически располагается директория с историей посещений веб-страниц в браузере Opera. Эти данные хранятся на жестком диске, в директории профиля браузера, в файле «History», расположенном в папке «Local Storage». Проблема в том, что в зависимости от версии браузера, операционной системы и пользовательских настроек, путь к этой директории может отличаться.
- Для того чтобы узнать, где расположен профиль конкретного экземпляра приложения, открываем меню Оперы, кликаем по пункту «Справка» и далее выбираем «О программе».
- В открывшемся окне расположены все основные данные о приложении. В разделе «Пути» ищем пункт «Профиль». Около наименования расположен полный путь к профилю. Например для Windows 7 в большинстве случаев он будет выглядеть следующим образом: C:Users(имя пользователя)AppDataRoamingOpera SoftwareOpera Stable
- Просто копируем этот путь, вставляем в адресную строку «Проводника» Windows и переходим в директорию профиля, нажав клавишу «Enter».
- Открываем папку Local Storage, в которой хранятся файлы истории посещения веб-страниц браузера Opera. Теперь, при желании, с этими данными можно выполнять различные манипуляции.
Таким же образом их можно просмотреть через любой другой файловый менеджер.
Можно посмотреть физическое расположение файлов истории, забив путь к ним в адресную строку Оперы, точно так же, как это делалось с Проводником Windows.
Каждый файл, находящийся в папке Local Storage, является одной записью, содержащей URL веб-страницы в списке истории Оперы.
Как видим, просмотреть историю в Опере очень просто. При желании также можно открыть физическое расположение файлов с данными о посещении веб-страниц. Мы рады, что смогли помочь Вам в решении проблемы.Опишите, что у вас не получилось. Наши специалисты постараются ответить максимально быстро.
Помогла ли вам эта статья?
Информация о том, как посмотреть историю в Опере, может быть полезной в ряде случаев. Например, чтобы вспомнить сайты, на которые пользователь недавно заходил или отследить, что смотрели другие люди на том же компьютере. В целом функция «История» в браузере является очень полезной. И в данной статье мы с ней разберемся.
Очистка журнала
Как восстановить закрытую вкладку в браузере? инструкция для: chrome, opera, mozilla firefox, яндекс.браузер, edge, internet explorer, safari
В каждом веб-обозревателе есть встроенная функция очистки журнала посещённых сайтов. Порядок её запуска может отличаться в десктопной и мобильной версии. Необязательно удалять все записи. Вы можете стирать только отдельные сайты, нажимая на значок корзины рядом с их адресами.
Google Chrome
Чтобы удалить журнал посещений на компьютере:
- Раскройте главное меню Chrome.
- Наведите курсор на раздел «История». Выберите одноимённый пункт.
- Щёлкните «Очистить».
- Выберите период, за который нужно удалить записи.
- Отметьте данные, которые нужно стереть.
- Подтвердите удаление.
На Android и iOS порядок аналогичный. В меню обозревателя есть раздел, через который вы можете посмотреть и очистить журнал.
Mozilla Firefox
Для удаления в десктопной версии:
- Раскройте главное меню и выберите раздел «Библиотека».
- Перейдите на вкладку «Журнал».
- Нажмите «Удалить» и выберите период времени.
В мобильной версии нажмите на кнопку в виде трёх точек и перейдите в раздел «История» или выберите одноимённую вкладку на главном экране.
Opera
Для удаления данных в десктопной версии Opera:
- Откройте меню, перейдите в «Настройки».
- Выберите вкладку «История» и кликните по пункту «Очистить».
- Укажите период, который нужно стереть.
В мобильном веб-обозревателе Opera откройте меню и выберите раздел «История». Нажмите на кнопку с тремя точками и тапните «Очистить».
Internet Explorer
Чтобы выполнить быструю очистку данных, кликните на шестерёнку и раскройте раздел «Безопасность». Внутри вы увидите пункт «Удалить журнал».
Убедитесь, что опция «Журнал» отмечена, и щёлкните «Удалить».
Microsoft Edge
Найдите на верхней панели значок в виде трёх полосок или звёздочки (зависит от сборки Windows 10) и нажмите на него. Перейдите на вкладку «Журнал».
Удаляйте записи по одной или нажмите «Очистить» и сотрите всю информацию за определённый период.
Safari
Чтобы стереть данные из журнала посещений в Safari на macOS, откройте раздел «История» в строке меню и выберите пункт «Очистить». Выберите период, за который нужно удалить данные.
Для удаления истории на iPhone или iPad, откройте настройки iOS, выберите раздел Safari и нажмите на пункт «Очистить историю и данные сайтов».
Chromium
В десктопной версии Chromium выполняются те же действия, что и в Google Chrome. В главном меню есть раздел «История», после открытия которого можно увидеть список посещённых сайтов. Чтобы стереть отдельные записи, нажимайте на значок корзины рядом с адресом. Для удаления всех записей за определённый период кликните «Очистить».
Яндекс.Браузер
В десктопной версии Яндекс.Браузера:
- Откройте главное меню, раскройте раздел «История» и выберите одноимённый пункт.
- Нажмите «Очистить».
- Укажите период времени.
- Подтвердите очистку.
В мобильной версии вызовите главное меню и откройте «Настройки». В поле «Конфиденциальность» нажмите «Очистить данные». О и подтвердите очистку.
Амиго
В десктопной версии:
- Откройте главное меню.
- Перейдите в «Историю».
- Щёлкните «Очистить».
- Выберите период, который нужно стереть.
- Подтвердите очистку.
Для удаления записей в мобильном Амиго откройте главное меню, выберите раздел «История». Нажмите на кнопку с тремя точками и выберите пункт «Очистить».
Как в
Начинающие пользователи зачастую не знают, как в «Опере» посмотреть историю посещенных веб-страниц, не понимают, зачем вообще она сохраняется в браузере. Конечно, можно сказать, что новичкам это знать и необязательно, однако такое утверждение будет ошибочным. Почему? Об этом и не только читайте в предложенной статье.
Зачем нужна история в «Опере»?
Так какую пользу несёт информация, которая хранится в истории браузера? Чтобы ответить на этот вопрос, рекомендуется смоделировать ситуацию, в которой может оказаться каждый из нас, а возможно, кто-то уже и оказывался.
Представьте, что вы нашли в интернете фильм, который давно искали и решили его посмотреть онлайн. И вот вы уже удобно устраиваетесь в кресле, рядом ставите чашку чая и нажимаете Play. Вдруг звонит телефон, и начальник просит вас срочно приехать в офис. Вы быстро выключаете фильм и компьютер, одеваетесь и отправляетесь на встречу.
Пообщавшись с боссом, приезжаете домой, запускаете компьютер и… понимаете, что забыли добавить сайт, на котором смотрели кино, в «Закладки». Что же теперь делать?
Вот почему нужно знать, как в «Опере» посмотреть историю браузера. Кстати, периодически ее нужно чистить, но об этом позже.
Где в «Опере» посмотреть историю?
Найти историю просмотренных интернет-страниц в браузере «Опера» несложно. Для этого вам понадобится выполнить несколько простых шагов. Прежде всего, запустите веб-обозреватель и обратитесь к его меню (кнопка в левом углу). Теперь выберите пункт «История». Кстати, если вы хотите быстро открывать этот раздел, то запомните комбинацию кнопок Ctrl и H.
Слева вы увидите меню, с помощью которого можно посмотреть историю посещенных ресурсов за определенный временной промежуток. Сверху находится строка поиска, где можно написать слово, по которому вы найдете тот или иной сайт.
Как видите, все очень просто. Если вы не чистили историю в браузере «Опера», то легко сможете найти любой сайт. Впрочем, иногда «чистка» все же нужна. Как ее выполнить, читайте далее.
Как удалить историю?
Вы понимаете, зачем нужна история браузера “Опера”. Как посмотреть ее – вы также знаете. Но сейчас речь пойдет о том, как ее удалить и почему иногда эту операцию необходимо проводить.
Итак, предположим, что кроме вас компьютером пользуются коллеги. Если они знают, как в «Опере» посмотреть историю, то смогут увидеть, какие сайты вы посещаете. Например, на работе вы иногда открываете социальные сети.
Ситуация, конечно, крайне неприятная, поэтому нужно знать, как удалить информацию о просматриваемых сайтах.
На самом деле сделать это очень просто: перейдите в раздел истории, после чего кликните кнопку «Очистить историю посещений». Теперь отметьте чекбоксом нужную опцию и нажмите соответствующую кнопку. После этого никто из сотрудников не узнает, какие интернет-ресурсы вы посещаете.
Полезные советы
Итак, вы поняли, какую пользу можно извлечь из «Истории» веб-обозревателя, научились чистить этот раздел. Теперь рекомендуется ознакомиться с некоторыми полезными советами опытных пользователей.
Во-первых, удаляя историю просмотренных страниц, лучше сразу почистить кэш и избавиться от файлов cookie. В кэше также сохраняется информация о посещаемых сайтах, точнее, различные настройки этих ресурсов, что способствует более быстрой загрузке веб-страниц.
В-третьих, помните, что можно удалять из истории отдельные страницы, а не все подряд. Для этого наведите указатель мыши на страничку, которая вам больше не нужна и нажмите крестик, появившийся справа.
Заключение
Теперь вы знаете, как в «Опере» посмотреть историю, поэтому в любой момент сможете найти сайт, который по тем или иным причинам не сохранили в «Закладки». Кроме того, вы научились удалять историю посещенных страниц, а значит, сможете избавить себя от возможных неприятностей на работе.
Стоит отметить, что в других веб-обозревателях выполнить эту операцию так же просто, как и в случае с «Оперой». Поэтому если вы пользуетесь, например, браузером «Гугл Хром», то проблем с поиском раздела «История» возникнуть не должно.
Работа с текстом
Внедрено: ()
При двойном клике выделяется слово, при тройном — предложение, при четверном — абзац.
Перевод текста на другой язык
Внедрено: Opera # (#)
В Opera реализовано открытие сайта через дополнительный обработчик онлайн перевода страниц (один или несколько). Перевод на нужный язык можно осуществить путём выделения нужного фрагмента текста на странице и последующим выбором направления перевода в пункте «перевести выделенное» Hotclick-меню, либо выбрав пункт «перевести страницу» в контекстном меню на странице (в этом случае будет осуществлён перевод сразу всей страницы).





