Где посмотреть историю посещения сайтов в браузере
Содержание:
- Очистить историю через приложение
- Просмотр и удаление в поисковике
- Как восстановить историю в Яндекс Браузере?
- Как отключить историю?
- Изоляция данных вкладки
- Для чего сохраняется история браузера
- Как восстановить страницу через Историю
- Как удалить данные, которые хранятся в других сервисах Google
- Какие данные сохраняются в истории браузера
- Отключение ведения истории
- Управление историей на компьютере
- Возможно ли восстановить удалённую историю в «Яндекс.Браузере»
- Характеристика
- Как восстановить удаленную историю просмотров
Очистить историю через приложение
Для смартфонов на Андроид есть несколько утилит, которые позволяют удалять ненужную информацию — причём это касается истории посещения интернет-страниц, а также другой информации (кэш, куки, автозаполнение форм, пароли, временные файлы, временные файлы и так далее).

У пользователей популярным приложением является CCleaner. Утилита имеет большой выбор настроек — пользователь сам выбирает, какие именно разделы смартфона будут очищены, а какие оставлены без изменений. Также имеется функция очистки свободного пространства. Проводится анализ и выдаётся предварительный результат на количество места, которое освободится после процедуры.
Просмотр и удаление в поисковике
Так как Yandex сохраняет все данные пользовательской активности, для хранения большого количества запросов был создан сервис «Мои находки».
С его помощью все, кто зарегистрирован и авторизован, могут за несколько кликов узнать все необходимое.
Чтобы посмотреть список ваших посещенных страниц, следуйте инструкции:
Зайдите на официальную страницу и войдите в аккаунт, данные которого нужно посмотреть. Введите логин и пароль в указанную на рисунке форму или авторизуйтесь с помощью социальных сетей VK, Facebook, Twitter;
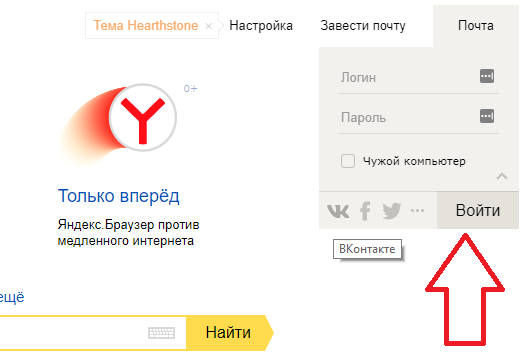
Вход для юзера
В результате, появится окно с указанием логина пользователя и текущего счета в Яндекс.Деньги;
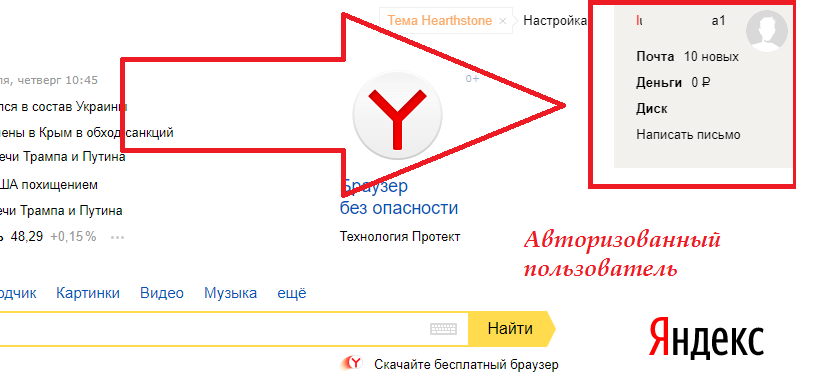
Вход в аккаунт
- Так как история привязывается только к вашему аккаунту, нет разницы, с какого браузера они были считаны. Все данные будут сохранены в сервисе «Мои находки». Кликните на значок шестерёнки в главном окне или во вкладке отображения входящих писем;
- Нажмите на пункт «Прочие» для перехода на новую, в которой будут отображены все сервисы и опции;
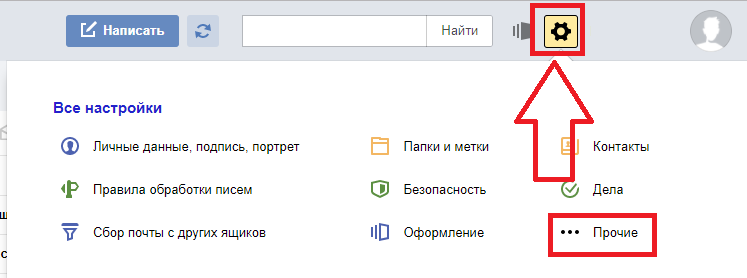
Регулировка
Далее найдите два пункта – это «Мои находки» и «Настройка поиска». Они находятся в самом низу страницы;
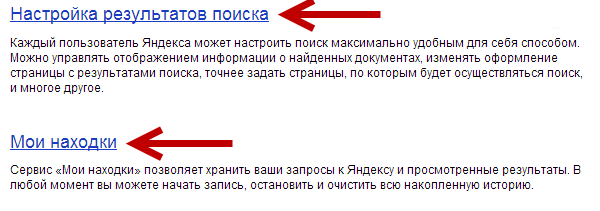
Поиск параметров отображения
- Кликните на пункт «Настройки результатов поиска» и в открывшемся окне проверьте, отмечены ли галочки для учета. Также, должна быть нажата клавиша «Записывать историю». Если такие данные не настроены – информацию не удастся восстановить, а детальную информацию о просмотрах можно будет посмотреть только в браузере;
- В настройках найдите клавишу для перехода в «Мои находки» и нажмите на неё;
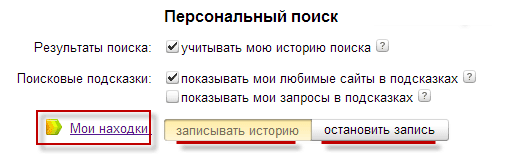
Настройки считывания
Попадая в «Находки», вы сможете увидеть все, которые были считаны с вашего аккаунта.
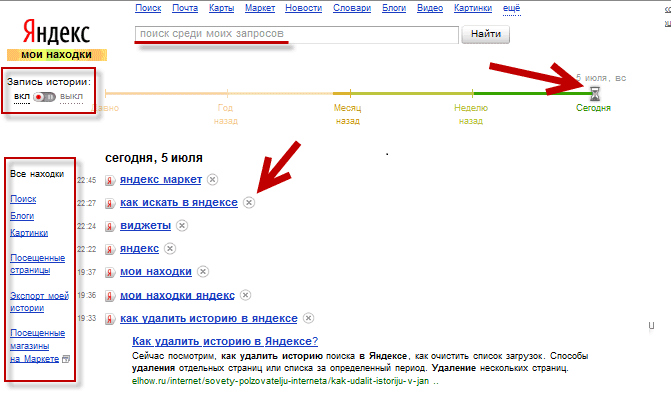
Сервис «Мои находки»
Страница со всеми запросами – это мощный инструмент для анализа пользовательской активности.
Вы сможете увидеть не только варианты поиска, которые удобно разделены по датам, но и снова перейти к результатам. Нужно лишь кликнуть по нему.
Юзеры могут экспортировать информацию с других устройств, работать с информацией поиска картинок, блогов и просматривать не только их, но и посещаемые сайты.
Все это возможно благодаря вкладке настроек в левой части окна.
Осуществляйте поиск, чтобы быстрее найти нужный элемент. Для этого воспользуйтесь шкалой хронологии или текстовым полем.
Включайте и отключайте запись истории самостоятельно, перемещая ползунок в правой верхней части окна. Для удаления запроса или веб-страницы из хранилища, нажмите на крестик возле её названия.
Также, в настройках пользователи могут разрешить или запретить сохранение всех ваших данных.
Обратите внимание, что она будет создаваться на основе вашей работы с самой системой, а также с сервисами Яндекс.Маркет. Чтобы очистить хранилище полностью, в настройках нажмите на вкладке Яндекс.Маркет и в окне настроек сервиса кликните на клавишу «Очистить». Чтобы очистить хранилище полностью, в настройках нажмите на вкладке Яндекс.Маркет и в окне настроек сервиса кликните на клавишу «Очистить»
Чтобы очистить хранилище полностью, в настройках нажмите на вкладке Яндекс.Маркет и в окне настроек сервиса кликните на клавишу «Очистить».
Будут удалены данные для системы, а также вся информация о вашем поиске в магазине товаров.

Удаление данных хранилища
Как восстановить историю в Яндекс Браузере?
Восстановить историю в Yandex Browser практически невозможно. И об этом надо всегда помнить, очищая ее. Ведь в большинстве случаев посмотреть удаленную историю больше не получится.

Если же данное действие было выполнено случайно, то для решения проблемы можно попробовать то же, что делают для восстановления данных на жестком диске. Вариантов здесь немного:
- попытаться найти бэкап Яндекс Браузера (файл, который хранится в папке YandexBrowser – если он там остался);
- воспользоваться любой программой для восстановления утерянных данных;
- восстановить операционную систему (откатить ее на пару дней назад).
Как отключить историю?
Те пользователи, которые не хотят, чтобы Яндекс Браузер сохранял список посещенных сайтов, могут отключить историю. Но делать это надо, осознано понимая, к чему приведет такое решение. По умолчанию она всегда сохраняется – и это не просто так, ведь в будущем список посещенных сайтов может пригодиться не один раз.
Но если все же надо выключить данную опцию, то на компьютере следует проделать следующее:
- Зайти в реестр (нажать Win + R и прописать «regedit»).
- Пройти по пути HKEY_LOCAL_MACHINE\ Software\Policies\YandexBrowser.
- Прописать команду SavingBrowserHistoryDisabled.
На телефоне все выполняется куда проще. В данном случае надо:
- Нажать значок с 3 точками (или кнопку меню на смартфоне).
- Зайти в «Настройки».
- Открыть раздел «Конфиденциальность».
- Отключить опцию «Сохранять историю».
Функция история в браузере Яндекс и в любом другом, очень полезна. Чтобы не потерять важную информацию, найти ее можно в этом меню.
Изоляция данных вкладки
Обозреватель включает много различных функций, а также режимов, которые способствуют комфортной работе. Одним из таковых выступает – Изоляция вкладки. С его помощью включается дополнительная защита сведений.
В таком случае применяется специальное правило защиты доменов. Оно ограничивает действие программного кода, который размещается на сайте, получать сведения с других сайтов, параллельно открытых. Кроме того, режим отвечает за сохранность и конфиденциальность личных данных пользователя и сведений авторизации в личных кабинетах.
Пользователи могут самостоятельно включать и настраивать параметры изоляции вкладки. Однако на сегодняшний день функция считается экспериментальной. Она остается еще на стадии разработки, что влияет на производительность, а также стабильное функционирование программы.
Некоторые страницы могут не отображаться вовсе. Вместе с тем разработчики продолжают совершенствовать режим. Поэтому указанные проблемы и ошибки постепенно устраняются и отмечаются, как временные.
Для чего сохраняется история браузера
Узнав, какова история посещений, стоит понять, зачем это нужно. Нужна ли эта информация для отслеживания действий пользователей третьими сторонами? Нет! Этот раздел необходим самому пользователю, потому что с его помощью он получает много полезных данных, которые он может использовать в дальнейшем по своему усмотрению. Давайте посмотрим на несколько простых и понятных сценариев:
- Человек недавно посетил сайт и решил посетить его снова. Однако он не помнит ни имени, ни адреса. В такой ситуации на помощь приходит раздел, позволяющий открыть ресурс в любой момент.
- Смартфон пользователя заражен вирусом. Он хочет знать, с какого сайта было загружено вредоносное ПО. Для этого он может открыть историю и проанализировать представленную информацию.
- Человек хочет поделиться ссылкой на интересные новости, но не может ее найти. Если пользователь посетил страницу с публикацией, она обязательно отобразится в соответствующем абзаце.
В зависимости от сценариев использования мобильного устройства и браузера список возможных действий с историей будет разным. Но факт остается фактом. Раздел «История» в браузере играет очень важную роль, которая может принести как пользу, так и вред владельцу устройства. Поскольку с полезными сторонами «Истории» все ясно, следует перейти к отрицательным моментам.
Никто не застрахован от потери или кражи смартфона. Это может произойти в любой момент, и если устройство не защищено паролем или отпечатком пальца, злоумышленник может легко получить доступ к личным данным. Затем он откроет браузер, перейдет в раздел «История» и узнает, какие ресурсы посетил владелец.
Также посторонний человек может открыть страницу личного кабинета одного из банков, куда недавно входил владелец гаджета. Легко представить возможные последствия в такой ситуации. Но примеры повреждений более приземленные. Например, когда супруг увидел в пункте меню адрес страницы, содержание которой вызывает яркость.
Все это говорит о том, что историю браузера нужно периодически чистить. Операция необходима как людям, которые просто стесняются посещаемых ресурсов, так и тем, кому важны личные данные, в том числе банковские.
Как восстановить страницу через Историю
Предыдущий способ подходит, если нужно срочно вернуть только что нечаянно закрытые страницы. А что делать, если надо восстановить старые вкладки?
Как раз для этого в браузере есть специальное место, где хранятся просмотренные на компьютере сайты. Называется оно История или Журнал. Там находятся все удаленные страницы не только из последнего сеанса, но и за предыдущие дни и даже недели.
Сайт может не сохраниться в Истории только по двум причинам: либо История была очищена, либо страницу открывали в режиме инкогнито.
Сейчас я покажу, как открывать сайты из Истории. Но так как у каждого браузера свои особенности, я написал для них отдельные инструкции. Щелкните по названию своей программы, чтобы быстро перейти к нужной информации.
Яндекс Браузер
Если через комбинацию клавиш не получилось вернуть закрытую вкладку в Яндексе, то на помощь придет История.
Чтобы зайти в Историю Яндекс браузера, нажмите сочетание клавиш Ctrl + H или щелкните мышкой по кнопке с тремя горизонтальными линиями.
В новой вкладке появится список всех страниц, которые раньше открывали на этом компьютере. Вверху будут недавно просмотренные сайты, а если опуститься ниже, покажутся страницы за предыдущие дни. Чтобы открыть нужный сайт, просто кликните по нему.
В ситуации, когда быстро найти вкладку не получается, воспользуйтесь поиском. Он находится в правом верхнем углу, над списком сайтов. Напечатайте туда ключевое слово и нажмите Enter.
На заметку: можно искать не только по целому слову, но и по части слова или по названию/адресу сайта.
Например, мне нужно найти сайт компьютерного обучения, который я когда-то отрывал. По слову «обучение» поиск ничего не выдал. Значит, нужно напечатать какое-то другое определяющее слово, например, компьютер или комп.
Google Chrome
Все вкладки, которые вы раньше открывали в Google Chrome, можно восстановить после закрытия. Они надежно хранятся в специальном отсеке под названием «История». Причем там находятся не только адреса, которые вы просматривали сегодня или вчера, но и неделю назад.
Зайти в Историю Хрома можно через сочетание клавиш Ctrl + H или через кнопку настроек – три вертикальные точки в правом верхнем углу программы.
В Истории показаны все сайты, которые открывали в Google Chrome за последнее время. Список отсортирован по дням, часам и минутам. Чтобы перейти на страницу, просто щелкните по ней мышкой.
Если найти нужный сайт не удается, то, чтобы восстановить вкладку, воспользуйтесь поиском.
Например, несколько дней назад я открывал инструкцию по входу в электронную почту. Но забыл, когда точно это было. В таком случае просто печатаю определяющее слово в строке «Искать в Истории». А еще лучше не целое слово, а его основную часть. В моем случае это «почт».
Кроме того, здесь можно искать и по адресу сайта. Достаточно напечатать лишь часть адреса и Гугл Хром покажет все совпадения.
Mozilla Firefox
В программе Мозила есть возможность вернуть последнюю вкладку даже после сбоя и перезагрузки компьютера. Для этого нажмите кнопку с тремя горизонтальными линиями в верхнем правом углу и выберите «Восстановить предыдущую сессию».
Другие ранее закрытые страницы можно вернуть через Журнал: → Библиотека → Журнал (пример 1, пример 2).
В окне появится список страниц, которые недавно открывали. Здесь же можно вернуть любую из них – достаточно просто по ней щелкнуть.
А чтобы посмотреть все недавно закрытые сайты, нажмите на «Показать весь журнал» внизу списка.
Откроется новое окно со списком адресов. С левой стороны можно выбрать дату. А вверху есть удобный поиск по журналу.
Opera и другие браузеры
Opera. Все страницы, которые вы раньше открывали в Опере, хранятся в Истории. Перейти в нее можно через кнопку Меню в верхнем левом углу программы.
Для поиска страницы используйте поле «Искать в истории» над списком сайтов. Напечатайте туда ключевое слово, и Опера покажет все страницы, в названии которых оно встречается.
Искать в Истории можно не только по названию статьи, но и по адресу сайта. Для этого наберите часть адреса, и программа покажет все подходящие варианты.
Internet Explorer. В Эксплорере для восстановления старых вкладок используйте Журнал. Находится он под кнопкой с изображением звездочки в правом верхнем углу.
В Журнале хранятся все сайты, которые вы раньше открывали в IE. Для удобства они рассортированы по дням. Но эту сортировку можно поменять, выбрав другой порядок из верхнего выпадающего списка (пример).
Safari. В браузере Сафари на Маке для отображения недавно закрытых сайтов щелкните правой клавишей мыши по кнопке, которая открывает новые вкладки. То есть по иконке со знаком плюс в верхнем правом углу программы.
Еще для возврата последних страниц можно использовать комбинацию клавиш Cmd + Shift + T или же Cmd + Z.
Как удалить данные, которые хранятся в других сервисах Google
Данные о действиях сохраняются не только на странице «Мои действия». Например, если вы включили историю местоположений, данные из нее доступны в хронологии Google Карт. Почти все такие данные можно удалить.
Как удалить сведения о действиях в других сервисах Google, сохраненные в аккаунте
- На телефоне или планшете Android откройте приложение «Настройки» выберите Аккаунт Google.
- В верхней части экрана нажмите Данные и персонализация.
- В разделе «Действия и хронология» нажмите Мои действия.
- Справа от строки поиска нажмите на значок «Ещё» Другие действия в Google.
- Вы можете:
- Удалить отдельное действие. Для этого нажмите Удалить в нужном разделе.
- Перейти на страницу, где сохранено действие, и удалить его там. Для этого нажмите на ссылку в нужном разделе.
Как удалить действия в браузере
Некоторые данные могут храниться в браузере, даже если вы удалили их на странице «Мои действия».
- Узнайте, как удалить из Chrome историю просмотров и другие данные о работе в браузере.
- Если вы пользуетесь другим браузером, поищите инструкции в его Справочном центре.
Какие данные сохраняются в истории браузера

Теперь давайте попробуем разобраться, какую информацию теоретически может узнать злоумышленник, получив доступ к истории своего браузера. Здесь хранятся следующие данные:
- адреса посещенных страниц;
- кеш страницы;
- эскизы и названия сайтов;
- скачать;
- заполнение форм (логин, пароль, номера телефонов и банковские карты).
- точная дата и время последнего посещения;
Одним словом, история браузера позволит владельцу смартфона как мгновенно получить доступ к необходимой информации, сэкономив время, так и потерять ее в кратчайшие сроки
Важность своевременной очистки раздела «История» становится еще более очевидной. Но прежде чем разбираться в методах очистки, необходимо понять, где пункт меню одновременно полезен и опасен
Отключение ведения истории
В Яндекс Браузере есть два метода, позволяющих запретить браузеру сохранять историю просмотров: активировать режим «Инкогнито» или выполнить изменение данных в реестре.
Переход в режим «Инкогнито»
Первый вариант подойдёт в том случае, если вам нужно отключить запись истории, например, только для работы на одном сайте, или вы не хотите обращаться к настройке реестра, чтобы не повредить его. Режим «Инкогнито» встроен в Яндекс Браузер — перейти к нему можно, зажав комбинацию Ctrl + Shift + N на клавиатуре. После её использования, через несколько секунд откроется отдельная вкладка с тёмным дизайном, говорящим о том, что вы сейчас находитесь в режиме «Инкогнито».

В режиме «Инкогнито» история не сохраняется
Редактирование реестра
Есть вам нужно отключить запись истории независимо от того, что вы делаете и по каким сайтам переходите, то придётся выполнить следующие действия:
-
Разверните редактор реестра, имеющий название Regedit и в английской, и в русской версии Windows. Отыскать его можно при помощи системной поисковой строки.
- Используя древо папок в левой части окна, проследуйте по пути HKEY_CURRENT_USER\Software\Policies\YandexBrowser. Если каких-то папок нет, создайте их самостоятельно. В конечном разделе расположены файлы и ключи, принадлежащие Яндекс Браузеру. Найдите среди них (или создайте) элемент SavingBrowserHistoryDisabled и установите ему значение 1 (единица).
По умолчанию для данного ключа активно значение 0 (ноль), поэтому историю сохраняется. Изменение параметра приведёт к тому, что браузер перестанет заниматься сохранением истории сразу после того, как будет перезапущен с обновлённым значением в реестре. Если в будущем вы захотите вернуть браузеру разрешение работать с вашими переходами по интернету, то снова установите значение 0.
Управление историей на компьютере
Просмотр
Открыть историю в Яндексе можно следующими способами:
Способ №1: быстрый доступ к последним записям на текущей вкладке
Чтобы открыть историю на открытой вкладке, наведите курсор на кнопку «стрелочку влево» (она находится по левую сторону от адресной строки). Затем нажмите левую кнопку мыши и удерживайте её до тех пор, пока не появится список.
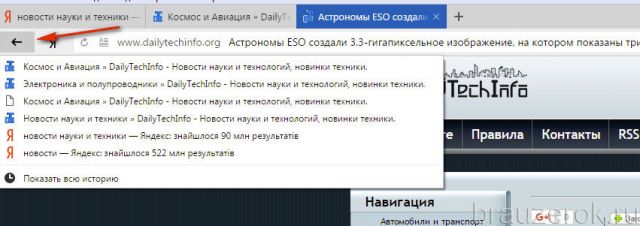
В нём отображаются максимум 12 последних записей. Чтобы посмотреть все URL, нажмите внизу выпавшей панели «Показать всю историю».
Способ №2: в меню
- Кликните кнопку «три полоски» вверху справа.
- В меню Яндекс браузера наведите курсор на раздел «История».
- В появившейся панели снова кликните «История» (здесь также хранятся и отображаются ссылки на последние посещённые страницы).
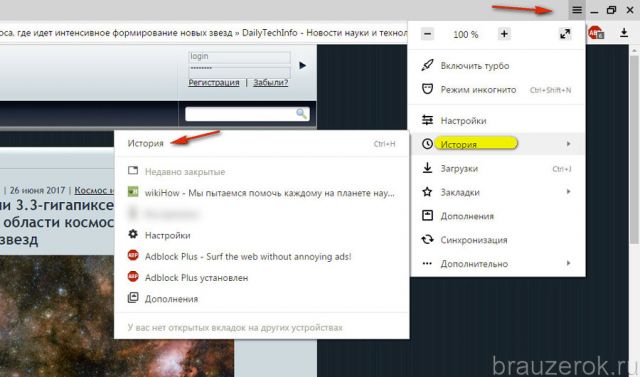
Способ №3: на вкладке настроек
Если вы не знаете, где хранится журнал, на странице опций, сделайте следующее:
1. Откройте меню. Кликните пункт «Настройки».
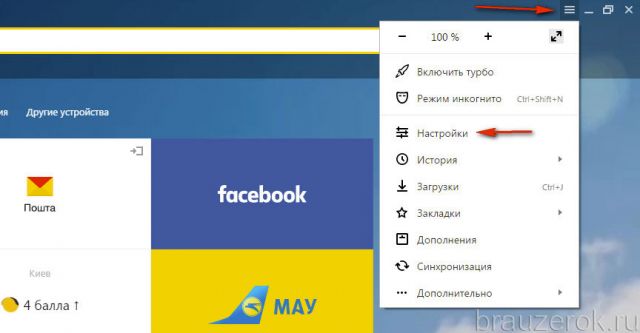
2. В верхнем горизонтальном меню щёлкните соответствующий пункт, и откроется страница, на которой находится история (веб-сайты, которые вы открывали).

Способ №4: использование «горячих» клавиш
Чтобы быстро зайти в журнал, зажмите вместе клавиши «CTRL» и «H». Если вдруг забудете эту комбинацию, её можно подсмотреть в подменю «История».
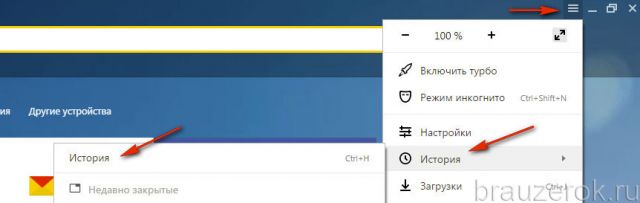
Очистка
Выборочная
1. Чтобы стереть запись, в списке наведите на неё курсор. В появившемся окошке установите флажок.
2. Тоже самое нужно сделать и с другими URL, от которых хотите избавиться.
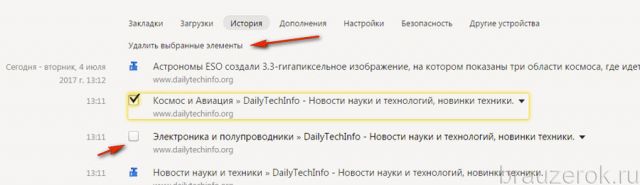
3. Чтобы очистить выборочно журнал, над списком нажмите команду «Удалить выбранные элементы».
4. Подтвердите действие в сообщении с запросом: клацните «Удалить».
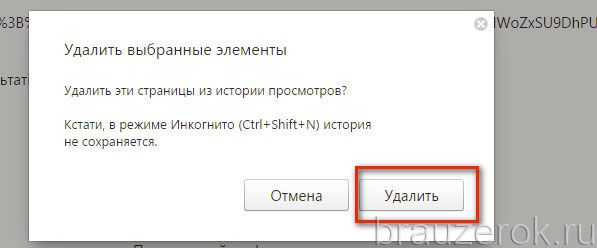
Удаление всех данных
1. На вкладке с журналом, в правой её части, клацните «Очистить историю».
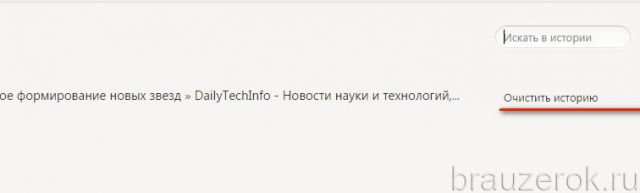
Или нажмите клавиши — «Ctrl + Shift + Del».
2. Задайте за какой временной период нужно удалить ссылки. Если нужно убрать все записи, установите значение «за всё время».
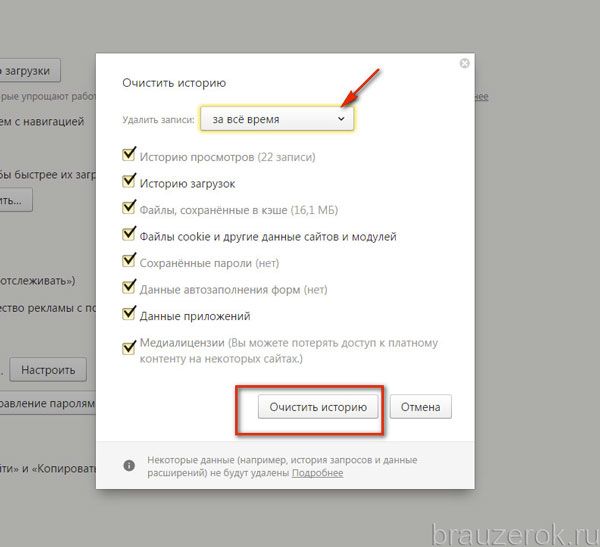
3. Нажмите «Очистить… ».
Внимание! После того как вы удалили URL, восстановить их нельзя.
Поиск
Если вы хотите просмотреть все открытые ранее страницы с какого-либо конкретного сайта:
1. Наведите на одну из записей в журнале с URL интересующего домена.
2. Кликните появившийся значок «треугольник».

3. В мини-панели клацните «Ещё с того же сайта».
Чтобы быстро найти записи во всём списке по конкретному запросу, воспользуйтесь поисковой строкой вверху справа в разделе «История».
Возможно ли восстановить удалённую историю в «Яндекс.Браузере»
Прежде всего нужно понимать, что все временные данные обозревателя, в том числе история, — это файлы, которые записаны в специальной директории на системном диске. При удалении истории эти файлы уничтожаются, но их можно вернуть с помощью:
- синхронизации. По умолчанию история синхронизируется с аккаунтом, т. е. сервер «Яндекс» хранит данные о посещениях пользователя;
- cookies. Они позволяют увидеть историю и время посещений сайтов и найти необходимую ссылку;
- программ для восстановления файлов и возврата удалённых данных;
- отката системы до момента очистки истории.
Как восстановить данные с помощью синхронизации профиля
Синхронизация данных профиля — это уникальная возможность для сохранения всех личных данных, включая закладки, пароли и историю просмотров. Если у вас есть аккаунт в «Яндекс.Браузере» и включена синхронизация, восстановить историю будет очень просто:
- Открываем меню «Яндекс.Браузера» (значок трёх линий на верхней панели) и выбираем «Настройки».
Открываем меню «Яндекс.Браузера» и выбираем «Настройки»
В настройке «Синхронизация» щёлкаем «Отключить»
В установках обозревателя нажимаем «Настроить синхронизацию»
Нажимаем кнопку «Включить синхронизацию»
Способ, что описан выше, очень простой и удобный в исполнении, но однажды он меня подвёл. Мне необходимо было восстановить закладки браузера после неудачного импорта из другого обозревателя. Дважды возникала аналогичная ситуация и всё получалось, однако на третий раз синхронизация данных упорно не происходила, даже после повторного запроса. Исправил проблему следующим образом: удалил браузер через среду деинсталляции вместе с настройками, затем инсталлировал последнюю версию. После запустил синхронизацию и получил обратно все данные за несколько секунд.
При деинсталляции обозревателя необходимо удалять все данные программы
Как найти утраченную ссылку во временных файлах
Посмотреть временные файлы двумя способами можно было до версии 16.0 «Яндекс.Браузера». Позднее разработчики убрали возможность просматривать страницу с кэшем и оставили только интерфейс для cookies. К сожалению, этот способ не сможет вывести на прямую ссылку из истории посещений, но файл cookie подскажет сайту, куда нужно вас направить:
- В адресную строку «Яндекс.Браузера» вставляем строчку browser://settings/cookies и нажимаем Enter.
В адресную строку прописываем browser://settings/cookies и нажимаем Enter
Нажимаем кнопку «Показать cookie и данные сайтов»
Файлы cookie содержат информацию о том, когда был вход и на какой сайт
Как восстановить историю с помощью программ для восстановления файлов
Физическое восстановление файлов на поверхности жёсткого диска — довольно сложный процесс. Однако существует несколько программ, которые с успехом справляются с этой задачей.
Одной из них является Handy Recovery. Эта утилита восстанавливает удалённые файлы с сохранением директорий. Это помогает не запутаться при копировании данных. Кроме того, программа имеет очень простой и понятный интерфейс на русском языке и подходит даже новичкам.
- Скачиваем из интернета, устанавливаем и запускаем программу.
- При первом же запросе на анализ диска выбираем корневую папку C.
При запуске программы выбираем раздел диска для сканирования
Находим нужную папку, щёлкаем по ней правой кнопкой и нажимаем «Восстановить»
Выбираем директорию для восстановления файлов
Как восстановить историю через откат системы Windows
Откат системы — это универсальный инструмент восстановления Windows, который используется для того, чтобы вернуть ОС работоспособность. Например, в случае установки недоброкачественного ПО, драйверов, игр и так далее решить проблемы с вирусами и повреждениями системных файлов поможет откат к точке восстановления.
Процесс проходит в несколько этапов:
- Открываем папку «Служебные» в меню «Пуск».
- Щёлкаем ПКМ по «Командной строке», наводим курсор на пункт «Дополнительно» и выбираем «Запуск от имени администратора».
Через меню «Пуск» открываем терминал «Командной строки»
В «Командой строке» вводим команду rstrui и нажимаем Enter
Выбираем точку восстановления и нажимаем «Далее»
Видео: как сделать откат системы Windows через точку восстановления
Восстановить историю «Яндекс.Браузера» довольно просто. Нужно лишь воспользоваться одним из вышеприведённых примеров и вся удалённая информация вернётся к свободному доступу.
Характеристика
Российские разработчики создали уникальный обозреватель, который набирает все большую популярность. Миллионы пользователей предпочитают устанавливать приложение на собственные устройства. Почему именно его выбирают серферы? Ответ прост, программа имеет множество плюсов, среди которых:
- Синхронизация;
- Наличие режима «Турбо»;
- Гибкие настройки;
- Быстрота работы;
- Надежность и безопасность;
- Режим инкогнито;
- Роботизированный помощник Алиса.
Благодаря гибким настройкам, пользователи могут изменить практически все – поисковую систему, внешний вид, стартовую страницу, безопасность и многое другое. Проводить различного рода изменения, можно в настольной и в мобильной версии.

Как восстановить удаленную историю просмотров

Как я уже говорил ранее, можно потерять историю по разным причинам
Такая ситуация может произойти по вашей неосторожности или принудительная очистка истории. Также кто-то третий может нажать delet
К тому же история пропадает после переустановки браузера. И многим интересно, что же делать в этом случае. Если вам это также интересно, как и мне, то послушайте историю про синхронизацию Яндекс. Дело в том, что компания позволяет соединить несколько устройств.
При этом можно будет смотреть историю на каждом из них. Это делается очень легко. Нужно всего лишь поставить Яндекс Браузер на всех устройствах и в настройках включить необходимые функции.
Также действенным способом будет выполнить восстановление системы. Кроме этого можно воспользоваться сторонними программами. Они помогают восстановить удаленные данные.
Если применяется программное обеспечение (например, при переустановке системы или браузера) можно указать адрес на жестком диске, где располагалась информация. По умолчанию она будет находиться в папке Default.
Примите к сведению, что восстановить данные можно, если информация удалена недавно и если диск у вашего компьютера HDD. При восстановлении информации удаленной ранее придется столкнуться с большими проблемами. А диски, работающие как SSD накопители, вообще не имеют возможности восстанавливать данные.





