Как быстро удалить историю в браузере яндекса на телефоне и компьютере
Содержание:
- Удаляем Историю Просмотров Яндекс.Браузера на Редми – 5 Способов
- Как очистить историю на компьютере
- Персональный компьютер
- Как удалить историю Яндекс Браузера
- Удаление истории в телефоне постранично и полностью
- Очистка журнала на компьютере
- Как удалить историю в Яндексе?
- Как почистить историю поиска Яндекс в мобильном устройстве
- Удаляем запросы в строке поиска Яндекс
- Удаление запросов в браузере на компьютере
- Горячие клавиши и жесты мыши для работы с историей
- Все пропало! Как восстановить историю?
Удаляем Историю Просмотров Яндекс.Браузера на Редми – 5 Способов
Эта и следующие инструкции применимы к веб-браузеру от «Яндекс», но они могут быть взяты за основу и при работе в других популярных интернет-обозревателях — Google Chrome, Opera, Mozilla Firefox. Если вы работаете как неавторизированный в «Яндексе» пользователь, и вам требуется почистить историю, воспользуйтесь следующей инструкцией:
- Нажмите на символ из трех точек в верхней правой части интерфейса браузера.
- В выпадающем списке выберите «Настройки».
- Перейдите в раздел «Конфиденциальность» и далее «Очистить данные».
- Поставьте отметку на пункт «История» («Данные веб-страниц», «Кэш», «Пароли», «Предупреждения для сайтов», «Загрузки» и «Открытые вкладки» можете также отметить на свое усмотрение, имея в виду, что все, связанное с этими опциями, будет безвозвратно удалено).
- Нажмите «Очистить данные», подтвердите операцию кнопкой «Да».
Здесь же можно сбросить все настройки браузера без возможности восстановления. Удаление не затронет настроек и данных, сохраненных в аккаунте.
Как Отключить Запись Сетевой Активности Яндекса на Редми?
К счастью, все современные браузеры позволяют очень легко скрыть историю активности пользователя и уничтожить все данные, осуществляемые онлайн. Если вы хотите, чтобы Яндекс.Браузер вообще не вел запись сетевой активности, рекомендуется сделать следующее:
- Вновь зайдите в «Настройки», раздел «Конфиденциальность».
- Отключите «Автозаполнение форм» и «Сохранять историю».
- Нажмите «Очистить данные» и повторите процедуру, описанную выше.
При желании вы можете не удалять определенные типы файлов, например, cookie и кэш. Они уменьшают время загрузки страниц и улучшают просмотр сайтов.
Как Очистить Глобальную Историю Поиска Яндекса на Редми?
Очистка глобальной истории подразумевает полное или частичное удаление данных из аккаунта, но не из самого браузера. Сделать это можно следующим образом:
- Войдите в аккаунт «Яндекса», историю которого хотите очистить.
- Перейдите по адресу .
- Выберите «Настройка» справа вверху.
- В выпадающем списке нажмите «Настройки портала».
- В новом окне выберите вкладку «Поиск».
- Активируйте кнопку «Очистить историю запросов».
На вкладке «Паспорт» можно изменить, удалить или добавить разные данные о пользователе, поработать с подписками, управлять сервисами. Также в «Настройках Яндекса» имеется опция фильтрации поиска, установите «Без ограничений», «Умеренный» или «Семейный» на ваше усмотрение.
Как Выборочно Удалить Истории Яндекса Браузера на Redmi?
Так называемое выборочное удаление данных из истории будет полезным для оперативного стирания определенных страниц, посещенных ранее. Сделать это можно следующим образом:
- На главной странице Яндекс.Браузера (там, где расположено «Табло» и лента с «Дзен») нажмите на символ с часами.
- В левой части экрана выберите подлежащую удалению страницу, нажав и подержав на ней палец пару секунд.
- Во всплывающем списке нажмите «Удалить».
- Повторите манипуляцию с другими элементами истории.
Данный метод не затрагивает основную историю веб-браузера. Также здесь вы можете работать с закладками и вкладками, открывавшимися когда-либо на синхронизированных с устройством гаджетах.
Как Отключить Всплывающие Подсказки Яндекса на Redmi?
Всплывающие во время набора запроса подсказки нравятся далеко не всем пользователям, иногда предложения поисковика мешают веб-серфингу, а часть юзеров эта опция откровенно раздражает. Для корректной работы инструмент активно использует предыдущие запросы владельца гаджета. Отключаем подсказки по следующей схеме:
- Войдите в свой аккаунт «Яндекса».
- Перейдите на стартовую страницу yandex.ru.
- Снимите галочки со всех пунктов и нажмите «Сохранить».
Если вам нужно, чтобы браузер показывал предложения лишь посещенных ранее страниц, игнорируя остальные подсказки, не снимайте метку с пункта «Показывать, сайты, на которые вы часто заходите».
Как Стереть Переписку с Алисой в Яндекс Браузере на Redmi?
«» — фирменный инструмент от «» с намеком на искусственный интеллект. При общении с голосовым помощником диалоги сохраняются и их могут увидеть другие пользователи. Удаление переписки не является сложной задачей:
- Откройте окно с подлежащим удалению диалогом.
- Нажмите на символ с тремя точками в правом верхнем углу.
- В выпадающем меню выберите «Очистить историю».
Другая поисковая активность, связанная с «Алисой», удаляется вместе с обычной историей «Яндекса», с помощью способов, рассмотренных ранее. Для еще большей приватности рекомендуется полное отключение голосового помощника.
Как очистить историю на компьютере
Google Chrome. Чтобы стереть журнал просмотров в Хроме, нужно нажать на кнопку с тремя точками . Находится она в правом верхнем углу, под кнопкой «Закрыть» (красный крестик).
Выбираем пункт «История» и еще раз «История».
Открывается список страниц Интернета, на которые недавно заходили. Из него можно удалить отдельные адреса. Для этого щелкните по маленькой кнопке со стрелкой рядом с названием страницы и выберите «Удалить из истории».
А если нужно убрать все страницы за какое-то время (например, за сегодня), нажмите на кнопку очистки в самом верху списка.
Появится небольшое окошко. Вверху выберите промежуток времени и отметьте птичками, что именно нужно убрать.
Я рекомендую поставить только три птички, как на картинке.
Yandex. Для очистки журнала посещений нажимаем на маленькую кнопку с горизонтальными линиями в верхнем правом углу и открываем Историю.
Если нужно удалить одну страницу, наводим на нее курсор и нажимаем на маленькую появившеюся стрелочку. Из списка выбираем «Удалить из истории».
А если же нужно стереть больше данных из Яндекса, щелкаем по «Очистить историю» справа над списком сайтов.
В появившемся окошке выбираем промежуток времени и указываем, что именно нужно удалить.
Рекомендую выставить только три галочки как на картинке.
Opera. Меню (самая верхняя кнопка слева) – История
Для удаления определенной страницы в списке наводим на нее курсор и нажимаем на крестик справа.
Если нужно стереть больше записей, щелкаем по «Очистить историю…» справа вверху.
В окошке выбираем период времени и тип данных. Лучше оставить три птички, как на рисунке ниже.
Mozilla Firefox. – Журнал – Удалить историю…
и
В окошке выбираем время и данные, которые нужно стереть. Птички рекомендую оставить всего три, как на картинке:
Для удаления страниц вручную (когда нужно стереть только пару адресов) переходим в полную версию журнала: – Журнал – Показать весь журнал. И там уже удаляем поштучно через правую кнопку мышки.
Internet Explorer. – Безопасность – Удалить журнал браузера…
Рекомендую поставить три птички: Временные файлы Интернета и веб-сайтов, Журнал, Журнал загрузок.
Для очистки по дням: – вкладка «Журнал». Удаляем нужные страницы или дни/недели через правую кнопку мышки.
Важно
Таким образом мы стираем записи в журнале, информацию о скачиваниях и чистим память браузера (страницы, фото, видео). Но все пароли и явки, которые помнит программа, остаются на месте.
Это значит, что если вы, например, входили в свою почту или в Одноклассники/Контакт/Фэйсбук не вводя никаких логинов и паролей, то всё так и останется. И любой человек за этим компьютером сможет сделать то же самое: набрать адрес и открыть вашу страницу. То есть он получит полный доступ — сможет прочитать переписку, что-то удалить, что-то добавить.
Чтобы этого не происходило, нужно стирать куки (cookie) и пароли. А для глобальной очистки еще и всё остальное. Делается это через выставление определенных галочек в окошке удаления.
В инструкции я рекомендовал эти галочки не ставить.
А всё потому, что многие пользователи не помнят, а некоторые и вовсе не знают свои логины пароли. И вот после такой очистки войти на свои страницы и в почту у них не получается. А потом пишут мне: спасите-помогите, что же делать?! Но ничего уже не поделаешь – раньше нужно было думать и подключать к каждой страничке и почте свой номер мобильного.
Персональный компьютер
Запускаем Яндекс Браузер на своём ПК
Обратите внимание на кнопки управления окном. Рядом с привычными иконками (свернуть, развернуть, закрыть) можно заметить четвёртую – в виде трех полос
Она скрывает настройки браузера. Кликните на иконку и в выпадающем меню наведите курсор на пункт «История»:

Сбоку всплывает ещё одно окно с сайтами, которые вы посещали недавно. Если этого мало, нажмите на первую строку для отображения истории просмотров за весь период. К слову, процесс можно значительно упростить благодаря сочетанию клавиш Ctrl+H:

Яндекс Браузер снабжен такой удобной функцией, как поиск по истории. Воспользуемся ей, вписав название сайта в строку и нажав клавишу Enter:

Теперь удалим найденный веб-ресурс. Для этого нужно навести курсор на название сайта, а затем – кликнуть на небольшом треугольнике, который появился с правой стороны строки. Находим пункт «Удалить из истории»:

Блог Start-Luck был взят для примера: уверен, он станет для вас настолько полезным, что надолго поселится в списке закладок. Но не будем отвлекаться. Давайте рассмотрим процесс удаления истории за определённый промежуток времени. Снова проделываем упомянутые манипуляции, но на этот раз кликаем на кнопке «Очистить историю»:
Как удалить историю Яндекс Браузера
Прежде, чем рассмотреть вопрос, как можно удалить историю просмотров яндекс браузера, необходимо узнать, какие образом с ней можно ознакомиться.
Просмотреть накопленную историю посещений не представляет большого труда. Для этого соблюдаем следующий порядок:
- Заходим в меню.
- Находим в появившемся списке «История».
- Открывается еще одно не большое меню, там находим пункт «История».
В качестве альтернативы можно использовать комбинацию из двух клавиш: Ctrl и H. Сортировка сохраненных источников осуществляется по двум критериям: дате и времени посещения. Если существует необходимость просмотреть историю, например, начала месяца, то выбираем «раньше».
Иногда возникает необходимость найти определенную информацию среди сохранившейся истории. Вполне логично, что ручной поиск займет огромное количество времени, поэтому используем функцию поиска. Он располагается справа. В поиске можно указать, как фразу, так и одно слово. Первый вариант помогает сузить результаты поиска. При наведении на результат, можно получить дополнительные возможности:
- Просмотреть все переходы и работу с данным источником.
- Удалить появившуюся запись из истории.
Если есть необходимость проверить историю скачанных файлов и программ, то снова попадаем в меню и выбираем пункт «Загрузки». В качестве альтернативы нажимаем одновременно Ctrl и J. Открывается окно, схожее с историей посещений сайтов. Принцип работы идентичен. Единственным отличием является наличие расширенных возможностей. Наводя на появившуюся запись, можно:
- Открыть имеющийся файл на ПК.
- Показать обзор в папке загрузок.
- Перейти на сайт, с которого производилось скачивание.
- Копирование ссылки.
- Повторить загрузку или удаление файла.
Чтобы удалить историю просмотров яндекс браузера полностью, выполняем вход в историю браузера, как это было показано выше. Далее выполняем следующее:
- Справа можно увидеть опцию «очистить», нажимаем.
- Открывается следующее окно, где можно выбрать индивидуальные настройки очистки истории. Можно удалить записи за определенный промежуток времени: в течение недели, последний день, за несколько часов, месяц.
- Если требуется удалить другие файлы, то напротив названия ставим флажок и подтверждаем действие кнопкой «очистить».
Если есть необходимость совершить очистку выборочно, то для выполнения данной задачи можно воспользоваться двумя способами:
- Первый способ заключается в том, чтобы отметить красными значками те элементы истории, от которых нужно избавиться. Предпринимаем следующие действия:
— наводим курсор на имеющиеся в списке значки
— выбираем удаление объектов (функция появляется вверху окна)
- Второй способ:
— выполняем вход в историю посещения и наводим мышку на запись, которую нужно удалить
— в конце названия появляется небольшой треугольник, который дает возможность совершить ряд действий
— из предложенного списка выбираем удаление записи.
Стоит отметить, для того, чтобы посещение сайтов не фиксировалось в истории, браузер Яндекс предлагает воспользоваться функцией инкогнито.
Удаление истории в телефоне постранично и полностью
Тут есть целых три способа — в зависимости от того, какого результата вы хотите добиться. Ниже мы приводим пошаговые инструкции для каждого из них
Постранично
Если хотите убрать следы только некоторых ваших действий и запросов, следуйте этой инструкции. Как очистить историю браузера Яндекс на телефоне постранично:
- Откройте страницу также, как указана в инструкции выше;
- Прокрутите окно, чтобы добраться до ссылок на страницы, которые нужно удалить.
- Долгим нажатием на выбранную ссылку вызываем контекстное меню.

В меню выбираем “Удалить”, чтобы почистить историю браузера Яндекс на телефоне.
Полностью
Тут есть два способа. Первый — с удалением всей информации о вашей деятельности в сети, включая поисковые запросы, переходы по ссылкам, кэш, загрузки и пр. Как открыть историю в Яндекс браузере, чтобы почистить ее глобально:
- Возвратиться на главный экран приложения.
- Вызвать меню (крайняя справа кнопка, рядом со строкой поиска).
- Выбрать в меню “Настройки” и прокрутить экран до раздела “Конфиденциальность”.
- В самом низу раздела есть кнопка “Очистить данные”. Жмем.
- В соответствии с характером требуемой очистки выставляем по списку отметки.

Жмем на “Очистить данные”.
Далее ждем несколько секунд, пока система не завершит процесс. По его окончании появится уведомление “История очищена”.
Второй способ предполагает только чистку истории заходов на сайты. Действуем из раздела, где хранится история браузера Яндекс (как посмотреть его на телефоне мы рассказывали выше). Что нужно делать:
- Повторяем п. 1 и п. 2 инструкции из подраздела “Постранично”.
- Долгим нажатием на любую ссылку вызываем контекстное меню.
- В меню выбираем кнопку “Очистить историю”.
- В окошке подтверждения жмем на “Да”.
Через несколько секунд появится уведомление “История очищена”, а на экране раздела, в котором мы только что работали, надпись “Список истории пуст”.
Очистка журнала на компьютере
В десктопной версии браузера удалить историю запросов можно различными способами. Рассмотрим подробно, как их задействовать.
Способ №1: штатные настройки
Чтобы убрать всю историю в Яндексе, в настройках выполните следующие действия: 1. Откройте меню (клик по иконке «три полоски» вверху справа).
2. Установите курсор на раздел «Дополнительно». В выпавшем подменю клацните «Очистить историю».
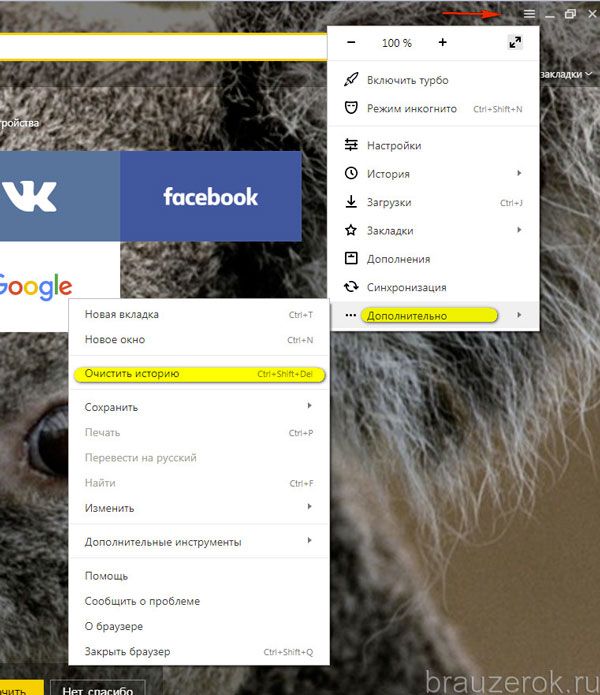
Совет! Панель очистки можно открыть «горячими» клавишами — «Ctrl + Shift + Del».
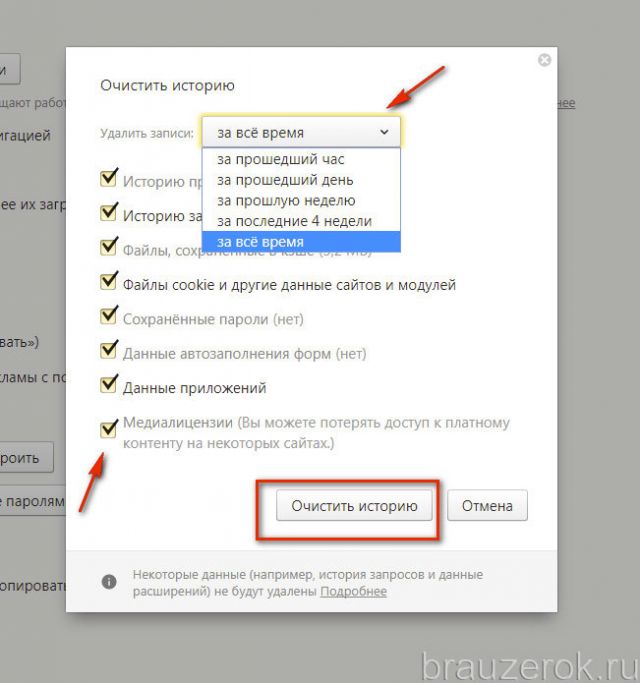
3. Чтобы удалить историю поиска, в открывшейся панели укажите, за какой период времени нужно убрать поисковые запросы и URL посещённых страниц. Кликом мышки откройте ниспадающий список «Удалить… » и выберите временной промежуток.
4. В перечне элементов убедитесь в том, что установлена «галочка» возле строки «Историю…».
5. Нажмите «Очистить историю».
Внимание! Штатными средствами восстановить удалённую историю нельзя. Эта процедура выполняется при помощи программ, возвращающих удалённые файлы, и средств восстановления настроек ОС Windows.. Если нужно выборочно почистить историю, сделайте так:
Если нужно выборочно почистить историю, сделайте так:
1. Кликните кнопку «Меню».
2. Поставьте курсор над разделом «История».
3. В дополнительном перечне кликните «История». Далее нужно найти URL, которые больше не нужны.
Внимание! Вкладку с журналом можно также открыть при помощи «горячей» комбинации клавиш — «Ctrl + H».
4. Наведите курсор в правую часть поля ссылки на посещённую страницу, которую требуется убрать.
5. Щёлкните значок «треугольник». В мини-панели кликом мышки запустите команду «Удалить из… ».
Совет! Предварительно вы можете проверить URL, кликнуть по нему и посмотреть загрузившуюся страницу на предмет того, нужно ли её удалять или нет.

Способ №2: аддон eCleaner
2. В поисковой строчке наберите — eCleaner.
3. В списке выдачи по запросу кликните ссылку на страничку аддона.

4. Установите дополнение (для запуска инсталляции используйте зелёную кнопку).
5. После подключения кликните иконку аддона в верхней панели Яндекса.
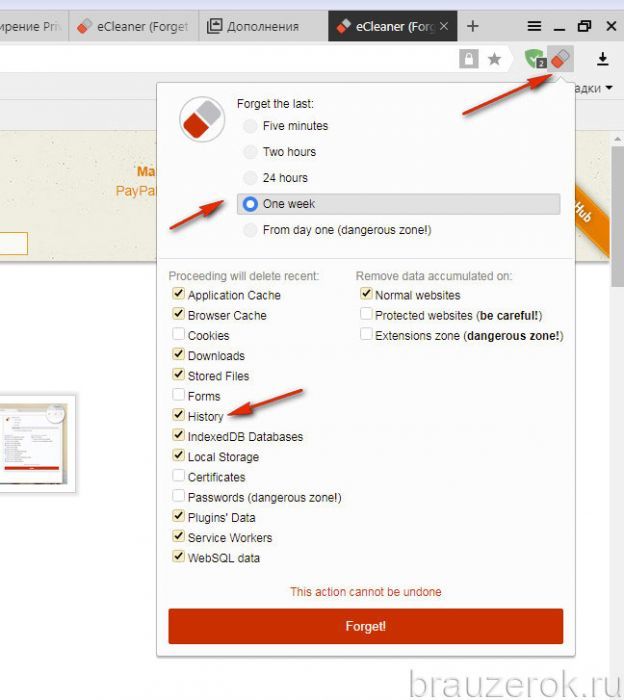
6. В выпавшем окне задайте настройки очистки: за какой период времени очистить журнал, какие элементы удалить (строку History нужно включить обязательно!).
7. Нажмите кнопку «Forget!».
Как удалить историю в Яндексе?
Хотелось бы еще отметить в самом начале, что удалять историю в Яндексе или любом другом браузере со временем даже необходимо. Ведь как не крути, а все куки (cookie) и кэши (cache) занимают системную память диска. А это со временем начнет влиять на качество и скорость работы в интернете и не только.
Режим инкогнито всегда будет очищать вашу историю
Если же такой опцией в браузере вы не пользовались и слышите о ней впервые, а информация конфиденциального характера уже сохранилась — нужно уметь правильно ее удалять. Кстати, порой необходимые ссылки после случайного закрытия в режиме инкогнито будут удалены безвозвратно. Поэтому пользоваться им не всегда удобно. В общем, сколько ситуаций – сколько и способов пользования браузером, но вернемся к его очищению.
Чтобы удалить историю Яндекса, вам нужно следовать следующему стандартному алгоритму действий
Откройте браузер и зайдите на любую страницу Яндекса. В правом верхнем углу находите три горизонтальные черточки, как показано на нижнем фото.
Заходим через настройки
- После этого заходите в настройки и переходите в верхней строчке на кнопку «История», что находится на 3 счете. И вот здесь идет небольшое разделение.
Выборочно отмечаете и удаляете
- Также, если вы опуститесь в самый низ страницы, то сможете редактировать историю, которая была «раньше» или «позже».
Переходите на страницу очищения через нужную кнопку
Не забудьте указать нужный период и установить правильные настройки
И теперь нужно лишь подтвердить свое решение на удаление истории в Яндексе, нажав «Очистить историю». Это может занять от пары секунд до нескольких минут. Ведь удаление напрямую зависит от степени «засорения» браузера и частоты пользования данной функцией.
Удаление истории в Яндексе через новую страницу
- Нужно открыть именно новую, ранее не загруженную страницу. И в самом центре, под верхней строкой поиска или панелью закладок (в зависимости от ваших сохраненных данных) находите надпись «Недавно закрытые».
- После клика высветятся послание посещаемые сайты, а внизу будет «Вся история». Подсказка – слева будут надпись «Включить синхронизацию».
Всего несколько кликов для удаления истории
После данного перехода вам нужно будет лишь следовать последним пунктам вышеуказанной информации с «Очищением истории».
Как удалить историю в Яндексе на телефоне или планшете?
- В принципе алгоритм такой же, но немного меняется название и эмблема. Например, нужно вместо черточек нажать на шестеренку, что подразумевает настройки, и перейти в «Конфиденциальность».
- А после действуете по такой же схеме — отмечаете галочками нужные строки или выбираете все данные и нажимаете «Очистить историю».
После выполнения этих действий вся сохраненная история будет полностью удалена из браузера и компьютера или телефона. Как видите, удаление истории в Яндексе — процесс несложный, да и не занимает много времени.
Как почистить историю поиска Яндекс в мобильном устройстве
Очистить поисковые запросы Яндекс можно также через мобильное устройство — смартфон или планшет. Ведь и здесь вы будете видеть фразы, которые уже использовали для поиска. Эти строки, как и в веб-версии, выделены фиолетовым цветом. Удалить единичный запрос можно, нажав на крестик в подсказке. Если вы хотите избавиться от пару собственных запросов, вы можете удалить их на месте. Но если вам нужно настроить поиск, чтобы он не запоминал ваши запросы, тогда необходимо авторизоваться в системе Яндекс. Это можно сделать в мобильном приложении.
- В запущенном приложении необходимо выбрать кнопку меню;
- Выберите пункт «Настройки»;
- Найдите пункт «Сохранять историю…» и уберите ползунок в положение влево для её отключения;
- Ниже выберите кнопку «Очистить историю».
Теперь все введенные вами фразы поисковая система Яндекс запоминать не будет. Если у вас установлен Яндекс Браузер для мобильных устройств, в нем тоже можно почистить историю.
- Откройте браузер и выберите на панели значок в виде часов;
- Укажите на вкладку «История»;
- Выберите один из посещенных сайтов и нажмите кнопку «Удалить»;
- Если необходимо очистить все сайты сразу, выберите «Очистить историю.
Таким образом можно избавиться от истории ваших запросов не только в строке поиска Яндекса, но и из браузеров на других устройствах.
Удаляем запросы в строке поиска Яндекс
Было бы странно скрывать то, что вы вводили в поисковую строку, оставляя при этом нетронутой непосредственно историю посещений. Поэтому первым делом рекомендуем избавиться от более явного «компромата», а затем перейти к удалению менее очевидного.

Подробнее: Очистка истории в браузере
Существует несколько вариантов решения задачи, озвученной в теме статьи – вы можете просто стереть историю ранее вводимых запросов, отключить их учет в отображаемых подсказках, а также полностью деактивировать последние. Каким конкретно образом поступить, решать только вам.
Вариант 1: Очистка истории поиска
В том случае, если вам нужно просто стереть историю последних запросов, введенных в поисковую строку, чтобы они не отображались в подсказках, необходимо выполнить следующие действия:

В небольшом выпадающем меню выберите пункт «Настройки портала» и кликните по нему для перехода.

Будет открыта вкладка «Поиск», в которой можно выполнить базовые «Настройки поиска». Все что интересует нас в контексте рассматриваемой темы – это кнопка «Очистить историю запросов», расположенная в блоке «Поисковые подсказки». По ней и следует нажать ЛКМ.

Для того чтобы применить измененные параметры, просто нажмите по расположенной внизу кнопке «Сохранить».

С этого момента ранее вводимые вами в Яндекс запросы не будут учитываться при отображении подсказок. При желании эту функцию можно полностью деактивировать, о чем мы и расскажем далее.
Вариант 2: Отключение учета запросов
Если разового удаления истории поиска вам недостаточно, можно навсегда отключить ее учет при формировании и отображении подсказок в Яндексе. Делается это следующим образом.
- Перейдите на страницу поиска Яндекс. Для этого достаточно ввести любой произвольный запрос в строку.

Пролистайте поисковую выдачу в самый низ и кликните ЛКМ по пункту «Настройки».

Оказавшись на странице «Настройки результатов поиска», найдите блок «Персональный поиск» и снимите галочки напротив двух первых пунктов.

Нажмите по расположенной внизу кнопке «Сохранить и вернуться к поиску».

После выполнения этих простых действий Яндекс больше не будет учитывать вводимые вами ранее запросы в своих подсказках, то есть история поиска попросту перестанет сохраняться. Именно это и нужно большинству пользователей, желающих скрыть конкретные следы своего пребывания в интернете и интересы в целом.
Удаление запросов в браузере на компьютере
Если вы используете данный поиск в установленном на компьютере браузере, тогда открывайте стартовую страницу поисковика. В правом верхнем углу будет кнопка «Настройки», жмите на нее и выбирайте из открывшегося списка «Настройки портала».
Следующая страница должна открыться на вкладке «Поиск». Чтобы вводимые слова больше не подсвечивались сиреневым, нужно нажать на кнопку «Очистить историю запросов».
После этого должно появится сообщение, что весь процесс займет примерно минуту.
Чтобы после каждого использования поисковика не выполнять эти действия, снимите галочку в поле «Показывать частые запросы». Справа, на примере, можете посмотреть, теперь даже если вы вводили слово как, ваш предыдущий запрос выделен не будет.
Если вы часто переходите на сайты минуя страницу с результатами поиска, и сразу под строкой в блоке кликайте по нужному адресу, то в дальнейшем Яндекс начнет их показывать в блоке ниже автоматически, как только вы кликните по строке мышкой. Для того чтобы часто посещаемые сайты не отображались в подсказках, нужно сныть галочку напротив «Показывать сайты, на которые вы часто заходите».
Пролистайте страницу вниз и сохраните внесенные изменения, кликнув по соответствующей кнопке.
Если вы хотите настроить еще и персональный поиск, тогда кликайте по кнопке «Результаты поиска».
Основываясь на вашей истории и просмотренных сайтах, поисковик показывает такие варианты запросов, которые могут заинтересовать именно вас. Чтобы это отключить, снимите галочку напротив «учитывать мою историю поисков в результатах», чтобы не отображались адреса сайтов под строкой поиска, уберите галочку напротив «показывать мои любимые сайты в подсказках». Сохраняйте изменения.
Здесь необходимо учесть следующее: персональный поиск могут настроить только пользователи, зашедшие в свой аккаунт. Если вы выполнили вход, тогда справа вверху окна будет отображаться ваш логин. Если же там кнопка «Войти», тогда просто введите свои логин и пароль от почты Яндекса.
Если вы все сделали правильно и у вас получилось удалить историю поиска в Яндексе, тогда введя в строке пару букв из старого запроса, в подсказках сиреневым ничего не подсветится. То, что появляется в блоке внизу, называется поисковые подсказки. Они формируются из тех запросов, которые часто задают все пользователи.
Выборочно
- Запускаем Яндекс браузер с рабочего стола и нажимаем на три параллельные линии, расположенные в верхнем правом углу. Затем выбираем «История» и нажимаем на указанную кнопку в выдвигающемся меню.
- В появившейся вкладке отображены все сайты, на которые вы когда-либо заходили. Чтобы удалить историю определенной веб-страницы, наведите на нее курсором мыши и нажмите на стрелочку, которая направлена вниз. Затем выберете пункт «Удалить из истории».
Также перейти во вкладку «История» можно путем комбинации клавиш «Ctrl+H» на клавиатуре.
За все время
- В Яндекс браузере снова нажимаем на три параллельные линии и выбираем в меню строку «Настройки».
- В верхнем меню кнопок выбираем «История».
- Как видите, мы попали в то же меню, что и было открыто в разделе «Выборочно». Таким образом, сюда можно перейти несколькими способами. Здесь мы нажимаем на кнопку «Очистить историю».
- Итак, сверху выбираем «За всё время», чтобы история полностью очистилась. Затем отмечаем пункт «Просмотры» и нажимаем кнопку «Очистить».
Как удалить файл History
Файл History расположен в Локальном диск С компьютера. В нем как раз-таки и хранится вся информация о посещенных сайтах. Поэтому если его удалить, то удалится и история.
Для этого выполните следующее:
- Откройте любую папку на компьютере и введите в верхнюю строку следующий путь: C:UsersИльяAppDataLocalYandexYandexBrowserUser DataDefault.
- В открывшейся папке найдите файл History и удалите его.
Горячие клавиши и жесты мыши для работы с историей
Чтобы выполнять жесты, удерживайте правую кнопку мыши. Выполнив жест, отпустите кнопку.
- Windows
- macOS
| Горячие клавиши | |
|---|---|
| Открыть список загруженных файлов |
Ctrl + J |
| Открыть просмотр истории |
Ctrl + H |
| Открыть инструмент очистки истории, кеша и загрузок |
Ctrl + Shift + Del |
| Движения мыши | |
| Вернуться к предыдущей странице | |
| Перейти к следующей странице | |
| Сочетания кнопок | |
| Вернуться к предыдущей странице |
Нажмите правую кнопку мыши. Удерживая ее, нажмите левую кнопку. |
| Перейти к следующей странице |
Нажмите левую кнопку мыши. Удерживая ее, нажмите правую кнопку. |
Внимание. Если вы пользуетесь однокнопочной мышью в macOS, все жесты нужно выполнять, удерживая клавишу Ctrl и кнопку мыши.
| Горячие клавиши | |
|---|---|
| Открыть список загруженных файлов |
Shift + ⌘ + J |
| Открыть просмотр истории |
⌘ + Y |
| Очистить данные просмотров |
Shift + ⌘ + Backspace |
| Движения мыши | |
| Вернуться к предыдущей странице | |
| Перейти к следующей странице | |
| Сочетания кнопок | |
| Вернуться к предыдущей странице |
Нажмите правую кнопку мыши. Удерживая ее, нажмите левую кнопку. |
| Перейти к следующей странице |
Нажмите левую кнопку мыши. Удерживая ее, нажмите правую кнопку. |
Все пропало! Как восстановить историю?
К сожалению, удалять всегда проще, чем восстанавливать. Но есть некоторые способы, с помощью которых можно восстановить удаленное. Наиболее действенных способов три:
- Этот вариант сработает в том случае, если у вас на ПК включена автоматическая архивация. Достаточно найти каталог браузера, перейти в его свойства, найти вкладку «Предыдущие версии» и в ней – нужный вариант отката. Может сработать, если система успела укомплектовать архив.
- Откат до нужной точки возможен и при настроенных автоматических бэкапах.
- Специальные программы для восстановления данных. Как и «чистильщиков» их немало, но работают они по простому принципу – восстанавливают файлы, удаленные из папки браузера.
Эту информацию нужно учитывать при очистке истории с желанием очистить ее полностью, окончательно и на все 100%. То есть, если у вас настроены автоматически бэкапы, после стандартной очистки истории нужно проверить и их: зайти в папку браузера, найти предыдущие версии и тоже их удалить. Продолжение для параноиков: после чистки стоит провести дефрагментацию раздела жесткого диска (не путать с форматированием!). В этом случае можно будет уверенно сказать: история браузера удалена окончательно и бесповоротно. И даже компьютерный гений не сможет ее восстановить.





