Как удалить историю в опере на компьютере
Содержание:
- Где находится история поиска в «Опере»?
- Яндекс. Браузер
- Где хранятся, как посмотреть и удалить сохраненные пароли в Опере
- Как в
- Кэш и Opera
- Как очистить историю на компьютере
- Способы очистки кэша и файлов cookies в Opera
- Как удалить историю просмотров для всех браузеров за раз
- Легкая очистка истории на Mozilla Firefox
- Способ 2. Через настройки браузера
- Автоматическое удаление cookies при закрытии обозревателя
- Автоматическое удаление cookies при закрытии обозревателя
- Последние обновления среди Windows и Android
- Очистка кэша в Opera 42
- Способ 4. Через программу на компьютере
- Как за нами следят поисковики и сайты
Где находится история поиска в «Опере»?
Открыв браузер «Опера», вы, скорее всего, увидите экспресс-панель. Перед вами будут ваши закладки и строка поиска. В верхнем левом углу находится меню «Оперы». Кнопка со значком и названием браузера. После ее нажатия вам будет предоставлен выбор каких-либо действий. Так как нас интересует, как очистить историю браузера «Опера», необходимо выбрать пункт четырнадцатый по счету с названием «История». Также для экономии времени и удобств можно пользоваться горячими клавишами. Чтобы открыть историю «Оперы», достаточно нажать в уже запущенном браузере сочетание клавиш CTRL + H.
В истории вы сможете найти сайты, которые посещали. Вы можете найти нужный вам день и по дате просмотреть все ссылки, по которым заходили в тот день. Если же случилась ситуация, когда вы не помните нужный вам день, «Опера» выручит наличием поиска по истории. Вы можете начать вводить название сайта, а «Опера» покажет вам все ресурсы, которые соответствуют тому, что вы ввели. Это достаточно удобно и часто помогает людям сэкономить свое время.
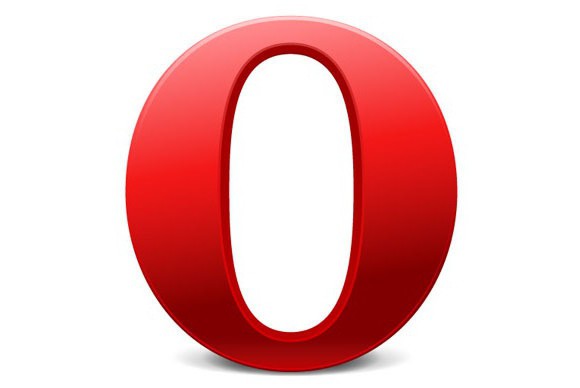
Яндекс. Браузер
Яндекс браузер не является исключением среди браузеров. В нем, так же как и в своих собратьях предусматривается очистка всей истории посещения сайтов.
Для того чтобы отправить историю в историю (простите за тавтологию) нам потребуется только внутренний функционал браузера. Все необходимые инструменты заложены разработчиками в настройках.
Этого будет вполне достаточно для достижения цели. Однако существуют и другие методы, но в рамках данной статьи мы их затрагивать не будем.
В качестве сопряженных могут выступать планшет или персональный компьютер.
Начало действий
Теперь переходим непосредственно к удалению истории.
- Во-первых, нам необходимо попасть в настройки браузера. Для этого мы делаем свайп вниз и попадаем на главную страницу со строкой поиска внизу.
- Там, как и в большинстве приложений андроид будут располагаться три точки, которые откроют дополнительное меню.
- Во-вторых, на этом шаге необходимо найти строку «Настройки» и перейти в эту часть меню.

В-третьих, в этом разделе нам необходимо будет обратить внимание на раздел «Конфиденциальность».
Где есть три бегунка. Они предназначены для расширения объема удаляемой информации.

- Осталось сделать два последних пункта. К ним относятся нажатие ссылки «Удаление данных» и проставление галочек напротив того, что необходимо подвергнуть удалению.
- Но в обязательном порядке должна быть отмечена строка «История». Иначе все вышеперечисленные действия были выполнены зря.
- Завершением процесса будет нажатие на клавишу «Очистить данные».

Теперь представьте, что вы не хотите, чтобы кто-то знал о том, что вы заходили только на часть сайтов.
Для этого проще зайти в раздел «История». Это действие выполняется нажатием на три горизонтальные полоски рядом с поисковой строкой. Дальше осуществляем переключение на среднюю вкладку. Этот список и будет отображать все места интернета, которые мы посещали.
Где хранятся, как посмотреть и удалить сохраненные пароли в Опере
Доброго времени суток, друзья! Думаю, вы замечали, что при авторизации на сайтах, Опера предлагает вам сохранить введенные данные. Если соглашаетесь, то в дальнейшем не нужно постоянно выполнять авторизацию. Но мало кто задумывается, где находятся все эти данные, и как можно их посмотреть.
Поэтому давайте разберемся, где хранится папка с сохраненными паролями браузера Opera на компьютере, как посмотреть их для сайтов, используя менеджер, и как удалить ненужные сохраненные комбинации в Опере.
Где хранятся сохраненные пароли на компьютере
На компьютере пользователя Опера хранит их в файле wand.dat или Web Data. Найти его можно, перейдя по следующему пути: С:/Пользователи/Имя пользователя/AppData/Roaming/Opera Software/Opera Stable.
В этой же папке найдете файл bookmarks.adr, в нем хранятся закладки, и speeddial.ini, хранит визуальные закладки.
Если захотите переустановить браузер или операционную систему, то чтобы не потерять все пароли, нужно скопировать соответствующий файлик на флешку. Тогда у вас будет возможность перенести их в заново установленную Оперу, то есть скопировать файл обратно в нужную папку.
Чтобы не потерять все сделанные закладки в браузере, их можно экспортировать. Подробнее о том, как это сделать, прочтите в статье: сохранение закладок в Опере.
Папка AppData относится к скрытым папкам. Поэтому сначала вам потребуется включить отображение скрытых файлов и папок на компьютере. Для этого нужно перейти «Пуск – Панель управления – Параметры папок», вкладка «Вид», в списке отметьте «Показывать скрытые файлы, папки и диски».
Если при установке Оперы вы меняли параметры по умолчанию и выбрали другую папку для установки браузера, то узнать место расположения интересующего нас файла можно следующим образом. Откройте браузер и кликните по кнопочке «Меню», слева вверху с логотипом Оперы. Из выпадающего списка выберите «О программе».
Также нужно отметить, что файл wand.dat хранится на компьютере в зашифрованном виде. Для того чтобы посмотреть все имеющиеся в нем логины и соответствующие им комбинации символов, нужно будет использовать программу OperaPassView или Unwand.
Как посмотреть пароли
Как можно посмотреть все те, что хранятся в файле на компьютере, мы разобрались. Теперь давайте рассмотрим, как посмотреть те, что есть в браузере Opera, используя менеджер паролей.
Для этого не придется скачивать программы-дешифраторы. Откройте браузер, кликните по кнопочке «Меню» в левом верхнем углу и выберите из списка «Настройки».
Откроется новая вкладка с настройками. Слева перейдите в раздел «Безопасность» и в категории «Пароли» нажмите на кнопочку «Управление сохраненными паролями».
В следующем окошке в области «Сайты с сохраненными паролями» увидите список тех адресов, данные для которых хранятся в браузере Опера. Для того чтобы посмотреть комбинацию символов, которая показана в виде точек, подведите указатель мышки к нужному адресу и нажмите кнопочку «Показать».
Если у вас не запоминаются они в Опере для некоторых сайтов, прочтите статью: как сохранить пароли в Opera.
Удаление в Opera сохраненных паролей
Снова открываем менеджер, как было описано в предыдущем пункте: «Меню – Настройки – Безопасность – Пароли – Управление сохраненными…».
В области «Сайты с сохраненными…» ищем тот сайт, для которого хотим удалить данные, подводим курсор мышки к нему и нажимаем на крестик.
Теперь при повторной авторизации на том сайте, данные для которого были удалены, веб-обозреватель предложит запомнить их снова. Проигнорировав данный пункт, подобная строка с предложением будет появляться постоянно.
Думаю вам понятно, где найти файл на компьютере с сохраненными паролями для сайтов в браузере Опера, как посмотреть и удалить их в Опере, используя соответствующий менеджер.
Как в
Начинающие пользователи зачастую не знают, как в «Опере» посмотреть историю посещенных веб-страниц, не понимают, зачем вообще она сохраняется в браузере. Конечно, можно сказать, что новичкам это знать и необязательно, однако такое утверждение будет ошибочным. Почему? Об этом и не только читайте в предложенной статье.
Зачем нужна история в «Опере»?
Так какую пользу несёт информация, которая хранится в истории браузера? Чтобы ответить на этот вопрос, рекомендуется смоделировать ситуацию, в которой может оказаться каждый из нас, а возможно, кто-то уже и оказывался.
Представьте, что вы нашли в интернете фильм, который давно искали и решили его посмотреть онлайн. И вот вы уже удобно устраиваетесь в кресле, рядом ставите чашку чая и нажимаете Play. Вдруг звонит телефон, и начальник просит вас срочно приехать в офис. Вы быстро выключаете фильм и компьютер, одеваетесь и отправляетесь на встречу.
Пообщавшись с боссом, приезжаете домой, запускаете компьютер и… понимаете, что забыли добавить сайт, на котором смотрели кино, в «Закладки». Что же теперь делать?
Вот почему нужно знать, как в «Опере» посмотреть историю браузера. Кстати, периодически ее нужно чистить, но об этом позже.
Где в «Опере» посмотреть историю?
Найти историю просмотренных интернет-страниц в браузере «Опера» несложно. Для этого вам понадобится выполнить несколько простых шагов. Прежде всего, запустите веб-обозреватель и обратитесь к его меню (кнопка в левом углу). Теперь выберите пункт «История». Кстати, если вы хотите быстро открывать этот раздел, то запомните комбинацию кнопок Ctrl и H.
Слева вы увидите меню, с помощью которого можно посмотреть историю посещенных ресурсов за определенный временной промежуток. Сверху находится строка поиска, где можно написать слово, по которому вы найдете тот или иной сайт.
Как видите, все очень просто. Если вы не чистили историю в браузере «Опера», то легко сможете найти любой сайт. Впрочем, иногда «чистка» все же нужна. Как ее выполнить, читайте далее.
Как удалить историю?
Вы понимаете, зачем нужна история браузера “Опера”. Как посмотреть ее – вы также знаете. Но сейчас речь пойдет о том, как ее удалить и почему иногда эту операцию необходимо проводить.
Итак, предположим, что кроме вас компьютером пользуются коллеги. Если они знают, как в «Опере» посмотреть историю, то смогут увидеть, какие сайты вы посещаете. Например, на работе вы иногда открываете социальные сети.
Ситуация, конечно, крайне неприятная, поэтому нужно знать, как удалить информацию о просматриваемых сайтах.
На самом деле сделать это очень просто: перейдите в раздел истории, после чего кликните кнопку «Очистить историю посещений». Теперь отметьте чекбоксом нужную опцию и нажмите соответствующую кнопку. После этого никто из сотрудников не узнает, какие интернет-ресурсы вы посещаете.
Полезные советы
Итак, вы поняли, какую пользу можно извлечь из «Истории» веб-обозревателя, научились чистить этот раздел. Теперь рекомендуется ознакомиться с некоторыми полезными советами опытных пользователей.
Во-первых, удаляя историю просмотренных страниц, лучше сразу почистить кэш и избавиться от файлов cookie. В кэше также сохраняется информация о посещаемых сайтах, точнее, различные настройки этих ресурсов, что способствует более быстрой загрузке веб-страниц.
В-третьих, помните, что можно удалять из истории отдельные страницы, а не все подряд. Для этого наведите указатель мыши на страничку, которая вам больше не нужна и нажмите крестик, появившийся справа.
Заключение
Теперь вы знаете, как в «Опере» посмотреть историю, поэтому в любой момент сможете найти сайт, который по тем или иным причинам не сохранили в «Закладки». Кроме того, вы научились удалять историю посещенных страниц, а значит, сможете избавить себя от возможных неприятностей на работе.
Стоит отметить, что в других веб-обозревателях выполнить эту операцию так же просто, как и в случае с «Оперой». Поэтому если вы пользуетесь, например, браузером «Гугл Хром», то проблем с поиском раздела «История» возникнуть не должно.
Кэш и Opera
Opera для компьютеразаписывает в кэш информацию из просмотренных интернет-страниц. Для активации функции не надо ничего делать. Разработчики поставляют браузер с уже активированной системой записи информации в кеш.

Об очистке кэша стоит задуматься в следующих случаях:
- Падает быстродействие браузера или даже всего компьютера. Если интернет-страницы долго загружаются, специалисты рекомендуют очистить кеш.
- Слишком мало свободного места. Если кеш не очищать, он может поглотить очень много места на жестком диске. Рекомендуется периодически очищать кеш браузера.
- Сбой компьютера. Даже если связь между компьютерным сбоем и кэшем браузера неочевидна, причина может быть в переполнении памяти. В этом случае также рекомендуется очищать кеш.
- Профилактика. Для поддержания компьютера в работоспособном состоянии рекомендуется периодически полностью очищать кеш браузера. Ненужная информация будет удалена, а необходимую можно загрузить заново.

Как очистить историю на компьютере
Google Chrome. Чтобы стереть журнал просмотров в Хроме, нужно нажать на кнопку с тремя точками . Находится она в правом верхнем углу, под кнопкой «Закрыть» (красный крестик).
Выбираем пункт «История» и еще раз «История».
Открывается список страниц Интернета, на которые недавно заходили. Из него можно удалить отдельные адреса. Для этого щелкните по маленькой кнопке со стрелкой рядом с названием страницы и выберите «Удалить из истории».
А если нужно убрать все страницы за какое-то время (например, за сегодня), нажмите на кнопку очистки в самом верху списка.
Появится небольшое окошко. Вверху выберите промежуток времени и отметьте птичками, что именно нужно убрать.
Я рекомендую поставить только три птички, как на картинке.
Yandex. Для очистки журнала посещений нажимаем на маленькую кнопку с горизонтальными линиями в верхнем правом углу и открываем Историю.
Если нужно удалить одну страницу, наводим на нее курсор и нажимаем на маленькую появившеюся стрелочку. Из списка выбираем «Удалить из истории».
А если же нужно стереть больше данных из Яндекса, щелкаем по «Очистить историю» справа над списком сайтов.
В появившемся окошке выбираем промежуток времени и указываем, что именно нужно удалить.
Рекомендую выставить только три галочки как на картинке.
Opera. Меню (самая верхняя кнопка слева) – История
Для удаления определенной страницы в списке наводим на нее курсор и нажимаем на крестик справа.
Если нужно стереть больше записей, щелкаем по «Очистить историю…» справа вверху.
В окошке выбираем период времени и тип данных. Лучше оставить три птички, как на рисунке ниже.
Mozilla Firefox. – Журнал – Удалить историю…
и
В окошке выбираем время и данные, которые нужно стереть. Птички рекомендую оставить всего три, как на картинке:
Для удаления страниц вручную (когда нужно стереть только пару адресов) переходим в полную версию журнала: – Журнал – Показать весь журнал. И там уже удаляем поштучно через правую кнопку мышки.
Internet Explorer. – Безопасность – Удалить журнал браузера…
Рекомендую поставить три птички: Временные файлы Интернета и веб-сайтов, Журнал, Журнал загрузок.
Для очистки по дням: – вкладка «Журнал». Удаляем нужные страницы или дни/недели через правую кнопку мышки.
Важно
Таким образом мы стираем записи в журнале, информацию о скачиваниях и чистим память браузера (страницы, фото, видео). Но все пароли и явки, которые помнит программа, остаются на месте.
Это значит, что если вы, например, входили в свою почту или в Одноклассники/Контакт/Фэйсбук не вводя никаких логинов и паролей, то всё так и останется. И любой человек за этим компьютером сможет сделать то же самое: набрать адрес и открыть вашу страницу. То есть он получит полный доступ — сможет прочитать переписку, что-то удалить, что-то добавить.
Чтобы этого не происходило, нужно стирать куки (cookie) и пароли. А для глобальной очистки еще и всё остальное. Делается это через выставление определенных галочек в окошке удаления.
В инструкции я рекомендовал эти галочки не ставить.
А всё потому, что многие пользователи не помнят, а некоторые и вовсе не знают свои логины пароли. И вот после такой очистки войти на свои страницы и в почту у них не получается. А потом пишут мне: спасите-помогите, что же делать?! Но ничего уже не поделаешь – раньше нужно было думать и подключать к каждой страничке и почте свой номер мобильного.
На данный момент существует несколько способов, позволяющих избавиться от лишней информации в браузерах. Рассмотрим все доступные способы очистки для веб-обозревателя Опера.
Способ 1: Очистка истории
Это самый популярный способ, применимый практически ко всем современных браузерам. Он прост в исполнении, а инструкция к нему выглядит следующим образом:
- Откройте меню Opera. Для этого нажмите на логотип браузера в верхней левой части окна.
- В контекстном меню подведите курсив к пункту «История».
- Из ещё одного выпавшего подменю нужно выбрать пункт «История». Вместо проделывания действий в шаге 2 и 3 можно использовать комбинацию клавиш Ctrl+H. Она универсальная для всех браузеров. Отвечает за вызов окна с историей.

Нажмите на кнопку «Очистить историю» в правом верхнем углу.

В настройках очистки уберите галочки с «История посещений», «История загрузок» и «Данные использования новостей». Делайте это в том случае, если вам нужно удалить только файлы куки и кэш, а историю посещений оставить.
Обязательно проверьте, чтобы галочки стояли напротив пунктов «Файлы cookies» и «Кэшированные изображения и файлы».
Нажмите на кнопку «Очистить историю посещений».

Способ 2: Очистка файлов
Данный метод уже подразумевает удаление файлов, в которых хранятся данные куков и кэша. Действуйте по следующей инструкции:
- Перейдите в меню браузера, нажав на логотип в левой верхней части окна.
- В контекстном меню выберите пункт «О программе».

Обратите внимание на блок «Пути». Здесь должна быть строчка «Кэш», где будет указан путь к файлам с кэшем и cookie.

Перейдите по указанному пути.
Найдите и удалить папки «Cache» и «Media Cache».

Способ 3: Использование стороннего софта
Есть специальный программы, позволяющие очистить мусорные файлы на компьютере, в том числе, содержащие данные куки и кэша браузеров. В качестве примера рассмотрим работу в CCleaner. Она распространяется условно-бесплатно, имеет русскоязычный интерфейс.
Инструкция по очистки файлов в данной программе выглядит следующим образом:
- Откройте программу. Перейдите в раздел «Очистка». Обычно он открыт по умолчанию. Там нужно снять все галочки.

Затем в нём же нужно открыть вкладку «Приложения».
Найдите в списке ниже блок «Opera» и поставьте галочки напротив пунктов «Интернет-кэш» и «Cookie файлы».
Нажмите кнопку «Анализ».

Дождитесь завершения сканирования и нажмите на кнопку «Очистка».

Как видите, нет ничего сложного в том, чтобы удалить файлы куки и кэш в браузере Opera.
Как удалить историю просмотров для всех браузеров за раз
Небольшая утилита-чистильщик CCleaner поможет удалить историю просмотров у всех браузеров, установленных на вашем компьютере.
Давайте рассмотрим, как стереть конфиденциальные данные с помощью этой простой бесплатной программки:
- Открываем раздел Очистка в программе CCleaner. По умолчанию открыта вкладка Windows, именно в ней содержатся релевантные опции.
- В разделе Internet Explorer отмечаем все пункты.
- Открываем соседнюю вкладку «Приложения» и также отмечаем все пункты для разделов Firefox, Opera, Google Chrome.
- Чтобы очистить браузер, в правом нижнем углу программы CCleaner нажимаем кнопку «Очистка».
- После этого вся история просмотров будет удалена без следа.
О том, как удалить историю браузера и посещения сайтов через настройки, я расскажу далее.
Как удалить историю в Опере
Для того, чтобы удалить удалить историю просмотров и другие конфиденциальные данные в браузере Opera, зайдите в Меню — Другие инструменты — Очистить историю посещений, или через комбинацию Ctrl + Shift + Del). Доступные опции:
- история посещений в Opera
- история загрузок
- файлы cookie Оперы и др.
- кэшированные изображения и файлы
- данные автозаполнения форм
- данные сторонних сервисов
Выберите нужные опции и нажмите кнопку “Удалить”. Также вы можете удалить историю просмотров за указанный период.
Настройки конфиденциальности в Opera можно открыть по следующему адресу: меню “Инструменты — Настройки”, вкладка “Безопасность”, раздел «Конфиденциальность».
Чтобы не удалять историю, можно использовать приватный режим навигации в Опере, использовав комбинацию Ctrl + Shift + N.
Как удалить историю в Хроме (Google Chrome)
Удалить историю в Google Chrome можно по адресу Настройка и управление Google Chrome (значок в правом верхнем углу браузера) — Дополнительные инструменты — Удаление данных о просмотренных страницах — Ctrl + Shift + Del.
Имеющиеся элементы истории:
- История скачиваний
- Файлы cookie браузера
- Изображения и файлы кэша
- Пароли
- Данные автозаполнения
- Прочие элементы истории Chrome
Отмечаем галочками те графы, которые нужно удалить из истории Гугл Хрома, и указываем период: за все время, прошедший час и т. д.
Как удалить историю в «Мозиле» (Mozilla Firefox)
- Меню “Инструменты — Удалить личные данные”.
- Выберите элементы списка и нажмите кнопку “Удалить сейчас” .
- Настройки конфиденциальности: меню “Инструменты — Настройки”, разделы “Приватность”, “Защита” и “Дополнительно”.
Легкая очистка истории на Mozilla Firefox
Конечно, на данный момент Mozilla находится не на пике своей популярности. Однако есть еще олды, которые не изменяют своим предпочтениям. Поэтому специально для них разберем этот браузер.
- Первым действие является запуск приложения на мобильном устройстве.
- Далее определяем взглядом в правом верхнем углу три вертикально расположенные точки. Это наша цель. Нажимаем на них.
- Это приведет к открытию дополнительного меню, где переходим в строку «Настройки» — «История».
- Тут перед нами стоит единственная задача, это нажать на ссылку «Удалить историю веб серфинга».
- После подтверждения информации не останется.
Способ 2. Через настройки браузера
Этот способ более долгий, чем первый, но он не требует запоминания комбинации клавиш на клавиатуре.
-
1.
В браузере нажмите на кнопку с тремя перечеркнутыми полосками. Затем кликните Открыть все настройки браузера:
Также на этом шаге вы можете кликнуть правой кнопкой мыши на стартовой странице и нажать Настройки:
img src=«https://img.reg.ru/faq/20210302_kak_ochistit-kesh_v_brauzere_opera_4.png» loading=«lazy» alt=«=583×643 „как очистить кэш в браузере оpеrа 4“ itemprop=„contentUrl“ />
-
2.
Пролистайте страницу до раздела «Конфиденциальность и безопасность» и нажмите Очистить историю посещений:
-
3.
Отметьте чекбокс «Изображения и другие файлы, сохраненные в кеше». Затем в выпадающем списке выберите нужный временной диапазон:
-
4.
Кликните Удалить данные:
Готово.
Opera по умолчанию настроена на сохранение персональных данных, включая поисковые запросы, загрузки, cookies, историю. Чтобы по окончании работы в интернете каждый раз не удалять куки на ноутбуке или ПК, стоит настроить опцию автоматической очистки. После закрытия обозревателя данные будут уничтожены. Но при следующем серфинге юзеру придется заново авторизовываться на сайтах. А сведения о посещении веб-страниц придется чистить одним из представленных выше способов.
- С помощью комбинации Alt + P открыть настройки.
- Пролистать страницу вниз до раздела «Конфиденциальность и безопасность».
- Выбрать пункт «Настройки контента».
- Клацнуть по варианту «Файлы cookie».
- На пункте «Удалять локальные данные при закрытии браузера» передвинуть бегунок вправо.

Чтобы не проходить все 4 шага, в поисковой строке обозревателя ввести opera://settings/content/cookies и нажать «Enter».
Opera по умолчанию настроена на сохранение персональных данных, включая поисковые запросы, загрузки, cookies, историю. Чтобы по окончании работы в интернете каждый раз не удалять куки на ноутбуке или ПК, стоит настроить опцию автоматической очистки. После закрытия обозревателя данные будут уничтожены. Но при следующем серфинге юзеру придется заново авторизовываться на сайтах. А сведения о посещении веб-страниц придется чистить одним из представленных выше способов.
- С помощью комбинации Alt + P открыть настройки.
- Пролистать страницу вниз до раздела «Конфиденциальность и безопасность».
- Выбрать пункт «Настройки контента».
- Клацнуть по варианту «Файлы cookie».
- На пункте «Удалять локальные данные при закрытии браузера» передвинуть бегунок вправо.

Чтобы не проходить все 4 шага, в поисковой строке обозревателя ввести opera://settings/content/cookies и нажать «Enter».
Последние обновления среди Windows и Android
-
Microsoft Edge
Microsoft Edge – новый браузер от корпорации Microsoft, выпущенный в 2015-м году. -
Браузер Спутник
Отечественный браузер с интегрироваными популярными сервисами для работы с официальными государственными службами. -
Opera
Opera рекомендован для пк и ноутбуков, так как имеет функцию экономии заряда батареи. -
Google Chrome
Больше трехсот миллионов интернет-пользователей используют Google Chrome. -
Яндекс Браузер
За основу был взят движок Blink, код написан на языках Ассемблер и С++. -
UC Browser
UC Browser – весьма популярный мультиплатформенный браузер от китайских разработчиков. -
Internet Explorer 11
Internet Explorer 11 — новейший браузер от MicroSoft для пользователей OS Windows.
Очистка кэша в Opera 42
Поскольку у большинства пользователей установлена новая версия браузера, то начнем, пожалуй, с нее.
- Запустите браузер.
- Нажмите на «Меню» и зайдите в «Настройки».
- Откройте вкладку «Безопасность» и щелкните на «Очистить историю».
- Поставьте птичку в пункте «Кэшированные изображения и файлы» (а в остальных пунктах уберите).
- Укажите срок, за который требуется очистить кэш память (например, «С самого начала») и щелкните кнопку «Очистить».
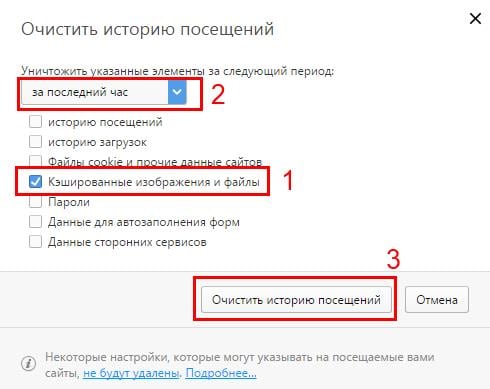
Готово.
Кстати, здесь же можно удалить куки, а также историю загрузок и посещений. И для этого нужно лишь поставить галочки в соответствующих пунктах.
Способ 4. Через программу на компьютере
Также очистить временную память можно с помощью бесплатных программ для компьютера. Этот вариант универсальный, так как через программу можно почистить кэш любой версии Opera. Наиболее популярные программы для ОС Windows: Clean Master, CCleaner и CCEnhancer.
Изначально эти программы предназначены для того, чтобы очищать операционную систему компьютера от «мусорных файлов» (временных файлов, логов и другого). Они показывают, сколько места в операционной системе занимает каждый такой файл и как он влияет на безопасность устройства в целом. Также с их помощью можно просканировать компьютер на наличие вирусов.
Таким образом, программы можно использовать как для очистки кэша, так и для комплексного анализа и очистки всей операционной системы.
Чтобы очистить кэш с помощью программы:
- 1. Установите одну из программ, например CCleaner.
- 2. Закройте Opera.
- 3. Откройте программу CCleaner. В меню слева перейдите в Стандартная очистка
—Приложения .
- 4. Поставьте галочку напротив пункта «Интернет-кэш» и снимите галочки с других параметров, чтобы не удалить лишнее. После этого кликните Очистка
Готово.
Как за нами следят поисковики и сайты
Как отключить рекламу в браузере opera
Наверное, тебе приходилось слышать про куки и кеш браузера. Так вот именно они сохраняют наши следы в Интернет. Давайте разберемся стоит ли их очищать или нет.
Вы наверное замечали, что при поиске какой-нибудь информации в сети, на сайтах с рекламными блоками, начинают предлагать товары по вашей тематике. Или если вы однажды посещали сайт, зарегистрировались на нем, то при повторном посещении с вас не спрашивают пароли и приветствуют при входе.
Почему эти сайты узнают вас и предлагают вам то, что вы недавно искали в интернете. Так вот этот «компромат» на вас записывается в Куки-файлы, что позволяет сайтам узнавать вас и помнить о ваших предпочтениях.
Кеширование увеличивает скорость просмотра, так как часть информации не нужно закачивать заново. Например, оформление страниц сайта или уже просмотренные страницы, если вы к ним возвращаетесь. Но кэш необходимо периодически очищать, чтобы обновить информацию об изменившемся графическом контенте.
Файлы cookie с сайтов, которые вы посещали, и данные в кэше вашего браузера значительно упрощают работу в Интернете и ускоряют загрузку веб-страниц. Но если вы хотите, чтобы сайты забыли про вас, то необходимо очистить куки и удалить кэш.
Сайты могут отрываться медленнее (если скорость интернета невысока), чем раньше, так как вся графика будет загружаться заново. Итак разберемся как очистить кеш и куки в самых популярных на сегодня браузерах: яндекс, интернет эксплорер, файрфокс, хром, опера.
Команда в меню Настройки — Дополнительно — Очистить историюоткроет окно
Удаление истории в Internet Explorer
Выбираем в меню Internet Explorer раздел Сервис – Удалить журнал браузера .
В открывшемся окне отмечаем нужные пункты и нажимаем кнопку Удалить
Очистка в браузере Опера
Выбираем в меню Opera раздел История – Очистить историю посещений.
Выбираем интервал времени, для удаления истории посещений с помощью выпадающего меню «Уничтожить указанные элементы за следующий период» Отмечаем нужные пункты и нажимаем еще раз кнопку Очистить историю посещений.
Удаление следов в гугл хром
Через кнопку вызова главного меню в правом углу браузера заходим в Настройки – Дополнительные инструменты – Удаление данных о просмотренных страницах
Выбираем интервал времени, для удаления истории посещений с помощью выпадающего меню. Отмечаем нужные пункты и нажимаем кнопку Очистить историю.
Как почистить кэш и куки в мозиле
В главном меню выбираем раздел Инструменты – Настройки
И также выбираем временной интервал, отмечаем пункты для очистки и кликаем кнопку Удалить сейчас.
Ну вот, теперь вы можете самостоятельно управлять историей своих странствий по интернету. Желаю всем безопасного, быстрого и продуктивного серфинга в сети.





