Как удалить историю в браузерах yandex, chrome, firefox и opera
Содержание:
- Файлы
- Как скрыть загруженные файлы
- Минусы сохранения истории
- Настройка «Истории файлов»
- Удаляем Историю Просмотров Яндекс.Браузера на Редми – 5 Способов
- Часть 2: Как полностью удалить историю загрузок
- Очистка журнала
- Просмотр и удаление истории просмотров в Internet Explorer
- Как удалить историю посещения сайтов?
- Очистить историю браузера в Google Chrome
- Очистка истории Опера
- Типы истории в браузере
- Как удалить данные, которые хранятся в других сервисах Google
- Как удалить действия в браузере
- Как отключить сохранение данных о действиях
- Как временно отключить сохранение информации о действиях
Файлы
Удаление старых файлов, сохраненных в облаке, — это не столько защита от любопытных глаз других, сколько сохранение организованности (и уменьшение суммы затрат, которую вы должны тратить на облачное хранилище каждый месяц). Неудивительно, что в больших облачных сервисах хранения файлов нет простого способа сделать это автоматически, однако есть несколько приемов, которые вы можете попробовать.
В случае с веб-версией Dropbox вы можете щелкнуть заголовок столбца «Изменено» и выбрать «По возрастанию», чтобы просмотреть файлы, которые вы не редактировали в течение длительного времени — это относится только к файлам в папке, которую вы просматриваете в данный момент, но не файлы в вашем Dropbox в целом. Если есть папки, в которых хранятся временные и менее важные файлы, вы можете быстро просмотреть и удалить самые старые, отсортировав их по дате изменения (используйте флажки слева, чтобы выбрать файлы, затем нажмите три точки и Удалить, чтобы стереть их ).
Когда дело доходит до веб-версии Google Диска, ищите заголовок столбца Последнее изменение. Нажмите на нее, чтобы переключаться между просмотром списка файлов, которые были недавно изменены, или файлов, которые были изменены недавно. Вы также можете запустить поиск, например «Before: 2020-01-01», в главном окне поиска Google Диска, чтобы найти файлы, которые были изменены в последний раз до определенной даты (при необходимости измените дату). Используйте зажатую клавишу Ctrl, чтобы выбрать сразу несколько файлов, а затем значок корзины, чтобы удалить их.
И OneDrive, и iCloud имеют аналогичные параметры: в OneDrive это параметр «Изменено» и «По убыванию» в меню «Сортировка» в правом верхнем углу, а в iCloud — параметр «Сортировать по …» в правом верхнем углу над списком файлов. Эти ручные операции не так удобны, как автоматические инструменты, но даже если вы будете запускать их раз в пару месяцев или около того, вы сможете удалить множество файлов, которые вам больше не нужны.
Как скрыть загруженные файлы
Также в браузере можно скрыть загруженные файлы. Далее мы подробнее покажем как это сделать.
На компьютере
- Запускаем программу «Яндекс браузер» с рабочего стола и открываем загрузки. Для этого необходимо перейти в диалоговое окно, которое открывается сверху браузера и нажать на строку «Загрузки».
- Далее остается нажать на кнопку «Скрыть загруженные», после чего все сохраненные файлы станут скрыты.
На телефоне
Функция скрытия сохраненных файлов на телефоне на данный момент отсутствует.
Теперь вы знаете как очистить список загрузок в яндекс браузере на различных устройствах. На компьютере требуется открыть историю браузера и воспользоваться функцией очистки загруженных файлов. В случае с телефоном нужно только открыть список загрузок и нажать на «Очистить список».

Отыщите его в меню, откройте и перейдите в папку Download. Туда попадают почти все (об этом чуть позже) файлы, которые вы загружаете на свое устройство;

Найдите файл, который хотите удалить (если файлов много, можно воспользоваться поиском), а затем долгим удерживанием вызовите контекстное меню и нажмите на пиктограмму мусорного бачка.
Минусы сохранения истории
Не во всех случаях журнал посещений оказывается полезным. Например, на работе в офисах люди часто отвлекаются от своих должностных обязанностей и ищут в интернете какую-либо информацию для себя. Работодатель же может посмотреть, чем на рабочих местах занимаются его сотрудники, и сделать замечание. Еще одна отрицательная сторона журнала посещений — дома любознательные дети, умеющие пользоваться интернетом, могут узнать, какими сайтами интересуются их родители.
Для того чтобы другие люди не могли открыть историю, в «Яндекс.Браузере» предусмотрена удобная функция — режим инкогнито. При его включении журнал посещений не формируется. Все поисковые запросы остаются в секрете. Также есть еще один выход из ситуации, когда требуется скрыть все посещенные сайты. Журнал сохраненных страниц можно просто удалить или почистить, убрав только некоторые строки.
Настройка «Истории файлов»
Как мы уже говорили, если нужно изменить настройки по умолчанию в «Истории файлов», нам больше не нужно обращаться к «Панели управления». Теперь это можно сделать из приложения «Параметры». Необходимо перейти в подраздел «Служба архивации», как указано выше, а затем нажать кнопку «Другие параметры». После этого откроется окно «Параметры архивации», в котором расширенные настройки «Истории файлов» собраны в единый унифицированный список.
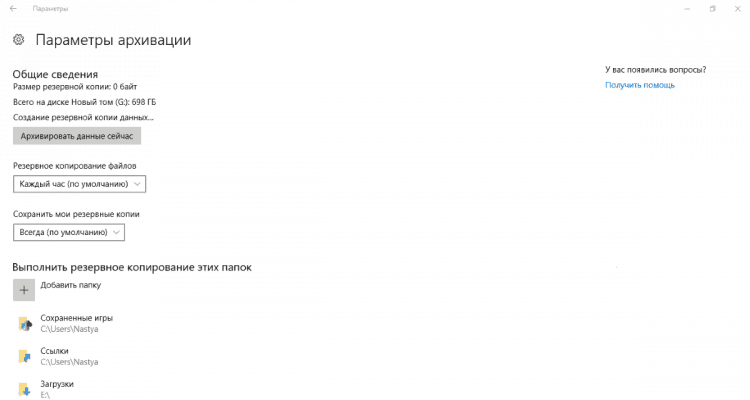
В первом разделе списка параметров резервного копирования, который называется «Общие сведения», мы увидим информацию о резервных копиях и диске, где они хранятся. Здесь также можно задать частоту резервного копирования. Значение по умолчанию – каждый час, но вы можете либо сократить период между резервными копиями до минимального предела (каждые 10 минут), либо увеличить его до максимального периода (один раз в день).
Еще один важный параметр, который можно найти в разделе «Общие сведения», позволит выбрать, как долго будут храниться резервные копии файлов. Очевидно, что параметр по умолчанию – «Постоянно», но можно выбрать более короткий период, если на нашем съемном носителе недостаточно места.
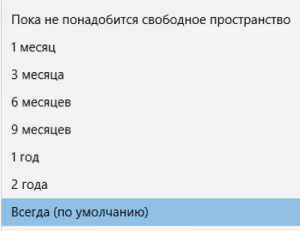
Следующий раздел под названием «Выполнить резервное копирование этих папок» покажет вам все библиотеки и папки, которые в настоящее время находятся в резервном копировании. Этот раздел скрывает небольшой сюрприз. После того, как в Windows 8 появилась «История файлов», разработчики получили множество жалоб, направленных на одну и ту же серьезную проблему – невозможность добавления новых папок для резервного копирования. Похоже, что в Windows 10 эта ситуация изменилась, и теперь пользователь может легко добавлять папки, которые не подключены к библиотекам. Кроме того, нужно помнить, что это можно сделать только из приложения «Параметры». Вы не найдете эту опцию в панели управления. Чтобы включить резервное копирование любой папки с файлами, все, что вам нужно сделать, это нажать кнопку «Добавить папку» в верхней части раздела «Выполнить резервное копирование этих папок».
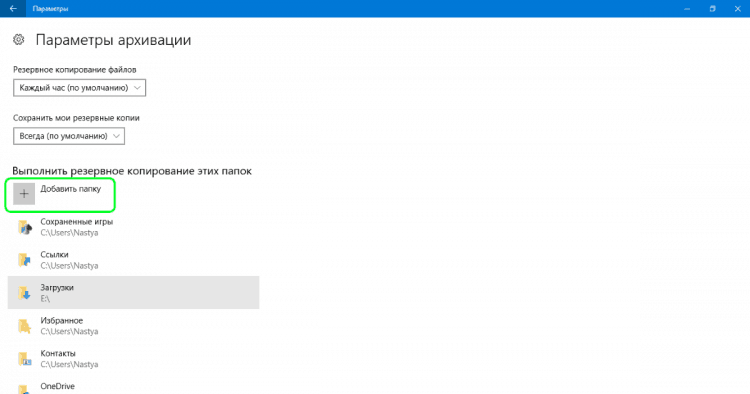
В открывшемся окне выберите папку, резервную копию которую вы хотите создать, а затем нажмите кнопку «Выбор этой папки». Это все, вы только что добавили папку, не связанную с вашими стандартными или настраиваемыми библиотеками. Похоже, что в Microsoft, наконец, учли просьбы пользователей.
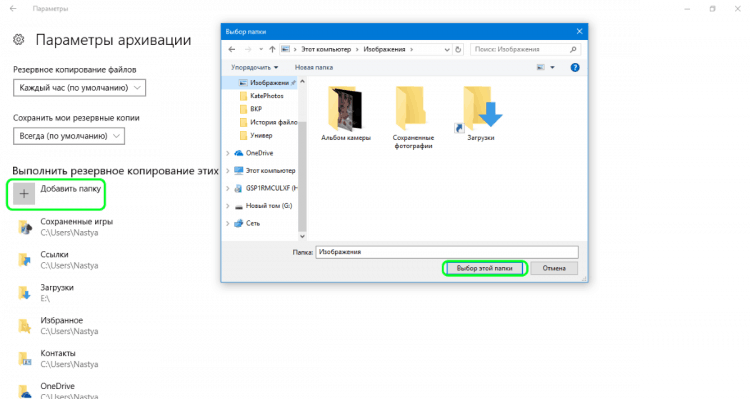
Конечно, в «Параметрах архивации» у вас также есть возможность исключить из резервного копирования определенные библиотеки и папки. Для этого просто нажмите кнопку «Добавить папку» в разделе «Исключить эти папки».
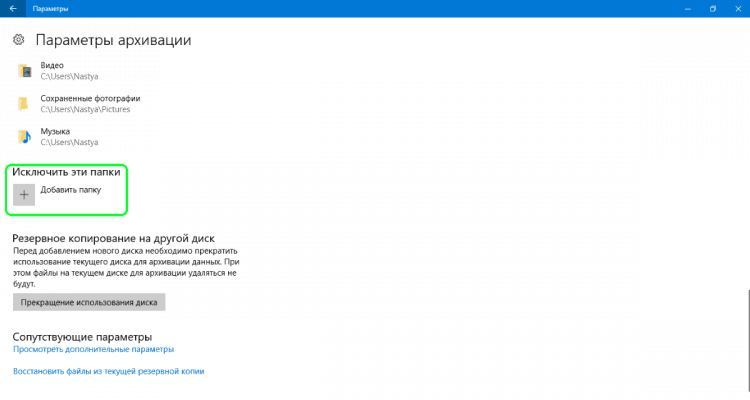
Затем выберите элементы, которые вы хотите удалить из резервного копирования, и нажмите или коснитесь кнопки «Выбор этой папки».
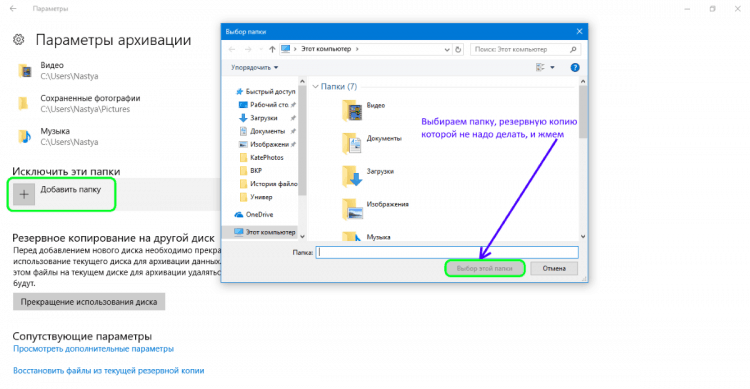
Наконец, вы можете изменить диск, используемый для ваших резервных копий, но это двух этапный процесс. Во-первых, вам нужно прекратить использовать текущий резервный диск, нажав кнопку «Прекращение использования диска» в разделе «Параметры архивации».
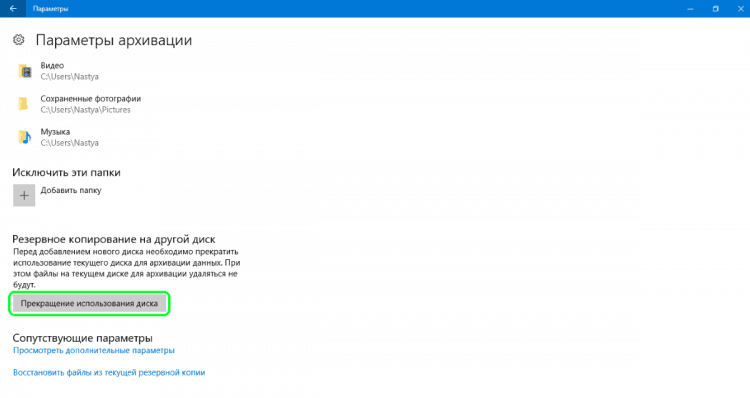
На втором этапе вам нужно вернуться в главное окно «Службы архивации» и нажать кнопку «Добавить диск». В выпадающем меню вы можете выбрать другой диск, щелкнув или нажав на него.
Удаляем Историю Просмотров Яндекс.Браузера на Редми – 5 Способов
Эта и следующие инструкции применимы к веб-браузеру от «Яндекс», но они могут быть взяты за основу и при работе в других популярных интернет-обозревателях — Google Chrome, Opera, Mozilla Firefox. Если вы работаете как неавторизированный в «Яндексе» пользователь, и вам требуется почистить историю, воспользуйтесь следующей инструкцией:
- Нажмите на символ из трех точек в верхней правой части интерфейса браузера.
- В выпадающем списке выберите «Настройки».
- Перейдите в раздел «Конфиденциальность» и далее «Очистить данные».
- Поставьте отметку на пункт «История» («Данные веб-страниц», «Кэш», «Пароли», «Предупреждения для сайтов», «Загрузки» и «Открытые вкладки» можете также отметить на свое усмотрение, имея в виду, что все, связанное с этими опциями, будет безвозвратно удалено).
- Нажмите «Очистить данные», подтвердите операцию кнопкой «Да».
Здесь же можно сбросить все настройки браузера без возможности восстановления. Удаление не затронет настроек и данных, сохраненных в аккаунте.
Как Отключить Запись Сетевой Активности Яндекса на Редми?
К счастью, все современные браузеры позволяют очень легко скрыть историю активности пользователя и уничтожить все данные, осуществляемые онлайн. Если вы хотите, чтобы Яндекс.Браузер вообще не вел запись сетевой активности, рекомендуется сделать следующее:
- Вновь зайдите в «Настройки», раздел «Конфиденциальность».
- Отключите «Автозаполнение форм» и «Сохранять историю».
- Нажмите «Очистить данные» и повторите процедуру, описанную выше.
При желании вы можете не удалять определенные типы файлов, например, cookie и кэш. Они уменьшают время загрузки страниц и улучшают просмотр сайтов.
Как Очистить Глобальную Историю Поиска Яндекса на Редми?
Очистка глобальной истории подразумевает полное или частичное удаление данных из аккаунта, но не из самого браузера. Сделать это можно следующим образом:
- Войдите в аккаунт «Яндекса», историю которого хотите очистить.
- Перейдите по адресу .
- Выберите «Настройка» справа вверху.
- В выпадающем списке нажмите «Настройки портала».
- В новом окне выберите вкладку «Поиск».
- Активируйте кнопку «Очистить историю запросов».
На вкладке «Паспорт» можно изменить, удалить или добавить разные данные о пользователе, поработать с подписками, управлять сервисами. Также в «Настройках Яндекса» имеется опция фильтрации поиска, установите «Без ограничений», «Умеренный» или «Семейный» на ваше усмотрение.
Как Выборочно Удалить Истории Яндекса Браузера на Redmi?
Так называемое выборочное удаление данных из истории будет полезным для оперативного стирания определенных страниц, посещенных ранее. Сделать это можно следующим образом:
- На главной странице Яндекс.Браузера (там, где расположено «Табло» и лента с «Дзен») нажмите на символ с часами.
- В левой части экрана выберите подлежащую удалению страницу, нажав и подержав на ней палец пару секунд.
- Во всплывающем списке нажмите «Удалить».
- Повторите манипуляцию с другими элементами истории.
Данный метод не затрагивает основную историю веб-браузера. Также здесь вы можете работать с закладками и вкладками, открывавшимися когда-либо на синхронизированных с устройством гаджетах.
Как Отключить Всплывающие Подсказки Яндекса на Redmi?
Всплывающие во время набора запроса подсказки нравятся далеко не всем пользователям, иногда предложения поисковика мешают веб-серфингу, а часть юзеров эта опция откровенно раздражает. Для корректной работы инструмент активно использует предыдущие запросы владельца гаджета. Отключаем подсказки по следующей схеме:
- Войдите в свой аккаунт «Яндекса».
- Перейдите на стартовую страницу yandex.ru.
- Снимите галочки со всех пунктов и нажмите «Сохранить».
Если вам нужно, чтобы браузер показывал предложения лишь посещенных ранее страниц, игнорируя остальные подсказки, не снимайте метку с пункта «Показывать, сайты, на которые вы часто заходите».
Как Стереть Переписку с Алисой в Яндекс Браузере на Redmi?
«» — фирменный инструмент от «» с намеком на искусственный интеллект. При общении с голосовым помощником диалоги сохраняются и их могут увидеть другие пользователи. Удаление переписки не является сложной задачей:
- Откройте окно с подлежащим удалению диалогом.
- Нажмите на символ с тремя точками в правом верхнем углу.
- В выпадающем меню выберите «Очистить историю».
Другая поисковая активность, связанная с «Алисой», удаляется вместе с обычной историей «Яндекса», с помощью способов, рассмотренных ранее. Для еще большей приватности рекомендуется полное отключение голосового помощника.
Часть 2: Как полностью удалить историю загрузок
Удаление истории из интернет-браузера не обязательно означает, что вы удалили ее навсегда из вашей системы. Любой, имеющий некоторые технические знания, может легко получить ваши данные с помощью инструментов восстановления. Таким образом, вы должны положиться на какой-то мощный инструмент, такой как Stellar BitRaser, который поможет вам удалить ваши личные данные без шансов на восстановление.
Звездный BitRaser имеет удобный интерфейс, который даже не требует никаких технических знаний для работы. Он удаляет файлы, приложения, системные трассировки и т. Д. Без возможности восстановления.
Уникальные характеристики Stellar BitRaser:
- Это постоянно удаляет файлы обновлений Windows, полностью удаляет временные интернет-файлы & удаляет действия в Интернете, приложения, файлы, системные следы и т. д.
- Его функция планирования может быть использована для автоматического удаления.
- Он предоставляет пользователям сертификат ластика.
- Его интерфейс удобен для пользователя и, следовательно, может использоваться без технических знаний.
- Он навсегда удаляет файлы без возможности восстановления.
- Он поставляется с обширными алгоритмами, которыми люди могут управлять из настроек.
- Быть совместимым практически со всеми интернет-браузерами.
Шаги для полного удаления истории загрузок:
Удаление файлов из вашей системы на постоянной основе может показаться сложным, но не Звездный BitRaser, Просто пройдите несколько инструкций и с этим покончено. Простые шаги по удалению истории загрузок через Stellar BitRaser:
Шаг 2: Посетите «Интернет-мероприятия»
После установки программы вам необходимо посетить раздел «Активность в Интернете», представленный на левой панели вместе с другими функциями и инструментами.
Шаг 3: выберите любой браузер
Как только вы нажмете «Активность в Интернете», вы сможете увидеть список интернет-браузеров, установленных на вашем компьютере. Это программное обеспечение поддерживает практически все ведущие интернет-браузеры. Теперь вам нужно выбрать любой браузер, историю которого вы хотите удалить. После этого нажмите на кнопку «Стереть сейчас».
Используя эти простые шаги, вы можете легко очистить историю любого интернет-браузера через Stellar BitRaser без каких-либо проблем. Однако вы можете перепроверить, чтобы убедиться, что вы полностью стерли свои данные. После выполнения этой процедуры несколько раз история загрузок не будет восстановлена ни при каких условиях. Итак, используйте BitRaser для удаления истории из любого веб-браузера.
Заключить
Таким образом, вы можете получить представление о том, как удалить историю загрузок из некоторых известных интернет-браузеров. Вы знаете, сколько личной информации хранится в истории посещенных страниц, а также в истории загрузок. Вы не можете рисковать, оставляя эту личную информацию просто так. Любой может получить доступ к вашей личной информации в несколько кликов.
Никто не хотел бы делиться своей личной информацией с другими по разным причинам. Таким образом, очистка истории просмотра и загрузки является правильным выбором для вас. Вы можете удалить историю загрузок из интернет-браузеров вручную, но это не безопасная процедура, так как любой может ее получить. Для более безопасной альтернативы используйте Stellar BitRaser, чтобы избавиться от истории загрузок различных браузеров. Нет никакого способа восстановления данных с любым инструментом, поскольку он стирает вашу личную информацию навсегда. Скачать Звездный BitRaser держать свои секреты в безопасности!
Очистка журнала
В каждом веб-обозревателе есть встроенная функция очистки журнала посещённых сайтов. Порядок её запуска может отличаться в десктопной и мобильной версии. Необязательно удалять все записи. Вы можете стирать только отдельные сайты, нажимая на значок корзины рядом с их адресами.
Google Chrome
Чтобы удалить журнал посещений на компьютере:
- Раскройте главное меню Chrome.
- Наведите курсор на раздел «История». Выберите одноимённый пункт.
- Щёлкните «Очистить».
- Выберите период, за который нужно удалить записи.
- Отметьте данные, которые нужно стереть.
- Подтвердите удаление.
На Android и iOS порядок аналогичный. В меню обозревателя есть раздел, через который вы можете посмотреть и очистить журнал.
Mozilla Firefox
Для удаления в десктопной версии:
- Раскройте главное меню и выберите раздел «Библиотека».
- Перейдите на вкладку «Журнал».
- Нажмите «Удалить» и выберите период времени.
В мобильной версии нажмите на кнопку в виде трёх точек и перейдите в раздел «История» или выберите одноимённую вкладку на главном экране.
Opera
Для удаления данных в десктопной версии Opera:
- Откройте меню, перейдите в «Настройки».
- Выберите вкладку «История» и кликните по пункту «Очистить».
- Укажите период, который нужно стереть.
В мобильном веб-обозревателе Opera откройте меню и выберите раздел «История». Нажмите на кнопку с тремя точками и тапните «Очистить».
Internet Explorer
Чтобы выполнить быструю очистку данных, кликните на шестерёнку и раскройте раздел «Безопасность». Внутри вы увидите пункт «Удалить журнал».
Убедитесь, что опция «Журнал» отмечена, и щёлкните «Удалить».
Microsoft Edge
Найдите на верхней панели значок в виде трёх полосок или звёздочки (зависит от сборки Windows 10) и нажмите на него. Перейдите на вкладку «Журнал».
Удаляйте записи по одной или нажмите «Очистить» и сотрите всю информацию за определённый период.
Safari
Чтобы стереть данные из журнала посещений в Safari на macOS, откройте раздел «История» в строке меню и выберите пункт «Очистить». Выберите период, за который нужно удалить данные.
Для удаления истории на iPhone или iPad, откройте настройки iOS, выберите раздел Safari и нажмите на пункт «Очистить историю и данные сайтов».
Chromium
В десктопной версии Chromium выполняются те же действия, что и в Google Chrome. В главном меню есть раздел «История», после открытия которого можно увидеть список посещённых сайтов. Чтобы стереть отдельные записи, нажимайте на значок корзины рядом с адресом. Для удаления всех записей за определённый период кликните «Очистить».
Яндекс.Браузер
В десктопной версии Яндекс.Браузера:
- Откройте главное меню, раскройте раздел «История» и выберите одноимённый пункт.
- Нажмите «Очистить».
- Укажите период времени.
- Подтвердите очистку.
В мобильной версии вызовите главное меню и откройте «Настройки». В поле «Конфиденциальность» нажмите «Очистить данные». Отметьте пункт «История» и подтвердите очистку.
Амиго
В десктопной версии:
- Откройте главное меню.
- Перейдите в «Историю».
- Щёлкните «Очистить».
- Выберите период, который нужно стереть.
- Подтвердите очистку.
Для удаления записей в мобильном Амиго откройте главное меню, выберите раздел «История». Нажмите на кнопку с тремя точками и выберите пункт «Очистить».
Просмотр и удаление истории просмотров в Internet Explorer
Новый браузер, рекомендованный Microsoft, находится здесь
Новый Microsoft Edge обеспечивает производительность мирового класса с большей конфиденциальностью, большей производительностью и большей ценностью.
Получите новый Microsoft Edge прямо сейчас
История просмотров — это информация, которую Internet Explorer сохраняет на ПК при просмотре веб-страниц. Чтобы помочь вам улучшить ваш опыт, сюда входит информация, которую вы вводили в формы, пароли и сайты, которые вы посещали.Однако, если вы используете общий или общедоступный компьютер, вы можете не захотеть, чтобы Internet Explorer сохранял вашу историю.
Просмотр истории просмотров и удаление определенных сайтов
Просматривая историю просмотров, вы можете удалить определенные сайты или вернуться на уже посещенную веб-страницу.
В Internet Explorer нажмите кнопку Избранное .
Выберите вкладку История и выберите способ просмотра истории, выбрав фильтр в меню.Чтобы удалить определенные сайты, щелкните правой кнопкой мыши сайт в любом из этих списков и выберите Удалить . Или вернитесь на страницу, выбрав любой сайт в списке.
Удалить историю просмотров
Регулярное удаление истории просмотров помогает защитить вашу конфиденциальность, особенно если вы используете общий или общедоступный компьютер.
В Internet Explorer нажмите кнопку Tools , укажите на Safety , а затем выберите Удалить историю просмотров .
Выберите типы данных или файлов, которые вы хотите удалить с вашего ПК, а затем выберите Удалить .
Что удаляется при удалении истории просмотров
Internet Explorer версии
Список посещенных вами сайтов.
Кэшированные изображения временных файлов Интернета
Копии страниц, изображений и другого мультимедийного содержимого, хранящегося на вашем ПК. Браузер использует эти копии, чтобы быстрее загружать контент при следующем посещении этих сайтов.
Информация, которую сайты хранят на вашем компьютере, чтобы запомнить ваши предпочтения, такие как ваш вход в систему или ваше местоположение.
Список файлов, загруженных из Интернета. При этом удаляется только список, а не сами файлы, которые вы скачали.
Только Internet Explorer 11 и Internet Explorer 10
Информация, которую вы ввели в формы, например ваш адрес электронной почты или адрес доставки.
Пароли, которые вы сохранили для сайтов.
Защита от отслеживания, фильтрация ActiveX и данные «Не отслеживать»
Веб-сайты, которые вы исключили из фильтрации ActiveX, и данные, которые браузер использует для обнаружения активности отслеживания.
Список сайтов, которые вы сохранили как избранные. Не удаляйте избранное, если вы хотите удалить только отдельные сайты — это приведет к удалению всех ваших сохраненных сайтов.
Данные фильтрации InPrivate
Сохраненные данные, используемые InPrivate Filtering для определения сайтов, которые могут автоматически передавать сведения о вашем посещении.
Только для Internet Explorer 9 и Internet Explorer 8
Как удалить историю посещения сайтов?
Очистка истории браузеров – очень важный момент, поскольку в некоторых случаях может значительно увеличить отзывчивость и скорость работы браузера. Кроме того, эти знания могут быть полезны, чтоб замести следы своего пребывания в интернете, скрыть от посторонних глаз сайты, которые вы просматривали.
Каждый веб-браузер предоставляет, как правило, удобное средство для работы с историей посещения – можно удалить какие-то определенные сайты из истории поиска или очистить ее полностью. И хоть для каждого браузера очистка истории – процесс похожий, есть некоторые нюансы.
Процесс удаления истории посещений мы рассмотрим на самых популярных и распространенных браузерах.
Mozilla Firefox
- В браузере нажмите Ctrl + H или воспользуйтесь меню, как на скриншоте.
- Нажмите «удалить историю», затем выберите промежуток, за который хотите удалить просмотренные страницы.
Google Chrome
- Открыв браузер, нажмите Ctrl + H. Кроме того, открыть историю можно вручную. Делается это так.
- В этом окне можно выбрать определенные элементы (страницы), которые будет удалены из истории или очистить всю историю целиком за определенный период.
Кроме того, можете работать в режиме инкогнито. Браузер в этом режиме не сохраняет историю.
Opera
- Нажмите Ctrl + H. Или сделайте, как показано на скриншоте.
- Выберите «Очистить историю посещений», выберите период, за который следует удалить историю.
- Или удалите определенные страницы, нажав крестик напротив нужной страницы.
Яндекс Браузер
- Нажмите уже известную комбинацию Ctrl + H. Или откройте при помощи меню, как показано на скриншоте.
- Нажмите «Очистить историю…» и укажите временной отрезок, за который нужно очистить историю просмотров.
- Также удалить можно и отдельные сайты. Для этого выберите их и нажмите на появившуюся вверху кнопку «Удалить выбранные элементы».
Internet Explorer
- Нажмите Ctrl + H. Выберите нужный день или неделю, которую вы бы хотели удалить. Нажмите ПКМ и выберите «Удалить».
- Если нужно удалить какой-то определенный сайт, поступаете точно так же.
Своевременно очищайте историю просмотров – и никто не узнает, что вы делали прошлой ночью.
На заметку!
Почти все браузеры имеют режим инкогнито, который не будет сохранять историю посещений – это гораздо удобнее, чем каждый раз подчищать за собой историю.
Очистить историю браузера в Google Chrome
Google Chrome позволяет удалять отдельные записи из истории просмотров через панель «История». Но если вы хотите удалить все (или деятельность, относящуюся к определенному периоду), вы должны покопаться в настройках браузера.
Если вы используете учетную запись Google для синхронизации данных просмотра, удаление истории приведет к ее удалению и с других устройств.
Google Chrome — Windows и Mac
Откройте меню «Еще» Chrome (выберите значок с тремя точками) в правом верхнем углу экрана и выберите «Настройки».
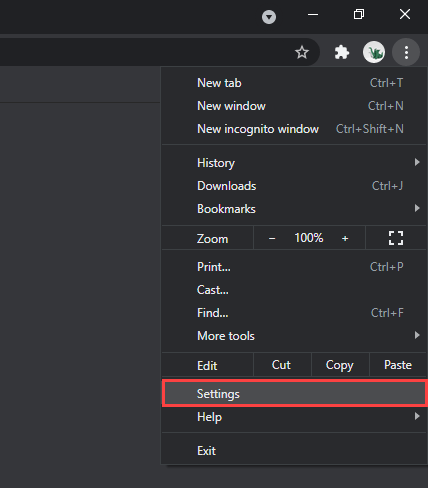
- Прокрутите вниз до раздела Конфиденциальность и безопасность и выберите Очистить данные просмотра.
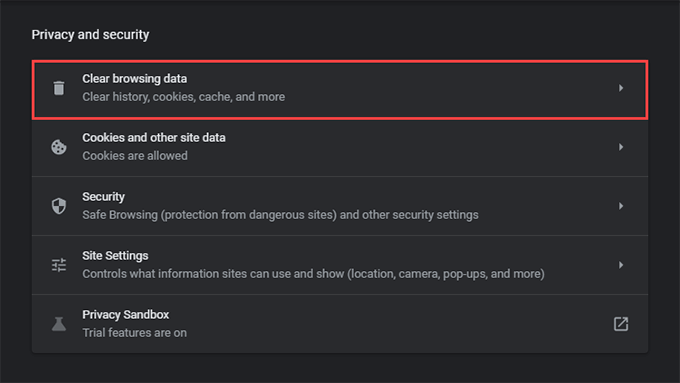
- Откройте раскрывающееся меню рядом с полем «Диапазон времени» и выберите продолжительность. Доступные варианты: Последний час, Последние 24 часа, Последние 7 дней, Последние 4 недели и Все время.
-
Установите флажок «История просмотров».

Если вы хотите удалить кеш и файлы cookie, выберите Файлы cookie и другие данные сайта и Кэшированные изображения и файлы соответственно. Вы также можете переключиться на вкладку «Дополнительно», чтобы удалить историю загрузок, данные автозаполнения, пароли и многое другое.
- Выберите Очистить данные.
Совет: Вы также можете быстрее перейти к экрану «Очистить данные просмотра», нажав Shift + Control + Delete (Windows) или Shift + Command + Delete (Mac).
Google Chrome — Android и iOS
- Откройте меню Chrome в правом верхнем (Android) или нижнем правом (iOS) экране. Затем выберите «Настройки».
-
Нажмите «История»> «Очистить данные просмотров» (Android) или «Конфиденциальность»> «Очистить данные просмотров» (iOS).
-
Нажмите «Диапазон времени» и укажите продолжительность — например, «Все время».
-
Выберите История просмотров.
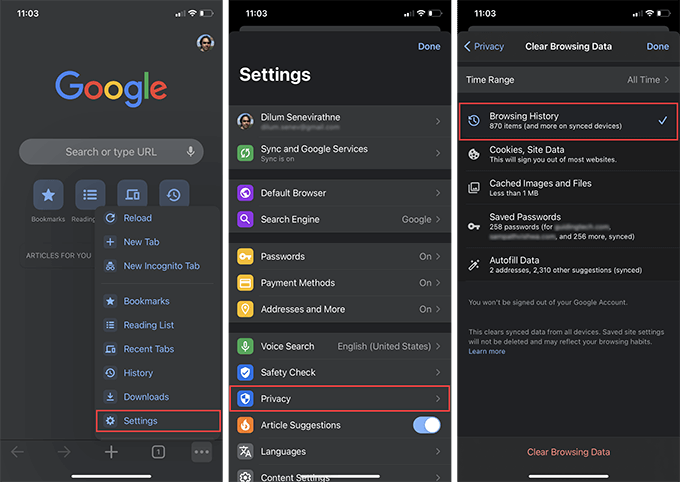
- Нажмите «Очистить данные просмотров».
Совет: вы можете запретить Chrome добавлять сайты в историю просмотров, просматривая их в режиме инкогнито.
Очистка истории Опера
1 способ
Этот способ является самым быстрым. Чтобы очистить историю посещений в опере будем использовать горячие клавиши.
 Как очистить историю в Опере на компьютере
Как очистить историю в Опере на компьютере
Нужно одновременно нажать на клавиатуре три клавиши Ctrl+Shift+Del. После этого в браузере откроется окошко под названием Очистить историю посещений.
 Как удалить историю в Опере на компьютере
Как удалить историю в Опере на компьютере
В этом окошке сначала нужно выбрать период за который нужно чистить историю в опере браузере, а затем поставить галочку только у пункта Историю посещений и нажать кнопку Очистить историю посещений.
2 способ
Этот способ тоже быстрый. Чтобы почистить историю браузера опера сначала нажимаете на Меню (Настройка и управление Opera) которая находится в самой верхней левой части браузера, а затем в открывшемся меню выбираете пункт История — Очистить историю посещений.
 В Опера история посещений удаляется
В Опера история посещений удаляется
После этого в браузере откроется окошко под названием Очистить историю посещений. В этом окошке нужно выбрать период за который нужно стереть историю в опере, поставить галочку только у пункта Историю посещений и нажать расположенную ниже кнопку Очистить историю посещений.
3 способ
С помощью этого способа история браузера опера удаляется частично, например можно удалить только некоторые страницы или страницы какого-нибудь определённого сайта. Сначала нужно открыть страницу на которой можно посмотреть историю посещений в опере.
 Как посмотреть историю в Опере
Как посмотреть историю в Опере
Чтобы открыть историю в Опере нужно на клавиатуре одновременно нажать сразу две клавиши Ctrl + Н или поочерёдно нажать Меню — История — История. После этого в браузере откроется страница на которой будет отображаться вся история Opera посещаемых страниц за всё время.
 История вкладок в Опере
История вкладок в Опере
В поле Искать в истории вписываете название веб-сайта страницы которого нужно удалить из истории. После этого отобразятся все веб страницы которые вы просматривали у этого сайта. Чтобы удалить какую-нибудь страницу вам нужно будет навести курсор на неё и нажать на появившийся крестик.
4 способ
С помощью этого способа можно удалять сразу всю историю посещаемых вами сайтов за последний час, за прошлый день, за прошлую неделю, за последние 4 недели, и полностью всю историю с самого начала. Сначала нужно будет открыть настройки браузера. Для этого нажимаете на клавиатуре одновременно две клавиши Alt+P или нажимаете поочерёдно Меню — Настройки.
 История в Опера браузере как посмотреть
История в Опера браузере как посмотреть
В открывшихся настройках браузера нужно перейти в Безопасность и в них нажать на кнопку Очистить историю посещений. После этого откроется окошко под названием Очистить историю посещений. В этом окошке нужно выбрать период за который нужно почистить историю в опере. Затем ставите галочку только у пункта Историю посещений и нажимаете на кнопку Очистить историю посещений.
Типы истории в браузере
Обычно под историей подразумевают список посещенных страниц. Эта функция позволяет быстро возвращаться на ранее просмотренный сайт и исключает необходимость повторного поиска. Но помимо перечня посещенных страниц, в журнале сохраняются и другие виды данных. Поэтому выделяют несколько видов истории браузера Chrome.
- Просмотров сайтов. Основная задача истории – отображение списка посещенных страниц. Браузер автоматически сохраняет перечень сайтов, которые просматривал пользователь. В журнале указывается название страницы, URL-адрес и дата посещения.
- Поисковых запросов. Все запросы, введенные пользователем в поисковую строку, сохраняются, при условии, что эта функция не отключена. Эти данные в дальнейшем используются для автоматического заполнения. Если Вы хотите вернуться на ранее посещенный сайт, вы можете выполнить быстрый поиск с помощью запроса, который появится в поисковой строке.
- Загрузок. Chrome – программа, обеспечивающая свободный доступ к ресурсам в интернете. С помощью обозревателя можно загружать избранные файлы на ПК. При этом информация об этих операциях сохраняется в журнале, что в дальнейшем позволяет увидеть, что и когда скачал пользователь.
Как удалить данные, которые хранятся в других сервисах Google
Данные о действиях сохраняются не только на странице «Мои действия». Например, если вы включили историю местоположений, данные из нее доступны в хронологии Google Карт. Почти все такие данные можно удалить.
Как удалить данные о других действиях, сохраненные в аккаунте
- Откройте страницу myactivity.google.com на компьютере.
- В строке поиска действий нажмите на значок «Ещё» Другие действия в Google.
- Вы можете:
- Удалить отдельное действие. Для этого в нужном разделе нажмите Удалить Удалить.
- Удалить действия из отдельного продукта. Для этого в нужном разделе выберите Перейти, Посмотреть или Управление.
Как удалить действия в браузере
Данные о ваших действиях могут быть сохранены в браузере, даже если вы удалили их на странице «Мои действия».
- Вы можете удалить из Chrome историю и другие данные о работе в браузере.
- Если вы пользуетесь другим браузером, поищите инструкции в его справочном центре.
Как отключить сохранение данных о действиях
Вы можете управлять почти всеми настройками сохранения информации о ваших действиях.
- Откройте страницу Аккаунт Google.
- В левой части экрана выберите Данные и конфиденциальность.
- В разделе «Настройки истории» выберите функцию, для которой вы не хотите сохранять данные.
- Отключите параметр «История приложений и веб-поиска» Приостановить ОК.
Примечание. могут не отображаться в списке.
Как временно отключить сохранение информации о действиях
Чтобы история поисковых запросов и посещения сайтов не сохранялась, перейдите в браузере в режим инкогнито.
Примечание. Если в режиме инкогнито вы войдете в аккаунт Google, ваша история поиска может сохраниться.
Удаленные данные не исчезли со страницы «Мои действия»
- Проверьте подключение к интернету. Если вы удалили данные, но по-прежнему видите их на других устройствах, возможно, эти устройства не подключены к интернету. Информация будет удалена, когда подключение восстановится.
- Также рекомендуем очистить кеш и удалить файлы cookie.





