18 актуальных бесплатных способов удалить историю поиска в яндекс по нашей пошаговой инструкции
Содержание:
- Можно ли посмотреть удаленную историю?
- Как убрать историю поиска в Гугле
- Как не сохранять историю в Гугл Хром (Отключить запись)
- Как почистить историю браузера Chrome на телефоне
- Как очистить историю в Яндекс Браузере – инструкция
- Microsoft Edge
- Как очистить историю на компьютере
- Часть 2: Как полностью удалить историю загрузок
- Очистка истории браузера Microsoft Internet Explorer
- Выборочное удаление истории в отдельных браузерах
- Быстрая очистка всех браузеров
- Можно ли удалить свой профиль
- Как почистить историю поиска Windows на компьютере
- Google Chrome
Можно ли посмотреть удаленную историю?
Сразу же дадим ответ на этот вопрос – «Да», но сначала нужно ее восстановить. Но для этого нужно соблюсти несколько условий:
- сохранить кэш;
- не перезагружать компьютер;
- не завершать сессию браузера.
То есть решение проблемы, как просмотреть удаленную историю браузера, возможно только в том случае, если вы только что случайно очистили данные и решили их снова просмотреть. Для этого необходимо ввести в адресную строку следующее:
- – для Яндекса;
- – для FireFox;
- – для Opera;
- – для Chrome.
Вы увидите перед собой список последних переходов в браузере.
Если вы очистили кэш, то помочь может откат Windows. Выберите точку восстановления (дата должна быть до того как вы удалили историю), а затем дождитесь завершения процесса. Этот способ плох тем, что вместе с откатом системы изменятся ее параметры на прежние.
Также можно восстановить файлы из папки кэша, а потом просмотреть их способом описанным выше. Чтобы не ждать долго укажите сторонней утилите для восстановления сведений путь типа C:\Users\…\AppData\Local\Yandex\YandexBrowser\User Data\. Вместо Яндекса в нем можно указать другой браузер.
Как убрать историю поиска в Гугле
В Google чистится примерно также как в Яндексе, но с некоторыми нюансами. Чтобы у вас не возникало при этом затруднений, разберем все действия более подробно. Для начала вам тоже необходимо открыть страницу myaccount.google.com.
Затем делаем следующее:
1. Вверху справа найдите иконку «Приложения» иконка представляет собой квадрат, состоящий их точек. Выберите «Аккаунт».
2. Затем зайдите в «Данные и персонализация». Здесь вы можете действовать на ваше усмотрение, так как именно от этого пункта зависит какую информацию браузер станет заносить в историю поиска. Вы вправе просто удалить запросы, сделать так, чтобы они очищались автоматически или вручную. Тут все будет зависеть от ваших нужд и желания.
Что касается смартфона, то на нем удалить историю еще легче, так как совсем не обязательно пользоваться браузером, достаточно будет приложения Google или Gmail.
Проще всего первый вариант. Что надо сделать?
Для iOS:
- Найти вкладку «Еще» и войти в нее.
- Клацнуть «Действия в поиске».
- Удалить действия.
Для Андроидов:
- Нажать Google и зайти в «Управление аккаунтом Google».
- Открыть вкладку «Данные и персонализация» (боковая панель).
- Перейти в «Мои действия» и сделать очистку.
Как не сохранять историю в Гугл Хром (Отключить запись)
Браузером можно пользоваться без журнала просмотров, отключив сохранение данных о посещениях. Это можно сделать несколькими способами.
Режим «Инкогнито», как вариант автоматической очистки
Для запуска откройте меню Chrome и выберите «Новая вкладка Инкогнито» либо нажмите комбинацию CTRL+Shift+N. При использовании этого режима данные о просмотрах не сохраняются в системном файле и стираются сразу после завершения сеанса. Отметим, что зайти на страницу в приватном режиме можно и с телефона.
Расширение History Disabler
Особенности режимов:
- Modern – полностью очищает журнал с записями о просмотренных страницах после того, как все вкладки в Chrome закрыты.
- Legacy. Удаляет историю сразу после занесения данных о посещения в системный файл браузера. Этот режим может замедлить работу обозревателя, особенно при одновременной работе с многочисленными сайтами.
Плагин активируется автоматически после инсталляции в браузер. При необходимости изменить режим работы расширения можно через настройки.
Для этого:
- Откройте «Параметры», кликнув по символу плагина на панели быстрого доступа.
- Выберите нужный режим, при необходимости активируйте функцию «Disable download history», что позволит автоматически чистить данные о совершенных загрузках.
Убираем права доступа на запись в файл history
Откройте папку с файлом History в системном каталоге Chrome, вызовите контекстное меню, выберите «Свойства», перейдите в раздел «Безопасность». Нажмите на кнопку «Изменить» и поставьте флажок в поле «Запрет» напротив строки «Запись». После сеанса в интернете система не будет сохранять сведения о посещенных сайтах.
Как почистить историю браузера Chrome на телефоне
Браузер Chrome — самый популярный способ выхода в Интернет не только из-за удобства использования, но и потому что это приложение установлено в операционную систему Android по умолчанию.
Пользователь имеет возможность стереть историю посещений в браузере Google Chrome, удалить ненужные данные.
Обратите внимание на то, что при включенной синхронизации на смартфоне или планшете, данные будут удалены не только с телефона, но и с других синхронизированных устройств. Если синхронизация не используется, то история на телефоне не связана с историей просмотров на других устройствах
Выполните следующие действия:
- В окне приложения Chrome нажмите на значок с тремя вертикальными точками, расположенными в правом верхнем углу экрана.
- В выпадающем меню нажмите на пункт «История».
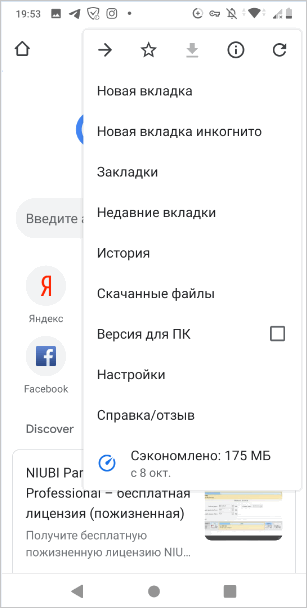
- В окне «История» отображается список посещенных сайтов.
- Для удаления ненужных данных нажмите на «Очистить историю…».
- В окне «Очистить историю», во вкладке «Дополнительные» нужно выбрать временной диапазон, за который необходимо удалить информацию:
- Последний час.
- Последние 24 часа.
- Последние 7 дней.
- Последние 4 недели.
- Все время.
Ознакомьтесь с сопутствующими типами данных, удаляемых с мобильного устройства. Нас интересует пункт «История браузера», который должен быть активным. По умолчанию активирован пункт «Файлы cookie и данные сайтов». Не всегда нужно удалять эти данные, потому что при помощи этой информации происходит автоматический ввод паролей для входа в аккаунты на сайтах, требующих регистрации.
- Нажмите на кнопку «Удалить данные».
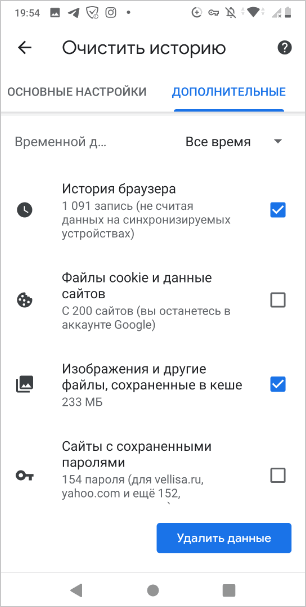
Чтобы удалить отдельные элементы из окна «История» нужно использовать один из двух способов:
- Необходимо нажать на крестик напротив названия страницы посещенного сайта.
- Выделите один или несколько элементов в списке, а затем коснитесь значка корзины.
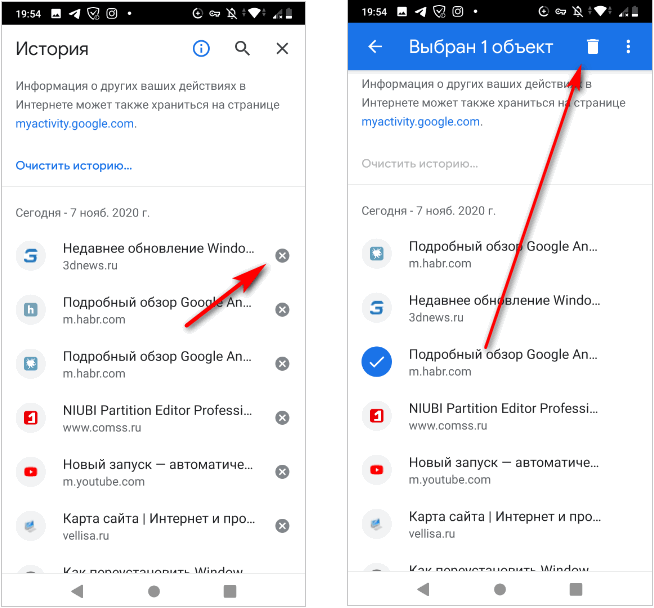
В этом случае, из истории посещений будет удалена информация, касающаяся только некоторых сайтов, выбранных пользователем.
Как очистить историю в Яндекс Браузере – инструкция
Чтобы данные истории браузера не влияли на работоспособность программы и всего устройства в целом, необходимо раз в пару месяцев производить полную чистку списка просмотренных сайтов. О том, как это сделать на компьютере и смартфоне, читайте далее.
Способ 1. На компьютере
Чтобы удалить историю в Яндекс Браузере на компьютере:
Откройте веб-обозреватель.
Нажмите на кнопку «Настройки Яндекс.Браузера» и выберите раздел «Настройки».
Пролистните открывшуюся страницу до самого конца и кликните на ссылку «Очистить историю». Другой способ открыть инструмент очистки истории, кеша и загрузок – воспользоваться комбинацией горячих клавиш Ctrl+Shift+Del.
Выберите параметры очистки истории: время, за которое будет стерта вся информация, и файлы для удаления
В данном случае нам важно, чтобы галочка стояла возле пункта «Просмотры». Для более эффективной оптимизации браузера, конечно, лучше очистить и cache, и cookie, и загрузки.
Нажмите на кнопку «Очистить».
Очистка истории посещения сайтов займет несколько секунд. После этого пользователь может пользоваться браузером в обычном режиме.
Способ 2. На телефоне
Очистить историю браузера на телефоне с ОС Andorid или iOS можно следующим образом:
- Запустите мобильное приложение Яндекс Браузера и нажмите на кнопку «Еще» рядом с поисковой строкой.
- В появившемся меню выберите «Настройки».
- В подразделе «Конфиденциальность» нажмите на «Очистить данные».
- Поставьте галочку напротив пункта «Локальная история» и нажмите на кнопку «Очистить данные».
Microsoft Edge
Новейший браузер компании Майкрософт имеет название Microsoft Edge и довольно-таки неплох в работе. В нём очистить посещённые сайты тоже можно. Нажимаем уже знакомое сочетание CTR+H и в выезжающей панели жмём ссылку Очистка всех журналов .
Устанавливаем галки и жмём ещё раз Очистить .
Более универсальный способ удалить историю посещенных интернет-сайтов – это воспользоваться специальными программами. Одна из таких называется CCleaner! Она много чего умеет делать, например, чистить реестр, полностью удалять программы, чистить ненужный «хлам» и тому подобное. Также она работает с браузерами. Это нам и нужно.
На вкладке Очистка есть раздел Microsoft Edge и Internet Explorer, где указаны доступные для удаления элементы. Устанавливаем нужные нам галочки и переходим на соседнюю кнопку Приложения .
Здесь мы можем выбрать для очистки посещенных сайтов остальные популярные браузеры (Хром, Мозила и Опера). Останется нажать кнопку Анализ , чтобы программа показала какие-файлы можно удалить.
Если всё ОКЕЙ, то можно проступать к удалению, нажав Очистка .
Если Вы используете какие-либо другие браузеры, то уверяю Вас, там удалить сайты, которые вы посещали не менее сложно. На этом всё. Желаю удачи!
Доброго времени суток!
Если вам кажется, что за вами следят – это совсем не значит, что у вас паранойя.
Не открою, наверное, многим тайну, но при работе за ПК за нами следят достаточно многие, например, сама ОС Windows, браузеры (которые еще и записывают историю посещенных страничек), провайдеры, поисковые системы и т.д.
И если информация из этих всех следильщиков – скрыта от большинства людей и получить ее трудно, то вот узнать историю в браузере – дело полуминуты!
Наверное, поэтому, многие пользователи частенько интересуются, как удалить историю посещения сайтов из браузера насовсем, так, чтобы ее никто не нашел. Постараюсь в этой статье показать, как это можно выполнить.
Как очистить историю на компьютере
Google Chrome. Чтобы стереть журнал просмотров в Хроме, нужно нажать на кнопку с тремя точками . Находится она в правом верхнем углу, под кнопкой «Закрыть» (красный крестик).
Выбираем пункт «История» и еще раз «История».
Открывается список страниц Интернета, на которые недавно заходили. Из него можно удалить отдельные адреса. Для этого щелкните по маленькой кнопке со стрелкой рядом с названием страницы и выберите «Удалить из истории».
А если нужно убрать все страницы за какое-то время (например, за сегодня), нажмите на кнопку очистки в самом верху списка.
Появится небольшое окошко. Вверху выберите промежуток времени и отметьте птичками, что именно нужно убрать.
Я рекомендую поставить только три птички, как на картинке.
Yandex. Для очистки журнала посещений нажимаем на маленькую кнопку с горизонтальными линиями в верхнем правом углу и открываем Историю.
Если нужно удалить одну страницу, наводим на нее курсор и нажимаем на маленькую появившеюся стрелочку. Из списка выбираем «Удалить из истории».
А если же нужно стереть больше данных из Яндекса, щелкаем по «Очистить историю» справа над списком сайтов.
В появившемся окошке выбираем промежуток времени и указываем, что именно нужно удалить.
Рекомендую выставить только три галочки как на картинке.
Opera. Меню (самая верхняя кнопка слева) – История
Для удаления определенной страницы в списке наводим на нее курсор и нажимаем на крестик справа.
Если нужно стереть больше записей, щелкаем по «Очистить историю…» справа вверху.
В окошке выбираем период времени и тип данных. Лучше оставить три птички, как на рисунке ниже.
Mozilla Firefox. – Журнал – Удалить историю…
и
В окошке выбираем время и данные, которые нужно стереть. Птички рекомендую оставить всего три, как на картинке:
Для удаления страниц вручную (когда нужно стереть только пару адресов) переходим в полную версию журнала: – Журнал – Показать весь журнал. И там уже удаляем поштучно через правую кнопку мышки.
Internet Explorer. – Безопасность – Удалить журнал браузера…
Рекомендую поставить три птички: Временные файлы Интернета и веб-сайтов, Журнал, Журнал загрузок.
Для очистки по дням: – вкладка «Журнал». Удаляем нужные страницы или дни/недели через правую кнопку мышки.
Важно
Таким образом мы стираем записи в журнале, информацию о скачиваниях и чистим память браузера (страницы, фото, видео). Но все пароли и явки, которые помнит программа, остаются на месте.
Это значит, что если вы, например, входили в свою почту или в Одноклассники/Контакт/Фэйсбук не вводя никаких логинов и паролей, то всё так и останется. И любой человек за этим компьютером сможет сделать то же самое: набрать адрес и открыть вашу страницу. То есть он получит полный доступ — сможет прочитать переписку, что-то удалить, что-то добавить.
Чтобы этого не происходило, нужно стирать куки (cookie) и пароли. А для глобальной очистки еще и всё остальное. Делается это через выставление определенных галочек в окошке удаления.
В инструкции я рекомендовал эти галочки не ставить.
А всё потому, что многие пользователи не помнят, а некоторые и вовсе не знают свои логины пароли. И вот после такой очистки войти на свои страницы и в почту у них не получается. А потом пишут мне: спасите-помогите, что же делать?! Но ничего уже не поделаешь – раньше нужно было думать и подключать к каждой страничке и почте свой номер мобильного.
Часть 2: Как полностью удалить историю загрузок
Удаление истории из интернет-браузера не обязательно означает, что вы удалили ее навсегда из вашей системы. Любой, имеющий некоторые технические знания, может легко получить ваши данные с помощью инструментов восстановления. Таким образом, вы должны положиться на какой-то мощный инструмент, такой как Stellar BitRaser, который поможет вам удалить ваши личные данные без шансов на восстановление.
Звездный BitRaser имеет удобный интерфейс, который даже не требует никаких технических знаний для работы. Он удаляет файлы, приложения, системные трассировки и т. Д. Без возможности восстановления.
Уникальные характеристики Stellar BitRaser:
- Это постоянно удаляет файлы обновлений Windows, полностью удаляет временные интернет-файлы & удаляет действия в Интернете, приложения, файлы, системные следы и т. д.
- Его функция планирования может быть использована для автоматического удаления.
- Он предоставляет пользователям сертификат ластика.
- Его интерфейс удобен для пользователя и, следовательно, может использоваться без технических знаний.
- Он навсегда удаляет файлы без возможности восстановления.
- Он поставляется с обширными алгоритмами, которыми люди могут управлять из настроек.
- Быть совместимым практически со всеми интернет-браузерами.
Шаги для полного удаления истории загрузок:
Удаление файлов из вашей системы на постоянной основе может показаться сложным, но не Звездный BitRaser, Просто пройдите несколько инструкций и с этим покончено. Простые шаги по удалению истории загрузок через Stellar BitRaser:
Шаг 2: Посетите «Интернет-мероприятия»
После установки программы вам необходимо посетить раздел «Активность в Интернете», представленный на левой панели вместе с другими функциями и инструментами.
Шаг 3: выберите любой браузер
Как только вы нажмете «Активность в Интернете», вы сможете увидеть список интернет-браузеров, установленных на вашем компьютере. Это программное обеспечение поддерживает практически все ведущие интернет-браузеры. Теперь вам нужно выбрать любой браузер, историю которого вы хотите удалить. После этого нажмите на кнопку «Стереть сейчас».
Используя эти простые шаги, вы можете легко очистить историю любого интернет-браузера через Stellar BitRaser без каких-либо проблем. Однако вы можете перепроверить, чтобы убедиться, что вы полностью стерли свои данные. После выполнения этой процедуры несколько раз история загрузок не будет восстановлена ни при каких условиях. Итак, используйте BitRaser для удаления истории из любого веб-браузера.
Заключить
Таким образом, вы можете получить представление о том, как удалить историю загрузок из некоторых известных интернет-браузеров. Вы знаете, сколько личной информации хранится в истории посещенных страниц, а также в истории загрузок. Вы не можете рисковать, оставляя эту личную информацию просто так. Любой может получить доступ к вашей личной информации в несколько кликов.
Никто не хотел бы делиться своей личной информацией с другими по разным причинам. Таким образом, очистка истории просмотра и загрузки является правильным выбором для вас. Вы можете удалить историю загрузок из интернет-браузеров вручную, но это не безопасная процедура, так как любой может ее получить. Для более безопасной альтернативы используйте Stellar BitRaser, чтобы избавиться от истории загрузок различных браузеров. Нет никакого способа восстановления данных с любым инструментом, поскольку он стирает вашу личную информацию навсегда. Скачать Звездный BitRaser держать свои секреты в безопасности!
Очистка истории браузера Microsoft Internet Explorer
Internet Explorer был стандартным браузером от Microsoft до 2015 года, когда он был заменён на Microsoft Edge. Если вы всё ещё пользуетесь Internet Explorer, то можете выполнить следующие шаги для просмотра и очистки истории просмотров.
Чтобы посмотреть историю просмотров в Internet Explorer, воспользуйтесь клавиатурной комбинацией Ctrl+H.
Чтобы очистить историю просмотров:
- Откройте Internet Explorer.
- Воспользуйтесь клавиатурной комбинацией Ctrl+Shift+Del, чтобы открыть окно «Удаление истории обзора».
- Отметьте элементы, которые нужно удалить.
- Нажмите кнопку «Удалить».
Чтобы посмотреть историю просмотров (в Internet Explorer 7 и выше):
- В окне браузера Microsoft Internet Explorer нажмите на кнопку «Инструменты», расположенную в верхнем правом углу.
- Выберите пункт «Свойства браузера» из выпадающего меню.
- На вкладке «Общие», в разделе «История просмотра», нажмите кнопку «Настройки».
- На вкладке «Временные файлы интернета» нажмите кнопку «Посмотреть файлы».
Чтобы очистить историю просмотров(в Internet Explorer 7 и выше):
- Откройте окно браузера Microsoft Internet Explorer.
- Нажмите кнопку «Инструменты», расположенную в верхнем правом углу.
- Выберите пункт «Свойства обозревателя» из выпадающего меню.
- На вкладке «Общие», в разделе «История просмотра», нажмите кнопку «Удалить».
- Отметьте элементы, которые вы хотели бы удалить.
- Нажмите кнопку «Удалить».
Чтобы посмотреть историю просмотров(в Internet Explorer 6):
- Откройте Internet Explorer.
- В панели инструментов, расположенной вверху экрана нажмите кнопку «Инструменты».
- В выпадающем меню «Инструменты» выберите пункт «Свойства обозревателя».
- Нажмите кнопку «Настройки».
- Нажмите кнопку «Посмотреть файлы».
Чтобы очистить историю просмотров (в Internet Explorer 6):
- Откройте окно браузера Microsoft Internet Explorer.
- В панели инструментов, расположенной вверху экрана нажмите кнопку«Инструменты».
- В выпадающем меню выберите пункт «Свойства обозревателя».
- Нажмите кнопку «Стереть журнал».
- Нажмите кнопку «Удалить файлы».
- Нажмите кнопку «OK».
Чтобы очистить историю просмотров (в Internet Explorer 4):
- Откройте Internet Explorer.
- Нажмите на иконку «Журнал».
- Затем нажмите кнопку «Удалить журнал интернета».
- Нажмите кнопку «OK».
Чтобы очистить историю просмотров (в Internet Explorer 3 и ниже):
- Откройте Internet Explorer.
- В панели инструментов выберите меню «Вид».
- Нажмите на кнопку «Опции».
- Откройте вкладку «Дополнительно».
- Кликните по вкладке «Настройки».
- Нажмите на кнопку «Очистить папку».
Выборочное удаление истории в отдельных браузерах
Когда требуется навести порядок в журнале посещённых веб-страниц по конкретному браузеру, нужно всего-навсего задействовать его настройки. В каждом современном веб-обозревателе есть встроенные просмотрщики и редакторы истории. У них очень простое управление, а что касается очистки — ещё проще.
Давайте разберём пошагово и отдельно по каждому браузеру, что и как делать, чтобы избавиться от сохранённых страниц.
Google Chrome
1. В правом верхнем углу клацните иконку «три точки» (меню).
2. В выпавшем окне перейдите: История → и снова «История» в дополнительном окне.
3. На появившейся страничке слева нажмите «Очистить историю».
4. На вкладке «Основные», в графе «Временной диапазон», укажите период времени, за какой нужно выполнить очистку. Чтобы удалить все записи, нужно задать значение «Всё время». Нажмите «Удалить данные».
Также вы можете перейти на вкладку «Дополнительные» и более детально настроить удаление временных файлов.
Opera
1. Кликом мышки откройте в Опере меню (иконка «O»).
2. В списке откройте: История → История (одноимённый пункт в боковой панели).
3. На вкладке журнала активируйте команду «Очистить историю».
4. Укажите период «с самого начала», обязательно установите галочку в строке «История посещений».
5. Кликните «Очистить».
Firefox
1. В верхнем меню браузера (над адресной строкой) откройте раздел «Журнал» и выберите «Удалить недавнюю историю».
2. В строке «Удалить» выберите «Всё» для полного удаления содержимого журнала истории.
3. Убедитесь в том, что в списке элементов включён пункт «Журнал посещений… ».
4. Нажмите кнопку «Удалить сейчас».
Яндекс
1. Щёлкните кнопку меню (иконка «три полоски»).
2. Далее по аналогии (как в Google Chrome и Opera): История → дополнительный блок «История».
3. В правой части вкладки, вверху, клацните «Очистить… ».
4. Задайте необходимые настройки и запустите удаление журнала.
Internet Explorer
1. В меню IE (значок «шестерёнка» в верхней панели) выберите: Безопасность → Удалить журнал браузера.
2. В перечне элементов отметьте «Журнал» (установите кликом «птичку» в окошке).
3. Кликните «Удалить».
Edge
1. Вверху справа нажмите кнопку «три точки». Выберите в списке последний пункт — «Параметры».
2. В блоке «Очистить данные браузера» щёлкните «Выберите, что нужно очистить».
3. Задайте параметры в настроечной панели. Если требуется более подробный список элементов, задействуйте опцию «Больше».
4. Нажмите «Очистить».
Не забывайте своевременно очищать журналы истории в веб-обозревателях. А лучше возьмите за правило: закончилась интернет-сессия — обязательная очистка перед закрытием. Кстати, для запуска удаления сохранённых URL можно использовать горячие клавиши — Ctrl + Shift + Del. Практически во всех популярных браузерах эта комбинация поддерживается. А если же вы вообще не испытываете особой надобности в истории посещённых сайтов, в некоторых браузерах можно отключить её сохранение вовсе. Например, в Google Chrome для этих целей есть особый режим веб-сёрфинга «Инкогнито».
Безопасной и приватной работы в Сети!
Быстрая очистка всех браузеров
Это решение будет особенно полезно тем, кто ежедневно пользуется различными браузерами. Оно позволяет сделать уборку в журналах с историей буквально за несколько кликов мышкой. Единственное «НО» — предварительно потребуется вооружить свой ПК специальной программой-уборщиком под названием CCleaner. Её бесплатная версия доступна на офсайте разработчиков — https://www.ccleaner.com/ru-ru. Так что с пользой дела, и никаких затрат.
Как установите утилиту, следуйте этой инструкции, чтобы быстренько полностью убрать историю во всех имеющихся браузерах: 1. В панели слева щёлкните раздел «Очистка». В соседнем блоке кликом мышки сделайте активной вкладку «Windows».
2. Здесь вы можете задать настройки очистки для интегрированного (системного) браузера Internet Explorer. Естественно, «галочку» возле пункта «Журнал посещений» поставить нужно обязательно (это касается и других браузеров!).
3. Разобравшись с опциями по уборке IE, перейдите на вкладку «Приложения». И по аналогии задайте настройки в блоках сторонних браузеров (установленных вами). Используйте полосу прокрутки во вкладке для перемещения по разделам.
4. Щёлкните кнопку «Анализ».
5. По завершении проверки появятся сведения об удаляемых объектах по каждой программе и их объёме в мегабайтах.
6. Запустите финальную команду — нажмите кнопку «Очистка».
Подтвердите запуск операции: кликните в окне запроса «OK».
7. По окончании очистки появится отчёт об удалённых элементах.
Можно ли удалить свой профиль
Чтобы получить доступ в личный кабинет, клиент банка подключал услугу «Мобильный банк», если её отключить – войти в личный кабинет на сайте не получится. Клиенты, которые активно пользуются финансовыми продуктами банка не осуществляют это действие – в нем нет никакого смысла. Закрыть профиль в интернет-банке получится только тогда, когда клиент решит полностью прекратить сотрудничество с банком – закроет все свои счета и карты, при этом имеющиеся кредиты должны быть погашены, договора на вклады расторгнуты. Если клиент не хочет пользоваться сервисом Сбербанк Онлайн – он может просто не заходить в него.
Как почистить историю поиска Windows на компьютере
В операционную систему Windows встроена поисковая служба — Windows Search, с помощью которой можно найти файлы, программы, запустить системные средства или приложения. В поиске Windows сохраняются запросы пользователя, потому что это ускоряет и упрощает доступ к необходимым данным.
Выполните следующие действия:
- Нажмите на клавиши «Win» + «I».
- В окне приложения «Параметры» откройте «Поиск».
- Во вкладке «Разрешения и журнал», в разделе «Журнал» нажмите на кнопку «Очистить журнал поиска на устройстве».

В этом разделе имеются дополнительные настройки. Измените их, если в этом есть необходимость.
Вы можете выбрать следующие параметры конфиденциальности, касающиеся поиска:
- Запретить службе Windows Search предоставлять информацию из приложений и служб.
- Отключить «Журнал поиска» на этом устройстве.
- Удалить данные из «Журнала поиска в облаке» (понадобится войти в учетную запись Майкрософт).
- Отключить из интернет-поиска Bing варианты запросов.
Продвинутые пользователи могут воспользоваться другим способом для отключения ведения истории поисковых запросов. Для этого потребуется выполнение команды в командной строке:
reg add "HKCU\SOFTWARE\Microsoft\Windows\CurrentVersion\Search" /v "DeviceHistoryEnabled" /t REG_DWORD /d 0 /f
Google Chrome
Заходим в историю просмотров браузера
1. В любом окне Chrome используйте сочетание клавиш Ctrl + H или перейдите по URL-адресу chrome://history.
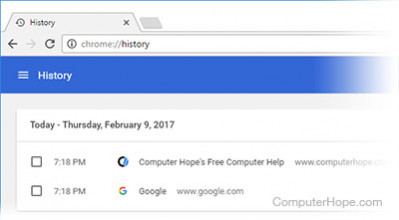
2. Или нажмите кнопку « Меню» , расположенную в правом верхнем углу окна браузера, и выберите « История» , затем « История» снова.
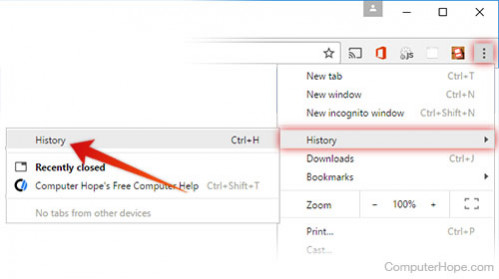
Очистить историю просмотров в Chrome
1. Нажмите Menu кнопку ⋮ , выберите Дополнительные инструменты , а затем Удаление данных о просмотренных страницах. Или используйте сочетание клавиш Ctrl + Shift + Del.
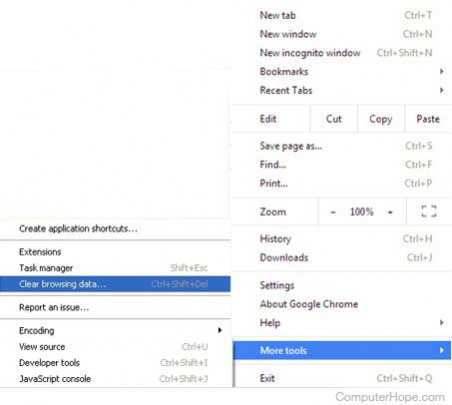
2. Выберите данные, которые вы хотите удалить из своей истории, используя раскрывающееся меню, и установите соответствующие флажки.
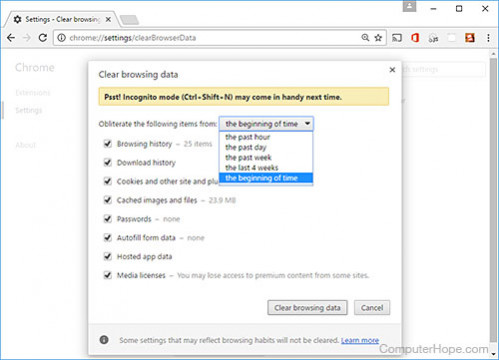
Когда вы будете готовы очистить свою историю, нажмите Очистить данные.





