Как удалить историю поиска в ютубе: 3 способа
Содержание:
- Очистка журнала
- Как очистить просмотры на телефоне или ПК
- Что такое плейлист на Ютубе
- Как остановить трансляцию на YouTube
- Как посмотреть список видео с жалобами на нарушение авторских прав
- Как найти свой комментарий на YouTube
- Со смартфона
- Как формируются рекомендации на Ютубе
- Как отключить подсказки в YouTube
- Ошибки в Историях Ютуба
- Как удалить комментарии в Ютубе с телефона
- Использование скрипта для удаления всех видео позже
- Через компьютер
- Можете ли вы удалить все видео Просмотреть позже сразу?
- Заключение
Очистка журнала
В каждом веб-обозревателе есть встроенная функция очистки журнала посещённых сайтов. Порядок её запуска может отличаться в десктопной и мобильной версии. Необязательно удалять все записи. Вы можете стирать только отдельные сайты, нажимая на значок корзины рядом с их адресами.
Google Chrome
Чтобы удалить журнал посещений на компьютере:
- Раскройте главное меню Chrome.
- Наведите курсор на раздел «История». Выберите одноимённый пункт.
- Щёлкните «Очистить».
- Выберите период, за который нужно удалить записи.
- Отметьте данные, которые нужно стереть.
- Подтвердите удаление.
На Android и iOS порядок аналогичный. В меню обозревателя есть раздел, через который вы можете посмотреть и очистить журнал.
Mozilla Firefox
Для удаления в десктопной версии:
- Раскройте главное меню и выберите раздел «Библиотека».
- Перейдите на вкладку «Журнал».
- Нажмите «Удалить» и выберите период времени.
В мобильной версии нажмите на кнопку в виде трёх точек и перейдите в раздел «История» или выберите одноимённую вкладку на главном экране.
Opera
Для удаления данных в десктопной версии Opera:
- Откройте меню, перейдите в «Настройки».
- Выберите вкладку «История» и кликните по пункту «Очистить».
- Укажите период, который нужно стереть.
В мобильном веб-обозревателе Opera откройте меню и выберите раздел «История». Нажмите на кнопку с тремя точками и тапните «Очистить».
Internet Explorer
Чтобы выполнить быструю очистку данных, кликните на шестерёнку и раскройте раздел «Безопасность». Внутри вы увидите пункт «Удалить журнал».
Убедитесь, что опция «Журнал» отмечена, и щёлкните «Удалить».
Microsoft Edge
Найдите на верхней панели значок в виде трёх полосок или звёздочки (зависит от сборки Windows 10) и нажмите на него. Перейдите на вкладку «Журнал».
Удаляйте записи по одной или нажмите «Очистить» и сотрите всю информацию за определённый период.
Safari
Чтобы стереть данные из журнала посещений в Safari на macOS, откройте раздел «История» в строке меню и выберите пункт «Очистить». Выберите период, за который нужно удалить данные.
Для удаления истории на iPhone или iPad, откройте настройки iOS, выберите раздел Safari и нажмите на пункт «Очистить историю и данные сайтов».
Chromium
В десктопной версии Chromium выполняются те же действия, что и в Google Chrome. В главном меню есть раздел «История», после открытия которого можно увидеть список посещённых сайтов. Чтобы стереть отдельные записи, нажимайте на значок корзины рядом с адресом. Для удаления всех записей за определённый период кликните «Очистить».
Яндекс.Браузер
В десктопной версии Яндекс.Браузера:
- Откройте главное меню, раскройте раздел «История» и выберите одноимённый пункт.
- Нажмите «Очистить».
- Укажите период времени.
- Подтвердите очистку.
В мобильной версии вызовите главное меню и откройте «Настройки». В поле «Конфиденциальность» нажмите «Очистить данные». Отметьте пункт «История» и подтвердите очистку.
Амиго
В десктопной версии:
- Откройте главное меню.
- Перейдите в «Историю».
- Щёлкните «Очистить».
- Выберите период, который нужно стереть.
- Подтвердите очистку.
Для удаления записей в мобильном Амиго откройте главное меню, выберите раздел «История». Нажмите на кнопку с тремя точками и выберите пункт «Очистить».
Как очистить просмотры на телефоне или ПК
Андроид
Если стоит задача почистить Ютуб, перейдите в раздел Библиотека и сработайте кнопку История.
Если нужно убрать какую-то конкретную запись, жмите на три вертикальные точки возле информации о видео, а после этого выберите раздел Удалить из плейлиста. Если требуется просто приостановить запись, переведите соответствующий тумблер в позицию включено.


Теперь рассмотрим, как очистить историю в YouTube при входе в мобильную версию сайта. Здесь перейдите во вкладку Библиотека, а после этого в интересующий раздел. Чтобы убрать какую-то одну запись, кликните на три точки и жмите на кнопку удаления из плейлиста. Для полной чистки кликните на фото профиля, войдите в Настройки, а там История и конфиденциальность. Здесь найдите и жмите ссылку Очистки просмотра. В этом же разделе можно отключить фиксацию этой информации. О способах, как удалить канал мы расскажем здесь.
ПК
По-иному нужно действовать, чтобы удалить историю просмотров в Ютубе на компьютере. Здесь алгоритм действий не отличается в зависимости от версии сайта. В обоих случая, чтобы очистить видео, справа жмите на крестик, а для удаления всех записей — очистку просмотров.
Существует удобный способ, как удалить историю поиска и просмотров в Ютубе автоматически. Для этого сделайте такие шаги:
- Войдите на страницу аккаунта Гугл.
- На навигационной панели кликните ссылку Данные и персонализация.
- В секции отслеживание действий кликните на ссылку История Ютуб, а после этого перейдите в раздел Управление.

- Справа вверху жмите на значок Еще (три вертикальные точки) и Период хранения данных.
- Укажите время, которое должна храниться информация, кликните Далее и подтвердите принятое решение.
После включения автоматической чистки данных, можно не тратить время на ручную очистку. Сведения просмотров будут удаляться сами с учетом установленных настроек.
Что такое плейлист на Ютубе
Перед тем как предоставить подробное руководство по осуществлению ранее обозначенной цели, стоит более подробно разобраться, что вообще из себя представляет playlist на Ютубе. Как и было замечено выше, это специальный список видеороликов, объединенный одной темой, хотя стоит отметить, что это не всегда так. Плейлисты создают сами пользователи, следовательно, они могут туда добавлять все что угодно. Основная же цель данного элемента видеохостинга – структурирование контента.
Если разбирать на примере, то некий игровой канал специально создает несколько плейлистов, чтобы его зрители смогли в случае надобности быстро найти интересующее видео. Одна подборка может называться «Обзор игр», другая – «История серий».
Теперь вы имеете представление о том, что такое playlist на Ютубе. Соответственно, можно переходить к рассмотрению всех действий, которые нужно выполнить для их удаления.
Как остановить трансляцию на YouTube
Рассмотренные выше действия позволяют удалить запись со стрима на Ютубе или изменить планы по запуску видео. Но бывают ситуации, когда общение уже ведется, а человеку нужно временно остановить ролик. Для удобства рассмотрим, как происходит этот процесс.
Stream на YouTube можно запустить двумя путями:
- Автоматически путем установки соответствующего флажка в секции Автоматический выход в эфир в разделе Расширенные настройки. Сразу после запуска видеокодера ролик YouTube будет доступен зрителям.

- Ручная. В этом случае необходимо запустить видеокодер и оценить качество видео путем предварительного просмотра. Если все устраивает, снимите отметку с поля Синхронизация с проигрывателем, а после этого кликните Нажать трансляцию. С этого момента идет запись.
Если необходимо остановить видео трансляции на Ютубе, потребуется сделать всего один шаг — жмите на соответствующую кнопку Остановить. Учтите, что после выполнения таких действий продолжить эфир уже не получится. Кроме того, рассмотренные выше шаги можно совершить только на ПК. Панели управления на мобильных устройствах пока нет, но в будущем она может появиться.
Как посмотреть список видео с жалобами на нарушение авторских прав
- Войдите в аккаунт и перейдите в Творческую студию YouTube.
- В меню слева выберите Контент.
- Примените фильтр Жалобы на нарушение авторских прав.
- В столбце «Ограничения» наведите указатель мыши на строку «Жалоба: авторские права» и выберите Подробнее.
- Нажмите Выбрать действие, а затем укажите, что нужно сделать.
Вырезать фрагмент
Вы можете полностью удалить часть видео, на которую поступила жалоба. Вот как это сделать:
- Нажмите Выбрать действие Вырезать фрагмент.
- При необходимости переместите маркеры начала и конца фрагмента.
- Нажмите ДалееОбрезать.
Если в видео останется чужой контент, жалоба отозвана не будет.
Заменить трек (только если жалоба связана с аудиодорожкой)
Вот как удалить чужую композицию и заменить ее на трек из фонотеки:
- Нажмите Выбрать действиеЗаменить трек.
- Чтобы найти нужный трек, можно воспользоваться фильтрами поиска . Если вы хотите предварительно ознакомиться с композицией, нажмите «Слушать трек» .
- Когда вы выберете трек, нажмите Добавить рядом с ним. В редакторе появится область, выделенная синим цветом.
- Нажмите на область с новым треком и перетащите ее в нужное место.
- Чтобы задать длину трека, перетащите края области, выделенной синим цветом.
- Чтобы выбрать временной отрезок более точно, используйте масштабирование .
- При необходимости добавьте ещё несколько композиций.
- Нажмите Сохранить Заменить.
Удалить трек (только если жалоба связана с аудиодорожкой)
Вы можете удалить только композицию, на которую были заявлены права, или все аудиодорожки, используемые в видео.
- Нажмите Выбрать действие Удалить трек.
- Выберите подходящий вариант:
-
Удалить трек и другие звуки
Будут удалены все звуки в той части аудиоряда, на которую поступила заявка.
-
Удалить только трек (бета)
- Будет удалена только композиция, на которую поступила жалоба. Другие звуки, например речь или звуковые эффекты, останутся в видео.
- Примечание. Удаление только спорной композиции во фрагменте занимает больше времени и не так надежно, как удаление всех звуков.
-
Удалить трек и другие звуки
- При необходимости переместите маркеры начала и конца части, в которой необходимо удалить трек.
- Запустите видео в режиме предварительного просмотра.
- Если все готово, нажмите Далее Удалить. После этого начнется обработка изменений.
Когда трек будет удален, мы обновим ограничения в отношении вашего видео.
Примечания
- Время обработки строго индивидуально.
- Пока видео обрабатывается, вы можете закрыть окно редактора, но вносить другие изменения будет нельзя. Сведения об ограничениях на просмотр и данные о статусе монетизации ролика будут обновлены сразу после обработки изменений.
- Чтобы убедиться, что изменения применены и заявка отозвана, после завершения обработки обновите страницу.
Как найти свой комментарий на YouTube
Комментарии чаще всего ищутся с целью их удалить, так как ваше мнение могло измениться, вы оставили комментарий по ошибке или для удаления есть какая-то другая причина. Также частенько пользователи ищут свои комментарии, чтобы посмотреть ответы на него и/или количество оценок. Оценивать на YouTube можно не только видео, но и комментарии других пользователей.
Всего существует несколько способов найти ваш комментарий, о которых мы говорим ниже.
Вариант 1: Через «Комментарии»
Если вы пользуетесь YouTube, будучи авторизованными в сервисе, то вся история вашей активности записывается в специальный раздел. Её можете просмотреть только вы. Там быстро можно найти не только те видео, которые вы смотрели, но и комментарии к ним, если вы таковые оставляли.
Делается это по следующему принципу:
В левой части интерфейса сайта обратите внимание на пункт «История». Перейдите в него.
Откроется список видео, которые просмотрели за всё время существования вашего аккаунта
Обратите внимание на правую часть интерфейса. Здесь вам нужно нажать на переключатель у пункта «Комментарии».
Теперь на странице отображены все ваши комментарии.
Однако комментариев может быть слишком много, а вам требуется найти какой-то конкретный. В таком случае вместо того, чтобы долго скролить страницу можно воспользоваться встроенным в браузер поиском. Он вызывается комбинацией клавиш Ctrl+F.
В поисковую строку пропишите несколько слов/фраз из своего комментария или название видео, к которому данный комментарий был оставлен.
Этот вариант наиболее простой и срабатывает практически всегда. Единственным исключением может быть только тот факт, что вы оставляли слишком много комментариев. Тогда наиболее ранние могут не отображаться.
Вариант 2: Через «Историю»
Этот способ во многом похож на предыдущий, но здесь вы ищите комментарий на вкладке с самим видео, а не в отдельном разделе. Инструкция к этому варианту выглядит следующим образом:
- Выполните авторизацию в своём аккаунте на YouTube и перейдите во вкладку «История». Как это сделать было написано выше.
- Среди списка видео найдите то, к которому вы ищите свой комментарий. Для удобства вы также можете воспользоваться поиском по странице, который вызывается с помощью комбинации клавиш Ctrl+F.
Впишите в строку название того видео, комментарий к которому вам требуется найти.
Теперь перейдите на страницу этого видео.
Далее снова вызовите поиск по странице. Сюда нужно вписать либо текст/его часть вашего комментария, либо имя вашего аккаунта.
Возможно, что изначально вам не будет показано никаких комментариев. Проблема вызвана скорее всего тем, что комментариев слишком много, а ваш ушёл вниз и не загрузился на странице. Чтобы его найти, придётся подгрузить ещё комментариев, нажав на кнопку «Показать ещё».
Делайте так до тех пор, пока не найдёте свой комментарий.
Вариант 3: Оповещения
Этот вариант поиска рекомендуется использовать в том случае, если вы оставляли свой комментарий недавно и/или на него отвечали другие пользователи, лайкали его и т.д.
Список действий следующий:
- В верхней части окна нажмите на иконку колокольчика.
- Среди списка предложенных видео и других оповещений найдите свой комментарий.
Нажмите на него, чтобы перейти к тому видео, на который вы его оставили, а также просмотреть сам комментарий.
Этот способ пускай и выглядит более простым в исполнении, но с его помощью можно найти только недавние свои комментарии и то только те, на которые была какая-либо ответная активность.
В ходе данной статьи было рассмотрено несколько способов по поиску комментариев на сайте YouTube. Надеемся, что они были вам полезными. Оставляйте свои комментарии к нашей статье, если у вас есть какие-то вопросы или идеи.
Со смартфона
Переходим к рассмотрению вопроса, как удалить аккаунт в ютубе на мобильном телефоне. Через такое устройство тоже можно ликвидировать видеоканал либо полностью стереть запись учета.
Удаляем видеоканал и почту
Используя официальные настройки ютубовского приложения, аккаунт или видеоканал уничтожить не получится, но есть возможность выполнить переход в раздел «управление»:
- заходим в Плэй Маркет, скачиваем и устанавливаем на Андроид приложение. Если у вас iOS, сервис загружается из App Store;
- активируем прогу, проходим процесс авторизации;
- кликаем по иконке, открываем раздел «управление аккаунтом»;
- прокручиваем страничку, находим вкладку «данные и персонализация», выбираем подраздел «удалить аккаунт либо сервис»;
- жмем клавишу «удалить сервис» и вводим секретный код, чтобы ликвидировать канал и ютубовский профиль;
- возле ютубовской строки нажимаем «корзину» выполняем подтверждение на принадлежность профиля, используя защитную комбинацию;
- ознокамливаемся с перечнем роликов со своего аккаунта, который предстоит стереть с ютуба, подтверждаем свои намерения.
Для полного удаления учетных данных и всех сервисов, к ним привязанных, выполняются следующие действия:
- из представленного выше руководства выполняем четыре первых раздела;
- находим пункт «удаление аккаунта», указываем пароль;
- изучаем сведения по уничтожению профиля. Если есть важная информация, переносим ее в память смартфона;
- выставляем метки, соглашаясь с полным удалением профиля, жмем синюю клавишу;
- вводим код защиты, завершаем процесс.
Через смартфон или планшет
Посмотрим, как удалить аккаунт в ютубе на планшете или мобильном устройстве. Если в уничтожении профиля необходимости нет, но смартфоном его использовать не планируете, приведем алгоритм действий, как удалить аккаунт ютуба с телефона навсегда:
- открываем раздел «настройки»;
- переходим в пункт «управление»;
- открываем страничку Гугл;
- жмем клавишу «удаление», подтверждаем действия.
Приложением пользоваться возможно, но без своей учетки, потому что помимо Гугл, с устройства исчезают данные синхронизации, почтовый адрес, кабинет и т. д.
С мобильного браузера
Откройте приложение, в меню найдите «настройки», выберите подпункт «пароли», через поиск выберите Гугл или Ютуб, кликните по иконке «корзина».
Как формируются рекомендации на Ютубе
Лента представляет собой микс видео различного содержания, которые должны быть интересны пользователю. Они не обязательно связаны между собой одной темой, скорее наоборот, затрагивают все сферы, когда-либо вызвавшие любопытство владельца аккаунта. Подборка формируется индивидуально и не повторяется.
Рекомендованные видео
На формирование влияют два фактора:
- просмотр тематического видео;
- лайки видеозаписей.
Система анализирует индивидуальную историю просмотров, выделяя темы последних просмотренных материалов. На основе этих данных формируется плейлист, состоящий из записей по той же теме. При этом предпочтение отдается тем, которым пользователь поставил лайки.
Так как владелец аккаунта может смотреть видео разных направлений, главные рекомендации выглядят как сборная солянка из всего, что может его заинтересовать. А вот ниже уже идут плейлисты на конкретную тематику: авто, здоровье, строительство… И видеозаписи в этих подборках принадлежат одной теме.
Каждый зарегистрированный пользователь хостинга может влиять на свой список рекомендованного контента, скрывая ненужные видео, тем самым помогая системе определить действительно полезные для него ролики.
Как отключить подсказки в YouTube
Существует несколько методов, как отключить подсказки в Ютубе, чтобы больше не видеть надоедливые объявления. Выделим основные варианты:
- Наведите мышкой на крестик и закройте информацию.
- Кликните на символ шестеренки в меню по нижнему краю плеера. После этого появляется настроечная панель с возможностью отключения объявлений. Внесение таких настроек деактивирует также интерактивные подсказки на YouTube.
- Отключите все интерактивные окна путем перехода в настройки и нажав Воспроизведение с левой стороны. После этого уберите отметку с поля аннотаций, интерактивных элементов и продвижения канала.

Ошибки в Историях Ютуба
Раздел «Сюжеты» может быть доступен на странице пользователя, который не соответствует критериям. Это происходит из-за особенностей смартфона: новая версия операционной системы, зачастую появляется на iOS. Но есть и другие ошибки, которые связаны с размещением материалов:
- видео неподходящего формата. Добавляют историю в Ютуб в формате mp4;
- превышена максимальная длительность. Пользователю нужно сжать видео или обрезать;
- низкая скорость интернета. Видео не загружается или появляется ошибка на экране.
Помимо этого, встречается проблема, когда кеш смартфона заполнен и данные не загружаются из-за недостатка свободного пространства. Пользователю нужно перейти в настройки устройства и очистить память от временных файлов.
Если появилась ошибка с сетью – переключиться на мобильные данные и перезапустить приложение. В настройках приложений нужно временно остановить YouTube, включить мобильные данные и заново запустить социальную сеть.
Как удалить комментарии в Ютубе с телефона
Еще один вопрос — можно ли удалять комментарии в YouTube на мобильном телефоне. Но стоит учесть, что в приложении для смартфона отсутствует Творческая студия. Это означает, что в распоряжении пользователей два варианта:
- Войдите в Ютуб на мобильном телефоне, кликните на значок справа вверху своего профиля, а после этого выберите Полная версия.
- Загрузите с Плей Маркета приложение Творческая студия Ютуб, имеющую такие же настройки, как и в основном варианте.
 Для удаления можно использовать те же методы, что рассмотрены выше. При этом во втором случае алгоритм действий немного меняется:
Для удаления можно использовать те же методы, что рассмотрены выше. При этом во втором случае алгоритм действий немного меняется:
- Перейдите в раздел Видео.
- Найдите нужный ролик.
- Кликните на мнение, которое необходимо убрать.
- Жмите на значок Корзина.
Использование скрипта для удаления всех видео позже
Во многих приложениях и платформах отсутствуют столь необходимые функции массового удаления. Но их настольные версии (в сочетании с соответствующим браузером) позволяют использовать сценарии, которые могут помочь вам преодолеть множество неудобств. YouTube не является исключением, и есть сценарий, который поможет вам легко удалить все ваши видео Watch Later.
Вот что вам нужно сделать:
- Откройте YouTube в Google Chrome и перейдите к списку «Просмотреть позже».
- Нажмите Ctrl + Shift + J открыть консоль.
- Вставьте следующий скрипт:
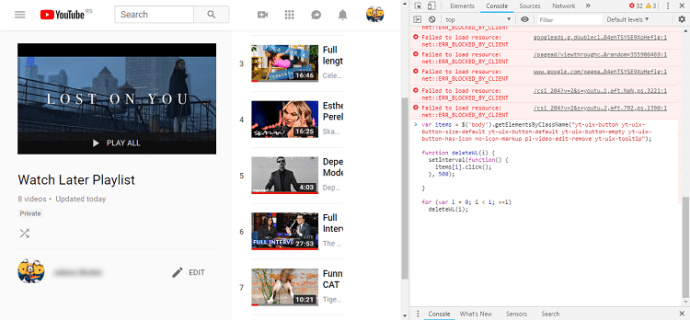
Сразу после нажатия Войти Вы должны увидеть, как видео начинает исчезать. Процесс не совсем молниеносный, но это самый простой способ удалить все видео позже.
Надо сказать, что возиться со скриптами не для всех. Сценарий был проверен на работоспособность, но многие из них могут быть не полностью проверены. Некоторые из них могут даже быть достаточно вредоносными, чтобы нанести серьезный вред вашему компьютеру. Чтобы этого не происходило, ищите только сценарии из авторитетных источников, а не те, которые были опубликованы случайными людьми на различных форумах.
Через компьютер
Начнем с использования официального сайта YouTube через браузер на ПК. Пользователь может как удалить канал отдельно, оставив учетную запись, так и избавиться от Ютуба вместе с профилем Google. Рассмотрим все варианты, доступные владельцам персональных компьютеров и ноутбуков.
Удаление канала
Рассмотрим процедуру удаления канала:
- Откройте сайт https://www.youtube.com/ и авторизуйтесь.
- Через основное меню зайдите в настройки.
- Перейдите к разделу «Расширенные настройки».
- В самом низу найдите строку «Удалить канал» и нажмите по активной ссылке.
- Подтвердите процедуру, выбрав вариант «Я хочу навсегда удалить свой контент».

Если выбрать второй вариант, то вы можете скрыть свой канал, а затем снова открыть к нему доступ другим пользователям. При этом весь опубликованный контент сохранится.
Как убрать сервис полностью
Второй вариант – это исключение Ютуба из списка сервисов в настройках Гугла. После выполнения этой процедуры ваша учетная запись будет активна, но войти на видеохостинг с ее помощью уже не получится – придется заново привязывать сервис. Рассмотрим операцию подробнее:
1. Сначала зайдите на сайт https://www.google.com/ и через правый верхний угол авторизуйтесь.
2. Кликните на иконку пользователя и зайдите в раздел «Управление аккаунтом Google».
3. Переключитесь к разделу «Данные и персонализация».
4. В блоке настроек «Скачивание, удаление и планирование» нажмите на пункт «Удаление сервиса или аккаунта».

5. Нажмите на ссылку «Удалить сервис». Сайт попросит подтвердить авторизацию вводом пароля.
6. Напротив строки с названием сервиса нажмите кнопку с иконкой корзины. Выберите вариант полного удаления или скрытия сервиса.

Если вы хотите сохранить информацию с канала, то перед уничтожением воспользуйтесь кнопкой «Скачать данные». Если вы уничтожите аккаунт без сохранения данных, то восстановить их не получится! Об этом сервис предупреждает перед выполнением операции.

Третий вариант удаления аккаунта на Ютубе – полное уничтожение почтового ящика Гугл. Порядок действий почти такой же, как и в случае с предыдущим вариантом:
- Перейдите к разделу «Удаление сервиса или аккаунта» с помощью предыдущей инструкции (1-4 пункты).
- Теперь нажмите кнопку «Удалить аккаунт». Подтвердите владение с помощью пароля.
- Ознакомьтесь с информацией на странице. Будет удален весь контент, а также вы потеряете доступ ко всем сервисам и сайтам, на которых регистрировались с помощью почты Gmail. Предварительное скачайте важные данные по специальной кнопке.
- Ниже расположен список контента, закрепленного за учетной записью (фото, видео, письма, файлы в облачном хранилище и прочее). Поставьте галочки в пунктах согласия и нажмите на синюю кнопку. Еще раз подтвердите процедуру паролем.

Готово! Теперь вы умеете полностью или частично удалять профиль YouTube, а вместе с ним и почту. Хорошо обдумайте данный шаг, если к ящику привязано множество важных сервисов и соцсетей. Иначе вам придется восстанавливать доступ к каждому сайту по отдельности.
Вашего аккаунта больше нет, а значит, остается стереть сведения о логине и пароле с компьютера. Для этого нужно воспользоваться настройками основного браузера. Процедура схожа во всех обозревателях, поэтому остановимся на примере популярного Chrome:
- Запустите браузер и через основное меню зайдите в настройки.
- В блоке «Автозаполнение» нажмите на пункт «Пароли».
- В списке менеджера паролей найдите YouTube или Google. Через кнопку с тремя точками откройте меню и выберите «Удалить».
- Подтвердите удаление еще раз.

Теперь на странице авторизации или на сайте YouTube не будут появляться логин и пароль от удаленной учетной записи.
Можете ли вы удалить все видео Просмотреть позже сразу?
YouTube позволяет массово удалить все видео, которые вы начали смотреть в папке. Однако невидимые сохраненные видео – это отдельная история.
Массовое удаление сохраненных видео
У iPhone и Android есть варианты YouTube приложение для удаления просмотренных видео из папки «Просмотреть позже». Для тех, кто запустил видео и не завершил его, они могут просто выполнить следующие инструкции, чтобы удалить просмотренные видео:
- Нажмите Библиотека в нижней правой части YouTube Приложение
- Нажмите «Смотреть позже», который находится в центре экрана
- Нажмите Три точки в верхнем правом углу папки «Посмотреть позже».
- Нажмите Первая опция «Просмотрено видео удалено»
- Появится небольшое всплывающее окно; Нажмите «Удалить»
После этого любое просматриваемое видео (независимо от того, закончилось ли оно) удаляется из папки. Пользователи могут заметить, что в папке все еще есть несколько видео. Это видео, которые никогда не видели.
Удалить видео, которые никогда не видели
После удаления просмотренных видео, если вы хотите удалить их, остальные видео могут, но должны быть сделаны индивидуально. Хотя этот процесс прост, он может занять некоторое время, если в папке их несколько. Здесь мы объясняем, как это сделать:
На iPhone или iPad
Для Android
Новая версия Watch Later для Android позволяет удалять видео, используя старый метод. Однако, если у вас нет более новой версии, все немного по-другому. Это то, что вы должны сделать:
По последней версии вы можете выполнить следующие действия:
На настольной версии YouTube, это становится более удобным. Выполните следующие действия:
- В левом касании «Библиотека» (это может варьироваться в зависимости от вашего браузера)
- Прокрутите вниз до «Смотреть позже»
- Оттуда нажмите Три точки рядом с каждым видео и удалите, чтобы посмотреть позже.
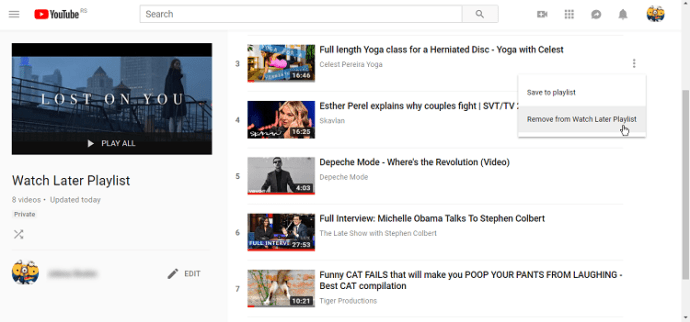
Хотя ни один из этих параметров не сложен, они все же не так удобны, как была бы функция массового удаления. К счастью, технически подкованные люди всегда находят способ избежать таких проблем.
Заключение
Удаление видеоконтента, который вы просматривали в YouTube, доступно как через браузерный аккаунт, так и с мобильного устройства. Вы это можете сделать очень быстро, если придерживаться инструкций, описанных в данной статье. Решайте сами, так ли сильно мешает вам история и сформированные рекомендации, чтобы полностью ее очищать. После удаления вернуть потерянные видео будет невозможно – придется искать их в видеоконтенте и заново просматривать.
Как очистить кэш в YouTube?
Кэш выполняет функцию сохранения некоторых элементов, чтобы при каждом новом посещении страницы они быстрее загружались.
Удалить кэш в YouTube можно следующими действиями:
- браузер – Меню – Настройки;
- Раздел с дополнительными инструментами – удаление данных о просмотренных страницах;
- очистка истории с файлами куки и кэш – удалить файлы куки и кэш – можно указать временной диапазон.
Как удалить историю просмотров в YouTube на телефоне?
Полная очистка истории:
- История – Настройки — Конфиденциальность;
- задать очистку истории поиска и подтвердить свое решение.
Как удалить историю поиска в YouTube на iPhone?
Инструкция:
- Safari – Настройки;
- Очистить историю и данные сайтов – подтвердить свои действия.
RusVPN для
Оценка 8.4 из 10
по рейтингу VPNBase
Получить





