Как восстановить вкладки в браузере яндекс на телефоне или компьютере
Содержание:
- Internet Explorer
- Вернуть вкладки после переустановки браузера
- Google Chrome
- Открываем последнюю закрытую страницу в Яндекс, Опера и Хром браузерах
- Автоматическое восстановление закрытых вкладок при запуске Yandex браузера
- На компьютере
- Как восстановить вкладки после перезагрузки
- Как восстановить удаленные вкладки в опере
- Как восстановить закрытые вкладки в Опере
- Как восстановить закрытые закладки в Яндекс Браузере
- Восстановление через историю браузера
Internet Explorer
Еще несколько лет назад все новые страницы в Internet Explorer запускались исключительно в новом окне. К счастью, этот недостаток был исправлен и для браузера стала доступна поддержка вкладок. Тем не менее, случайно закрыть вкладку в IE можно точно так же, как и в любом другом обозревателе.
Что бы ее восстановить, необходимо выбрать в меню раздел «Сервис», затем пункт «Панели Explorer» — «Журнал».

К сожалению, восстановить вкладку здесь можно только через просмотр журнала. Быстрый доступ к журналу можно получить, нажав на сочетание клавиш CTRL+SHIFT+H.
Последняя закрытая вкладка открывается все тем же хаком — CTRL+SHIFT+T.
В отличии от других обозревателей, Opera позволяет сохранять аж до 50 закрытых страниц. Зачем это может понадобиться обычному пользователю, не совсем понятно.
В правом углу окна находится кнопка с надписью Opera. Кликните по ней и появится меню. Выберите пункт «Вкладки и окна», а затем — «Закрытые вкладки», после чего увидите все недавно закрытые страницы. CTRL+SHIFT+T в «Опере» также работает.
ВНИМАНИЕ! Этот способ актуален для всех браузеров, включая Opera. Открываем новую вкладку, нажимаем на нее правой кнопкой мыши и в меню выбираем «открыть последнюю закрытую вкладку»
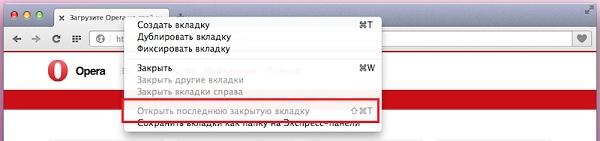
Вопросы задавайте через комментарии.
Вернуть вкладки после переустановки браузера
В Яндексе также есть возможность восстановить вкладки после перезагрузки браузера (например, если вы планируете установить более новую версию или исправить ошибки в работе поисковой системы).
Настройка вкладок при переустановке браузера выглядит следующим образом:

- Убедитесь, что на компьютере закрыт Yandex Browser.
- Откройте на устройстве системные настройки.
- Перейдите на панель управления и найдите «Программы» – «Программы и компоненты» – «Удаление программы». Для последних версий ОС Windows (8, 10) путь выглядит иначе: введите в поиске на панели задач «Установка и удаление программ».
- Найдите в списке Яндекс браузер или воспользуйтесь поиском.
- Нажмите кнопку «Удалить» рядом со значком Yandex.
- Откроется новое окно с кнопками «Удалить браузер» и «Отмена».
- Снимите галочку в пункте «Удалить настройки браузера, историю просмотров и другие данные».
- Нажмите «Удалить браузер».
- Скачайте с официального сайта новую версию Yandex Browser и установите ее на компьютер. По завершении инсталляции в истории поиска отобразятся все веб-страницы, которые были посещены с прошлой версии поисковой системы.
Как включить синхронизацию данных на компьютере:

- Откройте меню браузера (три горизонтальные линии в правом верхнем углу экрана).
- Перейдите в пункт «Сохранить данные».
- Откроется меню синхронизации. Введите данные от аккаунта Yandex или зарегистрируйтесь в системе.
- Выберите «Настройки синхронизации».
- В открывшемся меню установите галочку на пункте «История».
Теперь при входе в аккаунт Яндекс с любого из ваших устройств можно просматривать историю посещений и другие данные, работать с ранее закрытыми вкладками. Включение синхронизации позволит получить доступ к веб-страницам, с которыми работали ранее, даже в том случае, если планируется выполнить переустановку операционной системы или временно удалить браузер с компьютера.
Google Chrome
Не менее популярен у россиян Google Chrome. а где-то он и вовсе занимает лидирующие позиции.
У «Хрома» меню находится не в левой стороне, а в правой, в остальном реализация практически не отличается от упомянутого выше Mozilla Firefox. Правда, в данном случае количество вкладок для восстановления будет чуть меньше — 8 штук
Впрочем, не думаю, что это так важно для вас
Итак, в правой части экрана находим значок с тремя полосками — это кнопка вызова настроек браузера. Нажимаем и наводим стрелку мыши на пункт «Недавние вкладки» — с правой стороны появятся страницы, которые вы недавно закрыли.
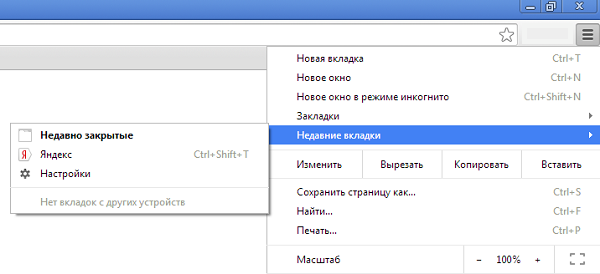
Как и в случае с Firefox, вы можете открыть последнюю закрытую вкладку нажатием на клавиши CTRL+SHIFT+T.
Открываем последнюю закрытую страницу в Яндекс, Опера и Хром браузерах
Кроме рассмотренной мной комбинации клавиш, есть также другие возможности открыть последнюю закрытую страницу в браузере. Рассмотрим их на примере популярных браузеров.
Google Chrome
Рассмотрим альтернативные возможности восстановить закрытую вкладку в Хром. Для этого необходимо сделать следующее:
- Нажмите на кнопку настроек (три вертикальные точки справа сверху) – «История» – «Недавно закрытые» (или просто нажмите на Ctrl+H). Там просмотрите список недавно закрытых вкладок, и выберите нужную вам. Кроме того, в открытом таким образом «Журнале» обычно имеется функция поиска среди вкладов с помощью панели поиска;
- Наведите курсор на открытую вкладку, нажмите правую клавишу мыши, и выберите «Открыть закрытую вкладку»;
- Установите расширение для Хром под названием «Session buddy», позволяющее восстанавливать закрытые вкладки;
- Также одним из вариантов является переход в настройки Хром, нахождение пункта «При запуске открывать», и активация опции «Ранее открытые вкладки».
Firefox
В браузере «Мозилла» чтобы восстановить закрытые вкладки выполните следующее:
- Перейдите в «Настройки» – «Журнал» – «Восстановить предыдущую сессию»;
- Нажмите на F10 (для появления панели управления), там выберите «Журнал» (History), а затем выбрать опцию«Недавно закрытые вкладки».
- Также вы можете обратиться к странице восстановления сессии (если последняя была завершена аварийно), для чего необходимо в адресной строке набрать about:sessionrestore и нажать на ввод. Браузер предложит восстановить вкладки завершённой аварийно сессии, или начать новую сессию;
- Используйте расширение «Undo Closed Tabs Button», «ZButton+» и другие аналоги, позволяющие открывать ранее закрытые вкладки.
Opera
В браузере «Opera» выполните следующее:
- Нажмите на значок кнопку меню слева сверху («Opera»), выберите «Вкладки и окна» — «Закрытые вкладки»;
- Также наведите курсор на существующую вкладку, кликните правой клавишей мыши, выберите «Открыть последнюю закрытую вкладку»;
- Щёлкните на тот же значок «Опера» в левом верхнем меню браузера и выберите «Недавно закрытые».
Yandex
Работа с закрытыми вкладками в «Опера» и Яндекс по сути не отличается от работы с браузером Хром, так как в работе данных браузеров (и браузера Хром) используется схожее ядро «Chromium». Используйте описанные выше советы (в частности, с использованием Ctrl+Shift+T и «История» для восстановления закрытых ранее вкладок).

Internet Explorer
Наведите курсор на любую открытую вкладку, выберите правую клавишу мыши, и в появившемся меню выберите «Повторно открыть закрытую вкладку». Также возможно использовать «Журнал» и другие аналоги методов, описанных выше.
https://youtube.com/watch?v=5Hmt0MQpIY0
Автоматическое восстановление закрытых вкладок при запуске Yandex браузера
После каждого закрытия веб-обозревателя от Яндекса вкладки могут либо закрываться, либо оставаться. Мы можем настроить так, чтобы Яндекс браузер сам восстанавливал сохранённые при прошлом сеансе вкладки даже после его перезагрузки. Веб-обозреватель самостоятельно возвращается к тому состоянию, в котором был закрыт в прошлый раз. Это очень удобная функция, которой рекомендуем пользоваться повсеместно. Закрыть ненужные вкладки гораздо проще, чем их восстанавливать при каждой перезагрузке браузера.
Как восстановить настройки Яндекс браузера, чтобы больше не исчезали вкладки при его перезапуске:
- Из меню веб-обозревателя идём на страницу «Настройки».
- Ищем графу «Вкладки», которая находится в разделе вертикального меню под названием «Интерфейс».
- Устанавливаем галочку «При запуске открывать ранее закрытые вкладки».
Изменение настроек применяется сразу, отдельно сохранять ничего не нужно.
На компьютере
Способ по экспорту всех закладок на персональный компьютер выглядит следующим образом:
Все в html файл
- Зайдем в раздел с настройками Яндекса. Для этого кликаем левой кнопкой мыши по трем линиям вверху страницы, а затем жмем на значок в виде шестеренки.
- После этого запустится меню браузера. Переходим в пункт «Закладки», который находится первый в списке среди всех разделов.
- Нас перебросит на страницу со всеми ранее сохраненными сайтами. Правее строчки «Панель закладок» находится иконка, которая с виду выглядит, как три точки, кликаем на неё ЛКМ.
- В выдвинувшемся окошке находим графу «Экспорт закладок в файл HTML».
- После этих действий откроется новое окно «Сохранить как». Там нужно будет выбрать место, куда будут экспортироваться все закладки из нашего браузера. Для удобства я выберу рабочий стол. Так же там можно будет изменить имя файла, поменяем его на «Все закладки».
- Как все сделали, кликаем левой кнопкой мыши на кнопку «Сохранить». Теперь на нашем рабочем столе, или в месте, куда вы выбрали экспорт данного файла, появится такой значок.
- Если нажать на него несколько раз левой кнопкой мыши, откроется страница в яндексе со следующим содержанием:
- Уже из этого окна можно будет перейти на любой сайт, который мы сохранили ранее. Щелкнем, например, на графу «Добро пожаловать ВКонтакте».
- Как видно из скриншота выше, мы легко смогли попасть на наш сохраненный сайт.
С помощью файла Bookmarks
Это был способ по сохранению всех закладок сразу. Теперь разберем файл, который сохраняет и запоминает все наши закладки. Называется он – Bookmarks. Благодаря данному файлу, можно будет перенести все наши старые закладки в браузер, после его переустановки. Файл Bookmarks возможно найти следующим образом: C:\Users\User\AppData\Local\Yandex\YandexBrowser
- Кликаем правой кнопкой мыши на ярлык Яндекс браузера. В самом низу появившегося окна будет пункт «Свойства». Жмем на него.
- В запустившемся окошке жмем на графу «Расположение файла».
- Откроется папка «Application». Нам она не нужна, поэтому перейдем в раздел «YandexBrowser». Делается это при помощи клика левой кнопки мыши на данную строку.
- После этого переходим в папку «User Data».
- Теперь в «Default».
- В данной папке и находится наш файл «Bookmarks», остается его теперь лишь найти. После нахождения его можно копировать и сохранить в безопасное место. А как браузер переустановлен, можно его загрузить в специальный раздел, и наши закладки вернутся на своё место.
Сохраняем одну закладку
Для того чтобы сохранить одну конкретную закладку в формате html на компьютере, воспользуемся следующим способом:
- Свернем браузер так, чтобы осталось видно кусочек свободного промежутка на рабочем столе.
- В левой части окна Яндекса кликнем левой кнопкой мыши на значок звездочки.
- После этого жмем на строчку «Панель закладок».
- Выбираем любую закладку, и зажимаем левую кнопку прямо на ней. Перетягиваем заметку на рабочий стол.
- Готово! Теперь на нашем рабочем столе будет отображаться закладка со страницей ВК в формате html.
- Если мы нажмем на неё несколько раз ЛКМ, то запустится ранее сохраненный нами сайт.
Как восстановить вкладки после перезагрузки
Дело в том, что по умолчанию настройки могут быть выставлены таким образом, что после закрытия браузера все открытые страницы пропадают.
Конечно, можно восстановить открытые вкладки в Яндексе через «Историю» или элемент «Недавно закрытые», но это неудобно. Да и к чему такие жертвы, когда достаточно просто настроить, чтобы Яндекс Браузер при повторном запуске открывал прежние страницы.
Для этого:
- Нажимаете в верхнем углу на знакомый уже значок.
- Выбираете «Настройки».
- Ищете раздел «При запуске открывать» и ставите галочку в пункте «Ранее открытые вкладки».
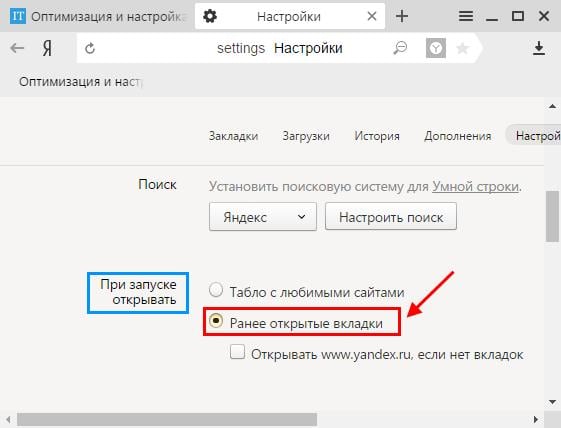
С этого момента даже после закрытия браузера все открытые ранее страницы никуда не пропадут.
Как восстановить удаленные вкладки в опере
Здравствуйте, посетители сайта inetfishki.ru! Наверняка вам знакома следующая ситуация: работали за компьютером, а он ни с того ни с сего выключился, или произошел другой системный сбой. Или работая с браузером, случайно нажали на крестик, полностью закрыв его, или закрыли несколько отдельных страниц.
Давайте разберемся, как, используя различные способы, можно открыть случайно закрытую вкладку в браузере Опера. А также, изменим настройки самого браузера так, чтобы при случайном его закрытии, можно было продолжить работу со всеми открытыми ранее сайтами.
Если браузер был закрыт в результате системного сбоя или просто перестал отвечать, то при следующем его запуске должно появиться окошко, в котором нужно поставить маркер в поле «Продолжить с места разъединения» и нажать «Запуск». После этого, все будет восстановлено.
Как восстановить утерянные закладки в Опере
Современным пользователям сети Интернет приходится ежедневно посещать десятки различных вебсайтов. Для удобства и увеличения продуктивности работы в онлайне разработчики браузеров создали специальный инструмент – избранные сайты.
Если какой-либо ресурс вас заинтересовал, вы можете добавить его на панель закладок в Opera. После этого он всегда будет под рукой, в удобном для вас месте.
Если в результате действия вредоносных программ, вирусов, других пользователей или системных сбоев ваша экспресс панель обозревателя Опера версии 29 или 30 исчезла, есть несколько способов ее восстановить. Именно этому вопросу и посвящено данное руководство.
Существует множество причин, по которым панель ваших закладок могла исчезнуть. Это могут быть действия разнообразных вирусов, вредоносных скриптов, программные сбои. Экспресс панель браузера Опера может пропасть вследствие повреждения секторов жесткого диска.
Наконец, вы могли просто отключить панель закладок в настройках браузера.
Синхронизация с сервером
Облачные хранилища захватывают все большую популярность. Каждый уважающий себя интернет-обозреватель должен иметь свой собственный облачный сервер для хранения персональной информации своих пользователей. В современных версиях Opera (например 29, 30 и выше) данная функция присутствует и носит название Opera Link.
Для того чтобы воспользоваться ей, вам потребуется завести персональную учетную записи в данной системе. Эта функция доступна абсолютно бесплатно. Ничего сложного в этом также нет, просто следуйте представленной инструкции:
- Запустите обозреватель Opera.
- Вызовите панель управления функциями программы. Это делается с помощью специальной кнопки с изображением логотипа Оперы – буквы «О».
- В ниспадающем меню требуется выбрать опцию «Синхронизация» («Sync»).
- В правой части окна программы появится всплывающее окошко с предложением создать аккаунт.
- Укажите свой адрес рабочей электронной почты и придумайте пароль для входа в систему.
- Введите капчу и нажмите «Создать» («Create»).
Как восстановить закрытые вкладки в Опере
Браузер Опера по умолчанию сохраняет историю посещений всех сайтов, за исключением страниц, открытых в режиме инкогнито. История сохраняется в виде отдельных объектов, ссылок на страницы, которые вы посещали. А также в виде сессии – эта функция, которая запоминает состояние браузера на момент закрытия. Например, если у вас было открыто 10 вкладок при восстановлении сессии они снова будут запущены. Существует несколько способов вернуть случайно закрытые вкладки. И мы пойдём от простого к сложному.
Горячие клавиши
Браузер Опера поддерживает работу с горячими клавишами. Это сочетание кнопок на клавиатуре, позволяющих быстро выполнить какое-то действие. Если говорить про то, как открыть последнюю закрытую вкладку, то для этого существует комбинация клавиш Ctrl + Shift + T. При нажатии этой комбинации будет запущена последняя закрытая вкладка. Ещё одно нажатие запустит предыдущую вкладку и так далее.
Способ работает, если вы ещё не закрыли браузер. Недостаток этого метода в том, что не получится выборочно открыть тот или иной сайт. Страницы будут открываться по очереди, в том порядке как они были закрыты.
Контекстное меню
Альтернатива горячим клавишам – контекстное меню, подойдёт пользователям, которые не хотят запоминать различные сочетания клавиш. Чтобы вернуть в случайно закрытый сайт выполните на шапке вкладки правый клик мыши и в контекстном меню выберите пункт «Открыть последнюю закрытую вкладку». Здесь также нет возможности выбрать какой именно сайт нужно вернуть. Восстановление закрытых страниц происходит последовательно.
Кнопка «Назад»
Справа от адресной строки в браузере Опера есть кнопки в виде угловых скобок — стрелки вперед и назад. При клике на которую вы можете переходить на страницу назад и вперёд, если они активны. Если зажать стрелку «Назад» на несколько секунд курсором мыши появится контекстное меню, в котором отобразится список страниц, которые недавно были закрыты. Чтобы открыть какую-либо страницу из списка достаточно кликнуть по ней.
История браузера
Как мы уже упомянули в браузере Опера есть функция под названием «История». Здесь сохраняются все ссылки на посещенные страницы до момента пока вы не очистите кэш. Соответственно, чтобы открыть любой ранее запущенный сайт нужно перейти в этот раздел и кликнуть по выбранной ссылке.
Все ссылки в данном разделе отсортированы по времени и дате. Можно воспользоваться поиском по названию сайта или по ключевым словам.
Перейти в раздел истории можно с помощью комбинации горячих клавиш Ctrl + H.
Восстановление сеанса
Если у браузера произошёл сбой или завис компьютер и вам пришлось его перезагрузить, то восстановление сеанса возможно с помощью изменения имени файла в папках пользователя.
Важное уточнение: данный способ сработает при условии, если после аварийного закрытия вы не запускали браузер и не открывали новых вкладок. Всё дело в том что в папках пользователя есть два файла: один отвечает за за текущие вкладки запущенные в обозревателе, второй за последний закрытый сеанс.. Чтобы восстановить его следуйте дальнейшие инструкции:
Чтобы восстановить его следуйте дальнейшие инструкции:
- Включите в компьютере отображение скрытых файлов и папок, чтобы увидеть папку AppData.
- Пройдите по пути . – вместо ИМЯ_ПОЛЬЗОВАТЕЛЯ у вас будет имя вашей учетной записи.
- Среди большого количества файлов и папок нам нужны два файла: Current Session и Last Session. Первый отвечает за текущую сессию, второй, соответственно, за последнюю.
- Измените имя файла Current Session на любое другое, например, добавьте цифру 1 к имени.
- Теперь изменить имя файла Last Session на Current Session.
- Также можно проделать эту же процедуру с файлами Current tabs и Last tabs.
Теперь запустите Оперу, чтобы проверить сработала ли хитрость с подменой имени файла.
Как восстановить закрытые закладки в Яндекс Браузере
Для удобства работы с браузером Yandex разработчики предусмотрели две функции: закладки и историю просмотра. Первая позволяет сохранять, а далее получать быстрый доступ к понравившимся веб-ресурсам. Вторая – не терять ссылки на ранее открытые сайты (без сохранения в закладки), контролировать доступ других пользователей одного ПК к сети. Обе функции можно настроить под свои потребности. Однако, бывают случаи, когда браузер глючит, переполнен кэш, появляются ошибки и закладки могут автоматически закрываться. Поэтому предлагаем рассмотреть тему о том, как восстановить закладки в Яндекс Браузере различными способами и при разных обстоятельствах.
Читайте на SoftikBox:Не устанавливается Яндекс браузер на Виндовс 7: причины
Если вы добавили в закладки любимый сайт, например Softikbox.com, а далее при работе с ресурсом браузер Яндекс аварийно завершил свою работу, заглючил или вы случайно закрыли нужную закладку, то восстановить её можно различными способами. Рассмотрим их на практике.
Открываем ранее закрытые вкладки через Меню браузера
Самый легкий и доступный способ, как вернуть ранее закрытые вкладки в Яндекс Браузере, это нажать правой кнопкой мыши на строке вкладок и из функционального меню выбрать «Открыть закрытое окно» или «Открыть ранее закрытую вкладку».
Вкладка восстановиться. Такой способ работает на компьютерах с Виндовс. Если у вас смартфон с операционной системой Андроид, то вернуть закрытые вкладки таким способом не удастся.
Как открыть последнюю закрытую вкладку, используя комбинацию клавиш?
Возможный также следующий быстрый вариант восстановления ранее закрытой вкладки в Яндексе – комбинация клавиш Ctrl+Shift+T. Её можно заметить в подсказках контекстного меню обозревателя.
Восстановление закрытой вкладки через Историю просмотров
История просмотров позволяет восстанавливать ранее закрытые вкладки. При этом данный способ подходит и для тех пользователей, которые используют для серфинга в сети мобильный телефон или планшет. В данном случае нужно выполнить несколько несложных действий:
Открываем браузер. Переходим в Меню и выбираем «История», «Недавно закрытые».
Смотрим, какой сайт или страницу в сети мы просматривали последней и открываем её кликом мышки.
Как восстановить закрытую вкладку или закладку через Табло?
В Яндексе есть Экспресс панель, которая называется «Табло». Если внимательно посмотреть, то под иконками есть несколько кнопок. Здесь находится и кнопка «Недавно закрытые».
Нажав на неё, появится точно такое же меню, как и в истории просмотров.
Выбираем нужный ресурс из списка. Доступ ко вкладке восстановлен.
Настройка автоматического восстановления вкладок
Для того, чтобы настроить автоматическое восстановление вкладок на Яндекс.Браузере, можно воспользоваться простой инструкцией:
Запускаем обозреватель. Выбираем «Меню», «Настройки».
Находим раздел «Вкладки» и ставим отметку возле пункта «При запуске браузера открывать ранее открытые вкладки».
Теперь, даже если система будет сбоить, то при запуске браузер будет иметь открытые вкладки, с которыми вы работали ранее.
Если вам нужна переустановка Windows или ваш ПК начал сбоить, получив очередное обновление, то с помощью bookmarks можно сохранить, перенести или восстановить многие закладки. Для того, чтобы создать букмарк, нужно выбрать способ его сохранения: в файл или облако. Мы рассмотрим пример создания букмарка в файл.
Открываем браузер. Выбираем «Настройки», вкладка «Закладки» и нажимаем на троеточие. Далее выбираем из списка «Экспорт закладок в файл HTML».
Далее указываем, куда сохранить файл.
Теперь, чтобы восстановить утраченные закладки на браузере, нужно установить новый клиент обозревателя. Далее нужно выбрать опять «Настройки», «Закладки», нажать на троеточие и кликнуть «Импорт закладок из файла HTML».
Указываем на файл. Запуститься импорт и восстановление вкладок.
Восстановление завершено.
Все способы о том, как восстановить удаленные закладки в Яндекс Браузере будут работать, если у вас включена синхронизация данных.
Для того, чтобы включить синхронизацию данных в Яндекс.Браузере, стоит выполнить несколько несложных действий:
Нажимаем на кнопку «Меню» и выбираем «Синхронизация».
Далее нажимаем на кнопку «Сохранить данные».
Необходимо ввести логин и пароль от аккаунта Яндекс или создать его, если нет. Можно подключить аккаунт любой социальной сети и выполнить синхронизацию через него.
Синхронизация готова. Изменить некоторые параметры можно в настройках программы.
Теперь, если вам нужно переустановить браузер или перенести его на другой ПК, все закладки будут восстановлены после включения синхронизации на новом гаджете.
Восстановление через историю браузера
Сочетания клавиш, дополнения или расширения, для восстановления закрытых страниц не эффективны в том случае, если нужная нам страница была закрыта несколько дней или недель назад. В восстановлении давно закрытых страниц поможет история браузера, где хранится большое количество закрытых ранее страниц, которые восстанавливаются кликом мыши.
На странице истории просмотренных веб-ресурсов, можно восстанавливать вкладки, удалять ненужные, удалять историю всех вкладок определённого просмотренного ресурса, сортировать посещённые страницы по времени. Все эти действия зависят от функциональности браузера.
Для быстрого доступа к истории, существует сочетание клавиш Ctrl+H, которое поддерживают все браузеры, приведённые в статье. Есть и другой способ увидеть историю просмотренных страниц, о котором речь пойдёт дальше.
Opera
Для доступа к истории браузера Opera, необходимо нажать на кнопку «Меню», затем выбрать пункт «История».
Пример перехода к истории браузера Opera
Google Chrome и Яндекс.Браузер
Доступ к истории Google Chrome, схож с доступом к истории Яндекс Браузера.
Чтобы попасть в историю просмотренных страниц Google Chrome и Яндекс Браузер, нужно нажать на меню браузера, оно обозначено тремя точками в Google Chrome и горизонтальными полосками в Яндекс Браузере. Затем, навести курсор мыши на пункт меню «История» и выбрать из выпавшего меню, пункт «История».
Пример доступа к истории Google Chrome и Яндекс Браузера
Mozilla Firefox
Для перехода к истории просмотренных страниц Mozilla Firefox, нужно нажать на кнопку меню, расположенную в правом верхнем углу, и выбрать пункт «Журнал». В появившемся списке посещённых страниц, можно просмотреть всю историю, кликнув на кнопку «Показать весь журнал», находящуюся внизу списка.
Пример доступа к истории, через меню браузера Mozilla Firefox
Microsoft Edge
Доступ к истории закрытых страниц браузера Microsoft Edge, осуществляется кликом на кнопку «Концентратор», которая имеет вид горизонтальных линий. После этого, переходим на вкладку «Журнал».
Пример доступа к истории браузера Microsoft Edge
Первый способ
В строке меню кликнем на кнопку «Вид» — «Панели браузера» — «Журнал».
Пример первого способа, доступа к истории через меню браузера Internet Explorer
Второй способ
Нажимаем на «Звёздочку» и, если необходимо, выбираем вкладку «Журнал».
Пример второго способа, доступа к истории браузера Internet Explorer
В этой статье, мы рассмотрели способы восстановления случайно закрытых страниц, из которых самый быстрый и эффективный, это сочетание клавиш Ctrl+Shift+T. А также контекстное меню, позволяющее восстановить только что закрытую веб-страницу. Дополнения и расширения для браузеров, подходят при восстановлении страниц с периодом закрытия до нескольких дней. Для восстановления закрытых вкладок от нескольких дней или недель назад, лучше всего использовать историю браузера, быстрый доступ к которой, осуществляется сочетанием клавиш Ctrl+H.





