Восстановление всех закладок в яндекс.браузере
Содержание:
- Как переустановить Яндекс Браузер с сохранением всех настроек и параметров
- Зачем переносить
- Системные
- Синхронизация Яндекс-браузера
- На телефоне
- Создание закладок
- Как сохранить закладки и вкладки в Яндекс браузере
- Как экспортировать пароли из Яндекс.Браузера на компьютере
- На компьютере
- Перемещение визуальных закладок из других браузеров
- Как происходит синхронизация
- Как экспортировать закладки в Яндекс Браузере?
- Варианты сохранения
- Как сделать закладку
- На компьютере
Как переустановить Яндекс Браузер с сохранением всех настроек и параметров
В Яндекс Браузере имеется функция синхронизации, с помощью которой можно войти в новый браузер со всеми настройками и параметрами на любом компьютере. После переустановки программы и выполнении синхронизации, пользователь получит доступ ко всем своим данным в браузере.
При включенной синхронизации, данные профиля пользователя браузера сохраняются не только на локальном компьютере, но и на удаленном сервере Яндекса. После входа в аккаунт Яндекса, данные синхронизируются между устройствами. Включить синхронизацию можно непосредственно в настройках браузера или из контекстного меню настроек приложения.
Для работы функции синхронизации, на ПК должно быть включено интернет-соединение для обеспечения обмена файлами.
- Нажмите на кнопку «Настройки Яндекс.Браузера».
- В опции «Синхронизация» нажмите на кнопку «Сохранить данные».
- В окне «Синхронизация» введите свои данные (логин и пароль) от электронной почты Яндекса, нажмите на кнопку «Включить синхронизацию».
- В окне «Почти готово» нажмите на кнопку «Закрыть окно».
В настройках синхронизации можно выбрать, что именно необходимо синхронизировать, отключить синхронизацию, или удалить синхронизированные данные.
Теперь можно удалить браузер с ПК, а затем снова установить его на компьютер.
- В окне браузера войдите в свой аккаунт Яндекса.
- Нажмите на кнопку «Сохранить данные».
- В окне «Синхронизация» нажмите на кнопку «Включить синхронизацию».
- Закройте следующее окно с сообщением о готовности к работе.
- В меню кнопки «Настройки Яндекс.Браузера» вы увидите информацию о состоянии синхронизации.
Таким образом, все настройки: пароли, закладки и другие параметры браузера будут сохранены после переустановки, или после установки программы на другом компьютере.
Зачем переносить
При активном использовании Yandex.Browser, у пользователей собирается не менее 10 сохраненных адресов для быстрого доступа к:
Импорт с помощью HTML-файла
В Yandex.Browser и других обозревателях (Opera, Firefox, Brave) пользователи могут создавать документы с информацией о сохраненных страницах, с последующим их переносом в другую программу:
- Запустите Яндекс Браузер. Используйте горячую комбинацию клавиш Ctrl+Shift+O или откройте дополнительное меню, наведите курсор на «Закладки» и откройте «Диспетчер закладок».
- Выберите папку, где хранятся необходимые адреса, в качестве примера используют сайты, занесенные в «Панель». Напротив называния раздела щелкните по трем вертикальным точкам, подменю «Еще».
- В перечне выберите «Экспорт в файл HTML».
- Выберите папку, куда сохранить документ. Если необходимо, измените его название.
Теперь следующий шаг:
- Откройте Google Chrome. В правом верхнем углу щелкните по дополнительному меню.
- В развернувшемся перечне выберите «Настройки».
- Сверху, клацните по «Импорт закладок и настроек».
- В верхней строке установите «HTML-файлы c закладками» вместо «Microsoft Edge». Теперь клацните по «Выберите файл».
- Появится сообщение об успешной операции и предложение отобразить/скрыть панель.
Перенесенный адрес появится в строке с другими сайтами. Если до этого в обозревателем уже пользовались, то страницу занесут в отдельную папку под названием «Выполнен импорт».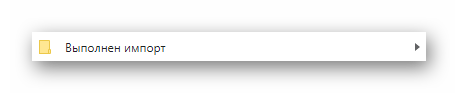
Перенос вручную
Этот вариант, как перенести в Хром закладки из Яндекс Браузера актуален для важных ссылок из «Избранного»:
- Снова откройте Yandex.Browser. В верхней строке щелкните по иконке двух корешков книг. Появится окно, где нужно перейти в «Коллекции».
- Оказавшись на новой странице, наведите курсор на «Мои коллекции», а затем щелкните по «Мои ссылки».
- Нажмите по карточке с сайтом, чтобы она открылась в дополнительной вкладке. Клацните по поисковой строке и скопируйте адрес сайта сочетанием горячих клавиш Ctrl+C.
- Теперь перейдите в Хром и вставьте адрес в поисковую строку, воспользовавшись сочетанием Ctrl+V и клацните Enter.
- После загрузки сайта нажмите по изображению звездочки напротив его адреса в поисковой строке.
- Развернется дополнительный список, где нажмите «Добавить закладку».
- В дополнительном окне вы можете изменить название сохраненного сайта и определить папку его размещения — созданную программой или отдельно пользователем.
Импорт закладок с российского в американский обозреватель происходит с помощью специального HTML-файла или вручную, если ссылки были сохранены в избранном списке. Самым удобным является первый вариант, поскольку он не требует лишних действий.
Системные
Это пятый последний блок настроек. Один из самых маленьких
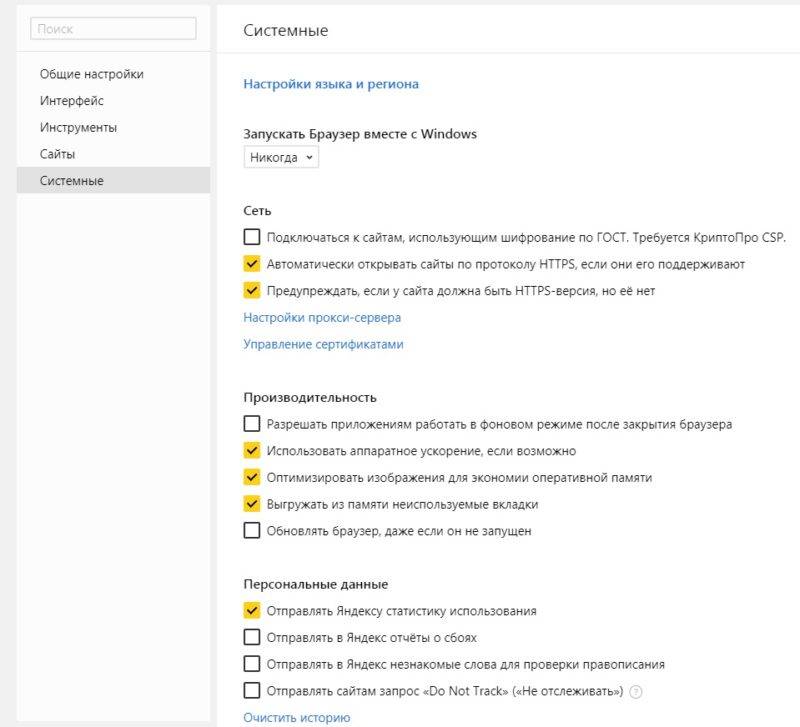
Пятый блок
Запускать браузер вместе с Windows выбираем никогда. Это очень ускорит вашу загрузку системы.
Сеть
Оставляем по умолчанию. Более подробно о прокси сервере, отличие http от https и сертификатах мы расскажем Вам в другой статье.
Производительность
Важно убрать галочку со строки «Разрешить приложениям работать в фоновом режиме». Тем самым мы увеличим производительность
Ставим галочки на против оптимизировать изображение, использовать аппаратное ускорение, выгружать из памяти не используемые вкладки.
Обновлять браузер, даже если он не запущен ставим галочку, чтобы иметь возможность обновить Яндекс.Браузер
Персональные данные
Если Вам нужно больше приватности и не хотите делиться статистикой использования, то тут можете снять все галочки. Кроме последнего пункта.
Очистить историю. Здесь вы можете очистить историю посещения сайтов за определенный период времени.
Сбросить все настройки при на нажатий на эту строку вы сбросите все до стандартных.
Желаем Вам приятного и быстрого сёрфинга в Яндекс.Браузере.
- https://pomogaemkompu.temaretik.com/1741314394854525022/kak-pereustanovit-yandeks-brauzer-i-sohranit-zakladki-i-paroli/
- http://pyatilistnik.org/gde-hranyatsya-nastroyki-brauzerov-v-windows/
- https://browseron.info/ya-brawser/nastrojki-yandeks-brauzera
Синхронизация Яндекс-браузера
-
Войти в свой аккаунт или создать его.
Входим в свой аккаунт
-
Зайти в настройки через главное меню браузера.
Открываем пункт «Настройки»
-
Найти строку «Синхронизация» в меню настроек и выбрать включение синхронизации.
Находим строку «Синхронизация», нажимаем «Настроить синхронизацию»
Нажимаем «Включить синхронизацию»
-
Если учетная запись уже есть, то синхронизация пройдет автоматически.
Нажимаем «Закрыть окно»
Если учетной записи еще нет, то откроется окно создания учетной записи.
Синхронизация позволит переустановить браузер в случае неполадок, не боясь потерять все ссылки и пароли к учетным записям.
На телефоне
Если вы хотите открыть раздел со всеми закладками браузера на телефоне, то нужно выполнить несколько простых действий:
- Запустим приложение Яндекс. На основной странице, примерно по центру экрана увидим иконку, представленную, как три полоски.
- Нажмем на неё. Нас перебросит в раздел либо с вкладками, либо с историей посещаемых сайтов в браузере. Переходим в пункт с закладками. Для этого щелкаем на значок в виде звезды.
- После этого появится окно, в котором можно будет наблюдать все наши сохраненные сайты.
Благодаря моей инструкции вы узнали, как включить панель закладок в яндекс браузере. Теперь вы умеете это делать не только с персонального компьютера, но и с мобильного устройства.

Программа яндекс браузер, позволяет сохранять определенные интернет ресурсы в избранное, чтобы впоследствии обеспечить возможность доступа к востребованным сайтам. Это существенно облегчает работу с плагином, так как отсутствует необходимость постоянно забивать адреса ресурсов, либо пользоваться поисковой системой. В данном случае требуется подробно рассмотреть закладки, а именно их создание, удаление и перенос с другого браузера.
Создание закладок
Чтобы создать закладку, необходимо осуществить нажатие соответствующего знака меню сверху (звезда).
После нажатия на данный значок всплывет аналоговое окно, с помощью которого закладке можно присвоить имя, переместить ее, дать имя.
Так получится добавить одну страницу, а все открытые — следующим образом:
С помощью указанных выше действий получится сохранить закладки в виде файлового документа, импортировать (добавить к имеющимся) из другого браузера, создавать новые.
Видео — Как импортировать закладки в Firefox
Думаю у всех есть сайты, на которые вы время от времени заходите. Так вот, чтобы их долго не искать, необходимо добавить подобные страницы в закладки вашего браузера. Но что делать, если веб-обозреватель нужно переустановить, или вы хотите сменить версию операционной системы, соответственно все программы будете устанавливать заново?
В данной статье мы будем разбираться с вопросом: как импортировать или экспортировать закладки в Mozilla Firefox. Затрагиваться данная тема может по разным причинам. Например, Вы хотите начать работать в любимом браузере не ноутбуке, но при этом масса полезных страниц сохранена в веб-обозревателе на компьютере и т.п. Значит, необходимо сделать так, чтобы в закладках на ноутбуке были те же ссылки, что и на компьютере.
Как сохранить закладки и вкладки в Яндекс браузере
Временем нажитые ссылки на полезные статьи и открытые страницы точно нет желания потерять при очередном закрытии веб-обозревателя или после его переустановки.
Благо, что разработчики Яндекс браузера позаботились об этом и создали все необходимые функции, чтобы сохранить вкладки и закладки на компьютере на неограниченный срок.
Встроенные технологии веб-обозревателя от Яндекса позволяют вернуться к тому же месту веб-сёрфинга, на котором завершён предыдущий сеанс. Присутствует и поддержка сохранения, переноса всех закладок даже после удаления браузера.

Способ 1: специальной кнопкой на активной странице
Один из простейших путей, 2 клика и всё готово. Метод не вызывает особых трудностей даже у новичков, поэтому с него лучше и начать.
Инструкция:
- Открываем полезный сайт.
- Нажимаем на крайний правый значок в «Умной строке» с изображением язычка книжной закладки.
- Жмём на кнопку «Готово».
Между вторым и третьим шагом есть возможность выбрать место, куда поместится сохранённая ссылка. Есть несколько вариантов: «Панель закладок», «Несортированные закладки» и «Другие закладки». Если нужно добавить страницу на панель под адресной строкой, обязательно выбираем первый вариант.
Способ 2: через панель закладок
Способ немного сложнее, чем предыдущий, но не требует открытия ссылки на страницы, которые желаем добавить в избранное.
У него другое обязательное условие, оно заключается в необходимости отображения «Панели закладок».
Если под поисковой строкой браузера Яндекс не отображаются добавленные в закладки ссылки, нажимаем Ctrl + Shift + B. Эта комбинация горячих клавиш включает показ панели с закладками.
Как записать ссылку в закладки:
Способ 3: добавление всех вкладок в закладки
В Яндекс браузере есть возможность сохранения сразу всех вкладок в закладки. Для них создаётся отдельная папка, а внутри уже размещается список ссылок. Использовать функцию можем только при наличии минимум двух вкладок. Максимальное количество ограничено только способностью компьютера их открыть.
Как выполнить перенос вкладок в закладки:
- Запускаем все полезные страницы в Yandex browser и закрываем все случайные, ненужные вкладки.
- Нажимаем ПКМ по любой из вкладок и выбираем пункт «Добавить все вкладки в закладки».
- Указываем название для новой папки и щёлкаем по кнопке «Сохранить».
Если основной директорией сохранения выбрали «Панель закладок», в ней появится соответствующая папка. Нажимая на неё один раз, открывается список всех только что сохранённых ссылок.
Способ 4: используя «Диспетчер закладок»
В Яндекс веб-обозревателе есть специальная страница для управления закладками. Очевидным является то, что на ней также можем создавать закладки, а не только их редактировать и удалять.
Запись ссылки в закладки на компе:
- Добавляем в буфер обмена ссылку на материал.
- Жмём на сочетание клавиш Ctrl + Shift + O.
- На свободном участке рабочей области кликаем ПКМ и выбираем «Добавить закладку».
- Указываем название, вставляем ранее сохранённую ссылку и щёлкаем по кнопке «Добавить».
Как экспортировать пароли из Яндекс.Браузера на компьютере
Быстрый экспорт возможен только в приложение Opera – другие популярные обозреватели запрещают перенос данных из Yandex.
В Google Chrome, Opera, Mozilla Firefox на этом же компьютере
Чтобы скопировать пароли из Yandex в Opera, нужно:
- Открыть Оперу, нажать на иконку браузера в виде буквы O слева вверху. В сером меню выбрать пункт «Настройки».
- Прокрутить страницу до блока «Синхронизация» и кликнуть по «Импорт закладок и настроек».
- В выпадающем меню указать Yandex (как источник данных). Убедиться, что стоит галочка рядом с пунктом «Сохраненные пароли». При необходимости отметить другие виды данных для перемещения. Нажать на «Импортировать».
- Щелкнуть по «Готово».
Если пароли не появились после экспорта, нужно перезагрузить Opera.
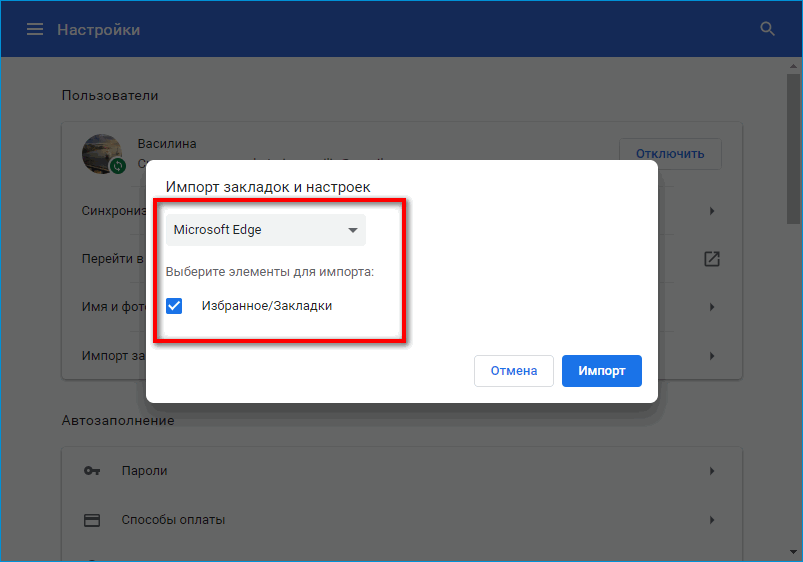
Импорт паролей в Яндекс Браузер при этом возможен: разрешается переносить данные из Microsoft Edge, Internet Explorer, Opera, Chrome.
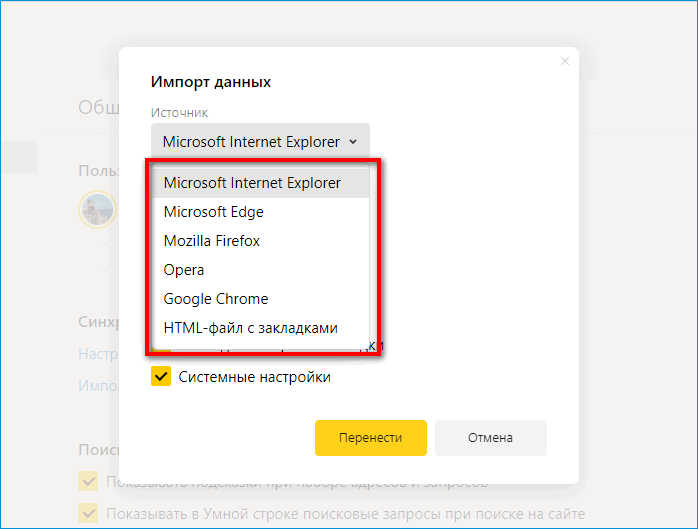
Как это сделать:
- Перейти в Проводнике по адресу: C:\Users\%username%\AppData\Local\Yandex\YandexBrowser\User Data\Default. Вместо %username% должно стоять имя текущей учетной записи ПК.
- Найти в папке файл Login Data. Именно здесь хранятся все пароли из Яндекс.Браузера. Нажать на файл правой кнопкой – выбрать действие «Копировать».
- Перейти в такую же папку, только для Хрома: C:\Users\%username%\AppData\Local\Google\Chrome\User Data\Default.
- Нажать на пустое место правой кнопкой и выбрать «Вставить» либо зажать клавиши Ctrl + V.
- Перезагрузить Google Chrome. В результате все пароли Хрома должны замениться данными из Яндекс Браузера.
В Google Chrome, Opera и другие обозреватели на другом ПК
Можно использовать предыдущий метод с переносом файла Login Data в папку Chrome, но здесь нужно предварительно перекинуть файл на другой ПК – с помощью флешки (или другого накопителя) либо через Bluetooth.
Для переноса также можно использовать синхронизацию в сторонних менеджерах паролей, например, в LastPass (расширение для браузера), 1Password, Kaspersky Password Manager и прочие. Прежде чем что-то переносить, нужно вручную внести все данные в приложение.
На компьютере
Способ по экспорту всех закладок на персональный компьютер выглядит следующим образом:
Все в html файл
- Зайдем в раздел с настройками Яндекса. Для этого кликаем левой кнопкой мыши по трем линиям вверху страницы, а затем жмем на значок в виде шестеренки.
- После этого запустится меню браузера. Переходим в пункт «Закладки», который находится первый в списке среди всех разделов.
- Нас перебросит на страницу со всеми ранее сохраненными сайтами. Правее строчки «Панель закладок» находится иконка, которая с виду выглядит, как три точки, кликаем на неё ЛКМ.
- В выдвинувшемся окошке находим графу «Экспорт закладок в файл HTML».
- После этих действий откроется новое окно «Сохранить как». Там нужно будет выбрать место, куда будут экспортироваться все закладки из нашего браузера. Для удобства я выберу рабочий стол. Так же там можно будет изменить имя файла, поменяем его на «Все закладки».
- Как все сделали, кликаем левой кнопкой мыши на кнопку «Сохранить». Теперь на нашем рабочем столе, или в месте, куда вы выбрали экспорт данного файла, появится такой значок.
- Если нажать на него несколько раз левой кнопкой мыши, откроется страница в яндексе со следующим содержанием:
- Уже из этого окна можно будет перейти на любой сайт, который мы сохранили ранее. Щелкнем, например, на графу «Добро пожаловать ВКонтакте».
- Как видно из скриншота выше, мы легко смогли попасть на наш сохраненный сайт.
С помощью файла Bookmarks
Это был способ по сохранению всех закладок сразу. Теперь разберем файл, который сохраняет и запоминает все наши закладки. Называется он – Bookmarks. Благодаря данному файлу, можно будет перенести все наши старые закладки в браузер, после его переустановки. Файл Bookmarks возможно найти следующим образом: C:\Users\User\AppData\Local\Yandex\YandexBrowser
- Кликаем правой кнопкой мыши на ярлык Яндекс браузера. В самом низу появившегося окна будет пункт «Свойства». Жмем на него.
- В запустившемся окошке жмем на графу «Расположение файла».
- Откроется папка «Application». Нам она не нужна, поэтому перейдем в раздел «YandexBrowser». Делается это при помощи клика левой кнопки мыши на данную строку.
- После этого переходим в папку «User Data».
- Теперь в «Default».
- В данной папке и находится наш файл «Bookmarks», остается его теперь лишь найти. После нахождения его можно копировать и сохранить в безопасное место. А как браузер переустановлен, можно его загрузить в специальный раздел, и наши закладки вернутся на своё место.
Сохраняем одну закладку
Для того чтобы сохранить одну конкретную закладку в формате html на компьютере, воспользуемся следующим способом:
- Свернем браузер так, чтобы осталось видно кусочек свободного промежутка на рабочем столе.
- В левой части окна Яндекса кликнем левой кнопкой мыши на значок звездочки.
- После этого жмем на строчку «Панель закладок».
- Выбираем любую закладку, и зажимаем левую кнопку прямо на ней. Перетягиваем заметку на рабочий стол.
- Готово! Теперь на нашем рабочем столе будет отображаться закладка со страницей ВК в формате html.
- Если мы нажмем на неё несколько раз ЛКМ, то запустится ранее сохраненный нами сайт.
Перемещение визуальных закладок из других браузеров
Сегодня пользователи часто используют несколько браузеров одновременно. Соответственно, делают закладки в Яндекс браузере
,Opera ,FireFox ,Google Chrome . Может возникнуть ситуация, когда страницу, добавленную в избранное в одном браузере, нужно открыть в другом. Приходится открывать диспетчер закладок, искать нужную ссылку, копировать ее и вставлять в поисковую строку нового браузера. Во избежание подобных проблем проще перенести закладки между браузерами. Рассмотрим, как импортировать страницы в Яндекс браузер.
В настройках браузера следует перейти в раздел «Профили»
, выбрать пункт«Импортировать закладки» . Откроется окно с опциями переброски. Необходимо указать, с какого браузера и что именно будет импортировано: история сайтов, закладки, сохраненные пароли, поисковые системы, cookies, расширения, системные настройки. Процесс импортирования данных может занять несколько минут. Хотя по его завершению у пользователя появится возможность с любого устройства просматривать любимые страницы.
Как происходит синхронизация
Процесс выглядит так:
- Разверните дополнительное меню. Сверху тапните по «Синхронизация», выберите «Сохранить данные».
- Авторизуйтесь под личным аккаунтом: введите логин, почту, телефон и пароль.
- В строчке появится информация о времени последнего объединении данных браузера и аккаунта.
Параметры синхронизации
Пользователь может определить, какую именно информацию необходимо оставить:
- Откройте вспомогательное меню, щелкните по названию учетной записи. Там клацните по «Настроить синхронизацию».
- Откроется вкладка, можно «Отключить синхронизацию», произвести «Удаление сохраненных данных».
- Ниже, выбирают тип данных для переноса в аккаунт:
- «Закладки»;
- «Табло»;
- «Пароли»;
- «Расширения»;
- «История»;
- «Открытые вкладки»;
- «Данные автозаполнения»;
- «Настройки».
Как экспортировать закладки в Яндекс Браузере?
Экспортировать из браузера Яндекс закладки доступно разными способами. Большинство из них предусматривают сохранение всех избранных вкладок в одном файле. Однако существуют альтернативные пути, позволяющие выделить конкретный сайт.
Способ 1: Сохранение HTML-файла
Наиболее распространен экспорт настроек и закладок в файл HTML из Яндекс Браузера. Чтобы создать файл с сохраненными сайтами:
- Откройте меню управления с помощью иконки в виде трех прямых в верхнем правом углу.
- Наведите курсор на раздел «Закладки» в появившейся панели.
- Найдите пункт «Диспетчер закладок».
- Перейдите к параметрам с помощью кнопки в виде трех точек в правом углу сверху.
- Нажмите на вариант «Экспорт закладок в HTML файл».
- Выберите расположение и укажите нужное имя документа – «Сохранить».
Обычно сохранение закладок происходит за несколько секунд. Однако при большом потоке информации может потребоваться больше времени. При распределении избранных сайтов по категориям в Яндекс Браузере можно также экспортировать в HTML-файл отдельными папками. Необходимо лишь открыть в «Диспетчере закладок» открыть нужную папку и выполнить аналогичные действия по экспорту.
Способ 2: Документ Bookmarks
Не обязательно вручную сохранять нужные закладки в Яндекс Браузере – соответствующие данные автоматически закрепляются в файлах веб-обозревателя. Потребуется только найти документ по следующему алгоритму:
- Откройте командную строку на компьютере – сочетание клавиш Win+R.
- Введите в пустом поле команду – appdata.
- Пройдите через проводник по пути – AppData\Local\Yandex\YandexBrowser\User Data\Default. При создании в веб-обозревателе нескольких пользователей конечная папка будет называться «Profile 1» вместо «Default».
- Найти в перечне файл Bookmarks.
- Скопируйте документ на внешний источник для сохранения закладок.
В дальнейшем можно не переживать о созданной коллекции избранных ресурсов даже в случае деинсталляции веб-обозревателя. Соответствующие сведения сохраняться и при необходимости могут быть импортированы.
Способ 3: Перенос одной закладки
Самый простой вариант экспорта закладок – ручной перенос на рабочий стол. Для сохранения сайта необходимо лишь провести курсором по экрану. Чтобы создать файл со ссылкой, найдите нужную закладку в Яндекс Браузере, кликните единожды левой кнопкой мыши и переместите в подходящую папку на ПК.
Найти закладки в веб-обозревателе доступно следующими способами:
- через «Диспетчер закладок»;
- в панели управления;
- с помощью левого меню – иконка в виде звездочки;
- в блоке «Табло».
Главный недостаток способа – можно экспортировать только по одной закладке. Отметить все избранные ресурсы и переместить на ПК в один клик не удастся.
Варианты сохранения
Для сохранения или пересохранения избранных сайтов существует несколько удобных способов. В зависимости от целей, вы можете выбрать для себя подходящий.

Сохранить закладки в Гугл Хром через настройки
Как сохранить избранные страницы
Для сохранения избранных страниц из браузера можно, конечно же, пересохранить файл Bookmarks из системной папки Windows – «Default» и открыть список сайтов через блокнот. Однако такой способ не всем подходит, так как некоторые системные папки могут быть скрытыми, да и сам по себе метод может оказаться сложным для неопытных пользователей компьютером. Поэтому переходим к стандартной инструкции – экспорт закладок с браузера:
- Запустите
- Перейдите в меню (в правом верхнем углу кнопка с тремя точками вертикальными).
- В открывшемся списке опций выбираете «Закладки». Далее переходите в «Диспетчер закладок». Так же быстро вызвать страницу с настройками закладок можно через комбинацию клавиш Shift+Ctrl+O.
- Загружается новая страница, где среди доступных действий с закладками, справа нажимаете на три вертикальные точки, и вы увидите функцию «Экспорт закладок».
- Потом на экране появляется стандартное окно для сохранения файла.
- Вы указываете место, куда хотите сохранить на компьютере и далее «Сохранить».
- Закладки сохраняются отдельным файлом в формате html и соответствующим названием «bookmarks».
Как импортировать закладки
Очень удобной функцией в Гугл Хроме является импорт закладок. Зачем он нужен? Если вы хотите перенести данные работы Chrome в другой браузер, например, Opera, FireFox, Internet Explorer или любой другой, который также установлен на вашем компьютере, вы можете осуществить импорт данных. Делается это следующим образом:
- Открываете Хром.
- Переходите в меню браузера.
- В списке опций выбираете «Закладки».
- Далее «Импорт закладок и настроек».
На экране появляется окно, где вы можете выбрать, куда импортировать сохраненные сайты из Google Chrome, а также что именно вы хотите отправить – избранные сайты, пароли к страницам, список поисковых систем. Таким образом, вы не только не потеряете, что для вас особенно дорого при работе в интернете, но и сможете добавить необходимую информацию в другие браузеры.
Сохранение панели закладок
Все размещенные закладки на верхней панели параллельно отражаются в настройках «Диспетчер закладок», где вы можете производить любые изменения – удалять, добавлять, переименовывать, а также экспортировать или импортировать в другой браузер. Но вот перенести сохраненную панель закладок вручную никак нельзя. Однако есть уникальная функцию в Google Chrome – синхронизация. Она позволяет сохранять на сервере Google все данные с браузера Хром, в том числе и панель закладок. В случае переустановки, смены устройства или обновления операционной системы, вы сможете не только перенести нужные закладки в новый браузер, но и сохранить историю посещений, все произведенные настройки, расширения, управлять паролями и учетными записями, а также многое другое.
Суть синхронизации заключается в том, что вы должны в браузере войти в свою учетную запись – почта Gmail (Google) и включить синхронизацию. Делается это так:
- Открываете Гугл Хром.
- Заходите под своей учетной записью в аккаунт Google (в правом углу иконка с человечком). Если у вас нет почты Google, тогда зарегистрируйтесь.
- Переходите в «Настройки» через кнопку меню.
- Далее выбираете раздел «Пользователи».
- Нажимаете «Включить синхронизацию».
- Выбираете пункты, которые необходимо перенести для сохранения или сразу ставите галочку «Синхронизировать все».
Как сделать закладку
Как сохранить закладки в программе яндекс браузер? Здесь нет ничего трудного. Рассмотрим более подробно, как правильно сделать закладку в яндекс браузере:
- прежде всего, необходимо открыть программу на устройстве;
- далее следует найти соответствующий сайт;
- здесь требуется кликнуть по адресной строке правой кнопкой мыши;
- выбрать в блоке пункт «Сохранить в закладки».
Также, пользователь может воспользоваться другим методом. Для этого необходимо найти сохраненные закладки. Здесь требуется найти блок добавления новых страниц. После этого вводится адрес ресурса. В конце остается только сохранить внесенные изменения.
На компьютере
Так как методов по удалению ненужных меток несколько, будем разбираться с каждым по отдельности.
Первый способ
Первый, и самый элементарный способ по удалению закладок:
- Запустим Яндекс браузер и выберем заметку, которую хотим удалить.
- Нажимаем на неё правой кнопкой мыши. Появится окно, в котором нам нужна графа «Удалить».
- Клацаем на данную строку ЛКМ. Готово! Заметка пропала с нашей панели.
Теперь разберем второй способ. Для его осуществления сделаем следующие действия:
Второй способ
- На основной странице яндекс браузера перейдем в раздел со всеми закладками. Сделать это можно тремя путями.
- Первый: В правой верхней части экрана кликнем левой кнопкой мыши по трем линиям
- Покажется небольшое окно с разнообразными функциями Яндекс браузера. Нам понадобится раздел «Закладки». Наведем на него курсором мыши, после чего выскочит ещё одно окно, в котором найдем строчку «Диспетчер закладок». После нажатия на данную графу откроется нужный нам раздел.
- Второй: Используем комбинация клавиш Ctrl + shift + O. После одновременного нажатия на эти кнопки будет открыто окно «Закладки».
- Третий: На пустой странице Яндекс браузера найдем надпись «Все закладки». Клацаем на неё ЛКМ. После этого откроется необходимая нам страница со всеми нашими закладками.
Неважно, как мы попали в раздел с закладками, главное в ней выполнить несколько действий. Наведем курсором мыши на ненужный нам сохраненный сайт.
Появится надпись «Ещё»
Кликаем на неё ЛКМ и находим строчку «Удалить».
Вот и все. После этого наша закладка будет стерта.
Третий способ
Остается третий способ, которые выглядит следующим образом:
- В правой верхней части страница найдем три горизонтальные линии и кликнем по ним левой кнопкой мыши.
- Курсор мышки наведем на графу «Закладки». После этого, внизу появившегося окна будут наши закладки. Найдем ненужную заметку и нажмем на ней ПКМ.
- Как это сделали, нажимаем на пункт «Удалить». Готово! После этих действий сохраненный сайт будет убран из нашей панели в браузере.
Четвертый способ
Теперь рассмотрим последний, четвертый способ:
- Откроем любую нашу закладку. В разделе с адресной строкой, в правой её части, найдем значок, выделенный красным цветом.
- Кликаем на него левой кнопкой мыши. Вот и все, после этого иконка перестанет подсвечиваться красным цветом, а так же пропадет из графы со всеми закладками.





