Как очистить кэш в браузере интернет эксплорер всех версий
Содержание:
- Как очистить историю на компьютере
- Очистка журнала
- Поиск и сортировка истории в Internet Explorer
- Восстановление последней сессии
- Настройка поиска
- Что такое кэш браузера
- Удаление журнала посещений
- Поиск и сортировка истории в Internet Explorer
- Очистить историю браузера в Google Chrome
- История в интернет эксплорере как открыть. Как посмотреть историю в Internet Explorer и удалить все данные
- Удаление журнала посещений (истории) в Internet Explorer полное и частичное
- Mozilla Firefox
- Internet Explorer 11
- Часть 1. Удаление истории загрузок из разных интернет-браузеров
- Журнал посещений, история в браузере Internet Explorer. Как стереть историю просмотров
Как очистить историю на компьютере
Google Chrome. Чтобы стереть журнал просмотров в Хроме, нужно нажать на кнопку с тремя точками . Находится она в правом верхнем углу, под кнопкой «Закрыть» (красный крестик).
Выбираем пункт «История» и еще раз «История».
Открывается список страниц Интернета, на которые недавно заходили. Из него можно удалить отдельные адреса. Для этого щелкните по маленькой кнопке со стрелкой рядом с названием страницы и выберите «Удалить из истории».
А если нужно убрать все страницы за какое-то время (например, за сегодня), нажмите на кнопку очистки в самом верху списка.
Появится небольшое окошко. Вверху выберите промежуток времени и отметьте птичками, что именно нужно убрать.
Я рекомендую поставить только три птички, как на картинке.
Yandex. Для очистки журнала посещений нажимаем на маленькую кнопку с горизонтальными линиями в верхнем правом углу и открываем Историю.
Если нужно удалить одну страницу, наводим на нее курсор и нажимаем на маленькую появившеюся стрелочку. Из списка выбираем «Удалить из истории».
А если же нужно стереть больше данных из Яндекса, щелкаем по «Очистить историю» справа над списком сайтов.
В появившемся окошке выбираем промежуток времени и указываем, что именно нужно удалить.
Рекомендую выставить только три галочки как на картинке.
Opera. Меню (самая верхняя кнопка слева) – История
Для удаления определенной страницы в списке наводим на нее курсор и нажимаем на крестик справа.
Если нужно стереть больше записей, щелкаем по «Очистить историю…» справа вверху.
В окошке выбираем период времени и тип данных. Лучше оставить три птички, как на рисунке ниже.
Mozilla Firefox. – Журнал – Удалить историю…
и
В окошке выбираем время и данные, которые нужно стереть. Птички рекомендую оставить всего три, как на картинке:
Для удаления страниц вручную (когда нужно стереть только пару адресов) переходим в полную версию журнала: – Журнал – Показать весь журнал. И там уже удаляем поштучно через правую кнопку мышки.
Internet Explorer. – Безопасность – Удалить журнал браузера…
Рекомендую поставить три птички: Временные файлы Интернета и веб-сайтов, Журнал, Журнал загрузок.
Для очистки по дням: – вкладка «Журнал». Удаляем нужные страницы или дни/недели через правую кнопку мышки.
Важно
Таким образом мы стираем записи в журнале, информацию о скачиваниях и чистим память браузера (страницы, фото, видео). Но все пароли и явки, которые помнит программа, остаются на месте.
Это значит, что если вы, например, входили в свою почту или в Одноклассники/Контакт/Фэйсбук не вводя никаких логинов и паролей, то всё так и останется. И любой человек за этим компьютером сможет сделать то же самое: набрать адрес и открыть вашу страницу. То есть он получит полный доступ — сможет прочитать переписку, что-то удалить, что-то добавить.
Чтобы этого не происходило, нужно стирать куки (cookie) и пароли. А для глобальной очистки еще и всё остальное. Делается это через выставление определенных галочек в окошке удаления.
В инструкции я рекомендовал эти галочки не ставить.
А всё потому, что многие пользователи не помнят, а некоторые и вовсе не знают свои логины пароли. И вот после такой очистки войти на свои страницы и в почту у них не получается. А потом пишут мне: спасите-помогите, что же делать?! Но ничего уже не поделаешь – раньше нужно было думать и подключать к каждой страничке и почте свой номер мобильного.
Очистка журнала
В каждом веб-обозревателе есть встроенная функция очистки журнала посещённых сайтов. Порядок её запуска может отличаться в десктопной и мобильной версии. Необязательно удалять все записи. Вы можете стирать только отдельные сайты, нажимая на значок корзины рядом с их адресами.
Google Chrome
Чтобы удалить журнал посещений на компьютере:
- Раскройте главное меню Chrome.
- Наведите курсор на раздел «История». Выберите одноимённый пункт.
- Щёлкните «Очистить».
- Выберите период, за который нужно удалить записи.
- Отметьте данные, которые нужно стереть.
- Подтвердите удаление.
На Android и iOS порядок аналогичный. В меню обозревателя есть раздел, через который вы можете посмотреть и очистить журнал.
Mozilla Firefox
Для удаления в десктопной версии:
- Раскройте главное меню и выберите раздел «Библиотека».
- Перейдите на вкладку «Журнал».
- Нажмите «Удалить» и выберите период времени.
В мобильной версии нажмите на кнопку в виде трёх точек и перейдите в раздел «История» или выберите одноимённую вкладку на главном экране.
Opera
Для удаления данных в десктопной версии Opera:
- Откройте меню, перейдите в «Настройки».
- Выберите вкладку «История» и кликните по пункту «Очистить».
- Укажите период, который нужно стереть.
В мобильном веб-обозревателе Opera откройте меню и выберите раздел «История». Нажмите на кнопку с тремя точками и тапните «Очистить».
Internet Explorer
Чтобы выполнить быструю очистку данных, кликните на шестерёнку и раскройте раздел «Безопасность». Внутри вы увидите пункт «Удалить журнал».
Убедитесь, что опция «Журнал» отмечена, и щёлкните «Удалить».
Microsoft Edge
Найдите на верхней панели значок в виде трёх полосок или звёздочки (зависит от сборки Windows 10) и нажмите на него. Перейдите на вкладку «Журнал».
Удаляйте записи по одной или нажмите «Очистить» и сотрите всю информацию за определённый период.
Safari
Чтобы стереть данные из журнала посещений в Safari на macOS, откройте раздел «История» в строке меню и выберите пункт «Очистить». Выберите период, за который нужно удалить данные.
Для удаления истории на iPhone или iPad, откройте настройки iOS, выберите раздел Safari и нажмите на пункт «Очистить историю и данные сайтов».
Chromium
В десктопной версии Chromium выполняются те же действия, что и в Google Chrome. В главном меню есть раздел «История», после открытия которого можно увидеть список посещённых сайтов. Чтобы стереть отдельные записи, нажимайте на значок корзины рядом с адресом. Для удаления всех записей за определённый период кликните «Очистить».
Яндекс.Браузер
В десктопной версии Яндекс.Браузера:
- Откройте главное меню, раскройте раздел «История» и выберите одноимённый пункт.
- Нажмите «Очистить».
- Укажите период времени.
- Подтвердите очистку.
В мобильной версии вызовите главное меню и откройте «Настройки». В поле «Конфиденциальность» нажмите «Очистить данные». Отметьте пункт «История» и подтвердите очистку.
Амиго
В десктопной версии:
- Откройте главное меню.
- Перейдите в «Историю».
- Щёлкните «Очистить».
- Выберите период, который нужно стереть.
- Подтвердите очистку.
Для удаления записей в мобильном Амиго откройте главное меню, выберите раздел «История». Нажмите на кнопку с тремя точками и выберите пункт «Очистить».
Поиск и сортировка истории в Internet Explorer
По умолчанию, история просмотров отсортирована по дате (точнее по периодам посещений: день, неделя, месяц). Чтобы просмотреть, какие сайты были посещены сегодня, нажимаем соответственно на сегодня и открываем список. Для просмотра посещенных страниц, нажимаем на нужный сайт.
Журнал посещений можно отсортировать не только по дате, но и по сайту (по узлу в Internet Explorer 8), по посещаемости и по порядку посещения.
Для перехода к поиску по истории посещений выбираем Журнал поиска ( Поиск в журнале в Internet Explorer 8). Здесь в поле поиска можно вводить либо элементы адреса сайта, либо названия (и на русском, и на английском).
Восстановление последней сессии
Генератор ников
В браузере есть маленькая хитрость, как восстановить последнюю сессию. Окно открывается через кнопку «сервис». Далее выбирается повторный запуск. Соответствующая функция находится в чистой вкладке, если посмотреть на нижнюю область экрана.
Выше написано, как найти историю в «Интернет Эксплорере». Учитывается версия программы, необходимо придерживаться инструкции. Через журнал легко найти сайт, на который человек ранее заходил, или просто удалить все следы.
- https://www.syl.ru/article/177531/new_kak-posmotret-istoriyu-v-internet-explorer-i-udalit-vse-dannyie
- http://computerologia.ru/kak-posmotret-zhurnal-poseshhenij-internet-explorer/
- https://vpautinu.com/internet/istoriya-v-eksplorere-kak-otkryt
Настройка поиска
При желании полностью не удалять запись из браузера, придется зайти в раздел «Настройки результатов поиска». После найденного персонального поиска, следует убрать флажки, которые располагаются возле функции. Далее, нужно нажать «Остановить запись» и сохранить. Данная процедура не займет много времени. Поэтому каждый человек может самостоятельно справиться с этой задачей.

На одну сессию либо временное отключение хранения истории. Изменить эту настройку можно через диалоговое окно основных настроек Оперы на вкладке расширенных настроек, пункт меню «История». Это позволит оставить все те ссылки в журнале, которые существовали до начала сеанса работы с браузером с отключенным сохранением посещенных страниц.
Активируйте полное отключение сохранения списка посещенных страниц, если необходимо полностью деактивировать ведение журнала в браузере. Откройте диалоговое окно настроек браузера Опера через кнопку главного меню либо нажав сочетание клавиш Ctrl+F12. Переключитесь на вкладку со списком расширенных настроек и выберите слева пункт меню «История». Сначала нажмите кнопку «Очистить» для того, чтобы удалить уже существующие записи в журнале истории, затем снимите галочку с пункта «Помнить содержимое посещенных страниц», чтобы кэш с информацией о посещенных адресах был удален, и выставите значение параметра «Помнить адресов» равным нулю, выбрав из списка нужный вариант. После этого примените настройки, нажав кнопку ОК.
Воспользуйтесь боковой панелью и меню с быстрым доступом к настройкам, если кнопка с главным меню недоступна. На значке с журналом вызовите контекстное меню, выберите пункт «Хранить историю
«, щелкните на подпункте «0 позиций». Эффект тот же самый, только не удаляется уже имеющиеся записи и не очищается кэш с загруженными страницами из журнала. Этот способ подходит для случая, когда требуется просто отключить хранение истории, без уничтожения ранее сохраненных списков посещенных страниц.
Если вы часто пользуетесь поисковыми системами, в частности Google, то результаты всех ваших поисков, совершенных на данном компьютере, сохраняются в файлах с названием «куки» (cookie). «Куки» помогают осуществлять быстрый поиск и заметно увеличивают загрузку страниц, если вы заходите на одни и те же сайты. Но «куки» имеют свойство копиться и преумножать себя в разы. Операция умножения своего объема происходит при каждом заходе в сеть интернет. Со временем они захламляют дисковое пространство и требуют очистки.
Поисковая система Google осуществляет сохранение всех запросов , введенных вами в поисковую строчку. В зависимости от вашего аккаунта, сохранение происходит по-разному, т.е. при наличии аккаунта на сервисах Гугла – место сохранения истории запросов одно, а отсутствие аккаунта предполагает совсем другое место сохранения.
В появившемся окне напротив надписи «Очистить» установите значение «Все» и в располагающемся ниже списке отметьте галочкой пункты «Журнал посещений и загрузок», «Куки», «Кэш» и «активные сеансы». После чего нажмите на кнопку «Очистить сейчас».
Если вы пользуетесь браузером Opera, то щелкните по надписи «Инструменты» в верхней части экрана и в появившемся списке нажмите на пункт «Настройки». В появившемся окне выберите вкладку «Расширенные настройки» и нажмите на надпись «История». Выберите пункт «Адреса» и нажмите на кнопку «Очистить».
Чтобы очистить историю интернет -посещений в Apple Safari, нажмите на изображение шестеренки в правом верхнем углу экрана. В раскрывшемся списке перейдите в пункт «Сбросить Safari». В появившемся окне отметьте галочкой строчку «Очистить историю» и нажмите кнопку «Сброс».
Для обеспечения комфортной работы с веб-страницой в автономном режиме достаточно сохранить ее на жесткий диск или съемный носитель
Чтобы не потерять при этом все ссылки, изображения и прочее содержимое, важно выбрать правильную команду в диалоговом окне браузера

Если вы используете для работы в интернете браузер Google Chrome или Mozilla Firefox, щелкните правой кнопкой мыши в любом месте страницы, свободном от ссылок, изображений, баннеров и прочих активных элементов. В контекстном меню выберите команду «Сохранить как», а в открывшемся после этого диалоговом окне, в поле «Тип файла», укажите «Веб-страница полностью». Не забудьте выбрать папку на локальном или внешнем диске, куда будет сохранена страница. Нажмите кнопку OK и дождитесь завершения загрузки всех элементов в указанную папку.
Что такое кэш браузера
Путешествуя по просторам Всемирной паутины, мы посещаем огромное количество сайтов, где просматриваем текст, картинки, видеозаписи. Когда интернет-страница открывается в браузере впервые, то вся информация (текстовая и графическая) загружается с сервера, на котором расположен ресурс.
Если же веб-мастер настроил кэширование, то после первого просмотра данные будут сохраняться в специальном разделе на жестком диске компьютера пользователя (этот раздел и называется кеш браузера).
Главная страница сайта появится на экране гораздо быстрее. Причина этого заключается в следующем: браузер загружает данные из кэша, который расположен в памяти вашего устройства, что, согласитесь, гораздо ближе, чем сервер за тридевять земель.
Стоит также отметить, что далеко не всё содержимое сайта кэшируется. Настройки кэша выставляются каждым веб-мастером по собственному усмотрению. Если же информационный ресурс создается при помощи CMS (WordPress, Joomla, Drupal), то разработчику, как правило, доступны уже готовые решения по обеспечению кеширования в виде плагинов (которые имеют стандартные установки и часто не нуждаются в дополнительных настройках).
В CMS WordPress, к примеру, широкую популярность обрели плагины WP Super Cache и W3 Total Cache.
Когда вы очищаете кэш, то удаляете все графические и текстовые данные, полученные с посещенных ранее сайтов. То есть, при загрузке страниц информационных ресурсов, браузер снова будет брать все данные непосредственно с сервера.
Теперь, когда стало ясно, что значит очистить кэш браузера, разберемся с причинами необходимости выполнения такой процедуры:
Зачем чистить кэш
Когда вы сталкиваетесь с разработкой информационного ресурса, то очистка кэша – настолько привычная и регулярная процедура, что проводится абсолютно «на автомате» (ведь сайт всё время меняется, а результат нужно увидеть сразу же).
Если же вы рассматриваете себя в роли пользователя, то в этом случае необходимость чистить кэш возникает гораздо реже. Однако, не удаляя кэш, вы не увидите многие обновления на сайтах (через какое-то время, конечно, увидите, но это может быть месяц, а может и полгода, в зависимости от того, какую длительность хранения кэша сайта установил веб-мастер).
Также не стоит забывать и о том, что копии страниц, сохраненные браузером, имеют кое-какой вес. Кроме того, каждый браузер имеет свой собственный кэш, то есть, открыв веб-ресурс в Гугл Хром, а затем в Firefox, вы создадите на своем компьютере 2 копии одних и тех же страниц. А если сайтов посещено тысячи, и кэш не очищался несколько месяцев, то место, занимаемое копиями, будет довольно существенное.
Чистим кэш в различных браузерах
Рассмотрим удаление кэша в некоторых популярных на сегодняшний день браузерах:
Интернет Эксплорер:
Заходим в меню браузера, после чего ищем пункт «Сервис». Нажимаем «Удалить журнал обозревателя», а в появившемся окне ставим галочку только напротив пункта «Временные файлы интернета». Жмем «Удалить».
Mozilla Firefox:
Переходим в меню и выбираем пункт «Настройки». Открываем вкладку «Дополнительные» и ищем в ней пункт «Сеть». Перейдя к содержимому, видим, среди прочего, надпись «Кэшированное веб-содержимое», напротив которой расположена кнопка «Очистить сейчас». Жмем по заветной кнопке и процесс завершен.
Google Chrome:
Для того чтобы очистить кэш в браузере Хром, заходим в меню и открываем пункт «Инструменты». Нажимаем на «Показать дополнительные настройки», после чего кликаем по «Очистить историю». Если нужно очистить весь кэш, то указываем период «За всё время», а галочку ставим только напротив пункта «Изображения и другие файлы, сохраненные в кэше». Жмем на «Очистить историю».
Опера:
Заходим в раздел «Настройки», кликаем на «Безопасность». Нажимаем на «Очистить историю посещений», а в разделе «Уничтожить следующие элементы» стоит выбрать «С самого начала» (если хотим очистить весь кэш). Ставим галочку только напротив «Очистить кэш» и нажимаем на «Очистить историю». Процесс завершен.
Яндекс.Браузер:
Для того чтобы очистить кэш в Яндекс.Браузере, заходим в меню и выбираем вкладку «Инструменты». Переходим в «Удаление данных о просмотренных страницах».
Чтобы очистить весь кэш, в выпадающем списке рядом с надписью «Удалить указанные ниже элементы» выбираем «За все время». Ставим отметку только напротив пункта «Очистить кэш» и кликаем по кнопке «Очистить историю».
Таким образом, очистка кэша позволяет освободить место на жестком диске компьютера, поэтому не стоит лениться совершить несколько кликов мышкой.
Удаление журнала посещений
В чем отличия между сетями 3G и 4G: особенности, преимущества и недостатки
Пользователя может не интересовать сайт, он желает всё удалить. Чистить страницу разрешается по датам. Выбрав соответствующую строку (сегодня, прошлая неделя, 2 недели назад), можно вызвать контекстное меню правой кнопкой мыши. Далее должно открыться меню со строками «развернуть» и «удалить».
Удалённый сайт после операции нельзя будет вернуть. Полная очистка осуществляется по комбинации Ctrl+Shift+Del. Ещё можно перейти в рубрику «безопасность», и далее нажать «удалить журнал».

Третий путь лежит через Сервис. На панели управления браузера выбирается чистка дневника. Частичное удаление возможно через историю обзора. Нажав комбинацию Ctrl+Shift+Del, в окне можно увидеть следующие строки:
- формы;
- файлы cookie;
- временные данные;
- веб-сайты;
- сохранённые пароли;
- журнал фильтрации.
В нижней области экрана отображается подробная информация об удалении истории обзора. Сообщается о необходимости периодической чистки кэша и cookies браузера. При переходе в режим InPrivat в Internet Explorer отсутствует необходимость постоянно удалять историю, система всё делает самостоятельно.
Поиск и сортировка истории в Internet Explorer
По умолчанию, история просмотров отсортирована по дате (точнее по периодам посещений: день, неделя, месяц). Чтобы просмотреть, какие сайты были посещены сегодня, нажимаем соответственно на сегодня и открываем список. Для просмотра посещенных страниц, нажимаем на нужный сайт.
Журнал посещений можно отсортировать не только по дате, но и по сайту (по узлу в Internet Explorer 8), по посещаемости и по порядку посещения.
Для перехода к поиску по истории посещений выбираем Журнал поиска (Поиск в журнале в Internet Explorer 8). Здесь в поле поиска можно вводить либо элементы адреса сайта, либо названия (и на русском, и на английском).
Очистить историю браузера в Google Chrome
Google Chrome позволяет удалять отдельные записи из истории просмотров через панель «История». Но если вы хотите удалить все (или деятельность, относящуюся к определенному периоду), вы должны покопаться в настройках браузера.
Если вы используете учетную запись Google для синхронизации данных просмотра, удаление истории приведет к ее удалению и с других устройств.
Google Chrome — Windows и Mac
Откройте меню «Еще» Chrome (выберите значок с тремя точками) в правом верхнем углу экрана и выберите «Настройки».
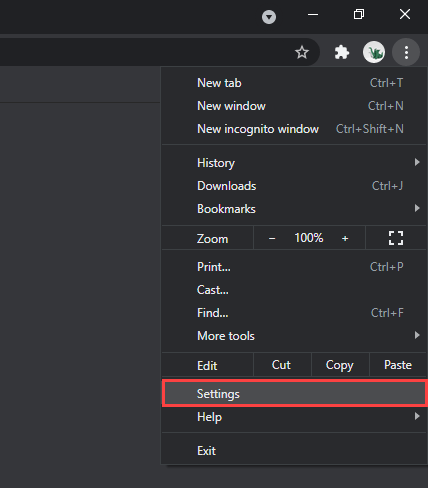
- Прокрутите вниз до раздела Конфиденциальность и безопасность и выберите Очистить данные просмотра.
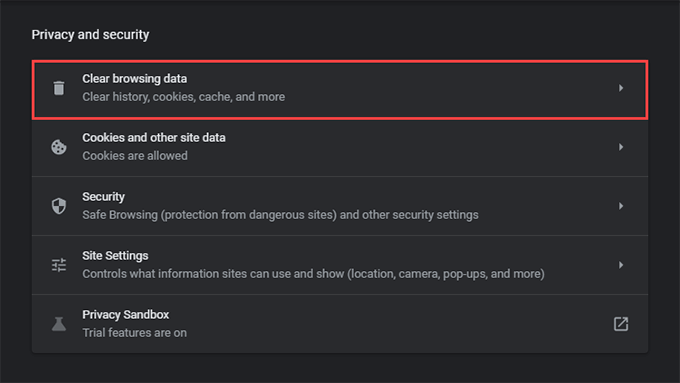
- Откройте раскрывающееся меню рядом с полем «Диапазон времени» и выберите продолжительность. Доступные варианты: Последний час, Последние 24 часа, Последние 7 дней, Последние 4 недели и Все время.
-
Установите флажок «История просмотров».

Если вы хотите удалить кеш и файлы cookie, выберите Файлы cookie и другие данные сайта и Кэшированные изображения и файлы соответственно. Вы также можете переключиться на вкладку «Дополнительно», чтобы удалить историю загрузок, данные автозаполнения, пароли и многое другое.
- Выберите Очистить данные.
Совет: Вы также можете быстрее перейти к экрану «Очистить данные просмотра», нажав Shift + Control + Delete (Windows) или Shift + Command + Delete (Mac).
Google Chrome — Android и iOS
- Откройте меню Chrome в правом верхнем (Android) или нижнем правом (iOS) экране. Затем выберите «Настройки».
-
Нажмите «История»> «Очистить данные просмотров» (Android) или «Конфиденциальность»> «Очистить данные просмотров» (iOS).
-
Нажмите «Диапазон времени» и укажите продолжительность — например, «Все время».
-
Выберите История просмотров.
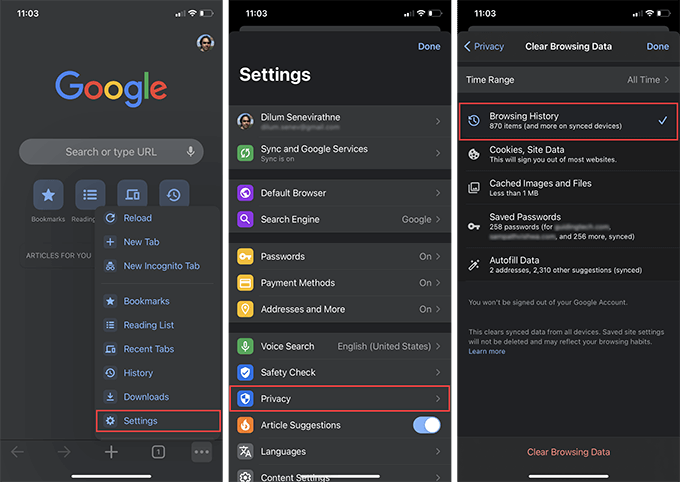
- Нажмите «Очистить данные просмотров».
Совет: вы можете запретить Chrome добавлять сайты в историю просмотров, просматривая их в режиме инкогнито.
История в интернет эксплорере как открыть. Как посмотреть историю в Internet Explorer и удалить все данные

Если вы недавно посетили какой-то сайт и хотите вернуться на него снова, но не можете вспомнить его адрес, проверьте журнал посещенных страниц, чтобы найти его. Журнал посещенных страниц еще называют «История браузера» или «История посещенных страниц». Для его открытия щелкните на кнопке Избранное и выберите вкладку Журнал, чтобы открыть соответствующую панель.
Щелкните на направленной вниз черной стрелке и выберите метод сортировки ссылок на просмотренные сайты.
- Просмотр по дате. Сортировка по дате посещения сайта.
- Просмотр по узлу. Сортировка в алфавитном порядке по именам сайтов.
- Просмотр по посещаемости. Наиболее часто посещаемые сайты отображаются первыми, реже посещаемые — в нижней части списка.
- Просмотр по порядку посещения. Сайты, посещенные последними, отображаются в списке первыми.
- Сегодня. Сортировка по порядку, в котором вы посетили сайты сегодня.
Можно также щелкнуть на стрелке, расположенной справа от адресной строки, для отображения ссылок на сайты, которые вы посетили.
Выберите в поле со списком журнала элемент Поиск в журнале, чтобы отобразить окно поиска, которое можно использовать для поиска посещенных сайтов.
Очистка журнала посещений Internet Explorer
При необходимости записи в журнале можно удалять как частично или полностью. Для частичного удаления записей откройте журнал посещений, как описано выше, щелкните правой кнопкой на нужной записи и выберите пункт контекстного меню «Удалить». Таким образом, можно удалить по записи по одному или за все за какой-либо выбранный день.
Для полной очистки журнала откройте меню настроек браузера IE, щелкнув левой кнопкой мыши на значке шестеренки в правом верхнем, и выберите пункт меню «Безопасность», где щелчком по пункту подменю «Удалить журнал браузера», откройте окно «Удаление истории обзора» и нажмите в нем кнопку Удалить. Весь журнал посещений будет стерт.
Приветствую вас, друзья, рад, что вы посетили мой скромный блог. Я уверен, что многих интересует, как посмотреть историю в internet explorer. Некоторые, конечно же, перешли на Оперу, Гугл Хром, а есть пользователи, которые используют данный замечательный браузер.
Ну, что же, начнем с того, что данный браузер, безусловно, является одним из самых популярных. Конечно же, в далеких 2006-2008 годах ситуация была на много лучше, теперь много людей перешло на Хром или Яндекс браузер.
Сейчас, есть люди, которые пользуются internet explorer, поэтому, нужно написать будет статью о нем, что скажите? Для начала, давайте его скачаем и установим, если вы этого еще не сделали.
Вводим соответствующий запрос и уже на первой странице, мы видим следующие ссылки.
Нам нужно нажать по кнопке «Скачать» и мы перейдем к скачиванию. Кстати, после того, как вы установите данную программу (браузер), вас попросят перезагрузить компьютер. Не переживайте, спокойно перезагружайте компьютер, после чего вам будут доступны все функции браузера.
Он очень простой, все здесь интуитивно понятно будет даже новичкам. Если нам нужно зайти на какой-то сайт, то просто вводим пару букв и нам выдает сайты с похожим названием.
Как посмотреть историю в internet explorer
Все делается относительно легко, для начала, в правом верхнем углу находим три маленьких ярлычка.
Нам нужен средний, похожий на звездочку. На него нажимаем.
Нажимаем на него и нам предлагается выбрать, когда же нам посмотреть журнал посещений. Выбираем, например, сегодня, и вуаля, все есть. Кстати, если вам не удобно смотреть в правом углу данную историю, то ее можно перенести в лево. Делается, это очень просто (вполне возможно вы бы и сами догадались), нажимаем на эту кнопку (см. картинку).
Если вы хотите удалить сайт с истории, то просто нажимаем на него правую кнопку, затем выбираем пункт «Удалить», ну разве это не просто?!
Я обычно смотрю историю по дате посещения, но здесь есть разные вариации, например, «просмотр по порядку посещения». В общем, как вам будет угодно, так и смотрите, надеюсь вам данная информация будет полезной.
Чуть не забыл вам сказать, что данную историю можно открыть не через меню, а при помощи специальных клавишь: Ctrl+Shift+H. Только что попробовал, все работает, так что пользуйтесь данным браузером на здоровье, если у вас остались вопросы, то задавайте их в статье, буду рад вам помочь.
Удаление журнала посещений (истории) в Internet Explorer полное и частичное
Как и в других браузерах, стирать записи из журнала можно как полностью, так и частично.
При просмотре журнала по дате, можно удалить записи журнала посещений за период, нажав правой клавишей мыши на нужном периоде (например, сегодня) и выбрав Удалить. Аналогичную операцию можно проделать для удаления отдельной записи сайта или страницы.
Если сортировка установлена по сайту, можно удалить все записи, касающиеся одного сайта, за весь период хранения истории способом, указанном в предыдущем абзаце.
Для очищения журнала посещений полностью, нажимаем в панели меню Сервис – Удалить журнал браузера… (Удалить журнал обозревателя… в Internet Explorer 8).

Либо в командной строке нажав Безопасность — Удалить журнал браузера… (Удалить журнал обозревателя… в Internet Explorer 8).

Для вызова окна удаления истории также можно воспользоваться комбинацией горячих клавиш Ctrl+Shift+Del.
Откроется окно Удаление истории обзора. Здесь отмечаем галочкой Журнал. Затем нажимаем Удалить.

Примечание 1. Попасть в окно Удаление истории обзора можно было и способами, описанными в статье про очищение кэша и куки браузера.
Примечание 2. Как обычно напоминаю, что если использовать приватный режим (InPrivat в Internet Explorer), то очищать историю потом не будет необходимости.
Mozilla Firefox
История браузера в Мозилле несколько отличается. Она называется Журналом. Кликните на иконку, как показано на скриншоте, и выберете соответствующий раздел.
Мы не сразу попадаем в список посещенных сайтов. Нам можно выбрать недавно закрытые вкладки, окна, просмотреть недавние посещения. Есть два варианта просмотра истории браузера: на боковой панели или открыть полноценный Журнал.
В первом случае слева появится панель, где по дням разбиты списки посещенных веб-ресурсов.
Во втором случае нам откроется целая Библиотека просмотренных сайтов, а также загрузок, меток и закладок. В Mozilla все это реализовано в одном интерфейсе.
Удалять историю можно по отдельности, каждую страницу, можно полностью. Полное удаление возможно через верхнее меню.
Также предлагается удалить за определенное время и конкретный тип данных (не только история, но и куки, кэш, активные сеансы и проч. В случае выбора полного удаления истории браузер выдаст предупреждение.
Internet Explorer 11
Следует отметить, что в Интернет Эксплорер можно удалить всю историю за раз, а можно удалять информацию за конкретные периоды. Полная очистка происходит следующим образом:
1. Нажмите на иконку шестеренки в правом углу сверху.

2. Выберите раздел «Безопасность», а затем первый же блок «Удалить журнал браузера». Откроется отдельное окошко. Его же можно запустить посредством комбинации Ctrl + Shift + Del.
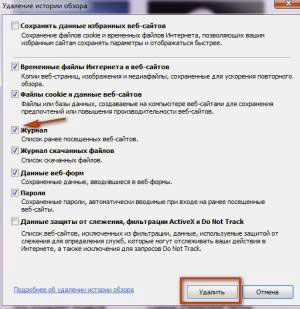
3. Поставьте отметку слева от пункта «Журнал». Кликните по кнопке «Удалить». Если вы хотите удалить только историю посещений, уберите отметки с остальных пунктов.
Если вас интересует выборочная очистка, вам нужно зайти в сам журнал через иконку звезды, которая находится рядом с шестеренкой. Выберите период, за который нужно стереть информацию, кликните по нему правой кнопкой мыши и нажмите на «Удалить». Таким же образом можно поступать и с другими списками.

Часть 1. Удаление истории загрузок из разных интернет-браузеров
В настоящее время люди используют разные интернет-браузеры, так как им доступно так много вариантов. Итак, вам нужно знать, как очистить историю загрузок вручную из разных браузеров. Здесь вы узнаете, как очистить историю загрузок из некоторых ведущих интернет-браузеров, таких как Mozilla Firefox, Google Chrome, Internet Explorer и другие.
1. Mozilla Firefox
Если вы используете Mozilla Firefox, очистить историю загрузок не так уж сложно. Чтобы удалить историю загрузок, выполните несколько простых шагов, перечисленных ниже:
Шаг 1: Нажмите Ctrl + J
На первом этапе вы должны нажать «Ctrl + J», чтобы получить доступ к загружаемым файлам. Вы можете скачать эти файлы вручную.
Шаг 3: выберите историю
После этого на экране вашего компьютера появится всплывающее сообщение. Выберите параметры, такие как время и историю оттуда.
Шаг 4: Нажмите вкладку «Очистить сейчас»
Наконец, вы должны нажать вкладку «Очистить сейчас», чтобы удалить историю загрузок.
2. Internet Explorer
Как и в случае с Mozilla Firefox, вы должны следовать простым инструкциям, чтобы очистить историю загрузок из браузера. Шаги для того же:
Шаг 1. Откройте Internet Explorer
Сначала вы должны запустить браузер, а затем, одновременно нажать клавиши «Ctrl + Shift + Delete», чтобы стереть загружаемые файлы.
Шаг 3: Проверьте «История загрузок»
Теперь вы увидите всплывающее сообщение на экране вашего компьютера. Вам необходимо сравнить с опцией «История загрузок».
Шаг 4: Нажмите кнопку «Удалить»
Далее необходимо нажать кнопку «Удалить», чтобы избавиться от истории загрузок вашего веб-браузера.
3. Microsoft Край
Хотя этот браузер был запущен только для Windows 10, он все еще используется во всем мире различными пользователями. Вы можете удалить историю загрузок для Microsoft Edge, следуя инструкциям, приведенным ниже:
Шаг 4: Нажмите на кнопку «Очистить»
Наконец, вы должны нажать на кнопку «Очистить» после подтверждения вашего выбора для удаления, таких как кэшированные данные и файлы, история просмотра, куки и т. Д.
4. Опера
Процесс очистки истории интернет-браузера похож на другие интернет-браузеры. Вы должны получить доступ к истории просмотров и истории загрузок в главном меню. Итак, следуйте инструкциям, перечисленным ниже:
Шаг 1: Нажмите «Ctrl + J»
Шаг 2: Удалить вручную
После этого вы можете удалить историю загрузок вручную.
5. Windows 7/8/10 / Vista
Процесс удаления файлов во всех версиях Windows совершенно одинаков. Во всех версиях Windows вы должны удалить все загруженные файлы вручную. Чтобы удалить файлы из Windows, вы должны выполнить несколько простых шагов.
Шаг 2: Удалить вручную
Теперь вы сможете получить доступ к загруженным файлам. Вы можете удалить свои файлы вручную, чтобы избавиться от ваших личных данных.
6. Google Chrome
Это один из самых популярных интернет-браузеров, который широко используется во всем мире. Вы можете очистить историю загрузок прямо из дружественного интерфейса. Просто выполните некоторые шаги, чтобы избавиться от вашей личной информации.
Шаг 2: Нажмите клавиши вместе
Теперь откройте окно «Очистить данные просмотра» оттуда, или вы можете нажать клавиши «Ctrl + Shift + Delete» для того же.
Журнал посещений, история в браузере Internet Explorer. Как стереть историю просмотров

Продолжаем рассматривать использование, настройки и очищение истории просмотров в популярных современных браузерах. В этой статье поговорим об использовании журнала в браузере Internet Explorer. В других частях статьи читайте про историю посещений в Google Chrome и Mozilla Firefox.
Как открыть и посмотреть историю в Internet Explorer
По традиции, первый вопрос – как открыть и просмотреть журнал посещений.
Как обычно, сделать это можно несколькими способами.
В браузере Internet Explorer 9, 10, 11.
1 способ. Открыть журнал истории можно при помощи горячих клавиш: Ctrl+Shift+H.
2 способ — через меню. На панели меню в левом верхнем углу нажимаем Вид – Панели браузера – Журнал.
3 способ. В командной строке браузера нажимаем Сервис – Панели браузера – Журнал.
Примечание. Если у вас не отображаются панель меню и командная строка, то следует нажать правой кнопкой мыши в верхней части браузера и отметить галочками Строка меню и Командная строка.
В браузере Internet Explorer 8.
1 способ. На панели меню в левом верхнем углу нажимаем Вид – Панели браузера – Журнал.
2 способ. В командной строке браузера нажимаем Сервис – Панели Explorer – Журнал.
3 способ. На панели избранного нажимаем Избранное, затем переходим на вкладку Журнал.
Примечание. Если у вас не отображаются панель меню, командная строка или панель избранного, то следует нажать правой кнопкой мыши в верхней части браузера и выбрать Строка меню, Командная строка или Панель избранного.
Или открываем журнал при помощи комбинации горячих клавиш: Ctrl+Shift+H.
Любой из перечисленных способов приведет к открытию следующего окна в левой части браузера.
Поиск и сортировка истории в Internet Explorer
По умолчанию, история просмотров отсортирована по дате (точнее по периодам посещений: день, неделя, месяц). Чтобы просмотреть, какие сайты были посещены сегодня, нажимаем соответственно на сегодня и открываем список. Для просмотра посещенных страниц, нажимаем на нужный сайт.
Журнал посещений можно отсортировать не только по дате, но и по сайту (по узлу в Internet Explorer 8), по посещаемости и по порядку посещения.
Для перехода к поиску по истории посещений выбираем Журнал поиска (Поиск в журнале в Internet Explorer 8). Здесь в поле поиска можно вводить либо элементы адреса сайта, либо названия (и на русском, и на английском).
Удаление журнала посещений (истории) в Internet Explorer полное и частичное
Как и в других браузерах, стирать записи из журнала можно как полностью, так и частично.
При просмотре журнала по дате, можно удалить записи журнала посещений за период, нажав правой клавишей мыши на нужном периоде (например, сегодня) и выбрав Удалить. Аналогичную операцию можно проделать для удаления отдельной записи сайта или страницы.
Если сортировка установлена по сайту, можно удалить все записи, касающиеся одного сайта, за весь период хранения истории способом, указанном в предыдущем абзаце.
Для очищения журнала посещений полностью, нажимаем в панели меню Сервис – Удалить журнал браузера… (Удалить журнал обозревателя… в Internet Explorer 8).
Либо в командной строке нажав Безопасность — Удалить журнал браузера… (Удалить журнал обозревателя… в Internet Explorer 8).
Для вызова окна удаления истории также можно воспользоваться комбинацией горячих клавиш Ctrl+Shift+Del.
Откроется окно Удаление истории обзора. Здесь отмечаем галочкой Журнал. Затем нажимаем Удалить.
Как восстановить последнюю сессию
Восстановить последнюю сессию в браузере Internet Explorer также можно несколькими способами.
1. Открываем новую вкладку и нажимаем Повторно открыть последний сеанс. Для открытия одной из недавно закрытых вкладок, нажимаем Повторно открыть закрытые вкладки и выбираем нужную из списка.
2. На панели меню нажимаем Сервис – Повторное открытие последнего сеанса просмотра.
Вот и все, что касается работы с журналом посещений (историей) в браузере Internet Explorer. Удачи!





