Скачать internet explorer (интернет эксплорер) бесплатно на русском языке
Содержание:
- Автономный режим internet explorer в windows 10
- Другие проблемы установки
- Минимальные системные требования для IE 11
- Как найти Internet Explorer
- Поддержка нескольких языков
- Обновления до актуальной версии
- Как установить Internet Explorer на Mac OS
- Как установить Internet Explorer 9
- Как переустановить Internet Explorer
- Системные требования
- Где можно запустить браузер?
- Плюсы и минусы
- Предотвращение автоматической установки Internet Explorer 11 с помощью WSUS
- Выпуск версий Internet Explorer для Windows
- В итоге — почему стоит скачать Internet Explorer
- Вывод: почему стоит скачать Internet Explorer для Windows 10
Автономный режим internet explorer в windows 10
Данный режим позволяет открыть сайт или любой ресурс, который уже посещался ранее, без доступа к интернету в данный момент. Это очень полезно, особенно когда пользователь перешел на какой-либо интересующий его сайт, но интернет отключился и он не смог просмотреть его содержимое. К сожалению, автономного режима в Виндовс 10 попросту нет, поэтому устанавливать связь с сайтом без интернета не получится.
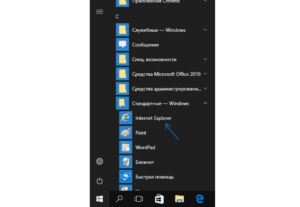
Таким образом, был рассмотрен вопрос: как установить Интернет Эксплорер на Виндовс 10 и как правильно настроить его в случае возникающий проблем совместимости и прочих нюансов.
Другие проблемы установки
Некоторые гаджеты повреждены или исчезают в Windows 10 после установки Internet Explorer 11
Эта проблема возникает, когда пользовательский размер текста (DPI) на компьютере задан для значения, которое больше значения по умолчанию. Чтобы решить эту проблему, вы можете следовать шагам по изменению размера текста в Windows 10, чтобы установить пользовательский размер текста (DPI) на более мелкие — 100%. Или можно временно удалить Internet Explorer 11.
Установка локализованной версии Internet Explorer 11
Вы можете установить Internet Explorer 11 в локализованной среде, используя английскую версию установщика или поддерживаемую языковую версию установщика для локализованной среды.
Если вы не используете английскую версию установщика Internet Explorer 11, убедитесь, что языковая версия установщика соответствует активному языку вашей операционной системы. Если языковые версии не совпадают, Internet Explorer 11 останавливает установку. Кроме того, появляется приведенное ниже сообщение об ошибке:
Например, при попытке установить испанскую версию Internet Explorer 11 на компьютере с каталонской локализованной версией Windows. Хотя испанский язык является базовым для каталонского языка пакет интерфейса пользователя (пакет интерфейса пользователя), в этой среде необходимо использовать определенную каталонскую версию установщика Internet Explorer 11.
Чтобы установить Internet Explorer 11 на активном языке, скачайте правильный установщик Internet Explorer 11 для версии операционной системы. Для этого перейдите в Download Internet Explorer 11 (автономный установщик)и при необходимости найдите файл загрузки для 32-битных систем или 64-битных систем.
Примечание
Эта информация применяется только к неиграционным версиям установщика Internet Explorer 11. Если вы используете английскую версию установщика в поддерживаемой среде, не на английском языке, процесс установки продолжается на английском языке, но установленная программа будет соответствовать языку операционной системы.
Временное отключение антивирусного и антивирусного программного обеспечения
Предупреждение
Это обходное решение может сделать компьютер или сеть более уязвимыми для атак со стороны вредоносных пользователей или вредоносных программ, таких как вирусы. Мы не рекомендуем это обходное решение, но мы предоставляем эту информацию, чтобы вы могли реализовать это обходное решение по своему усмотрению. Ответственность за использование этого обходного пути несет пользователь.
Если перед установкой Internet Explorer 11 необходимо временно отключить антивирусное или антивирусное программное обеспечение, выполните следующие действия:
-
Отключение антивирусного и антивирусного программного обеспечения на компьютере. Для этого щелкните правой кнопкой мыши значок для антивирусного или антивирусного программного обеспечения в области уведомлений, а затем нажмите кнопку Exit или Disable.
-
После отключения антивирусного или антивирусного программного обеспечения попробуйте установить Internet Explorer.
-
После завершения установки Internet Explorer повторно включаем антивирусное и антивирусное программное обеспечение, которое вы отключили.
-
Перейдите Windows обновление, чтобы установить последние обновления для программы и для вашей системы.
Минимальные системные требования для IE 11
IE11 предварительно установлен на Windows 8.1, Windows 10 и Windows Server 2012 R2 и указан здесь для справки. Дополнительные сведения об IE11 в Windows 10 см. в разделе Браузер: Microsoft Edge и Internet Explorer 11.
Важно! IE11 не поддерживается в Windows 8 или Windows Server 2012. Для некоторых компонентов в этой таблице могут требоваться дополнительные системные ресурсы
Дополнительные сведения см. в документации компонентов
Для некоторых компонентов в этой таблице могут требоваться дополнительные системные ресурсы. Дополнительные сведения см. в документации компонентов.
| Элемент | Минимальные требования |
|---|---|
| Компьютер и процессор | 32-разрядный (x86) или 64-разрядный (x64) с частотой 1 гигагерц (ГГц) |
| Операционная система |
|
| Память |
|
| Место на жестком диске |
|
| Диск | Дисковод компакт-дисков (при установке с компакт-диска) |
| Дисплей | Монитор Super VGA (800 x 600) или монитор с более высоким разрешением, поддерживающий 256 цветов |
| Периферийные устройства | Подключение к Интернету и совместимое указывающее устройство |
Как найти Internet Explorer
Найти IE на компьютере не составит труда. Необходимо зайти в меню пуск, в левом нижнем углу экрана. Вводим на клавиатуре «Internet Explorer», никаких дополнительных действий делать не нужно, так как поисковая система встроена.

Первым пунктом с списке будет необходимая программа. Существует альтернативный вариант поиска.

Необходимо так же, как и в прошлый раз зайти в меню «Пуск», но теперь не вводить название, а спустится вниз списка установленных приложений. Далее найти папку «Стандартные Windows» и нажать по ней левой кнопкой мыши. Откроется список с предустановленными продуктами, в том числе и из старых ревизий операционной системы. Если ни один из способов не отображает обозреватель, значит он не установлен на компьютере. Далее расскажем, как установить программу Internet Explorer 10 на Windows 10.
Поддержка нескольких языков
IE11 доступен на 108языках для Windows 8.1 и Windows 10 и на 97языках для Windows7 с пакетом обновления 1 (SP1). Список языков и ссылок для скачивания см. в разделе Доступные языковые пакеты в зависимости от операционной системы.
Компьютеры под управлением локализованных версий Windows должны использовать одинаковую версию IE11. Например, если ваши сотрудники используют испанский выпуск Windows, вам необходимо развернуть испанскую версию IE11. С другой стороны, если ваши сотрудники используют несколько локализованных версий Windows (например, испанскую, французскую и каталанскую, вы должны установить IE11 на одном из этих языков, а затем установить языковые пакеты для остальных.
Обновления до актуальной версии
Как известно, многие разработчики программного обеспечения с разной периодичностью выпускают обновления для своих продуктов. Чаще всего это делается в связи с добавлением определённых функций программы, адаптацией под новое оборудование, а также исправлением тех или иных ошибок. Но иногда возникают ситуации, при которых выход нового обновления обусловлен прекращением поддержки со стороны разработчиков старых версий программ. Это справедливо и для браузера Internet Explorer, поддержка старых версий которого компанией Microsoft была полностью завершена. Кроме того, не обновившие браузер пользователи лишаются и критически важных обновлений безопасности и совместимости для актуальных версий операционных систем.
Последней и актуальной на сегодняшний день версией Internet Explorer является v. 11, доступная пользователям операционных систем Windows 7, 8.1 и 10 (обладатели Windows XP имеют возможность обновиться максимум до восьмой версии, работающим же в среде Windows Vista придётся довольствоваться девятой).
В некоторых случаях браузер получает актуальные апдейты вместе с обновлениями самой Windows. Это происходит при активированной опции «Автоматическое обновление» в Центре обновлений Windows. В этой ситуации от пользователя не требуется никаких действий, поскольку самая свежая версия браузера всегда готова к работе. А вот в ситуациях, при которых автоматическая загрузка обновлений отключена либо отсутствует постоянное подключение к интернету, обновлять программу приходится вручную (часто браузер самостоятельно напомнит о необходимости загрузки очередного апдейта).
Для разных версий Windows имеются различные же подходы к обновлению Internet Explorer.
Как установить Internet Explorer на Mac OS
Одной из проблем браузера Эксплорер является его пригодность только для одной системы – Windows. Однако некоторые хитрости помогают использовать его и на устройствах под руководством других систем. Для этого применяются различные инструменты, одним из которых является приложение Remote Desktop. Оно, по сути, представляет собой эмулятор, который использует для своей работы облачное хранилище пользователя. Данный инструмент будет удобен тем пользователям, которые имеют несколько устройств, так как Remote Desktop позволяет использовать одни и те же привычные приложения.
Для установки и использования IE на МАК, нужно произвести несколько действий:
- Зайти в менеджер приложений (AppStore).
- Найти Remote Desktop и скачать его для данной версии системы.
- Далее необходима регистрация на сайте Майкрософт.
- Через созданный аккаунт произвести вход на ресурс remote.modern.ie.
- Здесь необходимо выбрать сервер, который будет использоваться для облачного хранилища.
- Далее предстоит запустить само приложение.
- При запуске нужно открыть вкладку Azure Remote App.
- После этого вводятся данные аккаунта Майкрософт и производится вход.
- Далее нужно начать установку приложения через интерфейс программы.
- На окончательном этапе нужно поставить флажок напротив позиции West Europe IE with EdgeHTML.
Как установить Internet Explorer 9
Для установки 9 версии программы нужно выполнить несколько простых шагов. Однако при этом обязательно соответствие устройства системным требованиям приложения. Устанавливать его можно только на следующие версии Виндовс:
- Windows Vista, обладающую 2 пакетом обновлений, на 32 и 64 бита.
- Windows 7 или более поздние версии на 32 или 64 бита.
- Windows Server 2008, также обладающая вторым пакетом обновлений, для 32 и 64 битов.
- Windows Server 2008 R2 только на 64-битной основе.
Прочие системные требования и аксессуары, которыми должен обладать ПК:
- Свободное место на жестком диске. Этот показатель составляет 70 МБ для Висты и 7 на 32 бита, 120 МБ – на 64 бита. Windows Server потребует от 150 до 200 МБ свободного пространства.
- Оперативная память, минимальная для стабильной работы программы. – 512 МБ.
- Процессор с рабочей частотой от 1 ГГц.
- Мышь.
- Устройство для чтения дисков (если производится установка с диска).
- Дисплей с поддержкой 256 или более цветов и разрешением не менее 800 на 600 пикселей.
Установка производится в несколько последовательных этапов:
- Если программа скачивается из интернета, то необходимо открыть страницу с загрузкой и выбрать нужную версию программы, системы, а также язык, необходимый для работы.
- После окончания загрузки в менеджере скачиваний нужно запустить выполнение программы.
- В появившемся окне согласиться на установку.
- Ожидать окончания.
- После окончания систему необходимо перезагрузить. В окне появятся две кнопки. Одна из них предложит выполнить перезагрузку прямо сейчас, а вторая выполнить ее позже и позволит перейти к дальнейшей работе.
Справка! Рекомендуется первый вариант, так как работа без перезагрузки можно привести к различным конфликтам внутри системы и нестабильной работе браузера.
Как удалить Internet Explorer 9
Удаление 9 версии также не составит большого труда. Для этого нужно:
- В Панели управления выбрать раздел с программами и компонентами.
- Выбрать здесь раздел для просмотра обновлений.
- Выбрать «Удаление обновлений».
- Далее в списке нужно найти 9 версию IE и щелкнуть по ней.
- После этого нужно подтвердить необходимость удаления.
- Далее необходимо выбрать: перезагрузить компьютер сразу или после. Рекомендуется первый вариант для защиты от конфликтов и сбоев внутри системы и браузера.
Важно! После удаления 9 версии не требуется установка другого браузера, так как автоматически станет доступна более ранняя версия.
Как переустановить Internet Explorer
Переустановка Интернет Эксплорер может понадобиться из-за неправильной работы или сбоев программы. Если система не предлагает сделать это автоматически, придется провести переустановку самостоятельно. Делается это в несколько этапов:
Нужно открыть меню Пуск и вызвать Панель управления.


- В появившемся окне нужно выбрать команду «Установка компонентов системы».
- Далее из списка выбирается интересующая пользователя программа. В данном случае – это Интернет Эксплорер.
- При его выборе на экране появится мастер компонентов и предложит удалить данный компонент.
- В окне нужно поставить галочку рядом с нужным ПО и продолжить.

- После удаления нужно заново установить программу. Для этого необходимо вызвать мастера установки компонентов Windows.
- В данном окне также нужно отметить компонент под названием Internet Explorer и продолжить.
- После этого нужно закрыть Панель управления и проверить, как работает браузер.
При повторной некорректной работе стоит попробовать обновить браузер либо, наоборот, установить более раннюю версию, которая бы стабильно работала на данном компьютере.
Установку, удаление и обновление Internet Explorer нужно производить с соблюдением всех правил, так как ошибки в этих трех процессах могут повлечь сбои и конфликты в работе не только браузера, но и всей системы.
Системные требования
Хотя Explorer рекомендован для использования на слабых компьютерах, программа обладает системными требованиями. Следовательно, есть устройства, которые не поддерживают корректную работу веб-обозревателя. Изучите их перед установкой и началом эксплуатации:
- процессор – с частотой от 1 ГГц;
- архитектура – 32 или 64 бита;
- ОЗУ – 1-2 Гб;
- место на накопителе – 16-20 Гб;
- разрешение дисплея – 800х600 и выше;
- прочее – подключение к интернету.
Обратите внимание, что это лишь минимальные требования. Их достаточно только для запуска обозревателя
Соответствие требованиям не свидетельствует о стабильности работы. Чем лучше характеристики вашего компьютера, тем стабильнее будет функционировать Эксплорер.

Где можно запустить браузер?
Вы можете запустить Internet Explorer на любом компьютере под управлением Windows. Ранее он был доступен для некоторых игровых консолей, но недоступен на устройствах Android и iOS.
Есть ли лучшая альтернатива?
Эта версия Internet Explorer не та, что была десять лет назад. Когда люди думают об этом браузере, они думают, что он устаревший, медленный и скучный. По правде говоря, Internet Explorer 11 для Windows — это свежий глоток воздуха по сравнению с тем, чем он был раньше. С учетом сказанного, если вам нравится удобство наличия большого каталога расширений, IE может быть не тем, что вы ищете. В этом случае идеально подойдет Chrome, поскольку у него есть расширение практически для всего, о чем вы можете подумать. Если у вас Mac, Safari также отлично подходит для всех ваших основных потребностей. Пользователь, который просто хочет просматривать веб-страницы, делать покупки и смотреть YouTube, не будет иметь проблем с Internet Explorer.
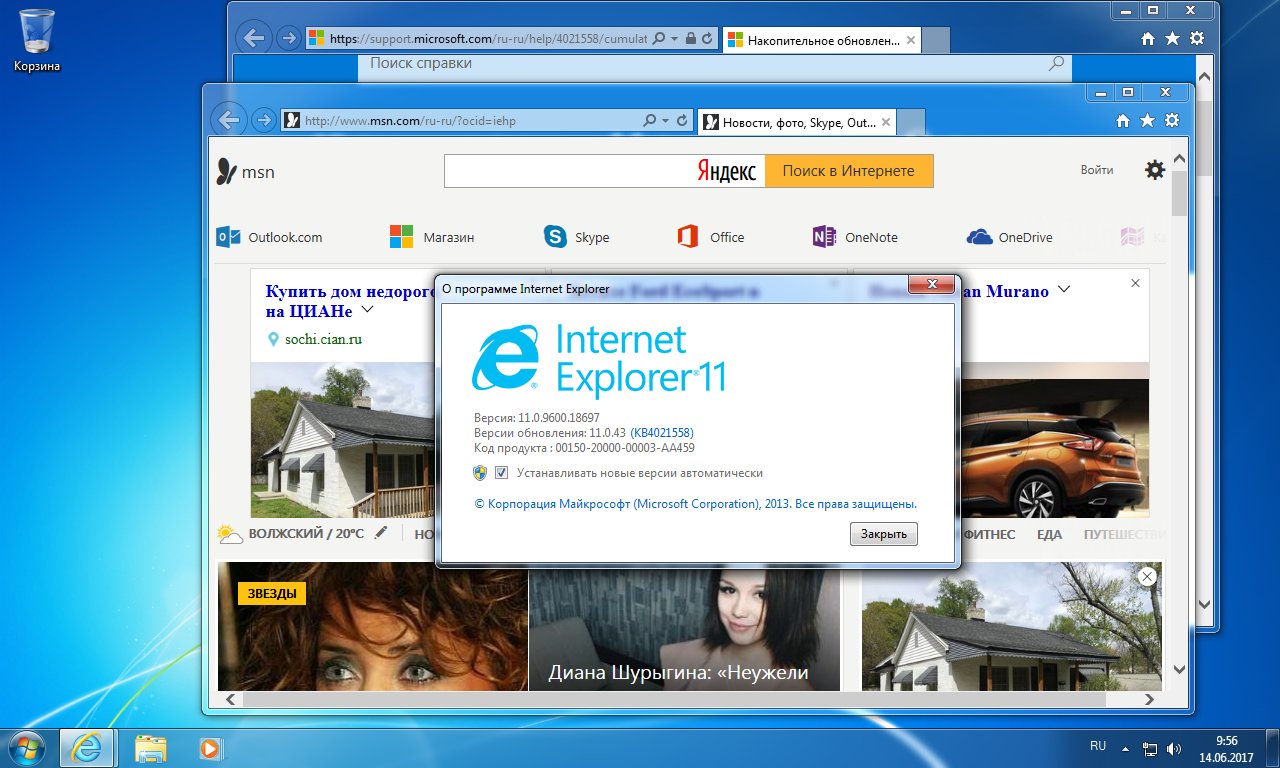
Наше мнение об IE
Explorer для Windows — простой удобный браузер. Никаких новомодных надстроек или расширений, никаких наворотов. Если бы мы могли описать это одним словом, это было бы «стандартное». Он может обрабатывать поиск, закладку, видео с приличным разрешением и некоторые легкие браузерные игры. Не старайтесь делать с этим браузером слишком много, кроме поверхностных действий, таких как исследование, чтение и периодическая загрузка небольших файлов.
Вывод: cтоит ли скачать Internet Explorer для Windows x64/x32?
Вам следует скачать Интернет Эксплорер на Виндовс, если вы очень простой пользователь Интернета. Если вы предпочитаете бумажные книги и написание писем текстовым сообщениям, этот браузер будет вам на помощь. Избегайте веб-сайтов с большим количеством рекламы и графики, так как это может привести к сбою IE. Этот браузер прошел долгий путь с точки зрения скорости: большинство сайтов загружаются примерно за три секунды или меньше. С учетом сказанного, есть множество вещей, которые вам будут не доступны, для них есть Firefox или Chrome.
Плюсы и минусы
После выхода Microsoft Edge предыдущий стандартный браузер Windows потерял свою актуальность
Но если вы решите воспользоваться им сейчас, то обратите внимание на плюсы и минусы веб-обозревателя. Некоторые моменты могут оказаться критическими и оттолкнуть вас от использования данного браузера
Плюсы:
- мультиязычность (поддержка около сотни языков);
- скромное потребление ресурсов компьютера;
- неплохая степень безопасности.
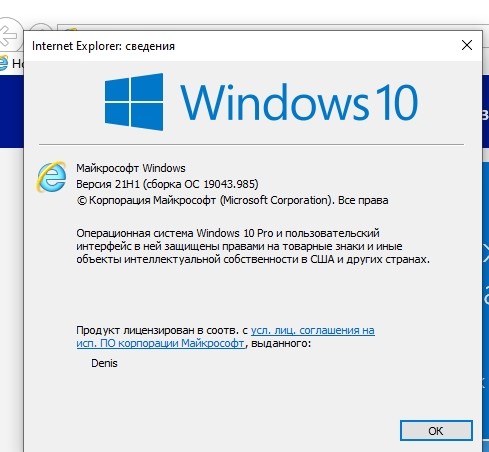
Минусы:
- фактическое отсутствие поддержки со стороны разработчиков;
- устаревший дизайн;
- регулярные сообщения, блокирующие доступ к сайтам;
- скудный список расширений;
- невысокая скорость работы.
С высоты нашего времени IE 11 имеет слишком много недостатков, чтобы пользоваться им вместо Microsoft Edge или Google Chrome. Впрочем, если вы являетесь владельцем слабого компьютера, то Эксплорер сможет порадовать стабильной работой в режиме многозадачности за счет потребления скромного количества ресурсов.
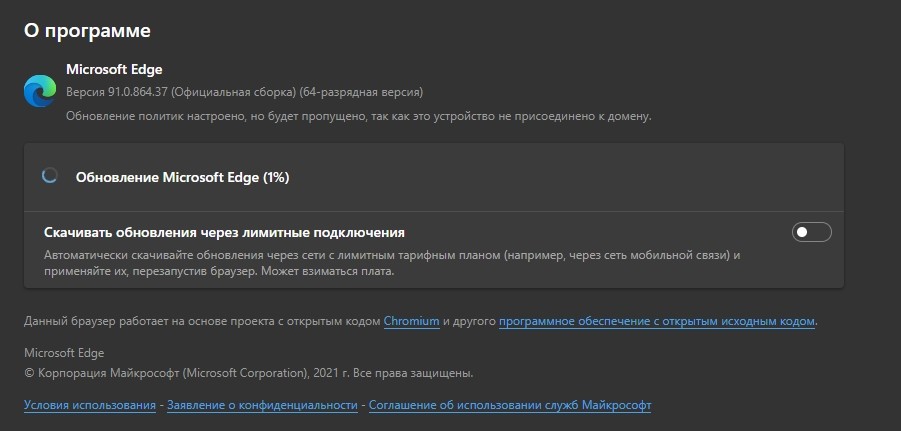
Предотвращение автоматической установки Internet Explorer 11 с помощью WSUS
Internet Explorer 11 будет выпущен в WSUS в качестве пакета обновления. Поэтому, если вы настроили WSUS на пакеты автоматического утверждения обновления, он будет автоматически утвержден и установлен. Чтобы автоматически не получить одобрение на установку Internet Explorer 11, необходимо:
-
Нажмите кнопку Начните, нажмите административныесредства и нажмите кнопку Microsoft Windows Server Update Services 3.0.
-
Расширь computerNameи нажмите кнопку Параметры.
-
Щелкните Автоматические утверждения.
-
Щелкните правило, которое автоматически утверждает обновление, классифицируемую как обновление, и нажмите кнопку Изменить.
Примечание
Если вы не видите такое правило, скорее всего, вы не настроили WSUS для автоматического утверждения обновлений для установки. В этой ситуации больше ничего не нужно делать.
-
Щелкните свойство Update Rollups в разделе Шаг 2. Изменить свойства (щелкните заощренное значение).
Примечание
Свойства этого правила будут напоминать следующее:
- При обновлении в обновлениях
- Утверждение обновления для всех компьютеров
-
Очистить контрольный окне Обновление, а затем нажмите кнопку ОК.
-
Нажмите кнопку ОК, чтобы закрыть диалоговое окно Automatic Approvals.
После загрузки нового пакета Internet Explorer 11 необходимо вручную синхронизировать новый пакет с сервером WSUS, чтобы при повторном включите автоматическое утверждение, которое не будет автоматически установлено.
-
Нажмите кнопку Начните, нажмите административныесредства и нажмите кнопку Microsoft Windows Server Update Services 3.0.
-
Расширь computerNameи нажмите кнопку Синхронизация.
-
Щелкните Синхронизация сейчас.
-
Расширь computerName, развяжь обновления, а затем нажмите кнопку Все обновления.
-
Выберите неодобрение в окне «Падение утверждения».
-
Убедитесь, что Microsoft Internet Explorer 11 включен в список неодобренных обновлений.
Примечание
Может быть несколько обновлений в зависимости от импортируемого языка и обновлений операционной системы.
Необязательно
Если необходимо сбросить пакеты обновления для автоматического утверждения, сделайте это:
-
Нажмите кнопку Начните, нажмите административныесредства и нажмите кнопку Microsoft Windows Server Update Services 3.0.
-
Расширь computerNameи нажмите кнопку Параметры.
-
Щелкните Автоматические утверждения.
-
Щелкните правило, которое автоматически утверждает обновления различных классификаций, а затем нажмите кнопку Изменить.
-
Щелкните свойство Update Rollups в разделе Шаг 2. Изменить свойства (щелкните заощренное значение).
-
Проверьте контрольный окне Обновления, а затем нажмите кнопку ОК.
-
Нажмите кнопку ОК, чтобы закрыть диалоговое окно Automatic Approvals.
Примечание
Так как правила автоматического утверждения оцениваются только при первом импорте обновления в WSUS, это правило возвращается после импорта и синхронизации обновления Internet Explorer 11 с сервером, что не приведет к автоматическому утверждению этого обновления.
Выпуск версий Internet Explorer для Windows
Номера версий Internet Explorer для Windows Server 2008, Windows 7 и Windows 8 используют следующий формат:
основная версия. второстепенная версия. номер сборки. номер subbuild
В этой таблице показаны возможные номера версий Internet Explorer.
| Версия | Продукт |
|---|---|
| 9.0.8112.16421 | Internet Explorer 9 RTM |
| 11.0.9600.***** | Internet Explorer 11 для Windows 7 и Windows 8.1 |
| 11.0.9600.***** | Internet Explorer 11 для Windows 2008 R2, Windows Server 2012 и Windows Server 2012 R2 |
| 11.*****.10240.0 | Internet Explorer 11 на Windows 10 (начальная версия выпущена в июле 2015 г.) |
| 11.*****.14393.0 | Internet Explorer 11 в Windows 10 версии 1607 и Windows Server 2016 |
| 11.*****.17134.0 | Internet Explorer 11 в Windows 10 версии 1803 |
| 11.*****.17763.0 | Internet Explorer 11 Windows 10 версии 1809 и Windows Server 2019 |
| 11.*****.18362.0 | Internet Explorer 11 Windows 10 версии 1903 и Windows 10 версии 1909 |
Internet Explorer 11 будет иметь номер версии, который начинается с 11.0.9600.***** на:
- Windows 7
- Windows 8.1
- Windows Server 2008 R2
- Windows Server 2012
- Windows Server 2012 R2
Номер версии для последнего ***** будет изменяться в зависимости от обновлений, установленных для Internet Explorer.
Чтобы увидеть номер версии и последнее установленное обновление, перейдите в меню справки и выберите о Internet Explorer.
Internet Explorer 11 на Windows 10 имеет небольшое изменение версии. Internet Explorer 11 изменяет свою версию с каждым обновлением во второй части с помощью OS-Build информации. Например, если у Windows 10 версии 1607 с KB4580346 от 13 октября 2020 г., в операционной системе показан номер сборки ОС 14393.3986 (по winver.exe). Internet Explorer 11 будет показываться как версия 11.3986.14393.0.
Примечание
Незначительный номер версии, номер сборки и номер подстройки могут отображаться без нулевых. Например, версия 7.00.5730.1100 может отображаться как 7.0.5730.11.
Все версии Internet Explorer 9.0 и более поздние версии, настроенные с помощью набора администрирования Microsoft Internet Explorer (IEAK), включают одну из следующих строк после номера версии. Чтобы просмотреть эти сведения, нажмите кнопку О в меню справки:
- IC = поставщик контента в Интернете
- IS = поставщик интернет-услуг
- CO = корпоративный администратор
Internet Explorer версии 9.0 и Internet Explorer версии 11.0 для продуктов Windows 10 версии 1803 включают строку Update Versions, включаемую все установленные обновления или хотфиксы в текущую версию Internet Explorer.
Номера версий Internet Explorer в списке основаны на версиях Windows. Номера списков могут быть изменены последним обновлением.
Количество сборки Internet Explorer в версии Windows Vista такое же, как и в других версиях.
В итоге — почему стоит скачать Internet Explorer
Подводя итог обзору Интернет-обозревателя Internet Explorer, хочется заметить, что несмотря давно не лидирующие позиции на рынке программного обеспечения и скорую замену на Майкрософт Эйдж, все его версии и релизы по-прежнему востребованы широкой аудиторией пользователей и ещё очень нескоро исчезнут из их персональных компьютеров.
Интернет Эксплорер с успехом можно использовать пусть не в качестве основного, а дополнительного браузера. Этим он обязан благодаря своим бесспорным достоинствам: возможности установки на ПК со слабыми техническими характеристиками, интуитивным интерфейсом, отсутствию лишних наворотов и простотой использования. Скачать и установить на свой компьютер Интернет Эксплорер по прямой можно на нашем портале.
Вывод: почему стоит скачать Internet Explorer для Windows 10
Итак, пора закончить эту статью о Microsoft Internet Explorer 11 для Windows 10. Мы можем сказать, что Explorer 11 – хороший инструмент, как и MS Edge. Вам решать, что выбрать, мы уже помогли вам, так что все остальное на вас, и надеемся, что вы обязательно попробуете Explorer для Windows 10.
Если вы сталкиваетесь с какой-либо ошибкой при попытке использовать указанные выше методы загрузки и руководства для Интернет Эксплорер 11 для Windows 10, то прокомментируйте эту проблему здесь, в разделе комментариев ниже, чтобы мы также могли помочь вам избавиться от нее. из других наших советов, и, если эта статья вам полезна, поделитесь ею как можно больше.





