Lightshot скачать на русском языке
Содержание:
- iFun Screen Recorder
- Как реализован процесс подготовки скриншотов
- «Оверелей» для тех, кто использует Steam
- PicPick
- Скриншотер — что это за программа?
- Как сделать скриншот экрана на ноутбуке — фото, видео-инструкция
- Особенности Lightshot
- Ashampoo Snap
- Создание скриншота в приложении Ножницы
- Fraps
- «Скриншотер»
- Lightshot
- ScreenCapture
- Как правильно делать скриншоты: советы от практика
- Snagit
- Быстрый способ снять скриншот или видео в игре через Windows Game Bar
- Способ 1: Мгновенный скриншот экрана с помощью Print Screen (PrtScn)
- PicPick
- ScreenCapture
- Bandicam
- Joxi
- Как и где можно скачать
iFun Screen Recorder
Еще одна программа, основной функцией которой является запись экрана, iFun Screen Recorder имеет большое преимущество перед Bandicam. Приложение распространяется бесплатно и не добавляет водяных знаков.
Что касается функции создания скриншотов, то она реализована в полноформатном режиме. Правда, сразу найти нужную кнопку сможет далеко не каждый новичок. Нет, не спрятали разработчики, но не всегда можно найти между разделами. Дополнительные функции iFun Screen Recorder включают возможность захвата экрана или окна во время записи, чтобы пользователи могли выполнять обе задачи одновременно.
Как реализован процесс подготовки скриншотов
Захватывать изображение с экрана можно через кнопку PrtScr – уже через секунду появится интерфейс, предлагающий выделить и скопировать выбранную область в буфер обмена. Как действовать дальше – зависит от поставленных целей
Если важно организовать отдельную инструкцию стоит воспользоваться панелью быстрого доступа с маркером, карандашом и геометрическими фигурами
Захотелось передать изображение друзьям, не сохраняя ничего на жестком диске? CTRL + C и CTRL + V в любом текстовом поле, где разрешены изображения или картинки. Нужно сохранить исходники? CTRL + S и картинка сразу же появится в каталоге с подробной маркировкой (формат, дата, назначение).

В онлайне появится шанс взаимодействовать со слоями, фильтрами и эффектами, маркерами и карандашами, палитрой и остальными инструментами, разрешающими довести до совершенства каждый скриншот, кадр или даже фотографию, загруженную в облачное хранилище. Кроме ручной доработки предусмотрены и шаблоны с заранее подготовленными шрифтами, фигурами и визуальными переходами. И лучшего способа углубиться в детали и не придумать!
«Оверелей» для тех, кто использует Steam
В целом «Оверлей» – это масштабный интегрированный интерфейс, который дает доступ к большому количеству функций своего сайта, но главное, что вы можете использовать его для создания снимков экрана. И это настолько удобно, что если вы используете Steam, нет смысла думать о сторонних приложениях или встроенных функциях Windows 10.
Чтобы сделать снимок экрана в игре Steam, просто:
1) Нажмите F12, чтобы сделать снимок экрана (при желании ключ можно переназначить в настройках во вкладке «В игре»).
2) По окончании воспроизведения появится всплывающее окно, в котором будут представлены все захваченные изображения.
Кроме того, если вы перейдете на вкладку «Просмотр», вы сможете полюбоваться или воспользоваться последними снимками экрана. Кроме того, вы можете открыть снимок экрана с помощью файлового менеджера Windows или загрузить его в облако Steam, если вы хотите использовать снимки экрана с другого устройства.
И напоследок отметим, что в настройках можно выбрать опцию «Сохранить несжатую копию» (чуть ниже пункта, где можно изменить ключ для снимка в игре), чтобы все скриншоты можно было сохранить в одном сжатом без потерь файлы формата «PNG», а не «JPG».
PicPick
Продвинутый редактор и загрузка в личное облако
Предыдущие варианты предназначены для бытового обмена «скринами» и совместной работы
А вот если вы профессионально работаете со скриншотами, и вам вовсе не нужно, чтобы они лежали где-то в интернете — например, вы технический писатель и документируете закрытую систему — обратите внимание на инструмент PicPick
Это достаточно продвинутый редактор для съемки и аннотирования скриншотов, но при этом не перегруженный функциями и обладающий приятным внешним видом. Во многом он напоминает обычный Paint для Windows 7, но намного более функционален именно в плане создания пометок на скриншотах.
Кроме того, PicPick не только поддерживает экспорт изображений на ПК в разных форматах, но и имеет много функций для загрузки скриншотов в ваши личные хранилища, а не на какой-то чужой сервер в Интернете.
Скачать PicPick
Скриншотер — что это за программа?
Необходима для создания скриншотов в одик клик, а также записи видео с экрана, загрузки файлов в облако.
На самом деле такой тип утилит — не новость. Их существует много, например есть LightShot, Joxi, WinSnap, фирменная утилита от Маил ру (кстати неплохая). И вот Скриншотер — одна из них.
Суть:
- Вы устанавливаете прогу на компьютер.
- После можете создавать скриншоты экрана, при этом можно создавать снимки только указанной области экрана. После создания скриншота может быть опция автоматического размещения на их веб-сайте.
- Открыть запущенную программу Скриншотер можно мышкой, клавиатурой, работает очень быстро.
- Можно записывать видео со звуком и микрофоном. Длительность — до 60 минут, как и изображение, видео может быть помещено в облако.
- Встроенный редактор скриншотов, позволяет добавить на картинку стрелочки, фигуры, пометки карандашом и другие действия. Функция редактирования может появляться автоматически, а можно запрограммировать горячие кнопки в настройках.
- Можно загружать файлы в облако, размер файла не более 2 гб, потом можно файлами делиться используя веб-ссылку.
Настройки утилиты Скриншотер:
Как видим — можно назначить клавиши для создания скриншота всего экрана, а также только области. Также можно указать куда именно сохранять готовые картинки.
Программа также ставит свою иконку в трее, если по ней нажать правой кнопкой, то будет меню с быстрым доступом к основным функциям:
Количество настроек как понимаю зависит от версии утилиты, здесь их например уже больше:
Пример как можно сделать скрин области — просто выделяете область и потом создается изображение этой области:
Чтобы выделить — нужно смотреть настройки, но как правило — все удобно. Например выделяете область с зажатой кнопкой Ctrl. Также как видите удобно — сразу появляются инструменты чтобы например нарисовать что-то карандашом, добавить надпись, сохранить, скопировать в буфер, также есть функция заливки в облако.
При установке программы Скриншотер может пытаться установиться также Яндекс-софт, так что будьте внимательны:
Кстати подобные галочки могут автоматически сниматься, если использовать утилиту Unchecky. На самом деле ничего опасного в Яндекс-софте нет, просто установится софт Яндекса, который скорее всего вам абсолютно не нужен.
В меню пуск после установки ПО у вас появится папка Скриншотер — внутри будет собственно ярлык программы, а также ярлык модуля Uninstall, который нужен чтобы деинсталлировать программу:
Чтобы удалить Скриншотер достаточно запустить Удалить (Uninstall).
Как сделать скриншот экрана на ноутбуке — фото, видео-инструкция
Скриншотом экрана называют его фото – картинку, которая содержит в себе изображение того, что в данный момент времени показано на мониторе.
Для чего может понадобиться screenshot? Возможно, вы хотите объяснить кому-то особенности интерфейса какой-либо программы путём отправки соответствующего изображения либо просто желаете сохранить («сфотографировать») кадр в игре, рабочий документ и пр.
Ситуаций, при которых screenshot окажется полезным, можно насчитать множество, а поскольку при наличии соответствующих знаний создание таких изображений занимает считанные секунды, каждому пользователю имеет смысл научиться делать скриншоты и пользоваться ещё одной возможностью, которую предоставляет современная компьютерная техника. Как сделать скриншот экрана? Можно ли «сфотографировать» лишь определённую его часть или только активное окно? Существуют ли программы для быстрого создания скриншотов, их сохранения в специальную папку и публикации сети в Интернет?
Как заскринить экран с помощью клавиши Prt Sc?
Для начала рассмотрим самый простой и доступный способ, где потребуется нажать всего одну кнопку! Любая стандартная клавиатура имеет клавишу Print Screen (другие возможные названия: PrtSc SysRq, Print Screen Sys Rq, prt sc). Она предназначена для создания скриншотов, поэтому в большинстве случаев «сфотографировать» экран удаётся путём её нажатия:
Вы нажали PrtSc на клавиатуре компьютера или ноутбука, но ничего не произошло? На самом деле, снимок экрана автоматически поместился в буфер обмена, что позволяет вставить его (CTRL+V или правая кнопка мыши и «Вставить») в любую программу редактирования изображений (Paint, Photoshop) или документ (Word).
Работая с компьютером, вы без труда найдёте клавишу Print Screen в верхней правой части клавиатуры. Для пользователей же ноутбука, возможно, придётся задействовать дополнительную клавишу Fn (находится между CTRL и Win), поскольку функция PrtSc может быть совмещена с какой-либо другой. Например, с Insert:
Ещё один полезный совет: для тех ситуаций, когда необходимо «сфотографировать» лишь активное окно (открытый документ или приложение), достаточно одновременно нажать комбинацию клавиш Alt + Print Screen.
Изображение активного окна тоже сохраниться в буфер. Вместе с тем, стоит помнить, что буфер может содержать только один объект для последующей вставки, т. е.
сделав 2 скриншота подряд, в памяти компьютера или ноутбука будет находиться только последний.
Другие способы создания скриншота экрана
Быстро сделать скриншот вам может помешать банальное отсутствие клавиши PrtSc. Что делать в этом случае? Вариантов несколько:
1.Программа «Ножницы». Если на вашем компьютере или ноутбуке имеется данное приложение (меню «Пуск»), то открыв его и нажав на стрелку возле кнопки «Создать», можно легко отправить в буфер обмена фото всего экрана, определённую выделенную область или часть произвольной формы:
После останется лишь сохранить картинку в требуемой папке:
2.Специальные программы-редакторы. Существует множество приложений, позволяющих быстро сделать скриншот, который впоследствии можно сохранять, вставлять в документы, редактировать, делиться им на форумах и пр.:
- Light Shot,
- Сlip2net,
- NET,
- ShotTheScreen,
- Fraps и др.
Рассмотрим пример работы программы Light Shot в Windows. После её запуска в нижней панели быстрого доступа появляется ярлык в виде розового пёрышка. Активизировать программу можно либо путём нажатия на ярлык, либо путём нажатия кнопки PrtSc. Далее останется выбрать область для создания картинки:
В выпадающих панелях меню можно найти все необходимые функции: сохранить, распечатать, добавить текст и пр. Кроме того, в настройках приложения Light Shot можно задать любые горячие клавиши, которые активизируют программу или позволят загружать изображение экрана сразу на сервер:
Для сохранения скриншота достаточно нажать на соответствующую кнопку в нижней части окна, а клавиша «Отправить» автоматически сгенерирует код, который позволит вставлять изображение в любые другие программы, приложения и интернет-форумы: ICQ, социальные сети, панели администрирования сайтов и пр.
Создание скриншотов на компьютере или ноутбуке с помощью clip2net можно сделать ещё более удобным, если в меню настроек прописать горячие клавиши, установить требуемый формат снимков, указать сервера загрузки снимков и многое другое. Наконец, для пользователей, официально зарегистрированных на сайте разработчика программы-редактора, открываются и некоторые другие возможности, связанные с хранением фотоматериалов на просторах сети Интернет.
Особенности Lightshot
- Интерфейс. Предсказуемая навигация за счет органичного контекстного меню и всплывающих подсказок, представленных на русском языке (дополнительно предусмотрено около 20 языковых пакетов, включающих европейские и азиатские переводы), заметно облегчают подготовку скриншотов и помогают новичкам адаптироваться к функционалу за считанные минуты.
- Наполнение. Возможности легко разделить на три части. Первая связана с редактированием. Скриншоты легко обрабатывать с помощью текста, линий, прямоугольников и квадратов, маркера и карандаша. Из любого исходника можно собрать отдельную и необычайно наглядную инструкцию.Вторая часть контента сосредоточена вокруг публикации или же передачи подготовленных через Lightshot изображений. E-mail, социальные сети, мессенджеры, комментарии на форумах – поделиться подготовленной инструкцией можно почти в любом месте, да еще и за считанные секунды (придется лишь в панели быстрого доступа разобраться). Дополнительно предусмотрена печать изображений со стандартными параметрами.Третья часть функционала – облачное хранилище. При желании все скриншоты можно синхронизовать с аккаунтом на официальном сайте. Исходники сразу же попадут на личную страницу и станут доступны для просмотра, редактирования или использования через браузер с любого компьютера.На перечисленных китах Lightshot и держится, из-за чего и обгоняет конкурентов и серьезно цениться в нише программного обеспечения, захватывающего изображение с экрана.
- Обновления. Над апдейтами разработчики экспериментируют с завидной регулярностью. После релиза появилась и поддержка Linux, и отдельная версия Lightshot специально для браузеров, и даже графический редактор PIXLR X, представленный на сайте, и тот превратился в подобие онлайн-Photoshop с кучей функций.И куда же без технической поддержки. Вылеты, ошибки, неполадки – все проблемы давно остались в прошлом.
- Настройки. Панель с параметрами хотя и не слишком разнообразна, все же разрешает проработать кучу деталей, начиная с используемых горячих клавиш, заканчивая Proxy-серверами для обхода региональных ограничений и соединения с официальными серверами.
Ashampoo Snap
Пожалуй, самые популярные скриншоты среди профессионалов. Возможно, поэтому бесплатной версии Ashampoo Snap не существует, и каждый пользователь должен доплачивать за программное обеспечение. Чтобы ознакомиться с функционалом приложения, вы можете использовать пробный период сроком на 30 дней.
После установки программы пользователь увидит небольшую панель с основными инструментами на рабочем столе. Нажав соответствующую кнопку, вы можете сделать снимок экрана всего экрана, определенной области или окна. После этого откроется встроенный редактор. Если человек редко обращается к помощи Ashampoo Snap, рекомендуется скрыть панель, закрыв приложение через Диспетчер задач или нажав на значок с крестиком.

Создание скриншота в приложении Ножницы
Для выбора типа снимка экрана, нажмите на стрелку в кнопке «Создать». В программе возможен выбор следующих параметров:
- Произвольная форма — программа захватит область экрана, выделенную с помощью курсора мыши.
- Прямоугольник — приложение создаст скриншот прямоугольной области экрана.
- Окно — будет захвачено открытое окно на экране (приложение или диалоговое окно).
- Весь экран — будет выполнен снимок всего экрана.
После выбора типа снимка экрана, нажмите на кнопку «Создать».
На этом примере я хочу вырезать картинку из электронной книги, которая открыта на экране монитора в соответствующей программе. Я выбираю настройку «Произвольная форма», далее «Создать», нажимаю на правую кнопку мыши, а затем обвожу курсором мыши нужный объект на экране монитора.
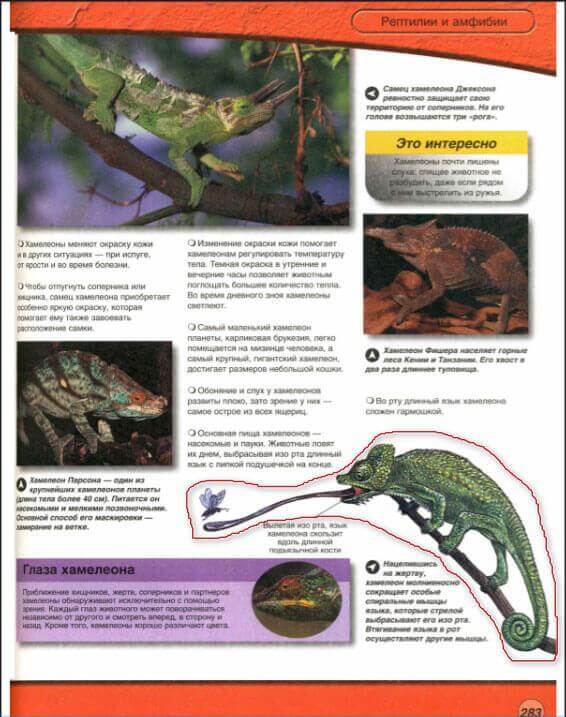
После того, как я отпущу кнопку мыши, скриншот откроется в окне программы «Ножницы».
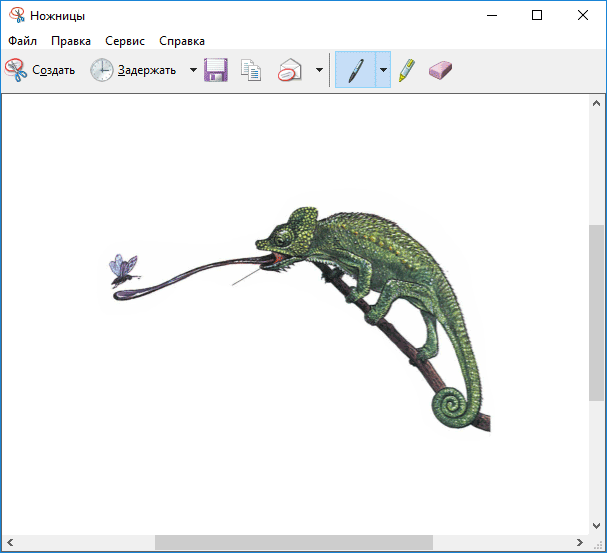
Полученный снимок можно сохранить в одном из поддерживаемых форматах:
PNG, GIF, JPEG, или в отдельном HTML файле (MHT).
Нажмите на кнопку «Сохранить фрагмент», выберите необходимый формат, место сохранения.
Набросок на фрагменте экрана в Windows 10
Для копирования снимка экрана, нажмите на кнопку «Копировать», снимок сохранится в буфере обмена. Вставьте изображение в окно программы, поддерживающей открытие файлов данного формата (графический редактор, или например, в Word или в другом приложении).
При необходимости, скриншот можно отправить по электронной почте. С помощью виртуального принтера изображение будет сохранено на компьютере в формате «PDF».
Все необходимые действия по работе программы также выполняются из меню «Файл», «Правка», «Сервис».
Fraps
В нулевые годы Fraps был безальтернативным инструментом для геймеров. Тогда существовало мало приложений-скриншотеров с функцией записи экрана, а данная разработка реализует все эти опции. Также Fraps располагает счетчиком fps. Поэтому, если вы делаете скриншоты в процессе игры, программа может стать для вас инструментом, объединяющим возможности нескольких утилит.
К сожалению, при использовании Fraps некоторые недостатки все-таки дают о себе знать. Например, к таковым стоит отнести водяной знак, который появляется при записи видео. В остальных режимах приложение не доставляет неудобств, в связи с чем рекомендуется всем пользователям.
«Скриншотер»
Одно из тех приложений, чье название говорит само за себя. Разработчики постарались создать идеальный инструмент для захвата области или всего экрана. И, надо сказать, их работа не так далека от идеала, как может показаться скептически настроенному пользователю. «Скриншотер» обладает удобным интерфейсом, внешне очень напоминающим Lightshot. Программа также поддерживает создание скринов горячими клавишами, а после выделения области предлагает сохранить или отредактировать снимок.
Важно. Сохранение скринов осуществляется нажатием соответствующей кнопки в виде дискеты
Как правило, после этого пользователь может сам указать место сохранения. Если этого не произошло – проверьте раздел «Документы» или «Изображения» в приложении «Этот компьютер».
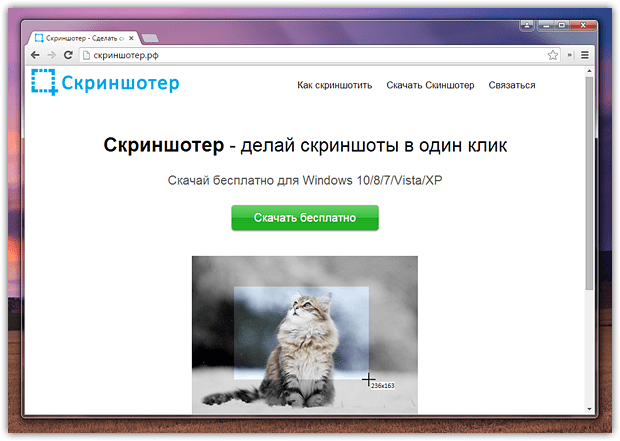
Lightshot
Для всех браузеров (и не только)
Еще одна программа для быстрых скриншотов экрана в папку, Lightshot очень похож на Joxi, в чем-то уступая, а в чем-то обгоняя его. Например, в настольной версии он доступен только для Windows и Mac, зато в виде расширения — для Chrome, Firefox, Opera и даже IE. Регистрироваться с адресом электронной почты тут не нужно: вход осуществляется через Facebook или Google. Настроек здесь не так много.
Опций аннотирования скриншотов у Lightshot меньше — нет даже размытия. Если вас это не устраивает, предлагается воспользоваться онлайн-редактором Pixlr — на английском языке и с детектором Adblock. Это, конечно, сильно убавляет ему привлекательности по сравнению с Joxi, который рисует красивые стрелки и номерки.
Скачать LightShot
ScreenCapture
Приложение, которое возвращает нас к списку простых снимков экрана, таких как Clip2Net и Lightshot. ScreenCapture работает в двух форматах: браузер и рабочий стол. В первом случае предлагается зайти на сайт проекта и установить расширение, а во втором – установить программу на компьютер. Выберите вариант в соответствии с вашими потребностями, поскольку версия браузера создает экраны только для Интернета.
Удерживая клавиши «Ctrl» + «PrtSc», вы автоматически выбираете весь экран. С помощью ползунков можно настроить площадь в отдельном окне. По бокам появляется панель инструментов с функциями для наложения текста и других аннотаций. Снимок сохраняется нажатием кнопки с дискеты, а загрузка в социальные сети – нажатием на «облако».

Как правильно делать скриншоты: советы от практика
- Если нужно указать на конкретную кнопку или раздел на скриншоте — используйте стрелки и рамки;
- На одном скрине должен быть 1 цвет для указателей, иначе пользователь будет задаваться вопросом, что означает другой цвет стрелки/рамки;
- Оставляйте по краям пустое пространство (поля), чтобы текст не накладывался на границы скрина;
- Не показывайте на скрине лишние вкладки — их лучше скрыть в настройках браузера или обрезать в редакторе программы;
- Не обрезайте картинки и текст;
- Не показывайте чужие контактные данные на скринах — спрячьте при помощи инструмента «Размытие» (есть у большинства программ);
- Чтобы показать последовательность действий, можно создавать комбинированные скрины;
- Если делаете скрин программы, старайтесь, чтобы на изображении не было пустых зон;
- Для скринов-инструкций можно добавить на изображение поясняющий текст;
- Если текст и элементы на скрине получаются слишком мелкими, можно увеличить размер страницы перед тем, как делать скрин (Ctrl+колесико мышки вверх).
Заключение
Программу для создания скринов стоит выбирать, исходя из ее функционала и задач, которые стоят перед вами.
Если нужно просто сделать снимок экрана, добавить текст и стрелочку, подойдут простые программы: Greenshot, Lightshot и расширения из нашей подборки (Scrnli, Full page simple screen capture).
Если нужна программа с функциональным редактором — выбирайте FastStone Capture. Для хранения созданных скринов в облаке подходят Joxi, Monosnap и ScreenShooter (у первых двух свое облако, у ScreenShooter интеграция с облачными сервисами).
Ну а если функции скринов вам недостаточно и еще нужна программа для захвата видео с экрана, можно смело выбирать FastStone Capture и Monosnap.
Полезные ссылки:
- Сторителлинг для бизнеса
- 11 функциональных тайм-трекеров
- Как пользоваться Google Docs
- ТОП 10 программ для монтажа видео
Snagit
Snagit – это продвинутая и мощная программа записи экрана. Он позволяет не только делать снимки экрана или его отдельного фрагмента, но и делать длинные скриншоты с вертикальной и горизонтальной прокруткой. Вы можете записывать видео с экрана и одновременно записывать с веб-камеры, периодически переключаясь между двумя источниками, а также записывать звук с микрофона или динамиков устройства.
Пользователи Snugit имеют в своем распоряжении мощный редактор, в котором, помимо применения базовой графики, вы можете добавлять эффекты, перемещать объекты, настраивать перспективу, создавать GIF-файлы и видео из изображений, разрабатывать документацию, например, учебные пособия с использованием шаблонов программного обеспечения, интегрировать экраны со специально разработанными иконками и многое другое. Есть удобный раздел «Библиотека», в котором собраны все видео, изображения и GIF-файлы, которые когда-либо открывались в редакторе. Это позволяет быстро найти интересующий снимок экрана и отредактировать его.
Готовые файлы можно сохранить на компьютере или прямо из интерфейса программы экспортировать в Word, Excel, Powerpoint, Google Drive, OneDrive, Facebook, Youtube и другие сервисы. Snagit – платное программное обеспечение, хотя существует пробная версия, которая позволяет вам полностью оценить его функции в течение 15 дней, но для этого вам необходимо сначала зарегистрироваться в системе.
Преимущества:
- Многофункциональный редактор с множеством эффектов;
- Функция создания видео из изображений.
- Запись экрана;
- Возможность создавать скриншоты с вертикальной и горизонтальной прокруткой;
Недостатки:
- Для активации пробной версии требуется регистрация;
- Функция извлечения текста с русскими записями работает некорректно.
- Платная лицензия;
- Английский интерфейс;
Быстрый способ снять скриншот или видео в игре через Windows Game Bar
Тем, кто хочет сделать полноэкранный снимок экрана, а также записать видео с экрана, пригодится следующее удобное встроенное приложение из «дюжины»: Windows Game Bar (также известная как Xbox Game Bar).
Чтобы получить доступ к функции:
1) Используйте сочетание клавиш Win + G, чтобы запустить игровую панель.
2) В окне будут отображаться соответствующие кнопки для создания снимков экрана, записи ролика и ряда других функций.
3) Щелкните значок камеры для изображения.
Если вам нужно немедленно открыть игровую панель Windows и быстро сделать снимок экрана без дальнейших действий, используйте сочетание клавиш Win + Alt + PrintScreen. После скриншота появится соответствующее уведомление о том, что изображение готово.
Способ 1: Мгновенный скриншот экрана с помощью Print Screen (PrtScn)
Кнопка “Print Screen” на клавиатуре позволяет сделать скриншот на компьютере и сохранить результат в файл, получить изображение экрана без сохранения изображения в файл и даже получить снимок активного приложения (а не всего экрана). Надписи на этой кнопке могут отличаться в зависимости от клавиатуры. Вместо “Print Screen” это может быть “PrtScn”, “PrntScrn”, “Print Scr” или что-то еще похожее. Обычно эта кнопка расположена в самом верхнем ряду правее F12, но левее “Scroll Lock”. Чтобы с помощью этой кнопки сделать скриншот экрана на ноутбуке может потребоваться одновременно нажать “Fn” (или “Function”) и кнопку, выполняющую функции Print Screen.
После нажатия на “Print Screen” вы можете подумать, что ничего не произошло. Но, на самом деле, скриншот экрана уже сделан и сохранен в буфере обмена.
Делаем скриншот и сохраняем его в файл на компьютере
На ноутбуке или стационарном компьютере нажмите одновременно кнопку с логотипом Windows и “PrtScn”. Если вы пользуетесь планшетом с установленной Windows 10, то одновременно нажмите кнопку с логотипом Windows и кнопку снижения громкости. На некоторых ноутбуках, трансформерах и других мобильных устройствах может понадобиться более экзотическое сочетание клавиш: “Windows + Ctrl + PrtScn” или “Windows + Fn + PrtScn”. Для получения более точной информации просмотрите руководство к своей модели ноутбука или планшета.

Если вы использовали верное сочетания клавиш, экран ненадолго станет чуть темнее, а в папке пользователя “Изображения” появится подпапка “Снимки экрана” (если ее не было до этого), а в ней вы найдете только что сделанный снимок экрана. Имена файлов будут автоматически нумероваться.

Замечание
: Экран будет слегка меркнуть только в том случае, если на компьютере активирована функция “Анаимация окон при свертывании и развертывании”. Чтобы включить этот визуальный эффект надо ввести в поиске Windows 10 “Настройка представления и производительности системы” и открыть соответствующее окно настроек. На вкладке “Визуальные эффекты” надо включить пункт “Анаимация окон при свертывании и развертывании”.
Делаем скриншот без сохранения файла
Нажмите клавишу “PrtScn”. Снимок всей области экрана окажется в буфере обмена. Теперь откройте свою любимую программу для работы с изображениями, Word или любое другое приложение в которое можно вставлять картинки. В меню выберите “Редактирование” > “Вставить” или попробуйте сочетание клавиш “Ctrl + V”. Размеры вставленного изображения будут точно такими же, как и разрешение экрана. Замечание
: На некоторых ноутбуках и других устройствах вам может потребоваться нажать сочетание клавиш “Alt + Fn + PrtScn”. Для получения более точной информации просмотрите руководство к своей модели ноутбука.

Как быстро сделать скриншот только одной программы
Кликните по окну программы, снимок которой вы хотите получить. Нажмите “Alt + PrtScn”. Скриншот активного окна окажется в буфере обмена. Поступать с ним можно точно так же, как я описывал в предыдущем пункте. Вставьте его в свой любимый редактор изображений или редактор документов. Замечание
: На некоторых ноутбуках и других устройствах вам может потребоваться нажать сочетание клавиш “Alt + Fn + PrtScn”. Для получения более точной информации просмотрите руководство к своей модели ноутбука.
Как сделать сриншот определенной части экрана на компьютере с Windows 10
Используйте сочетание клавиш “Windows + Shift + S”. Экран компьютера или ноутбука посереет, а указатель мыши изменится. Нажмите левую кнопку мыши в верхнем левом углу области, изображение которой хотите получить, и не отпуская кнопку потяните ее к нижнему правому углу области. Так вы выделите ту часть экрана, которую хотите сфотографировать. Отпустите кнопку мыши. Снимок выделенной области экрана окажется в буфере обмена. Теперь его можно вставить в любое приложение, позволяющее работать с изображениями из буфера обмена. Воспользуйтесь пунктом меню “Редактирование” > “Вставить” или сочетания клавиш “Ctrl + V”.

Этот прием работает только при установке Windows 10 Creators Update. В старых версиях Windows сочетание клавиш для скриншота выбранной области экрана работало только в программе Microsoft OneNote. После обновления Creators Update, Microsoft интегрировала данную функцию в саму операционной систему Windows 10.
PicPick
Расширенный редактор и загрузка в личное облако
Вышеуказанные параметры предназначены для ежедневного обмена скриншотами и совместной работы. Но если вы профессионально работаете со скриншотами и не нуждаетесь в них, чтобы найти их где-нибудь в Интернете, например, вы технический писатель и документируете закрытую систему, взгляните на инструмент PicPick.
Это довольно продвинутый редактор для захвата и аннотирования скриншотов, но в то же время он не перегружен функциями и красиво выглядит. Во многом он похож на обычный Paint для Windows 7, но гораздо более функциональный с точки зрения аннотирования снимков экрана.
Кроме того, PicPick не только поддерживает экспорт изображений на ПК в различных форматах, но также имеет множество функций для загрузки снимков экрана в ваши личные хранилища, а не на какой-либо сторонний сервер в Интернете.
Вы можете загрузить снимок экрана на фотохостинг (Imgur), в одно из ваших личных облаков (Dropbox, Google Drive, OneDrive), конфиденциально поделиться им с коллегами в Skype или по электронной почте. Кроме того, вы можете автоматически вставлять снимок экрана в Word, Excel или PowerPoint, загружать его в корпоративный файл стирки или открывать в Photoshop. Для тех, кто делает скриншоты для работы, этот вариант идеален.
ScreenCapture
Приложение, которое возвращает нас к списку простых скриншотеров вроде Clip2Net и Lightshot. ScreenCapture работает в двух форматах: браузерном и десктопном. В первом случае предлагается посетить сайт проекта и установить расширение, а во втором – установить программу на компьютер. Выбирайте вариант в зависимости от своих потребностей, так как браузерная версия создает скрины только в интернете.
Зажав клавиши «Ctrl» + «PrtSc», вы автоматически выделите весь экран. При помощи ползунков область можно скорректировать вплоть до отдельного окна. По бокам отображается панель инструментов с функциями нанесения текста и прочих пометок. Снимок сохраняется нажатием на кнопку с дискетой, а выгрузка в социальные сети – кликом по «облаку».

Bandicam
Подавляющее большинство людей используют это приложение как полноценную запись экрана в видеоформате, а не как инструмент захвата
Впрочем, функцию создания скриншотов также осторожно добавили разработчики Bandicam
В отличие от ранее рассмотренных программ, эта платная. Точнее, его можно использовать без подписки, но в этом случае на изображении или видео появится водяной знак. Решайте сами, рационально ли платить за такой софт. Как бы то ни было, владельцы лицензионной версии Bandicam не разочаруют. В программе множество настроек, каждая из которых помогает оптимизировать изображение.

Joxi
Joxy – это быстрый сервис для создания, хранения и распространения снимков экрана в Интернете. Здесь нет отдельного редактора, но есть небольшая панель инструментов, с помощью которой вы можете добавить форму, текст, нумерацию, размытие, затемнение, эффекты выделения, отправить изображение на веб-сайт или в социальную сеть. Ускорить процесс создания и управления скриншотами вам помогут горячие клавиши, которые можно переназначить в настройках на ваше усмотрение.
Все пользователи Joxi должны зарегистрироваться, но каждое изображение будет связано с учетной записью, что означает, что вы в любой момент можете открыть свою галерею, чтобы удалить изображения, загрузить их на свой компьютер, поделиться ими, получить ссылку на само изображение или к его превью, а также BB-код для размещения на форумах. Базовая версия Joxy доступна бесплатно, но имеет ограничения: 1 ГБ свободного места на удаленном сервере, скачивает не более 20 МБ данных за раз, файлы хранятся 3 месяца. Пользователи Joxi Plus перестанут видеть рекламу, получат прямые ссылки на изображения, получат больше облачного хранилища и другие преимущества.
Преимущества:
- Горячие клавиши можно настраивать;
- Мгновенная загрузка скриншотов на сервер.
- Бесплатная лицензия;
- Выделенное личное пространство для скриншотов;
Недостатки:
Программное обеспечение нельзя использовать без регистрации.
Как и где можно скачать
Мы предлагаем для начала загрузить установочный АРК файл. Он проверен на отсутствие вирусов, так что качать его можно, не опасаясь за безопасность своего устройства.
Далее файл передается с компьютера на телефон или планшет и открывается там в целевой папке. Для этого можно использовать любой менеджер файлов.
Остается только запустить АРК файл на установку – и все остальное система выполнит сама. По завершении установки на дисплее устройства появится соответствующий значок.
Заходите к нам – и скачивайте самые свежие версии утилит, полезных программ и, конечно же, мобильных игрушек.
Скриншот на APKshki.com скачали 108 раз. Скриншот распространяется бесплатно в расширении apk.
Все приложения и игры на нашем сайте проходят обязательную проверку антивирусом с последними сигнатурами.
Скриншоты





