Исчезновение закладок в браузере opera: пути восстановления
Содержание:
- Как восстановить закладки в «Google Chrome»?
- Восстановление утерянной истории в Опере с помощью специального ПО
- От теории к практике
- История посещений
- Пошаговая инструкция восстановления
- Восстановление закрытых вкладок
- Предыдущие версии
- Где расположены закладки
- Восстановление закрытых вкладок в браузере Опера
- Способ 2: Использование синхронизации
- Варианты восстановления браузера
- Совет 3: Как в Опере закрыть вкладку
- Как сохранить закладки в Опере при переустановке с использованием расширения?
- История посещений
- Синхронизация Opera
- Как импортировать закладки в Оперу?
- Как восстановить вкладки в Опере
- Как экспортировать закладки из Оперы?
Как восстановить закладки в «Google Chrome»?
Для того чтобы восстановить закладки в этом браузере не стоит выходить из аккаунта и перезапускать его. Во–первых, следует зайти в папку AppData\Local\Google\Chrome\User Data\Default под тем юзером, под которым Вы работаете в «Windows». Далее, необходимо найти файл – Bookmarks.bak. Это и есть файл резервного хранения. Браузер сохраняет его после открытия в том случае, если что-то изменяется в закладках. Также, данная папка имеет еще один файл Bookmarks. Данный файл является именно тем файлом, где хранятся все закладки. Он же меняется во время создания/удаления закладок. В том случае, если Вы, по каким-то причинам не успели перезагрузить браузер после того, как потеряли закладки, требуется лишь скопировать сам файл Bookmarks.bak и удалить расширение .bak, а после скопировать в папку AppData\Local\Google\Chrome\User Data\Default с заменой файлов. Далее, необходимо перезапустить браузер. После этого, все Ваши данные окажутся на месте!
Как восстановить закладки в Яндекс браузере?
Быстро и просто восстановить закладки в Я.браузере можно лишь из ранее сохраненной копии. Доступны два способа восстановления:1. Импорт из файла. Т.е. сначала мы экспортируем наши закладки в файл (файл сохраняем в надежное место). Чтобы экспортировать закладки нужно проделать следующий путь — Меню > Диспетчер закладок > Упорядочить > Экспортировать закладки. Если же с нашими закладками что-то случилось – мы восстанавливаем их при помощи импорта из файла.2. Импорт из облачного хранилища. Как только вы установили и начали использоваться Яндекс Браузер – в его настройках установите синхронизацию (согласование данных) с вашим аккаунтом на Яндекс. После того, как вы сделаете такую настройку – все ваши настройки (в том числе и закладки) будут сохранятся в облаке (на Яндексе). Если вы потеряете свои закладки или переустановите систему – вы сможете импортировать ваши закладки с яндекса, без особых проблем.Смотри наши инструкции по настройке девасов в ютуб!
Случайно закрытую вкладку, или удаленную закладку, можно запросто восстановить. Но, далеко не все пользователю умеют это делать. Сегодня я расскажу вам, как восстановить закладки в яндекс браузере. Ниже будут представлены различные инструкции, которые помогут справить с вашей задачей.
Восстановление утерянной истории в Опере с помощью специального ПО
Если вам не подходит первый способ, всегда можно прибегнуть ко второму, который заключается в применении дополнительных программ. Одной из популярных на сегодня считается Handy Recovery.  Она может пригодиться не только для того, чтобы вернуть утерянную историю, но и файлы, папки, историю в Скайпе и пр. Данная утилита достаточно удобная в использовании. Для того чтобы ней воспользоваться, скачайте и установите ее на свой ПК. Затем примените действия, которые заключены в трех последовательных пунктах:
Она может пригодиться не только для того, чтобы вернуть утерянную историю, но и файлы, папки, историю в Скайпе и пр. Данная утилита достаточно удобная в использовании. Для того чтобы ней воспользоваться, скачайте и установите ее на свой ПК. Затем примените действия, которые заключены в трех последовательных пунктах:
- Анализ диска.
- Поиск файлов для восстановления.
- Непосредственно восстановление.
Запустите Handy Recovery и нажмите в ее окне кнопку «Select disk», с помощью которой вы сможете открыть расположение файлов необходимых к возвращению на винчестер. После этого выберите кнопку «Analyze». Она запустит сканирование файлов и найдет те из них, которые были удалены. Данная процедура займет определенное время, поэтому будьте к этому готовы и обязательно дождитесь ее окончания. Выберите папку в левой части, и вы запросто увидите все файлы, которые в ней находятся в правой. Среди них будут такие, что отмечены красным крестиком. Это и есть удаленные файлы.
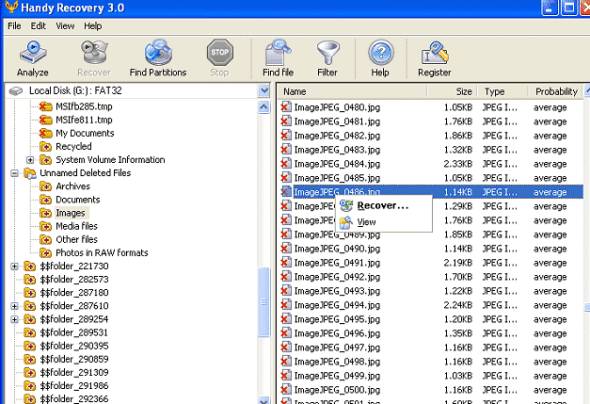
Для восстановления нужно просто выделить их и затем выбрать команду «Recover», которая находится в контекстном меню. Вам также необходимо указать полный путь, куда будут сохраняться эти данные.
Лучше всего размещать их в новой папке и, таким образом, избежать затирания последующей информации.
Handy Recovery – это вовсе не единственная программа, которая поможет вам в решении данного вопроса. Вы можете также воспользоваться не менее известными Recuva UnErase или же Undelete Plus. Они выполнят свою работу не менее качественно.
И помните, что ваша история в браузере – это всего лишь файл, который поддается восстановлению, как и любой другой.
От теории к практике
В Сети и на официальном сайте Техподдержки описано несколько способов восстановления удаленных ранее закладок. В процессе повествования мы рассмотрим их все, как того требует долг повествователя.
Для удобства восприятия разобьем дальнейшее повествование на несколько логических блоков.
Системный подход
Если чрезвычайная ситуация еще не произошла, то можно воспользоваться встроенной функцией Opera Link, которая позволяет синхронизировать персональную информацию с облачным хранилищем.
Следующая пошаговая инструкция ответит на все вопросы читателей:
- Запускаем браузер и переходим в системный раздел (кликаем ЛКМ по главной кнопке в левом верхнем углу экрана).
- В новом окне выбираем пункт «Синхронизация», после чего справа появляется форма для регистрации нового аккаунта.
- Кликаем на соответствующую кнопку и заполняет пустые поля (адрес электронной почты и пароль).
- Подтверждаем серьезность намерений и ждем завершения процедуры.
Система автоматически копируют все пользовательские настройки и данные, после чего отправляет их копию в облако по указанному адресу.
Сторонние утилиты
Сеть полна программ, чьи алгоритмы способны реанимировать, казалось бы, потерянные навсегда файлы. Дело в том, что Opera хранит настройки профиля в определенной папке и оттуда можно вытащить нужную информацию.
Для претворения задуманного в жизнь припасена следующая пошаговая инструкция:
- Запускаем интернет-обозреватель и кликаем ЛКМ по кнопке в левом верхнем углу экрана.
- Там выбираем пункт «Справка – О программе».
- В новом окне находим путь, по которому находится нужная нам папка профиля. Скопируйте его.Потом закройте Оперу.
- Теперь запускаем Recuva (восстанавливающая утилита), после чего выбираем диск, на котором находится системная папка браузера.
- Кликаем на «Отмена».
- В графу «Имя файла и путь» вставляем ранее скопированный адрес.
- Затем жмем на «Анализ».
- Отмечаем файл Bookmarks и жмем по кнопке «Восстановить…».
История посещений
И последний метод, как восстановить вкладку в Опере – через историю. Это тоже универсальный способ, который работает во всех современных браузерах (разве что сама «История» открывается немного по-другому).
Чтобы открыть ее в Opera, нажмите Ctrl + H. Или можно нажать на кнопку «Меню» и выбрать пункт «История».

А чтобы сэкономить время, можете воспользоваться поиском. Для этого вводите адрес сайта или название страницы (можно частично) и ищете нужную.

В поле «При запуске» выбираете пункт «Продолжить с того же места». 
Теперь после закрытия и повторного запуска Оперы все открытые страницы останутся на месте. Можете проверить хоть прямо сейчас.
Собственно, на этом все. Теперь Вы знаете, как восстановить вкладки в Опере 4 разными способами. Можете пользоваться любым из них.
Лично мне удобнее всего третий метод – меню вкладок. Ведь таким образом можно восстановить последние 10 страниц всего за 2 клика. А если вдруг захочется найти сайт, который я открывал месяц назад, тогда в этом случае придется искать в «Истории». По-другому тут никак.
Пошаговая инструкция восстановления
Итак, если юзер ещё не пользуется браузером Opera, он может на официальном сайте создателя программного приложения скачать файл установки и сохранить его у себя на компьютере. После запуска скачанного файла откроется диалоговое окно, а спустя несколько шагов любой начинающий потребитель сможет установить себе приложение.
В случае, когда Опера уже установлена и необходимо восстановить лишь её экспресс-панель, после запуска браузера следует войти в настройки. Сохранить потерянные вкладки поможет большая бело-красная кнопка, расположенная в левом верхнем углу приложения. В ниспадающем списке следует найти пункт «Настройки».
Следующий шаг — определение этого местоположения. Пользователю нужно проверить раздел, в котором он сейчас находится, и переключиться на вкладку «Браузер».
Открывшееся меню содержит перечень действий, которые выполняет система, а во втором списке «При запуске» следует установить «Открыть начальную страницу».
Следующее действие — перезапуск приложения. Во вновь открывшейся Opera в качестве стартовой страницы должна открыться экспресс-панель.
Восстановление закрытых вкладок
Способы восстановления различаются не только по эффективности и удобству лично для каждого юзера, но и зависят от времени, когда страницы были закрыты. Для оперативного возвращения варианты немного проще и легче, в то время как старые сайты отыскать труднее. Разберем доступные методы восстановления, начиная с самого легкого.
Способ 1: Сочетание клавиш
Самый легкий способ вернуть только что закрытую вкладку — использовать определенную комбинацию клавиш, отвечающую за это действие. Одновременно нажмите Ctrl + Shift + T, чтобы открыть последнюю закрытую вкладку. Повторное нажатие вернет предпоследнюю вкладку и так далее. Таким образом можно открыть любое количество сайтов. Минус такого варианта в том, что он не позволяет возвращать вкладки выборочно, а только лишь последовательно. В связи с этим для восстановления конкретной страницы лучше воспользоваться другими методами.
Способ 2: Контекстное меню
Альтернативным предыдущему способом является вызов и использование контекстного меню. Подходит он для пользователей, которые не желают запоминать сочетание клавиш или им попросту удобнее пользоваться мышкой. Кликните правой кнопкой мыши по панели вкладок и выберите пункт «Открыть последнюю закрытую вкладку». После этого она сразу же будет восстановлена.

Так, как и горячей клавишей, можно восстанавливать неограниченное количество вкладок, однако опять же в определенной последовательности — сперва последнюю, затем предпоследнюю и так далее. Выборочного возвращения нет, для такого в браузере используются иные инструменты, о которых мы и поговорим далее.
Способ 3: Кнопка интерфейса
Для быстрого управления текущими и закрытыми вкладками в Opera есть отдельный инструмент, который быстро выводит оба списка. В правой верхней части окна присутствует специальная кнопка, которую вы можете увидеть на скриншоте ниже. Нажатием по ней пользователь вызывает небольшое меню, где в виде раскрывающихся пунктов расположены «Недавно закрытые» и «Открытые вкладки». Нас интересует, естественно, первый вариант: нажмите по этому разделу, чтобы появился перечень последних закрытых сайтов. Выберите любой нужный и щелкните по нему.

Способ 4: Кнопка «Назад»
Эта кнопка служит не только для возвращения на предыдущий шаг, но и умеет отобразить список страниц, которые совсем недавно открывались. Для этого нужно не просто нажать на нее, а кликнуть и зажать до появления контекстного меню. После этого кнопку мыши можно отпустить и выбрать необходимый сайт. Однако учтите, что по умолчанию он будет открыт в той же вкладке, а не в новой. Чтобы открыть таким образом новую вкладку, кликните по нужному варианту не левой кнопкой мыши, а колесиком. Этот метод в браузере по умолчанию открывает любые ссылки в отдельной фоновой вкладке.

Предыдущие версии
Если вы удалили несколько закладок и хотите их восстановить, то попробуйте применить функцию «Предыдущие версии», которая позволяет вернуть измененные файлы в борее раннее состояние.
- Зайдите в папку браузера (C:Usersимя_пользователяAppDataRoamingOpera SoftwareOpera Stable).
- Щелкните правой кнопкой по файлу bookmarks и откройте его свойства.
- Перейдите к вкладке «Предыдущие версии» и выберите редакцию файла, в которой должны храниться те закладки, что вы удалили.
Функция «Предыдущие версии» доступа только в том случае, если на разделе диска было включено восстановление системы.
Где расположены закладки
У недавних пользователей браузера могут возникнуть трудности с тем, где находятся закладки. Найти их можно несколькими путями:
- через меню;
- комбинация клавиш;
- в специальной панели.
В первом случае необходимо открыть меню программы, нажатием значка в левом верхнем углу. Затем нужно выбрать одноименный раздел и совершить переход.

В новых версиях браузера Opera, быстрый переход в раздел, где лежат закладки, можно осуществить нажатием на специальный значок в виде сердца, который находится в левой части экрана.

Для того чтобы открыть нужный раздел, можно нажать комбинацию кнопок Ctrl+Shift+B.
Панель находится в верхней части программы под адресной строкой. На ней обычно размещаются сайты, которые запускаются чаще всего. При нажатии правой кнопкой мыши по панели, откроется список действий, одно из которых дает возможность попасть в нужный раздел.

Независимо от того, каким путем был совершен переход, перед пользователем откроется окно, в котором содержится вся информация и кнопки управления.

В левой части экрана содержатся разделы, для быстрой сортировки сайтов. Раздел «Панель закладок» содержит страницы, которые будут отображаться в верхней части программы под адресной строкой. В правом верхнем углу страницы есть пункт «Показывать панель закладок». Если убрать галочку, она перестанет отображаться на экране. Вернуть ее на место можно в любой момент. Для этого нужно поставить галочку обратно.

Экспресс-панель содержит страницы, которые отображаются в главном окне при запуске браузера.

Онлайн
Практически ни у кого не вызывает трудностей с тем, чтобы сохранить вкладку в Хроме, но многие не знают, куда именно их сохраняет браузер.
Чтобы увидеть, где хранятся закладки Гугл Хром внутри браузера, придется выполнить несколько простых действий:
- Войди в систему;
- Нажми на иконку управления и настроек – три вертикальные точки в верхнем правом углу окна;
- Выбери строку меню с соответствующим названием;
- Кликни на нее и перейди к пункту «Диспетчер»;

В новом окне откроются доступные вкладки (добавленные закладки) – слева располагаются папки, созданные пользователем, а слева – их содержимое.

Обрати внимание, что в диспетчере не только хранятся вкладки пользователя, но и доступно управление страницами, просто нажмите на три точки справа от ссылки и вы увидите:
- Удаление;
- Изменение имени или адреса;
- Открытие (в обычном режиме и инкогнито).

Теперь разберемся, в какой папке хранятся закладки Гугл Хрома и где их можно найти на компьютере или ноутбуке.
На компьютере
Многих интересует, в какой папке в Google Chrome находятся закладки, как можно найти содержимое просмотренных страниц на компьютере. Эта информация пригодится для переноса файла в другое место.
Итак, как открыть закладки в Гугл Хром на ПК:
Открой проводник ОС Windows 7 или другой операционной системы;
В строку адреса введи следующий текст без кавычек «C:Documents and SettingsИмя пользователяLocal SettingsApplication DataGoogleChromeUser DataDefault» или «C:UsersИмя пользователяAppDataLocalGoogleChromeUser DataDefault» или просто последовательно выполните переход по данным папкам;
Обрати внимание, что вместо имени пользователя необходимо вставить обозначение своей учетной записи в операционной системе;
Кликните на кнопку Enter;
В новом окне вы увидите файл с названием «Bookmarks» – это и есть ответ на вопрос, где лежат сохраненные страницы единым документом.
 Вот и всё, надеемся ты с легкостью найдешь нужную тебе закладку, не тратя на это много времени.
Вот и всё, надеемся ты с легкостью найдешь нужную тебе закладку, не тратя на это много времени.
Восстановление закрытых вкладок в браузере Опера
Встречаются ситуации, когда хочешь перейти на другую вкладку, а вместо этого случайно нажимаешь на красный крестик в ее углу. Страница закрывается, а она еще необходима для работы. Что же делать? На самом деле, все решается очень просто и существует несколько способов того, как восстановить закрытые вкладки opera.
Восстановление через панель вкладок
Наиболее простой и быстрый способ – воспользоваться панелью вкладок. Особых проблем с тем, как вернуть закрытую страницу при этом возникнуть не должно. Итак, выполняем следующие действия.
- Кликаем на значок +, чтобы открыть пустую страницу.
- В любом пустом месте нажимаем на правую кнопку мыши.
- В открывшемся меню выбираем пункт «Открыть последнюю закрытую…».
Все, перед вами появится та вкладка, которая была случайно закрыта. Кстати, если выполнять данные действия последовательно, то может вернуть все закрытые страницы
Обратите внимание, что в последних версиях Опера такая опция не предусмотрена. Поэтому, если вы пользуетесь новыми вариантами браузера, то для вас подходят другие способы
«Горячие» клавиши
Рассмотрим, как в opera восстановить вкладки после закрытия с помощью горячих клавиш. Кстати, их можно использовать и для других целей. К примеру, открыть меню Инструменты и др.
Итак, вернуть последнюю вкладку, которая была закрыта, можно, если одновременно нажать кнопки Ctrl, Shift, T. Последняя буква должна быть в английском варианте. При этом не обязательно переключать язык и раскладку клавиатуры. После того как вы нажмете клавиши страница откроется в новой вкладке.
Восстановление закрытых вкладок через Историю
Пожалуй, самый простой и удобный способ – это воспользоваться Историей посещений. Удобство заключается в том, что вы можете просмотреть адреса тех сайтов, на которых были за последнее время и выбрать нужный. Для того чтобы перейти к этой настройки, необходимо выполнить следующее.
Перейти в историю можно и с помощью «горячих» клавиш. Для этого при открытом браузере нужно нажать сочетание Ctrl и Н. Плюсом данного метода является то, что даже после закрытия браузера история посещений остается в его памяти. Поэтому вы в любой момент можете вернуться к тем сайтам, с которыми работали в последнее время.
Восстановление с помощью меню Инструменты
Для того чтобы воспользоваться меню Инструменты, нажимаем на кнопку Опера в левом углу браузера. После этого откроется контекстное меню. В нем нас интересует пункт «Недавно закрытые». Если вы наведете на него курсор, то появятся страницы, с которыми вы недавно работали.
Важно! Если вы вышли из браузера, то после того как вы следующий раз сюда зайдете, список недавно открытых страниц будет пуст. Поэтому данный метод подходит только для того, чтобы вернуть вкладки сразу же после их закрытия
Этот способ можно использовать в случае, если вам нужно открыть не последнюю закрытую страницу, а ту, что была перед ней. После того как вы наведете курсор на надпись «Недавно закрытые», перед вами появится не один адрес сайта, а несколько, на которых вы не так давно были.
Как начинать работу с последних закрытых вкладок
Если вы хотите начинать работу с тех страниц, которые были закрыты в последний раз, то достаточно изменить настройки в браузере. В таком случае перед вами будет открываться не экспресс-панель и не заданная страница, а те сайты, на которых вы были до разъединения. Изменить настройки можно следующим образом.
- Заходим в Настройки – Общие…
- Выбираем вкладку Основные.
- Устанавливаем команду в строке При запуске «Начинать с места разъединения».
- Жмем ОК.
Данные действия подходят для старых версий Оперы. Те пользователи, которые используют вариант программы выше 25, должны будут сделать другие шаги.
Нажимаем Опера и выбираем Настройки.
В окне кликаем на раздел Браузер.
Обращаем внимание на самый верхний блок «При запуске».
Ставим выделение рядом с предложением продолжить с того же места, на котором было закончено.
После проведенных манипуляций при запуске интернет-обозревателя будут открываться последние вкладки, с которыми вы работали. Причем, если их было несколько, то откроются они все. При аварийном завершении работы даже без установки нужных настроек обозреватель веб-страниц будет спрашивать о том, есть ли необходимость в восстановлении сессии.
Открыть те сайты, которые были случайно закрыты, в Опере не представляет проблемы. Тем более, что для этого есть несколько способов. Если вам нужна только одна последняя вкладка, то воспользуйтесь сочетанием горячих клавиш. Если же вы интересуетесь сразу несколькими страницами, то перейдите в Историю или зайдите в меню инструментов.
Способ 2: Использование синхронизации
Если у вас ранее была включена синхронизация или вы только хотите узнать, как восстановить закладки после, допустим, запланированной переустановки операционной системы, проще всего воспользоваться синхронизацией. Включить ее можно, кликнув на отведенную под это действие кнопку на панели инструментов. Тут либо совершите вход, либо предварительно зарегистрируйте аккаунт.
Подробнее: Синхронизация в браузере Opera

Вы также можете зайти в свой аккаунт Opera и посмотреть, есть ли там сохраненные пароли.
Пользователям, интересующимся восстановлением закладок на будущее, также предлагаем ознакомиться с методом их экспорта и импорта. В таком случае синхронизация не нужна, достаточно лишь сохранить файл с закладками в надежном месте, например на флешке или в «облаке».
Варианты восстановления браузера
Восстановление браузера – это сохранение всех закладок, паролей и экспресс-страницы для быстрого доступа. Вспоминать сайты, которые были добавлены в избранное, сложно, поэтому используется процедура восстановления.
Варианты, как восстановить браузер Опера:
- Провести синхронизацию по аккаунту.
- Скопировать файл закладок на отдельный носитель.
Синхронизация с аккаунтом
Чтобы все сохраненные пароли и сайты появились в новой версии браузера автоматически, нужно создать аккаунт, и с его помощью синхронизировать все устройства.
- Для проведения регистрации аккаунта нужно нажать на кнопку с изображением человечка в правом верхнем углу браузера. Откроется новое меню, где в самом низу будет гиперссылка для создания учетной записи.

- На экране регистрации нужно ввести имя пользователя, почту, к которой есть доступ, и пароль.

- Для подтверждения учетной записи Опера предлагает перейти на указанную при регистрации почту.

- На почте появится автоматически сгенерированное письмо для подтверждения. Нужно нажать на большую синюю кнопку.

- Если процедура выполнена верно, то на открывшейся странице пользователь получит сообщение о том, что аккаунт подтвержден и готов к использованию.

- Чтобы войти в созданный аккаунт нужно снова нажать на изображение человечка в правом верхнем углу, но затем выбрать гиперссылку «Войти».

- Достаточно ввести логин и пароль, а затем нажать «Войти». Рекомендуется поставить галочку в строке «Сохранить пароль», чтобы следующая авторизация проходила быстрее.

- Для синхронизации нужно нажать на соответствующую кнопку, которая появится сразу же после авторизации. Если этого не сделать, то регистрация проводилась зря.

- Если браузер синхронизировался, то иконка в правом верхнем углу поменяется. К ней добавится зеленая галочка, которая говорит о том, что теперь аккаунт хранит все пароли, закладки и сайты с экспресс-панели.
Использовать функцию синхронизации можно еще и для того, чтобы переносить закладки на другие устройства. Это достаточно удобно, если во владении у пользователя ноутбук и планшет или смартфон.
Копирование файла закладок
Если предварительно сохранить все нужные сайты в закладки и закрыть глаза на потерю паролей, то есть еще один способ восстановления Оперы – копирование файла.
- Для начала нужно перейти в скрытую папку через окно «Выполнить». Для его запуска используются следующие горячие клавиши: «Win+R». В открывшемся окне нужно написать «%appdata%».

- Теперь нужно перейти по следующему пути: «Opera Software» — «Opera Stable» и там найти файл «Bookmarks». В нем как раз и хранятся актуальные закладки.

Файл достаточно скопировать на съемный носитель, а потом перенести в аналогичную папку после полной переустановки браузера. Этого будет достаточно для сохранения сайтов.
Восстановление браузера Опера – это процесс, который должен начинаться еще до момента удаления программы с компьютера. Так как предусмотреть возможное «падение» операционной системы невозможно, то лучше позаботиться о создании аккаунта заранее.
Источник
Совет 3: Как в Опере закрыть вкладку
Opera – это браузер, выпущенный компанией Opera Software и распространяемый идеально даром. Данный браузер вестим SpeedDial-панелью, а также своей мини версией для телефонов – OperaMini и OperaMobile. Mini дюже знаменита в Европе и занимает недурную долю рынка, вследствие своей «не прожорливости» траффика, тот, что ценится абонентами EDGE интернета. В настольной версии Opera есть свои особенности.

Инструкция
1. Новая функция современных браузеров – это вкладки. Прежде их функцию исполняли окна, т.е. при всяком открытии новой ссылки создавалось новое окно. Закрыть вкладки в Opera так же примитивно, как и окно. Для этого обнаружьте панель вкладок. Она расположена ниже основного меню (в ветхих версиях) либо вверху окна (в новых версиях). Рядом с всей вкладкой размещен значок в виде крестика, при нажатии на тот, что вкладка закроется. Также вкладку дозволено закрыть, нажав ПКМ (правая кнопка мыши) и предпочтя пункт «Закрыть».
2. Когда у вас много вкладок, дабы не закрывать всякую по очереди, нажмите правую кнопку мыши и выберите пункт «Закрыть все». Если надобна только вкладка, которая энергичная в данный момент, вызовите контекстное меню (правая кнопка мыши) и выберите пункт «Закрыть все, помимо энергичной». Нечаянно закрытые вкладки дозволено воротить, нажав на значок корзины в правом верхнем углу и предпочтя необходимую вкладку .
3. Существует еще два вида вкладок в Opera: это приватные и зафиксированные вкладки. 1-й вид вкладок поможет вам оставаться неизвестным в сети, т.е. история, пароли, cookies хранятся, пока открыта эта вкладка. Когда вы ее закрываете, то каждая информация удаляется и восстановить ее теснее невозможно. Данный вид вкладок закрывается обыкновенным методом. А вот 2-й вид вкладок закрывается по-иному. Зафиксированные вкладки нереально закрыть до тех пор, пока их не открепить.
4. Для открепления вкладки вызовите контекстное меню и выберите пункт «Зафиксировать вкладку ». Сейчас вблизи вкладки появится крестик и ее дозволено будет закрыть предложенными выше методами. Стоит подметить, что когда одна из вкладок зафиксирована и вы нажмете «Закрыть все» либо «Закрыть все, помимо энергичной», то зафиксированная вкладка не закроется.
Как сохранить закладки в Опере при переустановке с использованием расширения?
Самый простой вариант, как сохранить закладки в Опере при переустановке, который не требует каких-то особенных знаний или долгих копаний в файлах обозревателя – это использование Bookmarks Import & Export. Расширение носит говорящее название, таким образом, очевидно, что основная и единственная концепция аддона заключается в помощи переноса закладок.
Приложение формирует файл с настройками закладок на компьютере, его необходимо просто записать на любое устройство, которое не будет форматироваться. Чтобы экспортировать закладки необходимо:
- Установите расширение Bookmarks Import & Export. Выберите «Добавить в Opera»;
- Справа вверху появится книжка с закладкой, символизирующая приложение, нажмите на неё;
- Попадете в основное меню расширения, где есть всего 2 кнопки Import и Export. Клик по элементу Export;
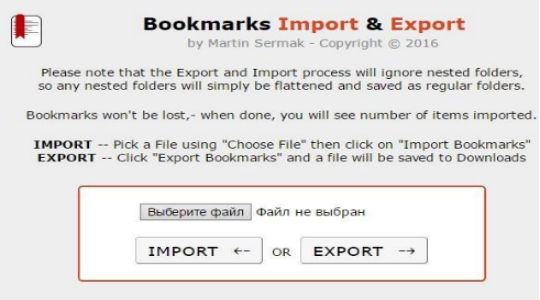
- Укажите название для файла;
Теперь логичный вопрос, как вернуть закладки в Опере, используя указанное расширение? – Очень просто, перейти снова в меню и нажать на Import, затем с помощью Проводника укажите файл, который был предварительно создан. Более вашего участия не требуется, закладки вернуться на своё законное место и больше не исчезнут. С определённой периодичностью можете экспортировать закладки в файл, чтобы в случае какого-либо сбоя ничего не потерять.
История посещений
И последний метод, как восстановить вкладку в Опере – через историю. Это тоже универсальный способ, который работает во всех современных браузерах (разве что сама «История» открывается немного по-другому).
Чтобы открыть ее в Opera, нажмите Ctrl + H. Или можно нажать на кнопку «Меню» и выбрать пункт «История».
А чтобы сэкономить время, можете воспользоваться поиском. Для этого вводите адрес сайта или название страницы (можно частично) и ищете нужную.
В поле «При запуске» выбираете пункт «Продолжить с того же места».
Теперь после закрытия и повторного запуска Оперы все открытые страницы останутся на месте. Можете проверить хоть прямо сейчас.
Собственно, на этом все. Теперь Вы знаете, как восстановить вкладки в Опере 4 разными способами. Можете пользоваться любым из них.
Лично мне удобнее всего третий метод – меню вкладок. Ведь таким образом можно восстановить последние 10 страниц всего за 2 клика. А если вдруг захочется найти сайт, который я открывал месяц назад, тогда в этом случае придется искать в «Истории». По-другому тут никак.
—>
Синхронизация Opera
Чтобы восстановление закладок не вызывало проблем, пользуйтесь теми инструментами, что предоставляет вам браузер Opera. Раньше экспортировать файл с сохраненными страницами приходилось вручную. Затем появилась функция Opera Link, которая позволяла сохранять историю, закладки, экспресс-панель, пароли и другие сведения. В декабре 2015 года сервис Opera Link был закрыт – теперь синхронизация данных производится прямо в новых версиях браузера.
Чтобы воспользоваться функцией синхронизации, установите последнюю версию веб-обозревателя Opera. Для сохранения данных нужно завести учетную запись:
- Щелкните по кнопке «Синхронизация». Выберите «Создать учетную запись».
- Введите электронную почту, пароль и цифры. Нажмите «Создать учетную запись».
Синхронизация уже включена. Вы можете настроить её параметры или отключить эту функцию. Щелкните еще раз по кнопке синхронизации, затем нажмите на шестеренку. Убедитесь, что закладки автоматически сохраняются – в таком случае даже после удаления или переустановки браузера вы сможете быстро их вернуть. 
Чтобы посмотреть синхронизированные сведения, нужно запустить на любом компьютере веб-обозреватель Opera и зайти в учетную запись, которую вы в нем создавали ранее. История просмотров, пароли, сохраненные страницы, настройки и открытые вкладки будут автоматически подгружены в браузер.
Как импортировать закладки в Оперу?
Для этого:
- Нажмите на значок расширения.
- Щелкните «Выберите файл» и укажите, где он лежит.
- Щелкните «Import».
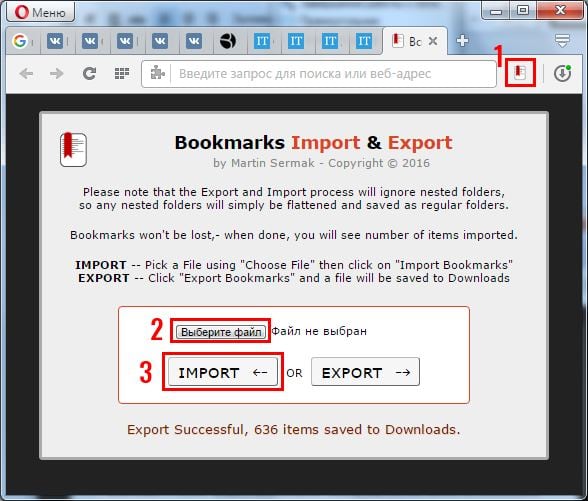
Вот так легко импортировать закладки в Оперу. После этого вы увидите сообщение, что процедура прошла успешно.
Есть еще и второй способ выполнить импорт закладок в Опере 43 – через сам браузер. Для этого:
- Выберите в Меню пункты Другие инструменты – Импорт.
- В поле «Откуда» укажите «HTML файл», затем щелкните «Выберите файл» и укажите, где он хранится.
- Браузер сообщит, что выбранные данные импортированы – щелкните «Готово», чтобы закрыть окно.
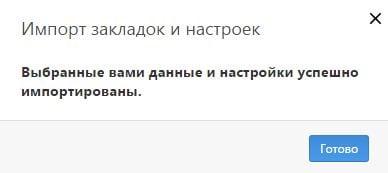
Обратите внимание: здесь можно импортировать закладки в Opera из Firefox, Chrome, IE. Причем напрямую – без html-файла
Для этого достаточно, выбрать в списке соответствующий пункт. Помимо закладок переносятся также пароли, история посещений, файлы cookie. Из Яндекса импорт выполняется только через html файл.
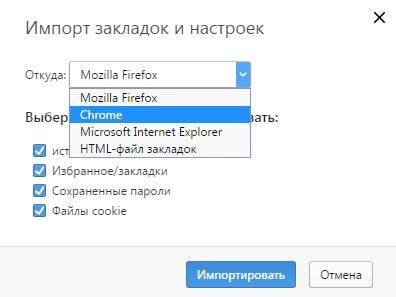
Данная функция является универсальной, т.е. реализована точно так же, как и в остальных браузерах. Поэтому, если вдруг вам надоест Opera, можно сделать экспорт закладок, а затем импортировать их в Хром, Яндекс или Mozilla.
Как восстановить вкладки в Опере
Надобность восстановить все открытые во вкладках страницы может появиться позже внештатного заключения работы Opera, скажем, в итоге неожиданного отключения питания компьютера либо сбоя в работе самого браузера. Метод поправления утерянного зависит от настроек браузера, а также от того, что поспело случиться позже этой неприятности.

Инструкция
1. При очередном запуске позже неправильного заключения работы браузер покажет диалоговое окно, в котором предложит вам на выбор четыре варианта возобновления работы – поставьте отметку наоборот пункта «Продолжить с места разъединения» и нажмите кнопку «Запуск».
2. Если воспользоваться вариантом, описанным в предыдущем шаге, отчего-либо не удалось, и браузер теснее запущен, испробуйте «вручную» спасти информацию об открытых в предыдущем сеансе вкладках. Она хранится во временном файле с наименованием autosave.win.bak. Дабы до него добраться, вам будет надобен администратор файлов – «Проводник». Запустите его нажатием сочетания клавиш Win + E. После этого раскройте меню Opera и в разделе «Справка» выберите пункт «О программе». Браузер сделает новую страницу с информацией, в которой указано и размещение его рабочих файлов.
3. В разделе «Пути» страницы «О программе» обнаружьте строку «Сохраненный сеанс» и скопируйте содержащийся в ней адрес файла. Выглядеть он может, скажем, так: D:UsersBananaAppDataRoamingOperaOperasessionsautopera.win.
4. Переключитесь в окно «Проводника» и кликните адресную строку в свободном от текста месте, дабы получить вероятность редактировать ее содержимое. Вставьте скопированный адрес и уберите из него наименование файла (autopera.win), оставив только путь к папке. Нажмите Enter, и файл-администратор отобразит объекты этой папки.
5. Удалите файл autosave.win, а из наименования autosave.win.bak уберите последние четыре знака (.bak). Позже этого закройте и опять откройте Opera. Вероятность того, что присутствовавшие в предыдущем сеансе браузера вкладки будут восстановлены в итоге этих манипуляций, крайне огромна.
6. Вкладки могут оказаться недостижимы и из-за выключения отображения панели, на которой они размещаются. Эта задача дюже легко решается через меню Opera. От того что кнопка вызова этого меню в такой обстановки тоже не отображается, раскройте его нажатием клавиши Alt. После этого перейдите в раздел «Панели инструментов» и поставьте отметку наоборот пункта «Панель вкладок».
Как экспортировать закладки из Оперы?
Теперь рассмотрим второй способ. Его суть заключается в том, что вам нужно вручную сделать копию закладок в Опере. То есть, экспортировать в виде небольшого html файла. А потом, после переустановки браузера или системы Виндовс – импортировать обратно. Этот же файл можно скопировать на флешку, чтобы потом перенести на другой ПК или ноутбук. То есть, вам необходимо выполнить две простые процедуры – экспорт и импорт. Начнем с первой.
Сразу отмечу, что импорт и экспорт закладок в Опере 43 настроен немного странно. Изначально в браузере такой возможности нет. Она реализована через расширение, которое нужно дополнительно установить.
Для этого:
- Зайдите в «Управление расширениями», нажав Ctrl+Shift+E (или выбрав в Меню пункт Расширения).
- Щелкните на пункт «Добавить расширение».
- Откроется новая вкладка – в поле поиска введите слово «Export» и поставьте расширение «Bookmarks Import&Export».
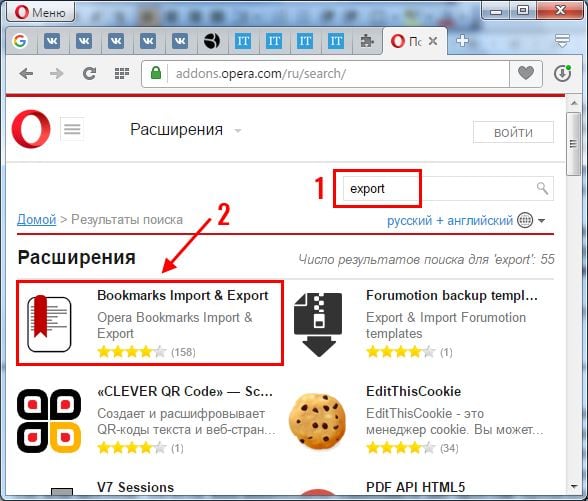
После этого на панели добавится небольшой значок. Щелкните на него – откроется новая вкладка. Чтобы экспортировать закладки из Оперы, щелкните кнопку «Export».
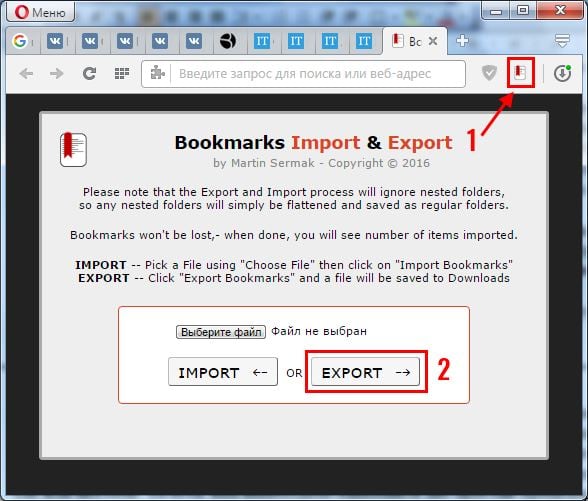
После этого на ваш ПК загрузится файл html.
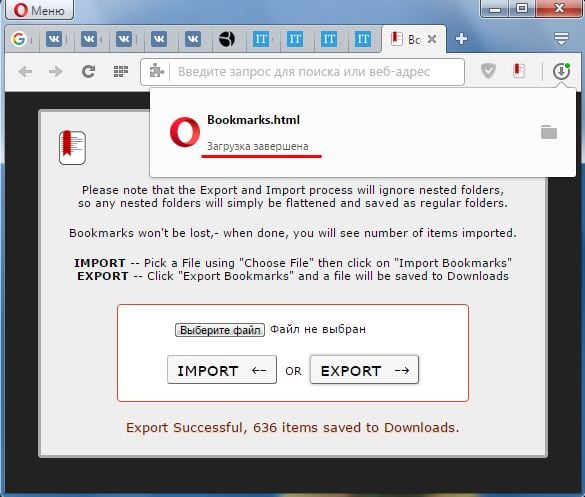
Данный файлик необходимо обязательно сохранить. Особенно, если собираетесь переустанавливать Windows – ведь в этом случае все данные будут удалены. Рекомендуется скопировать закладки из Оперы на флешку. А когда новая Виндовс будет установлена, можно восстановить из этого html файла все прежние данные.





