Включение режима инкогнито в браузере opera
Содержание:
- Как включить VPN в режиме инкогнито
- Как включить режим
- Недостатки
- Как открыть окно и вкладку в режиме инкогнито в Опере
- Чем режим инкогнито отличается от обычного
- Безопасное посещение сайтов в браузерном режиме инкогнито
- Для чего нужен приватный режим?
- Как включить режим «Инкогнито» в различных браузерах
- Активация режима в зависимости от браузера
- Как включить встроенный VPN в браузере
- Как отключить работу ненужных приложений
- Приватный просмотр в Опера
- О режиме инкогнито в Гугл Хром
- Как включить VPN в Опере
- Как перейти в режим инкогнито
- Как включить режим «Инкогнито» в различных браузерах
- Как узнать какие сайты посещали с компьютера если история удалена
- Как включить новое меню расширений Chrome
Как включить VPN в режиме инкогнито
Даже если работаете в Опере анонимно, то можете еще повысить свою конфиденциальность. В окне, открытом в приватном просмотре, будет возможность включить VРN.
Заходить на страницы через VPN можно и в обычной Опере, для этого нужно включить его работу в Настройках самого Интернет-обозревателя. Как это сделать, написано в статье: как включить в Опере VPN.
Дело в том, что браузер напрямую связывается с сайтами, которые Вы посещаете, и они получают данные о текущем местоположении и IP адресе. А при включенном VPN Вы будете связываться с посещаемым сайтом через VPN-сервер. Таким образом, сайты будут получать данные о местоположении сервера.
Чтобы включить VPN, нажмите на значок «VPN», который появится слева в адресной строке. Откроется диалоговое окно, в котором нужно нажать «Включить».

После этого, функция VPN будет включена и значок в адресной строке станет синего цвета. Работать она будет на всех вкладках, которые будете открывать.
Кликнув на кнопку «VPN» можно посмотреть, какой объем данных был передан за сеанс, какое выбрано местоположение, если сами его не выбирали, то браузер будет использовать оптимальное местоположение, и какой используется IP-адрес.
Чтобы отключить работу VPN, нажмите на соответствующую синюю кнопочку слева в строке адреса и перетащите ползунок в положение «Выкл.», чтобы он стал серого цвета.

Если Вам интересно, то можете посмотреть, действительно ли используемый IР-адрес отличается от того, который используется в обычном режиме.
Откройте обычную Оперу и через поиск зайдите на любой сайт, который покажет текущий IP. Как видите, у меня он начинается с 31.
А в приватном окне, с включенным VPN, используется другой IP-адрес, он начинается со 188. Это видно на верхнем скриншоте.

Как включить режим
Есть два способа перейти в режим инкогнито в интернет браузере: по средствам горячих клавиш и вручную. Инструкция по включению режима приватности для каждого браузера своя, об этом далее.
Горячие клавиши
В десктопных версиях Chrome, «Яндекс.Браузер», Opera, Safari такой режим включается нажатием следующего сочетания кнопок:
- «Ctrl» + «Shift» + клавиша «N» — на операционных системах Windows, Линукс, Chrome OS;
- «Command» + «Shift» + «N» – на операционной системе macOS.
Для браузеров Firefox, Internet Explorer и MS Edge сочетания кнопок следующие:
- «Ctrl» + «Shift» + «P» — на операционных системах Windows, Linux, Chrome OS;
- «Command» + «Shift» + «P» – на операционной системе macOS.
Google chrome
Десктопная версия подразумевает следующие шаги. Откройте обозреватель. Нажимаем на значок троеточия в правой верхней стороне окна. В появившемся диалоговом окне браузера для включения анонимности выбираем «Новое окно в режиме инкогнито».

О том, как открыть режим инкогнито, когда применяется мобильная версия, поговорим далее. Открываем мобильную версию приложения на смартфоне и нажимаем в правой верхней части экрана на значок вертикальное троеточие. Запустившееся окно предложит выбрать кнопку «Новая вкладка инкогнито» – нажимаем.
Яндекс.Браузер
Чтобы войти в режим инкогнито в Яндекс.Браузере, действовать надо, как в Google Chrome. Отличие только в дизайне страницы.

Чтобы зайти на сайт инкогнито с мобильного приложения Яндекс.Браузера, также открываем вертикальное троеточие, и в меню выбираем «Новая вкладка Инкогнито». На открывшей странице выполняем любые действия, которые останутся секретными.
Firefox
В декстопной версии браузера Firefox нажимаем в верхнем правом углу на три горизонтальные полоски и в выпадающем списке выбираем «Новое приватное окно».

В мобильном приложении версии, кликнув по трем вертикальным точкам, выбираем меню «Приватная вкладка».
Opera
В браузере Opera меню настроек расположено иначе – в левом верхнем углу. Открыть иконку обозревателя и выбрать в выпадающем списке «Создать приватное окно».

В мобильном приложении Opera открываем окно с вкладками, прокручиваем экран в левую сторону, чтобы включить режим инкогнито в браузере. Нажимаем на «плюс» внизу страницы.
Safari
Чтобы включить скрытый режим в браузере Safari, на верхней панели открываем вкладку «Файл» и выбираем пункт «Новое частное окно».

В мобильном приложении меню вкладки находится в правом нижнем углу приложения. Нажимаем на меню «Частный доступ», выбираем «плюс» в нижней части экрана – теперь невидимка открыта с телефона.
Microsoft Edge
Переход на анонимный режим выполняется через значок с тремя точками «Дополнительно». В открывшемся меню выбираем строку «Новое окно InPrivate».

В мобильном приложении нажимаем на три точки и выбираем «Настройки» и тапаем «Новая вкладка InPrivate».
Internet Explorer
Открываем настройки в правом верхнем углу браузера в форме шестеренки. В выпадающем меню открываем «Безопасность», а далее «Просмотр InPrivate».
Недостатки
Если достоинства такого подхода очевидны, то стоит упомянуть о «минусах», которые присущи режиму инкогнито в Опере:
- Как уже было сказано выше, при использовании ВПН вводятся некоторые ограничения на качество соединения. Обработка отправляемых Вами запросов производиться посредством сторонних серверов, расположенным в других странах. Это увеличивает время загрузки страниц. При этом скорость скачивания также лимитирована. К примеру, в обычной ситуации она составляет 1-2 Мб в секунду, а с включенным VPN – 50-100 Кб. Для посещения сайтов этого хватит, а вот на скачивание больших файлов уйдет немало времени. Да и стабильность соединения оставляет желать лучшего;
- В окне «Приватного просмотра» Opera не работают дополнения/расширения/плагины браузера, что является существенным недостатком. Это сделано для того, чтобы закрыть все «дыры», через которые может происходить утечка личных данных.
Как видите, минусов не так и много, хотя они довольно существенные. Поэтому, не стоит ждать от подобного функционала чего-то «космического». Он изначально предназначен исключительно для скрытного посещения веб-ресурсов с последующей очисткой всех следов.
А если хотите снять все ограничения в скорости, не открывать кучу дополнительных окон, тогда следует установить на компьютер полноценный клиент VPN, оплатив тариф (от 300 рублей в месяц и выше). Очевидно, что такой путь многим не подходит. Ну тогда не стоит жаловаться, искать несуществующие методы решения. Так устроен современный интернет – либо бесплатно, но с лимитами; либо «царские условия», но за деньги.
Уверен, что у Вас не осталось вопросов по теме – «Как включить инкогнито режим в Опера», ведь она предельно проста и понятна.
Как открыть окно и вкладку в режиме инкогнито в Опере
Чтобы сделать анонимное окошко в Опере, откройте браузер и нажмите на логотип в левом верхнем углу. Затем выберите из списка «Создать приватное окно», или используйте для этого комбинацию горячих клавиш Ctrl+Shift+N.

То, что оно открылось инкогнито, будет свидетельствовать бирка в левом углу каждой открытой вкладки с изображением знака «-». Чтобы вкладка с информацией, что Вы перешли в приватный просмотр, больше не появлялась, можете поставить галочку в левом нижнем углу в поле «Не показывать снова».
Для того чтобы открыть здесь новую вкладку достаточно в поле сверху нажать на значок создания новой вкладки – знак «+».

Благодаря тому, что при переходе в инкогнито в Опере создается новое окно, можно работать и с обычным открытым, и с тем, которое открыто приватно. Достаточно переключаться между ними и можете создавать вкладки как обычные, так и инкогнито.

Как я уже упоминала, все расширения, которые установлены и включены в Опере, на приватных страницах работать не будут. Но если не можете обойтись без них, то можно их включить вручную.
Для этого, нажмите на «+», для создания новой страницы. Затем слева перейдите в раздел «Расширения» – значок пазла. Найдите в списке нужное дополнение и под ним поставьте галочку в поле «Разрешить в приватном окне». После этого, данное расширение будет доступно и если вы находитесь в Опере инкогнито.
Браузер Вас сразу предупредит, что если расширение отслеживает историю посещений, то запретить ему делать это он не сможет.

Чем режим инкогнито отличается от обычного
В режиме инкогнито:
- Не ведётся запись истории просмотров;
- Не сохраняются поисковые запросы;
- Не сохраняются файлы cookie;
- Не записываются новые пароли;
- Не сохраняются временные файлы и кешированное содержимое сайтов;
- Не записываются данные в формах на сайтах.
Как видите, список длинный. Но режим инкогнито защищает только небольшую часть ваших данных. и Mozilla честно предупреждают об этом в своих браузерах. Пользователи Chrome получают соответствующее уведомление при запуске режима инкогнито.
Firefox тоже отображает дисклеймер.
Кстати, браузеры от Apple и Microsoft не утруждают себя предупреждением своих пользователей об этих ограничениях.
Безопасное посещение сайтов в браузерном режиме инкогнито
Как работает режим инкогнито
Если вы поставили цель уберечь сведения о себе, то сейчас современные технологии предоставляют достаточное количество разнообразных приложений, утилит, программ и расширений. Но и здесь может затаиться опасность: в них могут быть спрятаны вирусы, вредоносные элементы, которые также могут похитить персональные данные.
Однако все может быть гораздо проще. Существует безопасный способ, который дает возможность организовать приватную сессию и сохранять конфиденциальность своих данных в интернете,
Пару слов давайте посвятим самому слову, которое дало название этому способу просмотра страниц. Обратимся к словарю. Инкогнито — это латинское слово, которое обозначает «тайно, скрыто». Часто этот термин относится к официальным лицам, которые желают находиться неузнанными, то есть хотят быть инкогнито.
Браузерный режим инкогнито — это особенный перечень возможностей браузера, который дает возможность сохранить в интернете анонимность. При активации данного режима браузер не станет сохранять данные о посещенных сайтах: хронологию посещений, загрузок, данные cookies.
Разумеется, это не идеальная возможность защиты. Поскольку приватная сессия через браузер совершенно бесполезна, при желании утаить сведения от собственного провайдера или веб-ресурсов, которые вы посещаете. И все же гарантировать базовую охрану во время серфинга в онлайна он будет способен.
Для чего нужен приватный режим?
Этот режим идеален для работы в интернете на чужих компьютерах или устройствах, к которым предоставляется общий доступ. Он обезопасит от случайно забытых открытых профилях социальных сетей, предостерегая от доступа посторонних к страницам вконтакте или одноклассников.
А если же Вам необходимо сохранить в тайне факт поиска, например, подарка-сюрприза на день рождения любимому человеку, то простое удаление истории не поможет – ведь поисковики внимательно изучают наши с Вами поисковые запросы, чтобы предложить подходящую Вам контекстную рекламу.
«…Выбирал жене подарок к дню рождения, тайком читал отзывы в сети, мучил поисковики. Теперь на каждой странице контекстная реклама кофемашин — сделал сюрприз, называется…»
Как включить режим «Инкогнито» в различных браузерах
Возможность использовать режим приватного просмотра есть во всех известных браузерах. Рассмотрим подробнее, как включить данный режим.
Google Chrome
Для моментального переключения браузера в режим приватности воспользуйтесь комбинацией горячих клавиш «Ctrl+Shift+N» (актуально как для системы Windows, так и для Linux). Чтобы включить режим «Инкогнито» вручную, выполните следующие шаги.
В верхней части браузера (справа) откройте «Настройку и управление Google Chrome» (три вертикальные точки).
В открывшемся списке выберите пункт «Новое окно в режиме инкогнито».
Теперь можете свободно пользоваться браузером — вы не оставите следов.
Видео: как включить режим «Инкогнито» в Google Chrome
Mozilla Firefox
Для моментального переключения в Mozilla Firefox используйте комбинацию «Ctrl+Shift+P». Для переключения вручную следуйте инструкции.
В верхней части браузера (справа) найдите и нажмите «Открыть меню» (три вертикальные полоски).
В открывшемся списке выберите пункт «Приватное окно».
Теперь вы в режиме «Инкогнито».
Opera
Для моментального переключения в Opera используйте сочетание клавиш «Ctrl+Shift+N». Включить приватный режим вручную вам помогут следующие действия.
В верхней части браузера (слева) нажмите на кнопку «Настройка и управление Opera» (надпись «Меню»).
В открывшемся списке выберите «Создать приватное окно».
Режим «Инкогнито» включён, можете пользоваться.
Internet Explorer
Для моментального переключения браузера в режим «Инкогнито» поочерёдно нажмите «Ctrl+Shift+P» или выполните переключение вручную.
В верхней части браузера (справа) нажмите на кнопку «Безопасность».
В открывшемся списке выберите «Просмотр InPrivate».
Всё, режим приватного просмотра подключён.
«Яндекс.Браузер»
Используйте сочетание клавиш «Ctrl+Shift+N» для моментального переключения браузера в режим приватности или включите его вручную.
В верхней части браузера (справа) откройте «Настройки Яндекс.Браузера» (три вертикальные полоски).
В открывшемся списке выберите «Режим инкогнито».
Готово! Приватный режим активен.
Microsoft Edge
Используйте комбинацию клавиш «Ctrl+Shift+P» для моментального включения режима «Инкогнито» или подключите его с помощью настроек.
В верхней части браузера (справа) откройте «Настройки и управление Microsoft Edge» (три горизонтальные точки).
В открывшемся списке нажмите «Просмотр InPrivate».
Режим приватности подключён. Можете быть уверены — ваши личные данные защищены.
Активация режима в зависимости от браузера
У каждого пользователя есть личные предпочтения относительно того, каким именно веб-обозревателем ему проще и удобнее управлять.
Стоит признать, что в настоящее время лидирующую строчку занимает именно Chrome, разработанный компанией Google. Но это далеко не единственный браузер.

В основном пользователи отдают предпочтение таким инструментам:
- Chrome;
- Firefox;
- Opera;
- Safari;
- Explorer;
- Edge;
- Яндекс.
Теперь следует представить отдельные инструкции для каждого из браузеров, позволяющих воспользоваться возможностями режима инкогнито. Причём как на компьютере, так и на мобильном устройстве.
Но сначала о горячих клавишах.
Как включить встроенный VPN в браузере
Для того чтобы включить его откройте Оперу и нажмите на кнопочку «Меню» вверху слева. Затем выберите из списка «Настройки».
В окне с настройками перейдите на вкладку «Безопасность».

Здесь Вы увидите раздел с нужным нам названием. Поставьте в нем галочку в поле «Включить VPN».
После этого слева в адресной строке появится оранжевый значок с аналогичной надписью. Это значит, что происходит соединение с сервером. По умолчанию Опера сама определит оптимальное местоположение и подключится к соответствующему серверу.

Когда соединение будет установлено, кнопка станет синего цвета. Нажав по ней, можно отключить данный режим, перетащив ползунок влево.

Как отключить работу ненужных приложений
Из предыдущей главы вы уже знаете, как отключить фоновые программы в ОС Windows 7 и как отключить фоновые процессы в ОС Windows 10, если они честно заявляют о своей деятельности. Теперь рассмотрим более сложный вариант, когда ПО скрыто, но запускается с системой и поглощает ресурсы.
И теперь самый сложный вариант для рекламного ПО, которое никоим образом не желает подчиняться командам и упорно запускается вместе с системой, а антивирус при этом сообщает, что программа абсолютно безвредна. Такие приложения лучше удалить с ПК полностью, но вначале их нужно исключить из фонового запуска, чтобы компьютер не зависал. В данном случае мы действуем через реестр – будьте внимательны, чтобы не повредить важные записи.
Приватный просмотр в Опера
Каким бы браузером не пользовался человек, они всегда запоминают запрашиваемую информацию. Конечно, иногда возникают ситуации, когда обязательно надо полностью спрятать все посещаемые сайты, а почистить историю не только долго, но и не совсем удобно. В этом случае на помощь приходит скрытый просмотр. Причем данная функция имеется в любом браузере, однако самыми лучшими считаются мозила и гугл. Однако, не стоит забывать, что различные форумы и социальные сети, часто регистрируют посещение того либо иного человека.
Все это очень интересно, особенно когда требуется воспользоваться интернетом в незащищенном месте, где легко могут похитить приватные данные, а также пароли. К тому же данная функция прячет все действия человека, который сидит в интернете, аннулирует все полученные им сведения, а главное не сохраняет никакой информации в истории посещения сайтов.

В данном браузере это называется приватным просмотром Оперы. И чтобы всем этим начать пользоваться, следует выполнить следующие действия:
- Нажать на меню – вкладки и окна, чтобы создать приватную вкладку, либо воспользоваться комбинацией клавиш Ctrl+Shift+N.
- После этого тут же возникнет сообщение о включеной приватности, а к новым вкладкам прикрепится специальный знак в виде черных очков.
- Чтобы включить режим инкогнито в Мозилле надо открыть программу, найти меню с заголовком «инструменты», нажать на него и перейти на «приватный просмотр». Либо одновременно нажать всего три клавиши: Ctrl+Shift+P, и когда откроется нужное окно, в котором обязательно необходимо подтвердить начало приватного просмотра.
В результате, в истории посещений ничего не будет показано, а также не сохранится файл кэша. Конечно, иногда бывают такие ситуации, когда панель просто исчезает и для ее запуска требуется нажать клавишу Alt.
Режим инкогнито в Гугл Хроме включается очень просто, просто необходимо уметь пользоваться некоторыми основными правилами:
- Запустить программу.
- Нажать нужную кнопку.
- Кликнуть на «новое окно в инкогнито», а потом перейти туда куда требуется. Если все выполнено правильно, одним словом, так как нужно, тогда можно увидеть включенный знак шпион.
- Можно выполнить комбинацию клавиш: Ctrl+Shift+N.
Помимо умения включать инкогнито, нужно уметь его правильно отключать. А как отключить режим инкогнито, в этом поможет всего лишь одно нажатие кнопки. Требуется лишь выключить текущие вкладки и любая информация моментально удалится навсегда, не оставляя после себя никаких следов.
А как вы достигаете нужного уровня безопасности в интернете? Делитесь своим опытом в , а также смотрите видео о том, как просматривать любимые сайти, если они заблокированы.
О режиме инкогнито в Гугл Хром
Специальный протокол работы активируется с момента открытия первого окна. Это происходит даже в том случае, если открытыми остаются обычные вкладки. После того, как вы включили режим инкогнито, Chrome создает новый сеанс, и все последующие открываемые страницы становятся частью этой сессии. Завершить ее можно лишь закрыв их все.
Оно не создает записи в истории просмотров и введенных в поиск запросов. Никаких следов вашей активности в браузере не останется, не будет доступно ни вам, ни другим пользователям. Для сайтов вы будете очередным гостем до тех пор, пока не войдете в свой аккаунт.

Так выглядит режим инкогнито в Гугл Хром
При этом в режиме инкогнито вы не становитесь полной невидимкой для сети. Ваши действия по-прежнему остается видны администратору сетевого подключения, интернет-провайдеру и программа родительского контроля. По умолчанию в этом режиме браузер не использует ни один из ваших гугл-аккаунтов. Сайты воспринимают вас как нового посетителя до тех пор, пока вы не войдете в систему. При новой регистрации браузер не сохранит логин и пароль.
Как включить VPN в Опере
Если браузер Opera еще не установлен на вашем компьютере, то вы его можете скачать и установить буквально в несколько кликов с официального сайта http://www.opera.com/ru. А если уже установлен, и VPN в настройках вы не найдете, то посмотрите установлена ли у вас самая новая версия.
И так, открываем Оперу и заходим в настройки. Делается это вот так:
Переходим на вкладку «Безопасность», и ставим галочку возле строчки «Включить VPN».
Соединение через VPN мы включили.
Настройка встроенной функции VPN в Opera
Вы увидите значок, который появится возле строки ввода адреса и поисковых запросов. Если он будет голубого цвета, то это значит, что все отлично, и Опера сама подобрала для вас оптимальное виртуальное местоположение. И вы уже работает через безопасное соединение, и как будто с другой страны.
Нажмите на иконку, и вы увидите информацию по количеству переданных за месяц данных, и еще приятную надпись, что у вас безлимитный VPN-трафик. Это очень круто.
Если значок будет оранжевым, то просто выберите страну из списка. Вы в любом случае можете менять страну вашего виртуального размещения в сети интернет. Но если вам не принципиально, с какой страны вы будете заходить на сайты, то лучше оставить «Оптимальное местоположение».
Так же, ниже будет отображаться ваш текущий IP-адрес. И вы очень просто можете выключить VPN соединение, и включить его обратно, когда это необходимо.
Как вы уже поняли, таким способом мы подменяем не просто местоположение, но и свой IP-адрес. А еще, как я уже писал выше, это безопасное соединение, так как весь трафик шифруется.
Минусы подключения через VPN
Единственный минус, о котором я знаю, так это падение скорости интернет соединения. Это понятно, после включения VPN, мы уже не напрямую соединяемся с сайтом, а через прокси-сервер, и при этом из другой страны. Так что пинг может немного увеличится, а скорость интернет соединения снизится. В зависимости от выбранного сервера, скорость может проседать по-разному.
Вы можете проверить скорость интернета с включенным VPN, и без. А затем, выбрать в настройках другую страну, и проверить скорость еще раз.
Как перейти в режим инкогнито
Рассмотреть данный вопрос можно с нескольких сторон. Как было сказано чуть выше, устройств, через которые можно свободно подключить «невидимку», довольно много. Его принципы включения и выключения, соответственно, также отличаются друг от друга.
Смотрите видео о том, как зайти в режим инкогнито и зачем он нужен.
Всего чаще всего используются 2 пути входа в «невидимку»:
- Самостоятельное включение (несколько шагов).
- Включение при помощи специального сочетания клавиш.
Глядя на эти способы, можно предположить, что второй гораздо легче и быстрее, нежели его предшественник. Но на деле обычные пользователи просто-напросто забывают комбинацию, а после этого разыскивают другой путь.
Пошаговая инструкция включения функции
Первый и довольно простой способ – пошаговое включение. Здесь, исключая все догадки, все очень быстро и совершенно несложно:
- при включении браузера для собственного удобства можно перейти на его главную страницу;
- как правило, в правом верхнем углу располагается значок «Настройки» (в зависимости от браузера расположение значка может меняться, этот вопрос нужно уточнить заранее). Например, режим инкогнито в Гугле включается именно через «настройки» на панели в правом верхнем углу;
- при клике на «Настройки» открывается окошко, в котором одним из первых пунктов является включение функции «невидимки»;
- после нажатия на нужный пункт откроется новое окно уже с «невидимкой».
Занимает этот процесс даже без должной сноровки не более минуты. Если вдруг пользователь забыл комбинацию клавиш, то этот путь – самый простой.
Вход в режим инкогнито через сочетание клавиш
Другой излюбленный способ включения «невидимки» — зажим специальной комбинации клавиш. Для каждого браузера это, как правило, разные сочетания, поэтому во все тех же настройках можно уточнить интересующие моменты. При желании можно подробнее рассмотреть, как включать клавиши в режиме инкогнито.
Так называемые горячие клавиши режима инкогнито позволяют нам без труда за считанные секунды зайти в «невидимку». Как правило, для Яндекс браузера это Ctrl + shift + N, как и для Гугл Хрома. В других браузерах ситуация может меняться.
Зачем нужна «невидимка»?
И, конечно, один из самых интересных вопросов: режим инкогнито, что он дает? Сфер и целей его применения гораздо больше, чем может показаться.
На первый взгляд в нем нет абсолютно ничего полезного и интересного. Очередное полезное дополнение браузера для ленивых людей, которые не хотят чистить после себя историю. Но на деле «невидимка» — крайне полезная и нужная вещь, в особенности для тех, кто банально вынужден делить одно устройство с другими людьми. Например, нередко стационарный компьютер или ноутбук бывает общим в семье. В таком случае использование функции является единственным разумным решением при защите своих личных данных.
То же самое может произойти с человеком вне дома. Например, пользователю потребуется проверить свою социальную сеть или любой другой сайт, на котором может содержаться какая-либо личная информация. В таком случае многие браузеры буквально готовы запоминать всевозможные пароли или любой другой вид конфиденциальных данных.
Таким образом, «невидимка» используется, если нужно:
- воспользоваться чужим компьютером и не оставить личные данные;
- комфортно делить одно устройство с близкими людьми;
- при входе в социальную сеть или в почту не оставить пароли для входа на личную страницу или аккаунт;
- зайти на какой-либо сайт и остаться незамеченным.
Но нужно понимать, что все данные (история просмотра, cookie, загруженные файлы) удалятся только с конкретного устройства, а вот на локальных серверах или в истории посещенного сайта все действия пользователя сохранятся.
Отключение функции инкогнито
К сожалению, не всегда пользователи (в особенности начинающие) могут сами разобраться в том, как отключить режим инкогнито. Но, на самом деле, отключить его гораздо проще, чем включить.
Механизм отключения «невидимки» не менее прост, чем его непосредственное включение. Нужно лишь закрыть приватное окно или вкладку, вот и все. При новой загрузке браузера все встанет на свои места. История просмотров, загрузок и файлы cookie удалятся после отключения функции.
Пользовались ли вы когда-нибудь режимом инкогнито на компьютере или смартфоне? Оставьте свое сообщение в , а также смотрите видео о том, как очистить историю посещения сайтов в браузере.
Как включить режим «Инкогнито» в различных браузерах
Возможность использовать режим приватного просмотра есть во всех известных браузерах. Рассмотрим подробнее, как включить данный режим.
Google Chrome
Для моментального переключения браузера в режим приватности воспользуйтесь комбинацией горячих клавиш «Ctrl+Shift+N» (актуально как для системы Windows, так и для Linux). Чтобы включить режим «Инкогнито» вручную, выполните следующие шаги.
В верхней части браузера (справа) откройте «Настройку и управление Google Chrome» (три вертикальные точки).
Нажмите на три вертикальные точки в правом верхнем углу браузера, чтобы открыть настройки
В открывшемся списке выберите пункт «Новое окно в режиме инкогнито».
Чтобы включить приватный просмотр, выберите в настройках пункт «Новое окно в режиме инкогнито»
Теперь можете свободно пользоваться браузером — вы не оставите следов.
В режиме «Инкогнито» история ваших посещений не сохранится
Видео: как включить режим «Инкогнито» в Google Chrome
Mozilla Firefox
Для моментального переключения в Mozilla Firefox используйте комбинацию «Ctrl+Shift+P». Для переключения вручную следуйте инструкции.
В верхней части браузера (справа) найдите и нажмите «Открыть меню» (три вертикальные полоски).
В Mozilla Firefox откройте меню, чтобы включить приватный просмотр
В открывшемся списке выберите пункт «Приватное окно».
Режим «Инкогнито» в Mozilla Firefox активируется в пункте «Приватное окно»
Теперь вы в режиме «Инкогнито».
Специальный значок появится в правом верхнем углу окна браузера, когда приватный режим будет включен
Opera
Для моментального переключения в Opera используйте сочетание клавиш «Ctrl+Shift+N». Включить приватный режим вручную вам помогут следующие действия.
В верхней части браузера (слева) нажмите на кнопку «Настройка и управление Opera» (надпись «Меню»).
Зайдите в настройки Opera для переключения в режим «Инкогнито»
В открывшемся списке выберите «Создать приватное окно».
Выбрав пункт меню «Создать приватное окно», вы переключитесь в режим приватности
Режим «Инкогнито» включён, можете пользоваться.
Специальный значок напомнит вам о включённом приватном режиме
Internet Explorer
Для моментального переключения браузера в режим «Инкогнито» поочерёдно нажмите «Ctrl+Shift+P» или выполните переключение вручную.
В верхней части браузера (справа) нажмите на кнопку «Безопасность».
В Internet Explorer приватность включается через параметр «Безопасность»
В открывшемся списке выберите «Просмотр InPrivate».
Нажмите «Просмотр InPrivate» и режим «Инкогнито» будет включён
Всё, режим приватного просмотра подключён.
После подключения режима «Инкогнито» в Internet Explorer появится индикатор «InPrivate»
«Яндекс.Браузер»
Используйте сочетание клавиш «Ctrl+Shift+N» для моментального переключения браузера в режим приватности или включите его вручную.
В верхней части браузера (справа) откройте «Настройки Яндекс.Браузера» (три вертикальные полоски).
Откройте меню настроек в «Яндекс.Браузере»
В открывшемся списке выберите «Режим инкогнито».
Найдите в настройках пункт «Режим инкогнито» и активируйте его
Готово! Приватный режим активен.
Теперь все ваши посещения останутся в секрете
Microsoft Edge
Используйте комбинацию клавиш «Ctrl+Shift+P» для моментального включения режима «Инкогнито» или подключите его с помощью настроек.
В верхней части браузера (справа) откройте «Настройки и управление Microsoft Edge» (три горизонтальные точки).
Откройте настройки Microsoft Edge, нажав значок с тремя горизонтальными точками на панели меню
В открывшемся списке нажмите «Просмотр InPrivate».
Подключите режим приватности в настройках браузера
Режим приватности подключён. Можете быть уверены — ваши личные данные защищены.
Значок режима «Инкогнито» в Microsoft Edge — это индикатор «InPrivate»
Как узнать какие сайты посещали с компьютера если история удалена
Наверняка, вы до сих пор задаетесь вопросом, как посмотреть историю в режиме инкогнито? Для того, чтобы посмотреть, какие сайты посещал человек с вашего ПК, вам придется на несколько минут представить себя программистом.
Итак, для поиска чужих следов нам понадобиться командная строка. Это такое системное окошко, которое напоминает примитивный старый компьютер, как когда-то мы играли в Дэнди или Марио. С помощью него мы создадим специальный текстовый файл, в котором и будет отражена вся информация. К вашему сведению, вы дополнительно можете узнать еще, кто искал вас в интернете.
Но только не торопитесь выдувать пар из ушей, все достаточно просто! Итак, первым простым шагом вам нужно просто нажать на кнопку «ПУСК». Она есть у каждого компьютера на рабочем столе:
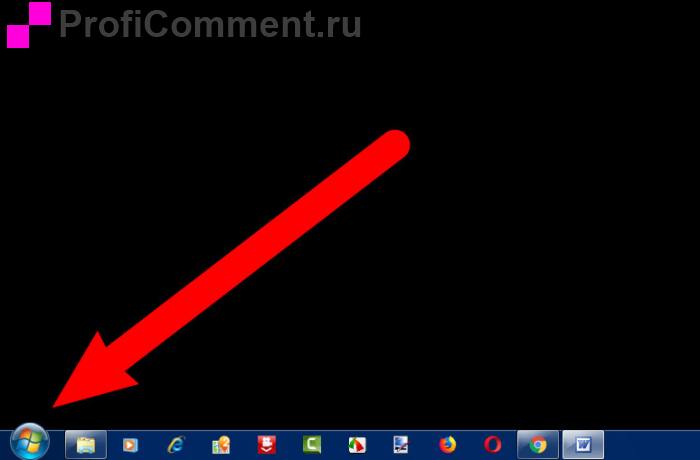 Шаг 1: Найдите кнопку Пуск
Шаг 1: Найдите кнопку Пуск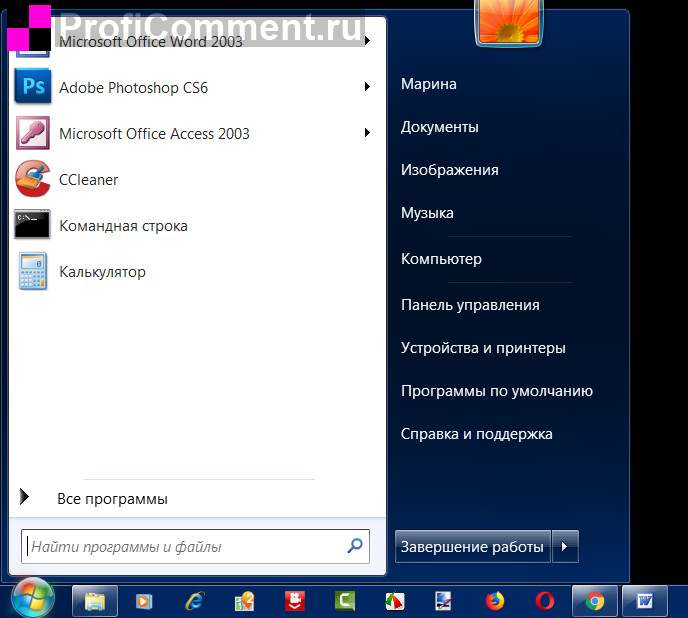 Шаг 2: Найдите форму поиска
Шаг 2: Найдите форму поиска
В строке поиска нужно ввести слово из трех букв… Нет, не то слово, которое пришло вам сейчас на ум… Совсем не то. Это слово:
сmd
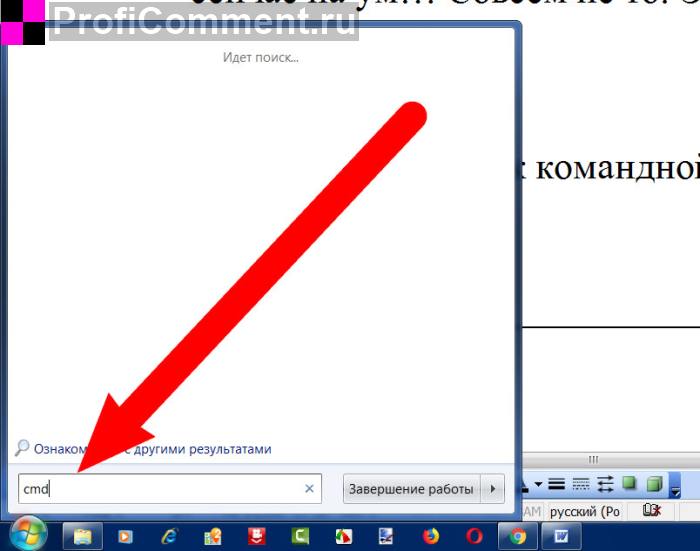 Шаг 3: Введите в командную строку cmd
Шаг 3: Введите в командную строку cmd
Оно означает запуск командной строки. После того, как вы его наберете, вам нужно сделать второй важный шаг — нажать клавишу «Enter».
После чего, на вашем рабочем столе откроется такая штуковина — такое окно, которое может быть не только черного цвета — и зеленого, и синего, смотря какой компьютер:
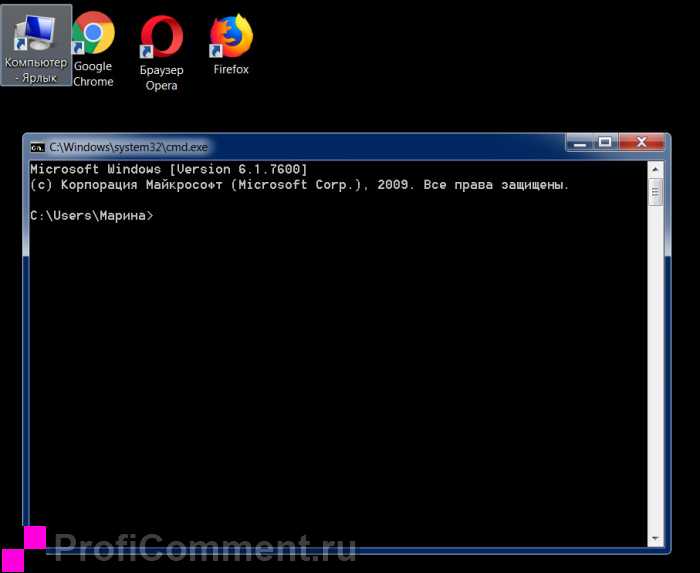 Шаг 4: так выглядит командная строка
Шаг 4: так выглядит командная строка
Теперь вам нужно с помощью специальной команды создать на диске C или D текстовый файл, в котором будет отражена вся информация о посещаемых сайтах в любом браузере.
Эта команда выглядит так (в двух вариантах):
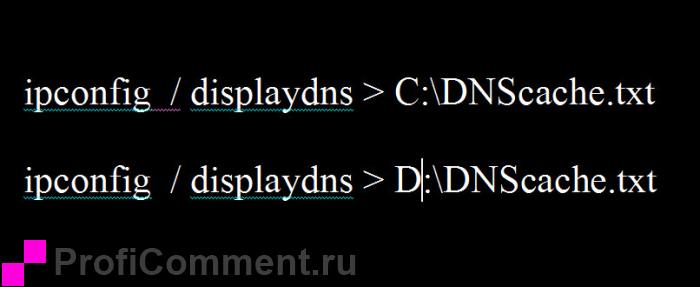 Шаг 5: команда создания файла с кэшем истории посещений в двух вариантах
Шаг 5: команда создания файла с кэшем истории посещений в двух вариантах
Если после ввода в командную строку первого варианта с диском С у вас высветится, что доступ запрещен, то вместо этого возьмите вторую команду для диска D (или же другой диск, если на вашем компьютере есть разные диски — F, например, или A…).
Подставлять команду надо следующим образом: скопировав команду вставлять её нужно через правую кнопку мышки, нажав «Вставить»:
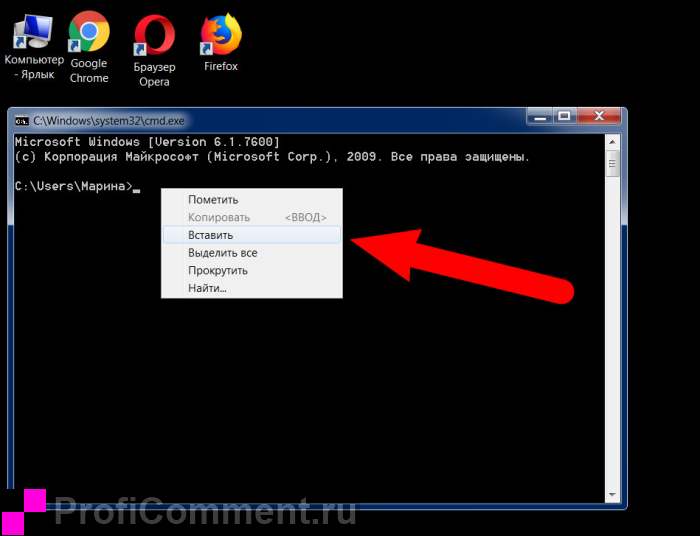 Шаг 6: вставьте командую сюда
Шаг 6: вставьте командую сюда
Привычная команда на горячих клавишах CTRL+V не работает в командной строке. Вставили?
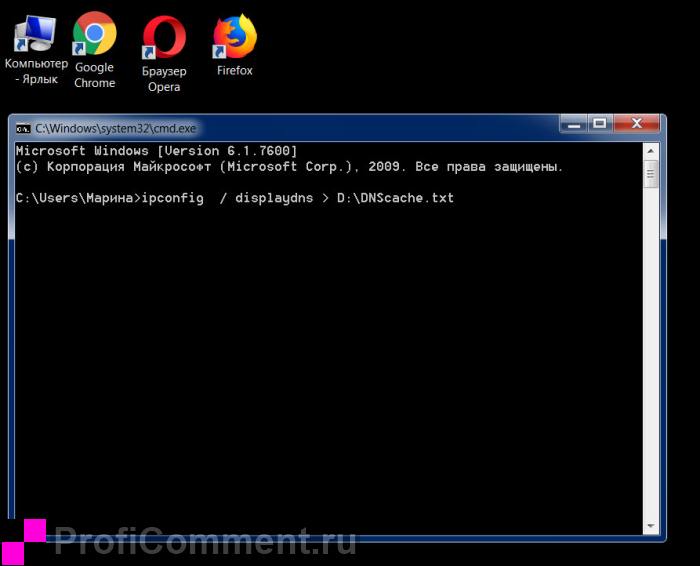 Шаг 7: после вставки команды нажмите Enter
Шаг 7: после вставки команды нажмите Enter
Теперь снова нажимайте клавишу «Enter»:
Высветится строка для новой команды.
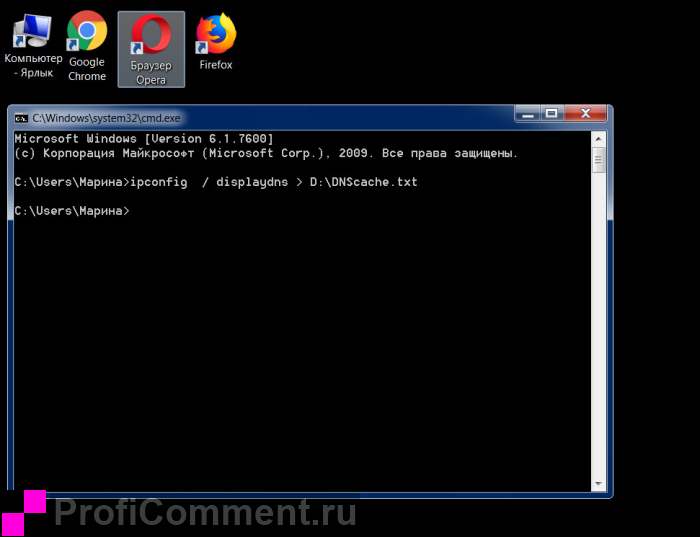 Шаг 8: команда выполнена, если появилась строка с юзером
Шаг 8: команда выполнена, если появилась строка с юзером
Это значит, что файл уже создан. В данном случае мы взяли вторую команду для диска D и теперь идем искать этот текстовый файл:
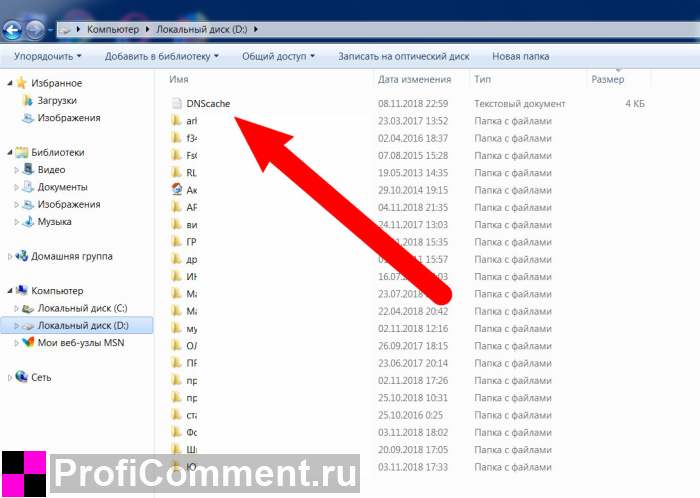 Шаг 9: найдите файл с кэшем (на диске C или D)
Шаг 9: найдите файл с кэшем (на диске C или D)
Вот он, находится в списке среди других файлов после открытия диска D вот здесь:
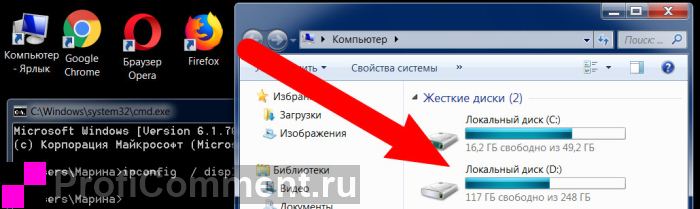 Шаг 10: файлы с дисками вашего ПК находятся здесь
Шаг 10: файлы с дисками вашего ПК находятся здесь
Вот какую информацию можно найти в файле DNScache.txt:
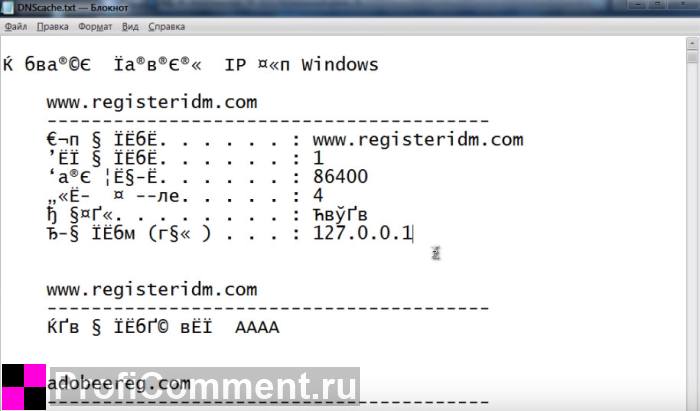 Рис 1: отображение посещенных сайтов в режиме инкогнито под приватным просмотром
Рис 1: отображение посещенных сайтов в режиме инкогнито под приватным просмотром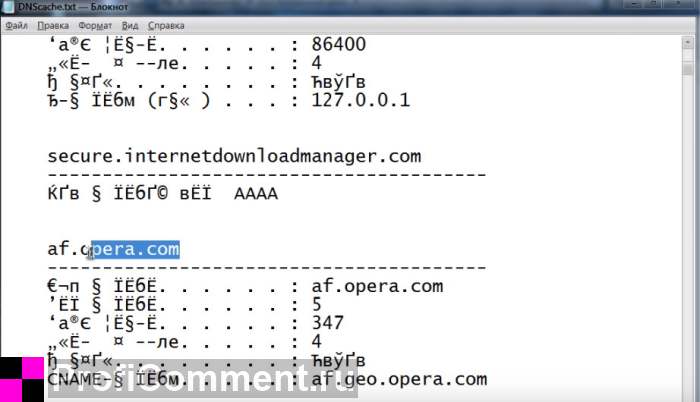 Рис 2: отображение посещенных сайтов в режиме инкогнито под приватным просмотром
Рис 2: отображение посещенных сайтов в режиме инкогнито под приватным просмотром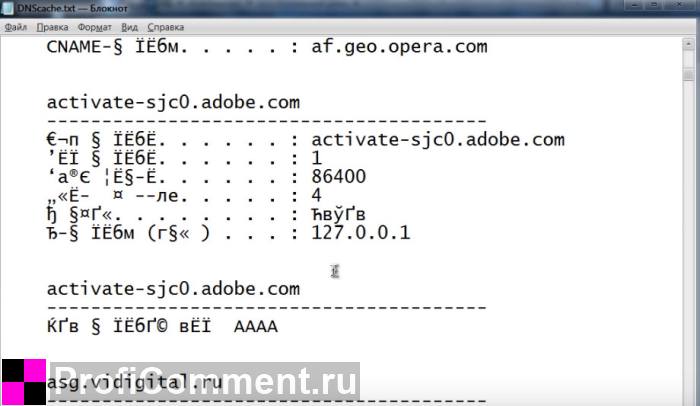 Рис 3: отображение посещенных сайтов в режиме инкогнито под приватным просмотром
Рис 3: отображение посещенных сайтов в режиме инкогнито под приватным просмотром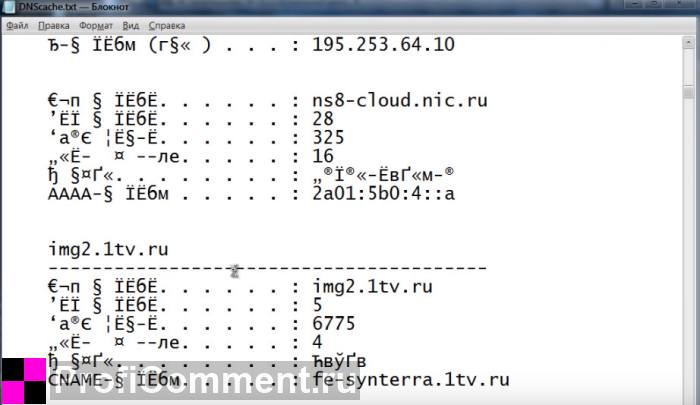 Рис 4: отображение посещенных сайтов в режиме инкогнито под приватным просмотром
Рис 4: отображение посещенных сайтов в режиме инкогнито под приватным просмотром
Четко видно, какие сайты были открыты на компьютере. Стоит отметить, что данные странички были открыты из браузера в режиме инкогнито! То есть, в истории самого браузера их не найти.
Кстати, пока не забыли, напоминаем, вы можете узнать еще кто посещал вашу страничку в фэйсбуке
Теперь одна фишка! Чтобы вам не пришлось каждый раз лезть в командную строку и задавать команду на создание файла с информацией из КЭШа, можно создать файлс командой, который автоматически будет создавать такой файл и вы каждый раз без лишних усилий старый файл со старыми данными удалите и тут же создадите новый файл со свежими данными.
Перерыв 3 минуты! Прежде чем продолжить, узнайте, когда отключат интернет в России.
Теперь продолжаем…
Такой документ-команду можно спрятать далеко внутри своих папок, что его никто не сможет найти, кроме вас. Как такой документ создать?
Для этого вам нужно взять одну из команд, которая вам подошла, например для диска D и написать ее в обычном текстовом файле:
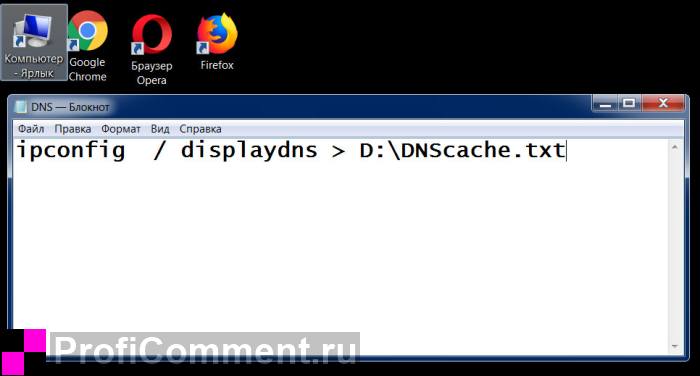 Шаг 1: пишем команду в текстовом файле, чтобы создать файл с кэшем автоматически
Шаг 1: пишем команду в текстовом файле, чтобы создать файл с кэшем автоматически
После этого нажимаем «Сохранить как»:
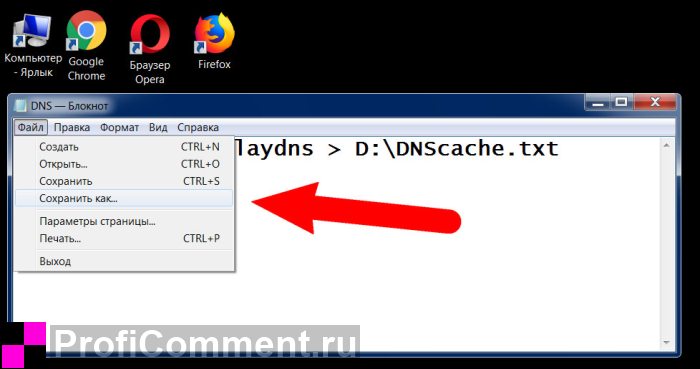 Шаг 2: нажимаем «Сохранить как»
Шаг 2: нажимаем «Сохранить как»
И меняем расширение с txt на cmd
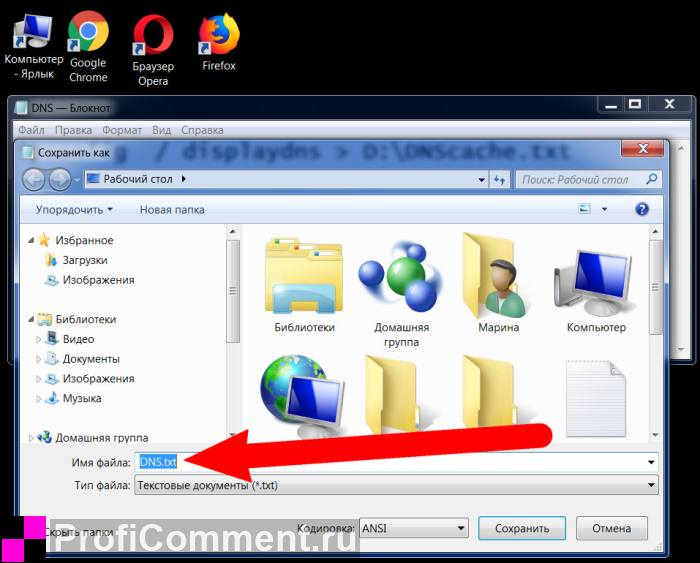 Шаг 3: смените расширение с txt на cmd
Шаг 3: смените расширение с txt на cmd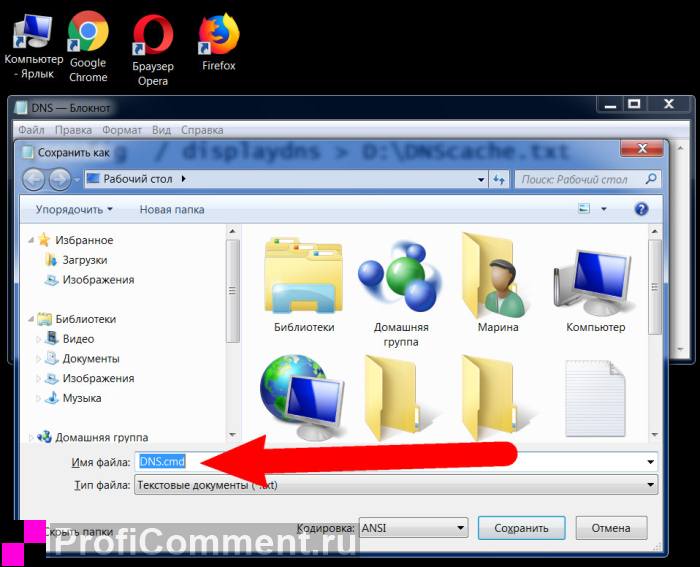 Шаг 4: так должен выглядеть файл командной строки перед сохранением
Шаг 4: так должен выглядеть файл командной строки перед сохранением
На вашем рабочем столе появится такой или другой модификации значок похожего типа:
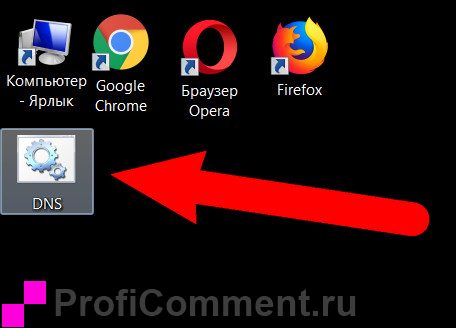 Шаг 5: команда для создания файла с кэшем истории браузера готова
Шаг 5: команда для создания файла с кэшем истории браузера готова
Нажав на этот файл 2 раза левой кнопкой мышки на диске D будет создаваться специальный файлик с КЭШем истории посещений в браузерах.
Теперь давайте разберемся, как можно очистить историю именно в этой командной строке, чтобы вы точно были уверенны в своем собственном инкогнито.
Как включить новое меню расширений Chrome
Это меню расширений, вероятно, будет включено по умолчанию в будущем, перемещая все расширения из стандартного «трехточечного меню» Chrome. Но вам не нужно ждать, — Вы можете включить его сегодня в текущей стабильной версии браузера Chrome 76.
Чтобы опробовать фичу введите..
..в адресную сроку Chrome и нажмите Enter. Далее найдите «Панель инструментов расширений», используя поле поиска. Вы также можете скопировать и вставить этот текст в адресную строку Chrome и нажать Enter:
Установите флажок справа от «Меню панели инструментов расширений» и выберите «Включено» (Enabled).
Перезапустить сейчасChrome





