Vpn-плагины для opera
Содержание:
- Что делать если VPN в опере появился, но не работает и горит желтым цветом?
- Дополнительные возможности
- Цены и акции Opera VPN
- На iPhone в iOS
- Блокировка Opera VPN в России
- Как включить функцию VPN в Opera GX с помощью расширения «Avira Phantom VPN»
- Программа для Windows 7 8 10 DriverHub
- Почему выбрали Opera VPN
- Как вернуть функцию VPN в Opera? Пошаговая инструкция!
- Установка или обновление драйверов в DriverHub
- Исчезновение ВПН в браузере Опера – кто виноват и что предпринять
- Можно ли включить VPN на телефоне в Opera GX на Андроид
- Что делать если VPN в Опере не работает
- Преимущества Opera перед другими VPN-сервисами
- DriverHub: поиск, загрузка и установка драйверов на Windows
- Преимущества и дополнительные функции
- Как пользоваться DriverHub?
- Скриншоты
- Установка и использование
- Достоинства и недостатки Opera VPN
Что делать если VPN в опере появился, но не работает и горит желтым цветом?
У большинства пользователей, как и у меня, все должно получиться. Об этом свидетельствуют комментарии под моим видеороликом. Кстати, если вам ближе видеоформат, то в конце статьи можете посмотреть видео, где я показываю все те действия, о которых здесь рассказал.
Но у некоторых ребят происходит следующее. Значок в браузере Опера появляется, но он окрашен в желтый цвет, и опера не может подключиться к ВПН.
У меня такой ситуации не возникало, но я дам вам несколько советов что можно сделать:
- Необходимо проверить вносятся ли изменения в файл настроек. Для этого заново запустите программу JSONedit и посмотрите в ветке vpn произошли ли изменения. Если нет, то видимо файл защищен от записи. В этом случае скопируйте его на рабочий стол и в свойствах снимите галочку с пункта «Только чтение», сохраните и закиньте обратно в папку с программой. Далее проделайте снова все вышеописанные действия.
- Если это не помогло, то попробуйте переустановить браузер Опера, но перед этим снимите галочку «Только чтение» в атрибутах файла настроек. Скачайте вот эту версию Опера 77.0.4054.90, в которой показанные мной действия включают VPN в Opera. Я проверил это лично.
- После переустановки повторите все действия, описанные в этой инструкции.
- Если переустановка не помогла, то заново запустите программу JSONedit и поочередно откройте следующие файлы: Preferences.backup и Secure Preferences.backup, и также измените настройки vpn, как было описано в данной инструкции. И не забудьте изменить и их атрибуты на «Только чтение».
Надеюсь, после прочтения данной статьи вопросы: «Куда пропал VPN в браузере Opera?» и «Что случилось и как вернуть VPN в Opera?» отпадут, и вы снова сможете беспрепятственно просматривать заблокированные сайты.
Если что-то не понятно, то посмотрите еще и видео. Лучше, конечно, смотреть его на моем канале YouTube. Вот ссылка: «Канал Компьютерные Секреты», но можете посмотреть и здесь.
Дополнительные возможности
DriveHub предлагает пользователям дополнительные возможности. От других сервисов он отличается тем, что имеет:
- Режим быстрого системного сканирования файлов для обнаружения их отсутствия и необходимости обновления. Драйверная база проходит обновление, пополнение новым программным обеспечением каждый день. Сегодня в хранилище находится 100 тысяч драйверов для любых устройств разных версий Виндовс.
- Режим выбора установки новых драйверных версий на одно и то же устройство.
- Функция отката на установленные или обновленные с помощью утилиты драйверов. Она дает пользователю быстро возвратиться к предыдущему варианту файла (до того, как он был установлен или обновлен) при ситуации нормального функционирования устройства после установки с обновлением.
- Функция запуска разных настроек и приложений.
Дополнительным преимуществом системы является ежедневное обновление базы драйверов среди проверенных файлов, возможность восстановления прежних драйверных версий при некорректной установки новых и функция выбора наиболее подходящей драйверной версии вместо последнего варианта.
История загрузок
История загрузок в DriverHub — режим, на котором представляется весь ряд установленных, обновленных драйверов через онлайн режим.
Их пользователи потом могут использовать через оффлайн режим, не подключаясь к сети и не устанавливая их н компьютер. Все файлы хранятся там в архиве на жестком диске компьютере. Раздел отображает информацию обо всех недавно загруженных файлах, системных программах.

Вкладка «восстановление»
Вкладка «восстановление» необходима пользователю для автоматизации процесса возобновления утраченных данных или устранения ручного устранения произведенных ошибок, связанных с закачкой и обновлением файлов.
В разделе Восстановление пользователю доступна функция возврата к обратному состоянию. В этом режиме соответствующие файлы вернуться назад в систему.

Раздел полезные программы
В разделе Полезные программы идут основные пункты доступа к системным параметрам: восстановления, доступа к программам, компонентам. Представлены подразделы системы, параметров экрана, электропитания, управления сетями и общим доступам. Доступны функции панели управления, менеджера дисков. Есть доступ к диспетчеру задач и командной строке.

Цены и акции Opera VPN
Так как это платформа, которая работает абсолютно бесплатно, ее услуги не имеют цен и акций. Вы напрямую скачиваете и тестируете, можете ли вы оправдать ожидания, или просто выбираете другой vpn.
1. Opera VPN Ценообразование
Нет никаких цен, потому что это бесплатно. Нет никаких пакетов, вариантов стоимости или чего-то подобного, просто скачайте и наслаждайтесь.
2. Opera VPN Promotions: Скидочный код и купон
Промо-акции также не являются частью услуг. Так как у вас нет полных премиальных цен или пакетов услуг, чтобы наслаждаться вашими услугами, невозможно получить какую-либо экономию.
3. Способы оплаты Opera VPN
Так как это бесплатная программа и не требует оплаты с платформы, она не предлагает никаких методов для этого типа действий.
На iPhone в iOS
Используются анонимайзеры и на смартфонах, причем весьма активно. Для этого достаточно просто перейти в магазин встроенных покупок и скачать специальную мобильную версию VPN Turbo, произведя последующую ее инсталляцию на устройстве.
При этом можно использовать такой продукт не только на iPhone, но и на Android-устройствах – инструкция будет аналогичной, если не считать магазинов (Google Play Market для Android и App Store для Apple).
Сегодня разработчики предлагают ряд анонимайзеров и для мобильных устройств. Как вариант, это может быть приложение Turbo VPN, который подойдет как для iPhone, так и для Android-устройств. Меняться будут только магазины встроенных покупок, в которых представлен данный продукт
Блокировка Opera VPN в России
Для пользователей из России, с 17 июня 2021 года, данная функция больше не работает (смотрите: РКН ввел ограничения на использование VPN-сервисов VyprVPN и Opera VPN). Поэтому включить VPN через настройки обозревателя, как раньше, больше нельзя. Соответствующий пункт (Настройки → Дополнительно → Возможности → Включить VPN) здесь теперь отсутствует.

Однако, используя представленную ниже инструкцию, можно обойти существующие ограничения и вернуть (включить) VPN в браузере Opera. Это позволит посещать сайты, заблокированные на региональном уровне. Кроме того, активация этой функции затрудняет отслеживание пользовательской активности различными онлайн трекерами.
Как включить функцию VPN в Opera GX с помощью расширения «Avira Phantom VPN»
Шаг-1. Запустите браузер Opera GX и перейдите в любую поисковую систему. Я покажу на примере Яндекса. В поле поиска наберите на английском языке фразу addons opera. Или можете скопировать ее с моей статьи. Затем нажмите «Найти».
Шаг-2. У вас откроется страница с расширениями для браузера Opera. Справа в поле поиска напишите фразу «Avira Phantom VPN» и нажмите «Enter» или значок лупы рядом.
В результатах поиска найдите нужное расширение. Полное его название «Free Avira Phantom VPN — Unblock Websites». Кликните по блоку с данным расширением.
У вас откроется страница с описанием этого расширения и кнопкой добавления его в оперу gx. Кликните по большой зеленой кнопке «Добавить в Opera.
Подождите пока кнопка снова не станет зеленой и на ней появится надпись «Установлено». Затем в правом верхнем углу браузера кликните на иконку куба и выберите значок «Закрепить».
Вы увидите, что там же справа отобразится иконка данного расширения, которая будет иметь красный цвет. Кликните по этой иконке и нажмите кнопку «Принять и продолжить».
И в следующем окне нажмите кнопку «Обезопасить соединение».
После этого иконка сменит свой цвет на зеленый. Это будет означать что VPN включен.
Теперь можете открывать свои любимые заблокированные сайты и забыть об этой проблеме хотя бы на время, пока админы оперы и деятели Роскомнадзора совместно с провайдерами не придумают для нас новых палок в колеса.
Если вам необходимо будет отключить VPN в Opera GX, то также кликните уже по зеленой иконке расширения и нажмите кнопку «Отключиться».
Функция впн отключится, и вы сможете пользоваться браузером в обычном режиме.
Обратите внимание, что данное расширение можно установить и в обычной (не игровой) опере и оно будет работать точно также. Процесс установки идентичен
Программа для Windows 7 8 10 DriverHub
Добрый день. Обновление драйверов программа бесплатная на русском. Совсем недавно я написал статью о немецкой программе, которая отлично обновляет драйвера. Программа русскоязычна и удобна в обслуживании. Обновляет драйвера довольно быстро. Но, у неё имеется один существенный недостаток. За её установку нужно платить в около 1000 рублей!
Это не нравится многим пользователям, в том числе и мне (как мы все знаем, жители России и Рунета в целом не любят платить за программы :). Поэтому, я решил вас познакомить с другой, на этот раз отечественной программой, которая БЕСПЛАТНА и имеет удобный, интуитивно понятный интерфейс. Она называется DriverHub. Но, давайте разберём всё по порядку.
Программа для обновления драйверов DriverHub. Если часть моих читателей забыли, для чего нужны драйвера, я напомню: — Драйверы созданы, как связующий элемент между компьютерными узлами и операционной системой, установленной на вашем компьютере. Другими словами, это программа, позволяющая операционной системе установить лучшую связь с подключенными к материнской плате устройствами.
Одним из ярких примеров такого устройства является web камера вашего компьютера. Вы покупаете web камеру, и для лучшей связи с операционной системой в комплекте с устройством, вам предлагают установочный диск, на котором и находятся драйвера этого устройства.
Это относится ко всем устройствам, которые подключены к вашей системной плате. Не только внешним, но и внутренним. Например, возьмём видеокарту. В windows 10 уже по умолчанию присутствуют большинство драйверов. Но, для подключенных устройств желательно установить драйвера от фирмы производителя.
Ещё один нюанс. Как я уже сказал, драйвера – это программы, и, как все программы, они довольно часто обновляются. Поэтому, для более корректной работы устройства, нужно их обновлять. Тут всё просто, заходите на сайт производителя, выбираете свою модель устройства, и обновляете драйвера.
Всё замечательно, если бы не одно, Но. Драйверов на компьютере очень много, и вы можете себе представить, сколько вам потребуется времени, чтобы произвести обновление их всех, по очереди заходя на сайт производитель? К тому же, большинству из них обновление не требуется. Как в этом случае узнать, какие драйвера нужно обновлять, а какие нет?
Разумеется, часть людей поступают в этом случае довольно просто. Они устанавливают обновление драйверов в автоматическом режиме. Довольно удобный метод. Но, у него свой недостаток. Например, вы поставили обновления на видеокарту на автомат и забыли об этом.
Итак, вы играете в увлекательную игру, прошли несколько уровней, и в один из самых неподходящих моментов на мониторе появляется сообщение: — «Появились новые драйвера на видеокарту и компьютер будет перезапущен для более качественной установки». Все ваши уровни пропали и компьютер начал перезапуск. Вас это обновление драйверов порадует? Я сомневаюсь! Чтобы подобного не допустить и нужна программа для обновления драйверов.
Почему выбрали Opera VPN
Конфиденциальность является одной из главных причин создания Opera vpn. На самом деле, слова вице-президента компании по маркетингу были направлены на то, чтобы рассказать общественности о том, что ее цель – дать им право пользоваться Интернетом с таким количеством конфиденциальных данных, какое они пожелают.
Одна из причин, по которой это наиболее поразительно, заключается в том, что это бесплатная услуга. В отличие от других программ, он является частью браузера, который уже известен и реализуется многими на протяжении нескольких лет.
Поскольку Opera VPN – это браузер с интегрированной VPN, его скорость впечатляет, несмотря на то, что он предлагает IP-анонимность бесплатно. Кроме того, вам не нужно скачивать и устанавливать что-то особенное для использования в pc.
У него большое количество серверов, хотя он предлагает только 5 различных мест, очевидно, в том числе и в Соединенных Штатах. Хотя многие могут считать его недостатком, что он не доступен для Android и iOS, многим нравится, чтобы остаться верным себе.
В настоящее время эта VPN достигла большого прогресса в популярности довольно эффективно, достигнув более 300 миллионов пользователей по всему миру. Еще одним большим преимуществом является то, что в его состав входит рекламный блокиратор, а также он помогает сохранять данные.

Как вернуть функцию VPN в Opera? Пошаговая инструкция!
Чтобы вернуть функцию ВПН в браузере Опера необходимо проделать ряд не сложных действий. Будьте внимательны и постарайтесь не ошибиться, повторяя мои действия. Рассказываю все по шагам:
Шаг-1: если у вас в данный момент открыт браузер Опера, то закройте его.
Шаг-2: нам необходимо будет изменить несколько параметров в файле настроек оперы, который называется Preferences.
Расположен данный файл по следующему пути:
Если у вас портативная версия браузера
Если у вас обычная десктопная версия оперы
Чтобы быстро попасть в папку с данным файлом вам просто надо скопировать этот путь и вставить в проводнике в верхнюю строчку. Затем нажать «Enter».
Обратите внимание! Данная папка и файлы в ней, скрыты системой. Чтобы сделать их видимыми, необходимо в проводнике перейти на вкладку «Вид» и нажать «Параметры». В открывшемся окне перейдите опять же на вкладку «Вид» и пролистайте в самый низ
В разделе «Скрытые файлы и папки» выберите пункт «Показывать скрытые папки, файлы и диски». Нажмите «Применить» и «ОК»
В открывшемся окне перейдите опять же на вкладку «Вид» и пролистайте в самый низ. В разделе «Скрытые файлы и папки» выберите пункт «Показывать скрытые папки, файлы и диски». Нажмите «Применить» и «ОК».
Теперь можете уже перейти в данную папку с файлом настроек Preferences и найти его там.
Пусть эта папка пока остается открытой, просто сверните ее.
А пока переходим к третьему шагу инструкции как вернуть впн в опере.
Шаг-3: для того, чтобы внести необходимые изменения в файл настроек нам необходимо скачать небольшую утилиту, которая называется JSONedit. Это портативная программка, не требующая установки и позволяющая редактировать настройки файла «Preferences» или «Secure Preferences».
Извлеките программу из архива и запустите её. В открывшемся окне программы перейдите в меню «File» -> «Open». В окне открытия файла внизу из всплывающего списка раздела «Тип файлов» выберите пункт «All files».
Далее вам нужно перейти по тому пути, что я указывал выше, чтобы открыть файл Preferences. В моем случае путь до файла выглядит так:
C:\Пользователи\Фёдор\AppData\Roaming\Opera Software\Opera Stable\
Нам понадобятся вот эти два файла: PreferencesилиSecure Preferences.
Выберите файл Preferencesи нажмите «Открыть». Далее перейдите на вкладку Tree и пролистайте в самый низ ветки структурного дерева. Здесь необходимо найти ветвь vpn
Если вы не обнаружили у себя данную ветвь, то открываем следующий файл Secure Preferences и ищем там ветвь vpn. Здесь она точно есть.
Теперь кликаем правой кнопкой мыши по пункту «: ru» и в открывшемся меню выбираем пункт «Delete selected note». И удаляем данный параметр.
Далее выделите левой кнопкой мыши пункт «last_established_locationи в поле Value замените значение RU на CN.
Сохраняем сделанные изменения: File -> Save.
Теперь можно закрыть программу и перейти к 4-у шагу.
Шаг-4: чтобы браузер Опера в дальнейшем не смог самостоятельно изменить сделанные нами настройки и отключить VPN необходимо поменять в атрибутах файла настроек, который вы открывали программой, установить галочку «Только для чтения».
Для этого открой свёрнутое ранее окно проводника с расположением файла настроек и скопируйте данный файл на рабочий стол компьютера. Кликните по нему правой кнопкой мыши и выберите пункт «Свойства».
В открывшемся окне установите галочку в пункте «Только для чтения» и нажмите «Применить» -> «ОК».
Теперь скопируйте файл настроек с рабочего стола обратно в папку с оперой. На вопрос: «Хотите заменить данный файл в папке назначения?» ответьте согласием.
Шаг-5: В принципе на этом этапе проблема с VPN в Опере должна быть устранена. Нам осталось только в настройках оперы найти раздел VPN и включить его.
Чтобы это сделать, откройте браузер Opera и перейдите в настройки.
В окне поиска наберите «vpn», чтобы быстро перейти в данный раздел. Переместите ползунки вправо, чтобы включить впн в опере. У вас снова должен теперь появиться значок VPN.
На этом все! Теперь можете проверить все ли работает и открываются ли сайты, заблокированные Роскомнадзором.
Установка или обновление драйверов в DriverHub
Для запуска процесса обнаружения необходимых драйверов, в главном окне программы DriverHub нажмите на кнопку «Найти сейчас».
Приложение проводит сканирование компьютера, процесс сканирования сопровождается визуальной индикацией. Ниже, в этом окне отображаются основные сведения о системе.

После завершения проверки ПК, в окне отобразится информация о количестве найденных для обновления или отсутствующих драйверов. В данном случае, программа нашла на моем компьютере обновления драйверов для 10 устройств.
Программа DriverHub работает в двух режима:
- Простой режим — автоматическая установка всех необходимых драйверов и бесплатных программ.
- Режим эксперта — выбор драйверов и программ для установки пользователем самостоятельно вручную.
В большинстве случаев, имеет смысл воспользоваться режимом эксперта. В экспертном режиме пользователь может выбрать установку на компьютер только отдельных драйверов, а не все драйверы, предлагаемые для установки.

Передвиньте переключатель в положение «Режим эксперта».
Для некоторых устройств, программа DriverHub предлагает выбор из нескольких версий драйверов. Кликните левой кнопкой мыши по устройству для получения более подробных данных.
Зеленым цветом выделена информация о драйвере, рекомендуемом для установки на ПК, а красным цветом выделен альтернативный вариант. Здесь также отображены данные о текущем драйвере, установленном на компьютере.
Внимательно ознакомьтесь с приведенными данными, посмотрите на версию драйвера, дату версии, на название компании — разработчика драйвера. Взвесьте, стоит ли устанавливать новую версию драйвера на компьютер или нет.
Если, это более новая версия драйвера от того же производителя, то у пользователя не должно возникнуть сомнений в целесообразности обновления драйвера. В других случаях, пользователь самостоятельно принимает решение по установке или обновлению предложенных драйверов.

Поставьте галки напротив нужных устройств, в предложенном списке для обновления или установки драйверов, а затем нажмите на кнопку «Установить».

Далее проходит процесс установки или обновления драйверов на компьютере.

В завершении, для применения настроек в системе, необходимо перезагрузить компьютер.

После того, как все необходимые драйвера установлены, пользователь может продолжить использование Windows на персональном компьютере.
Исчезновение ВПН в браузере Опера – кто виноват и что предпринять
Долгое время ВПН в браузере Опера позволял выполнять открытие самых разнообразных сайтов, повышал конфиденциальность пользователей. Однако с 17 июня 2021 года произошли изменения. Теперь в браузере не то, что исчез элемент включения ВПН из интерфейса, но оный пропал и из настроек!
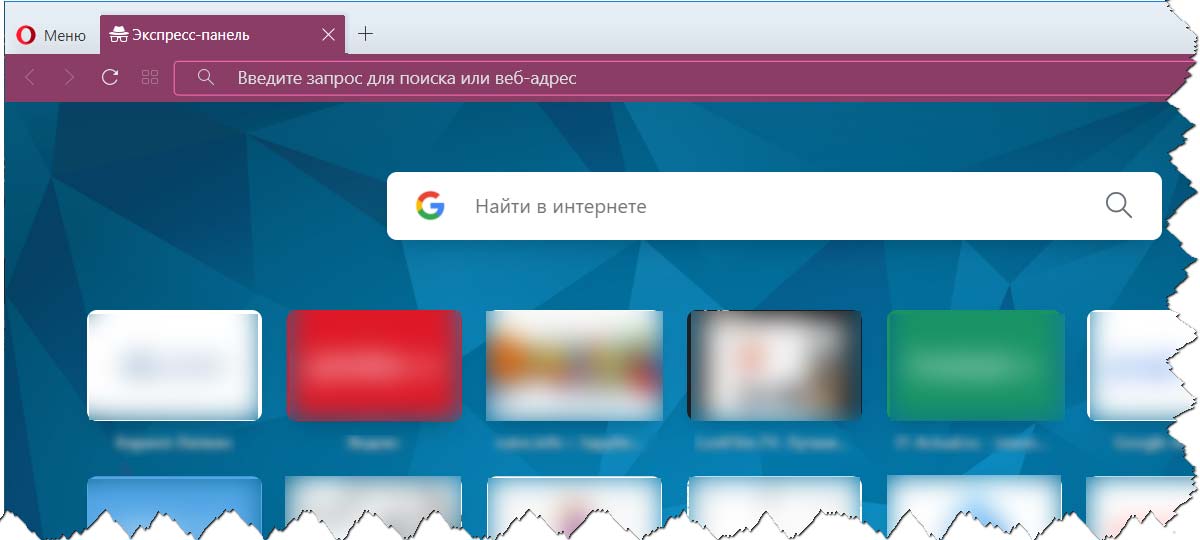
Причина этому – действия Роскомнадзора. Да, оный заблокировал доступ к серверам VPN, которые использовались браузером Opera для работы. Почему так произошло? На это имеется официальный ответ – дескать из-за данного функционала пользователи могли обходить блокировки к сайтам, доступ к которым по тем или иным причинам заблокирован на территории страны.
Что теперь можно предпринять? К счастью, не единым VPN живёт человечество, существует множество других решений, которые выполняют аналогичную задачу – повышают конфиденциальность и не имеют никаких ограничений доступа к тем или иным сайтам. Оные представлены в виде как отдельных приложений, так и расширений для браузера. И в последнем случае, естественно, фактически ничем не отличаются от встроенного в браузер Опера VPN решения, которое теперь перестало работать. Более того, расширения являются универсальными и работают в большинстве современных браузеров.
Подробнее с этими многочисленными решениями можно ознакомиться в материале под названием «Как быстро сменить IP – обзор решений».
Если же вы принципиально желаете вернуть настройку включения штатного VPN в браузере Opera, то для этого имеется несколько вариантов
Однако обратите особое внимание, что если вы проживаете на территории России, то с очень высокой степенью вероятности «возвращённый» штатный VPN функционал не заработает. Это связанно с тем, что Роскомнадзор 25.06.2021 полностью заблокировал доступ ко серверам, через которые осуществлялась работа штатного VPN Оперы
Можно ли включить VPN на телефоне в Opera GX на Андроид
В общем, получается, что теперь использовать старый добрый синий ползунок, переводящий встроенный VPN для шифрования данных в Opera в активное положение больше не представляется возможным.
Или все-таки есть какие-то лазейки, чтобы использовать такой полюбившийся всем инструмент, как интегрированный в браузер анонимайзер?
Давайте разбираться. И как показывает практика, при более детальном изучении вопроса можно обнаружить сразу несколько более или менее действенных способов, суть применения которых заключается в восстановлении доапдейтных версий Opera с еще работающим VPN.
Что касается использования этой методики, то она подразумевает следующий алгоритм действий (актуально исключительно для ПК, работающих под управлением Windows OS):
- Прежде всего необходимо перейти в поисковую систему Виндовс, введя в нее команду %AppData%\..\Roaming\Opera Software, которая в обязательном порядке подтверждается клавишей Enter.
- Далее вам откроется программная папка Opera Softwear, после чего необходимо открыть Stable (актуально при использовании классической версии Opera), GX Stable (для геймерского вида браузера) или Developer (для бета-версии).
- Следующий шаг предполагает поиск файла Secure Preferences или Preferences (для Opera-mini), который в случае чего легко открывается посредством применения текстовых редакторов, вроде универсального системного Блокнота и не только.
- После этого необходимо найти строку “vpn”:{“blacklisted_locations”:,”last_established_location”:”RU”} , используя горячие клавиши поиска Ctrl+F или пролистывая список в самый низ, где чаще всего эта команда и находится.
- Это необходимо для того, чтобы удалить в строке приставку ru, автоматически сделав свою версию Opera «международной».
Несмотря на запреты Роспотребнадзора продвинутые пользователи продолжают находить лазейки для того, чтобы использовать встроенный инструмент. В итоге появилось несколько таких способов, каждый из которых по-своему востребован
И если все было сделано правильно, то перед вами появится некогда привычная картина готового к активации в рамках браузера инструмента VPN. Если же по какой-то причине переход на универсальную версию Opera не дал ожидаемого результата, переходим ко второму способу.
В этом случае речь идет о следующей пошаговой инструкции:
- Забиваем в поисковую систему браузера следующий запрос: https://opera.webdev.hosting.
- После того, как эта папка откроется, нужно будет загрузить в нее все те же системные файлы для отката к универсальной версии браузера Secure Preferences и Secure Preferences.backup/
- На этом этапе можно смело поводить замену файлов для последующей редакции на сайте.
- Далее выполняется переход в файловый раздел «Свойства», где необходимо выставить режим «Только для чтения».
Тем временем продолжаем поиски эффективного способа восстановления анонимайзера в обход введенного контролирующими российскими органами запрета. И как выясняется, третий способ подразумевает откат браузера до версии со встроенным и еще активным VPN (Opera Stable 77.0.4054.90).
Для этого необходимо просто найти версию в сети и произвести загрузку на устройство, предварительно удалив текущий вариант Opera (для поиска и скачивания продукта подойдет любой другой браузер, вроде Chrome или Mozilla).
Opera Stable 77.0.4054.90 — та самая версия браузера, которая по-прежнему поддерживает встроенный VPN. И при желании каждый пользователь может к ней “откатиться”, вновь обретя доступ к удобному анонимайзеру
И не забудьте опробовать дееспособность VPN в такой версии, перетянув ползунок в активное положение.
Что делать если VPN в Опере не работает
Почти в 100 процентах случаев ничего нельзя поделать. Сервис VPN является бесплатным, из-за нередко сталкивается с перегрузками. К примеру в мае 2017 года, когда президент Украины издал указ, ограничивающий доступ граждан к некоторым популярным сервисам, Opera столкнулась с «DDOS-атакой» со стороны украинских потребителей интернета, так как многие воспользовались возможностью обхода блокировки. Мощностей серверов просто не хватило, и Opera VPN просто не работал. Впоследствии норвежские разработчики эту проблему искоренили, но перегрузка серверов порой случается.
Однако, если VPN не работает долгое время, сутки и больше, лучше проверить свой компьютер на неисправности. Для начала просканировать двумя разными антивирусными программами.
Практически постоянно пользуюсь Opera VPN и очень редко сталкиваюсь с проблемами отсутсвия соединения. А если таковые и возникают — они продолжаются 10–15 минут, не больше.
Преимущества Opera перед другими VPN-сервисами
Opera VPN имеет несколько неоспоримых достоинств по сравнению с другими сервисами в Интернете. В этот список входит:
- Функция является встроенной. Пользователям не требуется что-либо закачивать или устанавливать. Браузер уже поддерживает ВПН-опцию.
- Неограниченный трафик. Многие сервисы вводят ограничение на использование VPN от нескольких сотен мегабайт до 1-10 гигабайт трафика.
- Бесплатность. Большинство VPN-сервисов платные, при этом предлагают лишь пробный период на ограниченное время.
- Активная поддержка разработчиков. Браузер «Опера» регулярно совершенствуется, а также обновляется вместе с этой опцией.
Теперь вы знаете, как включать VPN на браузерах «Опера» (в том числе и в мобильном приложении).
Пожаловаться на контент
DriverHub: поиск, загрузка и установка драйверов на Windows
Как скачать программу:
Driver Hub является тем программным обеспечением, которое может искать, загружать и затем устанавливать скачанные драйвера на компьютер. Распространяется данное программное обеспечение абсолютно бесплатно и доступно для загрузки на официальном сайте ru.drvhub.net.
Преимущества и дополнительные функции
DriverHub поддерживается на операционных системах Windows 7, 8 и 10. Он способен искать и устанавливать драйвера и программное обеспечение, в том числе и фирменное, на любые компьютеры
При этом неважно какого они производителя и какие компоненты в себя включают
Также утилита может проводить обновления уже установленных драйверов. При этом перед их новой установкой создается резервная копия старой версии, чтобы в случае неудачной установки (такое иногда случается, особенно на старых компьютерах), можно было отменить все принятые изменения.
В пункте меню «История загрузок» доступна информация о тех драйверах, которые были скачаны с помощью данного приложения. Это может пригодиться в тех случаях, если по каким-либо причинам понадобится провести повторную загрузку той или иной версии драйвера (например если она окажется самой стабильной).
Пункт «Полезные программы» содержит в себе стандартные элементы управления различными компонентами операционной системы Windows. Их бывает очень трудно найти, поэтому разработчики DriverHub решили их внести в один список, в котором содержится ссылка на командную строку, весь перечень программ и компонентов, доступ к параметрам экрана, менеджеру дисков и прочему. Безусловно, такой бонус от разработчика поможет быстрее настроить Windows при первом запуске.
Как пользоваться DriverHub?
Для начала программу потребуется установить. В этом нет ничего сложного. Установка идентична любой другой. По сути, нужно нажимать лишь кнопку «Далее». Однако здесь есть небольшая оговорка: установщик DriverHub, прежде, чем начать установку самой утилиты для загрузки драйверов, предложит интеграцию в ПК таких программ, как браузер и антивирус. Если они не нужны, то галочки (они стоят по умолчанию), необходимо снять.
По завершении этих действий останется перейти непосредственно к процессу использования программы:
- Запустить ее с ярлыка на рабочем столе и далее в открывшемся окне нажать кнопку «Найти сейчас».
- Дождаться поиска драйверов, которые необходимы для первичной установки или для выполнения обновления текущей версии.
- Нажать кнопку «Установить» для начала интеграции всех найденных файлов. Это может занять несколько минут (иногда и более 10).
- Если загрузка всех драйверов не нужна, то можно произвести и выборочную установку. Потребуется лишь сделать активным «Режим эксперта»: следует передвинуть ползунок в правую сторону напротив соответствующего пункта.
- Снять галочки с тех драйверов, которые устанавливать не требуется.
- Нажать кнопку «Установить» и дождаться завершения установки. По завершении выполнить перезагрузку ПК.
На этом процесс загрузки драйверов на компьютер будет завершен. Как можно заметить, после загрузки программы DriverHub установка с ее помощью драйверов производится всего в 2 клика. Следует нажать лишь «Найти сейчас» и далее «Установить».
Скриншоты
Скачать DriverHub
Для полного комплекта мы рекомендуем вам также скачать Driver Toolkit (программа для автоматического обновления драйверов компьютера).
|
OpenGL 4.5 DirectX 9 DriverPack Solution 17.11 Realtek AC97 Audio Driver 4.06 Device Doctor 5.0.401 Драйвер EasyCAP USB 2.0 NVIDIA PhysX 9.19 USB Network Joystick 3.70a Dolby Digital Plus 7.5.1.1 Double Driver 4.1.0 |
Установка и использование
Сам процесс установки не вызовет сложностей. Вам нужно лишь нажать на кнопки «Далее» и «Готово». Единственный момент – утилита может предложить скачать бесплатные сторонние программы. Вы можете как согласиться на их загрузку, поставив галочку, так и отказаться.
Откройте программу, как только завершится процесс установки. Интерфейс приложения интуитивно-простой и полностью на русском языке. Не вызовет сложностей даже у тех, кто не очень хорошо разбирается в компьютерах. В верхней части дисплея расположены кнопки «Настройки» и «О программе», где можно получить сведения о данной утилите.
В левой части экрана расположено основное меню, состоящее из следующих пунктов:
- Драйвера – раздел отвечает за поиск, загрузку и установку драйверов на ваш компьютер (не работает в offline-режиме);
- История загрузок – здесь отображаются драйвера, ранее установленные на устройство;
- Восстановление – с помощью этого пункта вы можете выполнить «откат» до старой версии драйвера. Эта функция полезна в случаях, когда новое ПО работает со сбоями;
- Полезные программы – в этом разделе меню можно скачивать сторонние приложения, которые будут полезны.
Достоинства и недостатки Opera VPN
Недостатки Opera VPN можно пересчитать по пальцам одной руки:
- из-за загруженной виртуальной сети может резко уменьшаться скорость загрузки страниц и потоковых данных;
- сервису недостаёт настроек: было бы лучше иметь в арсенале больший выбор геолокации, и также иметь режим «исключений» чтобы работать или не работать на определённых сайтах;
- некоторые сайты блокируют именно VPN от Opera, потому вместо свободного доступа можно получить обратный результат. Но таких сайтов очень мало.
В то же время плюсов виртуальной сети очень много:
- далеко не каждый VPN может похвастаться бесплатным и настолько глобальным сервисом;
- при помощи Opera VPN можно получить доступ к интересующим данным и сайтам, ограничения услуг виртуальной сети у Opera нет;
- возможность выбора нескольких геолокационных точек, а это означает, что если один из серверов временно перестанет работать, сервис будет продолжать предоставлять услуги;
- очень простой интерфейс;
- Opera предоставляет полное шифрование трафика.
Opera VPN — это отличный сервис для разблокировки сайтов и свободного сёрфинга в интернете. Кроме того, это весьма удобный сервис, который всегда можно включить или выключить.





