Сохранение сайта в закладках браузера opera
Содержание:
- Как вернуть боковую панель в опере
- Полное руководство по экспресс панели яндекс в браузере Опера: установка, настройка, удаление
- Где находятся закладки в Опере
- Закладки в Opera
- Где расположены закладки
- От теории к практике
- Синхронизация закладок в Опере
- Как переустановить Яндекс Браузер сохранив закладки
- Восстановление содержимого
- Перенос закладок из браузера Opera
- Сохраняем профиль Opera (файлы). На всякий случай
- Где находятся закладки в Опере
- Как перенести закладки на другое устройство?
- Полноэкранный режим
- Где находятся закладки в Опере
- Восстановление экспресс-панели в Опере
- Подробности
- Как сохранить закладки в файл?
- Перемещение настроек в новой версии
Как вернуть боковую панель в опере
Переходим в настройки браузера
Итак, запускаем оперу. Затем в левом верхнем углу нажимаем кнопку «Меню» — «Значок оперы».
В раскрывшемся контекстном меню выбираем пункт «Настройки».
Также вы можете быстро открыть страницу настроек, нажав комбинацию клавиш Alt + P.
После всех действий, у вас откроется страничка настроек.
Включение боковой панели
На страничке настроек, выполняем следующие действие:
Отпускаем немного страницу вниз, где вы увидите раздел «Баковая панель». В данном разделе нажимаем на пункт «Управление боковой панелью».

После всех действий, у вас откроется страничке по управлению боковой панелью. Для включения боковой панели, выполняем следующие действие:
- Напротив строки «Показать боковую панель» устанавливаем ползунок в правую часть.
- Затем также устанавливаем ползунок в правую часть напротив строки — «Включить значки уведомлений для служб обмена сообщениями».
Далее в разделе «Настроить элементы боковой панели», ставим галочки в пункты, которые будут отображаться на боковой панели. Чтобы убрать ненужные вам приложения и элементы с боковой панели, вам нужно убрать галочки с ненужных пунктов. После чего можно закрыть страницу настроек оперы.
Полное руководство по экспресс панели яндекс в браузере Опера: установка, настройка, удаление
Наличие экспресс-панели является довольно большим отличием браузера Opera от других браузеров, ведь подобного встроенного функционала у его аналогов не встретишь. Кроме окошек для быстрого доступа с размещенными в них сайтах, она содержит массу дополнительной информации, например, это актуальные новости, а так же подборки статей и материалов на самые разные тематики. Чтобы настроить Экспресс-панель, следуйте инструкциям.
Включение экспресс-панели Яндекс
Обычно экспресс-панель в Опере включена по-умолчанию, однако если она отсутствует, выполните следующие действия:
Шаг 1. Перейдите в меню Оперы, для этого нажмите на иконку в самом верхнем углу окна (она выполнена в виде логотипа браузера Opera), также там может быть надпись «Меню».
 Переходим в меню Оперы
Переходим в меню Оперы
Шаг 2. В открывшемся списке выберите графу «Настройка».
 Выбираем графу «Настройка»
Выбираем графу «Настройка»
Шаг 3
Теперь обратите внимание на пункты слева. Разверните пункт с названием «Дополнительно», и после этого кликните по нижнему подпункту «Браузер»
 Нажимаем на строчку «Браузер»
Нажимаем на строчку «Браузер»
Шаг 4. В разделе с заголовком «Начальная страница» отключите «Скрыть Экспресс-панель».
 В разделе с заголовком «Начальная страница» отключаем «Скрыть Экспресс-панель»
В разделе с заголовком «Начальная страница» отключаем «Скрыть Экспресс-панель»
Шаг 5. Теперь нужно выбрать Яндекс в качестве поисковой системы на Экспресс панели. Для этого новой вкладкой откройте «Экспресс панель», затем нажмите на эмблему той поисковой системы, которая находится напротив строки поиска, и выберите Яндекс. К примеру, на скриншоте выбрана иная поисковая система, и для того чтобы это изменить, нужно просто кликнуть по её названию и выбрать Яндекс.
 Выбираем Яндекс в качестве поисковой системы на Экспресс панели
Выбираем Яндекс в качестве поисковой системы на Экспресс панели
Настройка экспресс панели в Опере
В Экспресс-панели Оперы для пользователей также существует возможность персонализации под себя, пусть и не сильно обширной и подробной. Открыть её можно так: с помощью новой вкладки открывайте экспресс панель, и рядом с правым краем окна, ближе к верху, есть небольшая круглая кнопка, на которой изображены три ползунка, а при наведении на неё высвечивается текст «Простая настройка». Она на и нужна, кликните по ней.
 Нажимаем на «Простая настройка»
Нажимаем на «Простая настройка»
Теперь остановимся подробнее на том, что возможно настроить.
-
Доступен выбор темы, светлой или темной. Пусть это и не относится к экспресс-панели, однако это напрямую влияет на визуальное восприятие браузера. Выбирайте ту, при которой вам более комфортно.
-
Ниже расположен пункт, позволяющий выбрать фоновый рисунок Экспресс-панели. Здесь предлагается довольно широкий выбор предустановленных фонов. Также фоном можно выбрать ту же картинку, которая и находится на вашем рабочем столе Виндовс.
-
Ещё один раздел с параметрами, влияющие на визуальную составляющую интерфейса как Экспресс-панели, так и браузера, это «Оформление». Здесь можно отключить, или наоборот, включить такие элементы, как отображение панели закладок, расположенной под адресной строкой, показ подсказок на экспресс-панели (на основе частоты посещения, Опера сама предлагает вам посещение некоторых интернет-страниц. Ещё здесь есть возможность отключить показ новостей внизу экспресс-панели, а также отключить закрепление боковой панели браузера.
Удаление экспресс-панели
Хоть и функция полного удаления экспресс-панели Opera отсутствует, большую часть ёё элементов интерфейса можно убрать. Для этого сделайте следующее:
Шаг 1. Перейдите в меню с помощью верней угловой иконки в виде лого браузера Опера. Если у вас не закреплена боковая панель, рядом с иконкой вы так же увидите надпись «Меню».
Переходим в меню Оперы
Шаг 2. Найдите и откройте раздел «Настройки».
Выбираем графу «Настройка»
Шаг 3. В левой части страницы нажмите на «Дополнительно», а затем откройте пункт с названием «Браузер».
Нажимаем на строчку «Браузер»
Шаг 4. Выберите «Скрыть экспресс-панель». Теперь вы не увидите сайтов, ранее размещенных в окнах быстрого доступа.
 Активируем «Скрыть Экспресс-панель», чтобы она исчезла с главного меню на экране в браузере
Активируем «Скрыть Экспресс-панель», чтобы она исчезла с главного меню на экране в браузере
Также здесь можно отключить некоторые другие параметры: поле поиска, рекламные Экспресс-панели и подсказки, основанные на вашей истории посещений сайтов. В итоге начальная страница будет выглядеть так:
 Очищенная начальная страница браузера Опера
Очищенная начальная страница браузера Опера
Где находятся закладки в Опере
В какой же папке находятся закладки в Опере?
Все добавленные пользователями закладки хранятся в специально отведенном для этих целей файле, называется который – Bookmarks. И расположен этот файл, как ни странно, в папке, в которую была установлена Опера. О том, как найти, непосредственно сам файл, рассмотрим чуть ниже. А пока разберемся, с пользовательским интерфейсом.
Чтобы найти, где в Опере хранятся закладки в пользовательской версии следует перейти в менеджер закладок. Для этого можно использовать одновременное нажатие клавиш Ctrl+Shift+B , либо – нажать на значок сердца в левой части экрана, как это показано на скриншоте ниже.
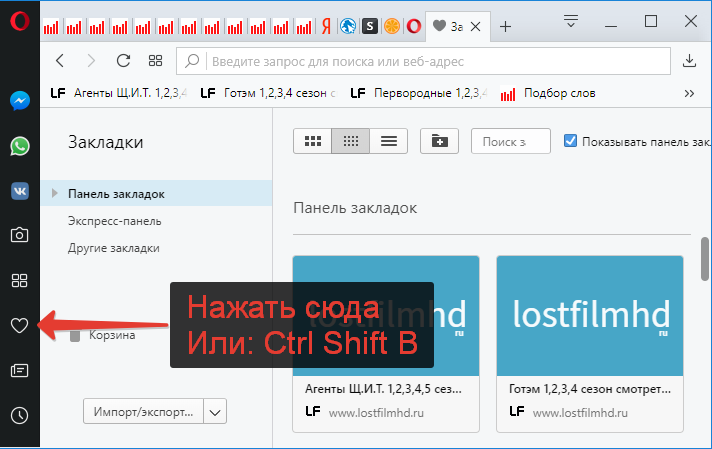
где найти закладки в Опере
В левом навигационном меню будут 3 стандартные папки:
- Панель закладок;
- Экспресс-панель;
- Другие закладки.
Используйте их для поиска закладок.
Чуть ниже можно найти кнопку, которая отвечает за экспорт и импорт закладок.
Чтобы создать файл с закладками следует:
- Нажать кнопку «Импорт/экспорт»;
- Выбрать пункт «Экспортировать закладки»;
- В открывшемся окне выбрать папку, в которую будет произведено сохранение файла. В итоге, если открыть эту папку, то можно увидеть, что создан обычный HTML-файл, который просто открывается двойным щелчком. И который содержит список всех добавленных закладок.
Закладки в Opera
Закладки в браузере настоящая находка для пользователей активно работающих и развлекающихся в глобальной сети интернет. Встроенный инструмент для оперативного переключения между сайтами, удостоившихся особенного пользовательского внимания. Мгновенно переключаясь, юзеры существенно экономят своё драгоценное время, не отвлекаясь на поиск в истории браузера заинтересовавшие вэб-ресурсы. Следующим важным фактором использования закладок может быть необходимость переноса важных и нужных информационных источников при переустановке операционной системы, замены персонального компьютера, проблем с браузером. Чтобы восстановить сохранённые данные, пользователю необходимо владеть информацией об экспорте/импорте базы данных закладок. Это информация может пригодиться и при переходе на другую поисковую систему.
Как сохранить закладки в Опере?
При открытой странице понравившегося интернет источника нажать комбинацию клавиш «Ctrl+D» или классический вариант мышкой «Меню/ Закладки/ Добавить закладки».

Можно также нажать левой кнопкой мыши на значок в виде сердца в верхнем правом углу поисковой строки браузера.
Выбрать вкладку «Мои закладки». Нажать кнопку «Посмотреть в закладках».

Добавив сайт в закладки можно в этом убедиться и проверить визуально наличие сохранённых ранее полезных интернет ресурсов.

Дополнительная полезная функция отображения панели закладок на экране браузера.


Под поисковой строкой будут отображаться часто используемые пользователем закладки для оперативного доступа.

Где в Опере хранятся закладки?
Сохранённые закладки находятся не только в самом браузере Опера, но и в специальных папках на компьютере.

Чтобы узнать, где находятся папки с сохранёнными закладками, надо определить их местоположение.
«Меню/ О программе»

Скопировать путь профиля C:\Users\user\AppData\Roaming\Opera Software\Opera Stable и вставить в поисковую строку «Мой компьютер/ Диск С:/…»
Для открытия файла Bookmarks щёлкнуть дважды и в окне выбора программ использовать Блокнот.

В открытом файле отображаются сохранённые пользователем закладки. Данный файл полезно сохранять в качестве backup.

Импорт или экспорт закладок Опера
В новых версиях браузера Опера в базовой комплектации отсутствуют многие инструменты. В том числе и функция перемещения закладок. Как же выгрузить их и как импортировать закладки в Opera? Для этого необходимо воспользоваться одним из дополнительных приложений от партнёров. Например, расширение «Bookmarks Import & Export».
Для установки, через «Меню»/ «Расширения»/ «Загрузить расширения», в окне быстрого поиска набрать Bookmarks Import & Export.

Идея применения на практике предложенного приложения такова. В директории C:\Users\user\AppData\Roaming\Opera Software\Opera Stable есть файл Bookmarks с сохранёнными закладками. Эти данные годятся для использования, в качестве восстановительного файла, в случаи форс-мажора с поисковой системой. Опытные пользователи хранят важные данные на сторонних носителях информации, на случай если что-то произойдёт с компьютером или операционной системой. Можно и закладки сохранить, на всякий случай.

Кнопкой «Export» происходит выгрузка всех закладок.

Кнопкой «Import» восстановление утерянных данных из ранее сохранённого файла.

Ещё один вариант не потерять пользовательские закладки – это синхронизировать несколько устройств.

Тогда, в случаи потери данных на одном девайсе, через другой легко всё восстановить.
источник
Где расположены закладки
У недавних пользователей браузера могут возникнуть трудности с тем, где находятся закладки. Найти их можно несколькими путями:
- через меню;
- комбинация клавиш;
- в специальной панели.
В первом случае необходимо открыть меню программы, нажатием значка в левом верхнем углу. Затем нужно выбрать одноименный раздел и совершить переход.

В новых версиях браузера Opera, быстрый переход в раздел, где лежат закладки, можно осуществить нажатием на специальный значок в виде сердца, который находится в левой части экрана.

Для того чтобы открыть нужный раздел, можно нажать комбинацию кнопок Ctrl+Shift+B.
Панель находится в верхней части программы под адресной строкой. На ней обычно размещаются сайты, которые запускаются чаще всего. При нажатии правой кнопкой мыши по панели, откроется список действий, одно из которых дает возможность попасть в нужный раздел.

Независимо от того, каким путем был совершен переход, перед пользователем откроется окно, в котором содержится вся информация и кнопки управления.

В левой части экрана содержатся разделы, для быстрой сортировки сайтов. Раздел «Панель закладок» содержит страницы, которые будут отображаться в верхней части программы под адресной строкой. В правом верхнем углу страницы есть пункт «Показывать панель закладок». Если убрать галочку, она перестанет отображаться на экране. Вернуть ее на место можно в любой момент. Для этого нужно поставить галочку обратно.

Экспресс-панель содержит страницы, которые отображаются в главном окне при запуске браузера.

Онлайн
Практически ни у кого не вызывает трудностей с тем, чтобы сохранить вкладку в Хроме, но многие не знают, куда именно их сохраняет браузер.
Чтобы увидеть, где хранятся закладки Гугл Хром внутри браузера, придется выполнить несколько простых действий:
- Войди в систему;
- Нажми на иконку управления и настроек – три вертикальные точки в верхнем правом углу окна;
- Выбери строку меню с соответствующим названием;
- Кликни на нее и перейди к пункту «Диспетчер»;

В новом окне откроются доступные вкладки (добавленные закладки) – слева располагаются папки, созданные пользователем, а слева – их содержимое.

Обрати внимание, что в диспетчере не только хранятся вкладки пользователя, но и доступно управление страницами, просто нажмите на три точки справа от ссылки и вы увидите:
- Удаление;
- Изменение имени или адреса;
- Открытие (в обычном режиме и инкогнито).

Теперь разберемся, в какой папке хранятся закладки Гугл Хрома и где их можно найти на компьютере или ноутбуке.
На компьютере
Многих интересует, в какой папке в Google Chrome находятся закладки, как можно найти содержимое просмотренных страниц на компьютере. Эта информация пригодится для переноса файла в другое место.
Итак, как открыть закладки в Гугл Хром на ПК:
Открой проводник ОС Windows 7 или другой операционной системы;
В строку адреса введи следующий текст без кавычек «C:Documents and SettingsИмя пользователяLocal SettingsApplication DataGoogleChromeUser DataDefault» или «C:UsersИмя пользователяAppDataLocalGoogleChromeUser DataDefault» или просто последовательно выполните переход по данным папкам;
Обрати внимание, что вместо имени пользователя необходимо вставить обозначение своей учетной записи в операционной системе;
Кликните на кнопку Enter;
В новом окне вы увидите файл с названием «Bookmarks» – это и есть ответ на вопрос, где лежат сохраненные страницы единым документом.
 Вот и всё, надеемся ты с легкостью найдешь нужную тебе закладку, не тратя на это много времени.
Вот и всё, надеемся ты с легкостью найдешь нужную тебе закладку, не тратя на это много времени.
От теории к практике
В Сети и на официальном сайте Техподдержки описано несколько способов восстановления удаленных ранее закладок. В процессе повествования мы рассмотрим их все, как того требует долг повествователя.
Для удобства восприятия разобьем дальнейшее повествование на несколько логических блоков.
Системный подход
Если чрезвычайная ситуация еще не произошла, то можно воспользоваться встроенной функцией Opera Link, которая позволяет синхронизировать персональную информацию с облачным хранилищем.
Следующая пошаговая инструкция ответит на все вопросы читателей:
- Запускаем браузер и переходим в системный раздел (кликаем ЛКМ по главной кнопке в левом верхнем углу экрана).
- В новом окне выбираем пункт «Синхронизация», после чего справа появляется форма для регистрации нового аккаунта.
- Кликаем на соответствующую кнопку и заполняет пустые поля (адрес электронной почты и пароль).
- Подтверждаем серьезность намерений и ждем завершения процедуры.
Система автоматически копируют все пользовательские настройки и данные, после чего отправляет их копию в облако по указанному адресу.
Сторонние утилиты
Сеть полна программ, чьи алгоритмы способны реанимировать, казалось бы, потерянные навсегда файлы. Дело в том, что Opera хранит настройки профиля в определенной папке и оттуда можно вытащить нужную информацию.
Для претворения задуманного в жизнь припасена следующая пошаговая инструкция:
- Запускаем интернет-обозреватель и кликаем ЛКМ по кнопке в левом верхнем углу экрана.
- Там выбираем пункт «Справка – О программе».
- В новом окне находим путь, по которому находится нужная нам папка профиля. Скопируйте его.
Потом закройте Оперу. - Теперь запускаем Recuva (восстанавливающая утилита), после чего выбираем диск, на котором находится системная папка браузера.
- Кликаем на «Отмена».
- В графу «Имя файла и путь» вставляем ранее скопированный адрес.
- Затем жмем на «Анализ».
- Отмечаем файл Bookmarks и жмем по кнопке «Восстановить…».
Синхронизация закладок в Опере
Более простым способом, который избавит от необходимости экспортировать, пересылать или перекидывать файл, а затем импортировать, является – синхронизация.
Синхронизация позволяет сохранить все свои данные, в нашем случае – закладки в свой аккаунт, где они и будут храниться. Аккаунт может использоваться сразу на нескольких разных устройствах: компьютер, планшет, телефон. При внесении изменений в закладки на одном из устройств, изменения будут применены и на других. То есть, добавив закладку на компьютере, синхронизированном с телефоном или другим компьютером, закладка добавится и на другом телефоне или компьютере. И наоборот, если удалить закладку на компьютере, она удалится и на другом устройстве.
Как синхронизировать закладки в Опере
Чтобы синхронизировать закладки в браузере Опера необходимо:
- Открыть главное меню, нажав на значок оперы вверху слева;
-
Выбрать пункт «Синхронизация»;
-
Появится окно, в котором будет предложено создать учетную запись;
-
Последний шаг – нажатие кнопки «Синхронизация»;
- О том, что все прошло успешно оповестит надпись: «Синхронизация включена»;
- Теперь можно с любого другого компьютера или мобильного устройства зайти в свой аккаунт в Опере, используя указанные электронный почтовый ящик и пароль, и все ваши настройки, все закладки и все то, чем вы пользуетесь, будет доступно и там.
Как переустановить Яндекс Браузер сохранив закладки
Переустановка Яндекса браузера с сохранением закладок поможет пользователю сохранить доступ к определенным сайтам в интернете, сразу после переустановки нового браузера. Закладки браузера можно перенести на другой компьютер или в другой браузер.
В программу встроен инструмент для экспорта или импорта закладок из других браузеров, а не только для Яндекс Браузера.
Сначала мы сохраним закладки на компьютере перед установкой браузера:
- Нажмите на кнопку «Настройки Яндекс.Браузера».
- В контекстном меню нажмите на пункт «Закладки».
- В следующем меню выберите «Диспетчер закладок» (вызывается клавишами «Ctrl» + «Shift» + «O»).
- Откроется раздел настроек «Закладки» во вкладке «Панель закладок».
- Нажмите на кнопку в виде трех вертикальных точек, в открывшемся меню выберите параметр «Экспорт закладок в файл HTML».

- В открывшемся окне Проводника сохраните файл с именем «bookmarks_дата создания» в удобном месте.

Теперь можно удалить Яндекс Браузер с ПК.
После новой установки Яндекс Браузера или установки программы на другом компьютере, выполните следующие шаги:
- Пройдите авторизацию в браузере, а затем войдите в «Диспетчер закладок».
- Нажмите на кнопку с тремя точками, а в контекстном меню выберите пункт «Импорт закладок из файла HTML».
- Выберите в окне Проводника файл с именем «bookmarks_дата создания» (если устанавливаете браузер на другом компьютере, предварительно перенесите файл закладок на этот ПК), нажмите на кнопку «Открыть».
Закладки перенесены в установленный браузер.
Восстановление содержимого
Но, что делать, если вследствие сбоя пропало содержимое Экспресс-панели? Для того, чтобы не случалось подобных неприятностей, рекомендуется производить синхронизацию данных на компьютере и других устройствах, где используется Опера, с облачным хранилищем, на котором можно хранить и синхронизировать между устройствами закладки, данные Экспресс-панели, историю посещений веб-сайтов, и многое другое.
Для того, чтобы иметь возможность сохранять данные Экспресс-панели удаленно, нужно сперва провести процедуру регистрации. Открываем меню Оперы, и кликаем по пункту «Синхронизация…».

В появившемся окне жмем на кнопку «Создать учетную запись».

Затем, открывается форма, где нужно ввести адрес своей электронной почты, и произвольный пароль, который должен состоять не менее чем из 12 символов. После ввода данных, кликаем на кнопку «Создать учетную запись».

Теперь мы зарегистрированы. Чтобы произвести синхронизацию с облачным хранилищем, достаточно нажать на кнопку «Синхронизация».

Сама процедура синхронизации проводится в фоновом режиме. После её завершения вы будете уверены, что даже в случае полной потери данных на компьютере, сможете восстановить Экспресс-панель в прежнем её виде.
Для восстановления Экспресс-панели, или для её переноса на другое устройство опять заходим в раздел главного меню «Синхронизация…». В появившемся окне жмем на кнопку «Войти».

В форме входа вводим адрес электронной почты и пароль, которые вводили при регистрации. Жмем на кнопку «Войти».

После этого, происходит синхронизация с облачным хранилищем, вследствие чего Экспресс-панель восстанавливается в прежнем виде.

Как видим, даже в случае серьёзных сбоев в работе браузера, или полного краха операционной системы, есть варианты, с помощью которых можно полностью восстановить Экспресс-панель со всеми данными. Для этого нужно только позаботиться о сохранности данных заблаговременно, а не после возникновения проблемы.
Мы рады, что смогли помочь Вам в решении проблемы.
Опишите, что у вас не получилось.
Помогла ли вам эта статья?
- https://wifigid.ru/raznye-sovety-dlya-windows/ekspress-panel-opera-vosstanovit
- https://operaru.ru/faq/how-to-restore-speed-dial-bar-in-opera
- https://lumpics.ru/how-to-restore-the-speed-dial-in-opera/
Перенос закладок из браузера Opera
Закладки из Opera переносятся в другие браузеры с помощью специального расширения Bookmarks Import & Export. Осуществляется перенос по следующей схеме:
В аналогичный браузер Opera
- На компьютере заходим в папку с закладками, расположенную по адресу: C:\Users\Имя_Пользователя\AppData\Roaming\Opera Software\Opera Stable.
- Из этой папки копируем файлы bookmarks и bookmarks.bak в аналогичную папку с другим браузером Opera.
 Перенос закладок кнопкой «Поделиться»
Перенос закладок кнопкой «Поделиться»
С помощью кнопки «Поделиться» можно переносить и просматривать закладки не только на браузерах Opera, но и любых других. Для этого:
- В папке «Закладки» выбираем нужную папку для переноса.
- Нажимаем кнопку «Поделиться» (в правой части окна просмотра закладок).
- Браузер создаёт ссылку, которую можно отправить пользователю по email или другим способом. Просматривать ссылку получатели могут через любой браузер. Интересно, что отображаться закладки будут так же, как и в Opera – в виде галереи с крупными иконками.
- Если получатель — пользователь Opera, он сможет не только просмотреть, но и сразу импортировать закладки в свой браузер.
- Закладки, которыми уже поделились, появляются в папке «Мои общие элементы» в левой панели окна «Закладки».

Срок действия ссылки на закладки составляет 14 дней. Если нужно продлить его, переходим в «Мои общие элементы» в левой панели закладок. Просто наводим курсор на нужную коллекцию закладок и нажимаем на галочку в правой части строки. Затем выбираем «Продлить срок общего контента».
Импорт закладок в Opera из другого браузера
- Заходим в главное меню Opera, пункт «Другие инструменты».
- Выбираем пункт «Импорт закладок и настроек».
- В появившемся окне выбираем название браузера, из которого переносим закладки и настройки.
- Ставим галочку в пункт «Закладки».
- Закладки из другого браузера появляются в папке «Закладки» – «Импортированные закладки» — «Импортировано из …».

Сохраняем профиль Opera (файлы). На всякий случай
Я не знаю, какой случай конкретно у вас. Но мне кажется, что это скорее всего один из двух вариантов:
- Нужно перенести все настройки из браузера Opera в процессе переустановки Windows. Особенность в том, что после переустановки, у вас уже скорее всего не будет доступа к браузеру. Поэтому, я советую сохранить папку профиля в надежное место. Там находятся все файлы, в которых хранятся настройки экспресс-панели, закладки, пароли (которые файлом не перенести) .
- Новый компьютер. Или еще один компьютер. В таком случае, все намного проще. Ведь у вас будет доступ к обоим браузерам (чистому, и старому со всеми вашими настройками) . В таком случае, вы сразу можете переходить к настройке синхронизации.
Сохранить папку профиля со всеми настройками очень просто. Откройте меню браузера и выберите «О программе». Скопируйте путь к папке профиля.

Откройте проводник, или «Мой компьютер», и вставьте этот адрес в адресную строку. Нажмите Ентер. Откроется папка с профилем Opera. Эту папку лучше скопировать и сохранить куда-то в надежное место. Она может нам пригодится.

В этой папке, в некоторых файлах находятся закладки, экспресс-панель и т. д.
BookmarksExtras (или speeddial.ini) – экспресс-панель. Если я не ошибаюсь.
Cookies – сохраненные cookie сайтов.
Login Data (в предыдущих версиях wand.dat) – пароли, которые заменой файла не перенести. Только через синхронизацию.
Заменив эти файлы в папке профиля заново установленный Оперы, мы восстановим соответствующую информацию.
Где находятся закладки в Опере
В какой же папке находятся закладки в Опере?
Все добавленные пользователями закладки хранятся в специально отведенном для этих целей файле, называется который – Bookmarks. И расположен этот файл, как ни странно, в папке, в которую была установлена Опера. О том, как найти, непосредственно сам файл, рассмотрим чуть ниже. А пока разберемся, с пользовательским интерфейсом.
Чтобы найти, где в Опере хранятся закладки в пользовательской версии следует перейти в менеджер закладок. Для этого можно использовать одновременное нажатие клавиш Ctrl+Shift+B, либо – нажать на значок сердца в левой части экрана, как это показано на скриншоте ниже.

где найти закладки в Опере
В левом навигационном меню будут 3 стандартные папки:
- Панель закладок;
- Экспресс-панель;
- Другие закладки.
Используйте их для поиска закладок.
Чуть ниже можно найти кнопку, которая отвечает за экспорт и импорт закладок.
Чтобы создать файл с закладками следует:
- Нажать кнопку «Импорт/экспорт»;
- Выбрать пункт «Экспортировать закладки»;
- В открывшемся окне выбрать папку, в которую будет произведено сохранение файла. В итоге, если открыть эту папку, то можно увидеть, что создан обычный HTML-файл, который просто открывается двойным щелчком. И который содержит список всех добавленных закладок.
Как перенести закладки на другое устройство?
Бывают разные случаи. Вдруг вам потребовалось переустановить систему, а закладки терять неохота. Нет ничего проще — руководствуясь предыдущим пунктом нашей статьи, вы легко можете найти файл закладок.
Бэкап закладок вручную
Достаточно просто, отыскав файл закладок bookmarks, скопировать его на внешний носитель (например, на флешку), а после переустановки системы и установки новой копии Opera, вернуть по тому же адресу.
Компьютер спросит, должен ли он перезаписать новый файл поверх старого. Ответьте «да», перезапустите браузер и наслаждайтесь вашими тщательно отобранными закладками из старой системы.
Бэкап закладок автоматический
Но может быть, кто-то не хочет забивать себе голову, лазая по системным папкам, которые в норме отображаются как скрытые? Охотно пойдем ему навстречу, публикуя метод резервного копирования закладок при помощи дополнений Opera.
Даже странно, что Opera не имеет встроенного инструмента для импорта и экспорта закладок. Но если зайти в Меню → Расширения → Загрузить расширения, а там найти дополнение «Bookmarks Import & Export» и установить его, то с его помощью резервную копию можно выгрузить в файл кнопкой «Export», а загрузить в новый браузер из этого файла — кнопкой «Import».
Полноэкранный режим
Opera позволяет просматривать страницы в полноэкранном режиме. В полноэкранном режиме панель меню не видна, однако панель вкладок и объединенная адресная строка и строка поиска остаются на экране.
Чтобы включить или выключить полноэкранный режим, выберите View (Вид) > Enter/Exit Full Screen (Во весь экран/Выйти из полноэкранного режима) . Пользователи Windows и Linux могут перейти в меню O > Page (Страница) и выбрать Full screen (Во весь экран)
В любом из этих режимов пользователи Mac могут вызвать панель меню на экран, наведя курсор мыши на верхнюю границу экрана.
Для выхода из полноэкраннного режима на любой платформе нажмите Esc.
Где находятся закладки в Опере
В какой же папке находятся закладки в Опере?
Все добавленные пользователями закладки хранятся в специально отведенном для этих целей файле, называется который – Bookmarks. И расположен этот файл, как ни странно, в папке, в которую была установлена Опера. О том, как найти, непосредственно сам файл, рассмотрим чуть ниже. А пока разберемся, с пользовательским интерфейсом.
Чтобы найти, где в Опере хранятся закладки в пользовательской версии следует перейти в менеджер закладок. Для этого можно использовать одновременное нажатие клавиш Ctrl+Shift+B, либо – нажать на значок сердца в левой части экрана, как это показано на скриншоте ниже.

где найти закладки в Опере
В левом навигационном меню будут 3 стандартные папки:
- Панель закладок;
- Экспресс-панель;
- Другие закладки.
Используйте их для поиска закладок.
Чуть ниже можно найти кнопку, которая отвечает за экспорт и импорт закладок.
Чтобы создать файл с закладками следует:
- Нажать кнопку «Импорт/экспорт»;
- Выбрать пункт «Экспортировать закладки»;
Восстановление экспресс-панели в Опере
Не секрет, что в любой индустрии, автомобильной или компьютерной, на сегодняшний день огромная конкуренция. Ведь от количества потребителей напрямую зависит прибыль производителя
Только высокотехнологичные и многофункциональные программные продукты, которые не только идут в ногу со временем, но и во многом опережают действительность, могут привлечь внимание широкого круга пользователей. Такой браузер как Опера установлен на большинстве личных компьютеров юзеров всего мира
Простой и понятный интерфейс бесплатного приложения привлекает потребителей. Немаловажным является и тот факт, что функционал программы постоянно претерпевает модернизацию — его всё время дорабатывают и обновляют.
Немаловажным новшеством среди прочих новых опций браузера является экспресс-панель. Сложно переоценить удобство и достоинства страницы, на которой хранятся ссылки всех важных для пользователя сайтов. Возможность не набирать адреса сайтов вручную и иметь к ним доступ всего лишь в один клик упрощает жизнь любого юзера. Поэтому многие пользователи испытывают ощутимые неудобства, когда не знают, как восстановить вкладки после их случайного отключения.
Подробности
В Сети и на официальном сайте Опера описаны несколько способов, открывающих доступ к пользовательским закладкам. Для удобства восприятия разобьем дальнейшее повествование на несколько логических блоков.
Просмотр в браузере
При помощи встроенного инструментария можно просмотреть место хранения сохраненных сайтов. Следующая пошаговая инструкция ответит на все вопросы благодарных читателей:
- Запускаем браузер и переходим в системное меню посредством клика ЛКМ по главной кнопке в левом верхнем углу экрана.
- В открывшемся перечне выбираем раздел «Закладки», а в выпадающем списке – «Закладки».Либо же используйте сочетание клавиш Ctrl + Shift + B .
- Автоматически открывается список сохраненных сайтов.
Как сохранить закладки в файл?
Чтобы не потерять данные из своего обозревателя, надо экспортировать их в HTML-файл. Он пригодится, если вы захотите поработать на другой электронной вычислительной машине. Достаточно будет импортировать ваши любимые ресурсы глобальной сети.
В ранних версиях программы резервную копию создают следующим образом:
- Кликните на логотип Opera, чтобы открыть меню быстрого доступа.
- Наведите курсор на пункт «Закладки».
- Нажмите «Управление…».
- Кликните на «Файл» и выберите пункт «Экспортировать как HTML».
Информация о добавленных вами страницах будет скопирована в резервную копию. Используйте её, чтобы открыть свои сайты в другом интернет-обозревателе или восстановить их в случае поломки компьютера.
В новых версиях утилиты нельзя сохранить указанные данные. В интерфейсе просто нет такой опции. Доступно только копирование из других источников.
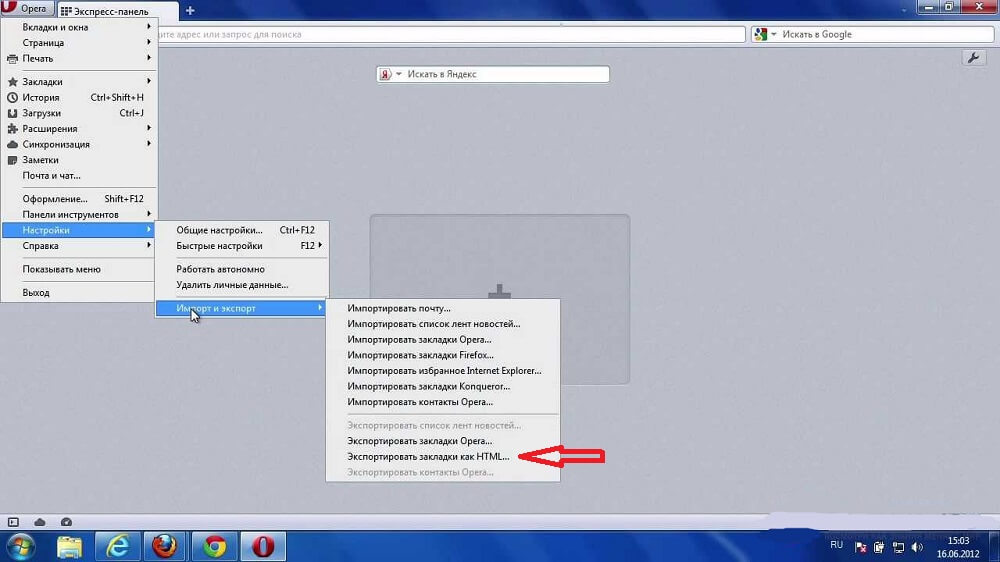
Но сторонние разработчики придумали, как экспортировать закладки из Opera. На официальном веб-портале аддонов есть бесплатное дополнение — Opera Bookmarks Import & Export. В нём доступен исключительно английский язык, но интерфейс расширения достаточно прост. Когда вы загрузите указанное приложение, рядом с поисковой строкой появится изображение в виде листа с красной ленточкой. Оно открывает меню с тремя кнопками «IMPORT», «EXPORT» и «Выберите файл». Чтобы экспортировать добавленные страницы, нажмите «EXPORT». Дополнение скопирует информацию в папку загрузок. В Winsows 7 это C:\Users\\Downloads или C:\Пользователи\\Загрузки.
Перемещение настроек в новой версии
Что касается более новой модификации утилиты, то здесь предстоит действовать несколько иным путем, как и в случае с ответом на вопрос, как пользователю перенести настройки Опера на другой компьютер, а именно:
- в данном случае вы также запускаете утилиту на своем устройстве;
- выполняете резервные копии через опцию «Перемещение параметров»;
- файлы сохраняются в любое удобное место в соответствующую папку;
- впоследствии, для импорта параметров, предстоит вызвать ту же опцию, и загрузить всю папку в память утилиты.
Сохранение данных в системной папке произойдет автоматически. После этих манипуляций, вы можете удалить ранее сохраненную резервную копию, однако, торопиться с этим действием не следует.





