Сохранение веб-страницы в одном html файле
Содержание:
- Специальные программы
- Скриншот
- Почему стоит сохранить веб-страницу в PDF
- Сохранение страниц при закрытии браузера
- Инструкция по загрузке страницы
- Как скопировать ссылку на веб-сайт в браузере
- Размер страницы, размер бумаги и ориентация
- Как сохранить страницу сайта в PDF
- Скачиваем полностью сайт с помощью специальной программы
- Какие есть ограничения у копий
- Скачиваем сайт на компьютер
- Какие можно сделать выводы?
Специальные программы
Наиболее подходящий вариант для скачивания сайтов это использование утилит.
Приходится привыкать к тому, что в Интернете периодически появляются дополнительные программы, некоторые из них бесплатные, а некоторые меркантильные и требующие за идентичное действие деньги.
При этом функционал бесплатных программ (или как их называют в народе – оффлайн браузер), практически не уступает своим платным аналогам.
Основное отличие от онлайн сервисов, эта программа с задачей справляется быстрее, но необходимо поискать версию ПО, которое подойдет под вашу операционную систему.
Некоторые программы работают не только с Windows, а и с другими.
WinHTTrack

Программа WinHTTrack WebSite Copier
Наиболее используемая программа, которая предназначена, для того чтобы скачать сайт полностью на компьютер. Кстати бесплатные аналоги программы найти крайне трудно.
Дабы воспользоваться программой, необходимо скачать с официального сайта, нужную вам версию, проинсталлировать ее в свою систему и нажать «Пуск».
Первое окно, которое откроется необходимо выбрать язык интерфейса, русский язык в списке есть.
Интерфейс простой, поэтому не надо беспокоиться, что вы чего не поймете.
Откроется окно, в котором надо указывать имя и категорию, куда вы хотите сохранить скачанный сайт.
Следующий шаг — это введение адреса сайта, который вам нужен.
Программа с большим разнообразием настроек, в которых можно задать глубину просмотра ресурса, определить фильтры, которые будут указывать, что скачивать можно, а что нет.
К примеру, вы можете запретить скачку аудио или видео контента, который есть на сайте.
При необходимости можно открыть настройки и внимательно с ними ознакомиться.

Настройки WinHTTrack
Когда откроется следующее окно, нажмите кнопку «готово», и просто ждите когда завершиться скачивание.
После завершения, в ранее указанной папке вы сможете найти все файлы сайта.
Для открытия файлов, нужно выбрать файл index.htm
На сайт
Cyotek WebCopy

Программа Cyotek WebCopy
Программа для знающих английский язык, великолепным интерфейсом и большими возможностями.
Для этого нужно просто указать адрес нужного Интернет ресурса, выбрать необходимую папку для хранения скачанных файлов и нажать кнопку «Copy Website»
Остается просто ждать, завершения работы и в указанной папке найти необходимый файл, который и будет начальной страницей ресурса, подготовленного для просмотра оффлайн.
Недостаток: русского языка нет вообще, и то, что программа работает только на относительно свежих версиях Windows, версия XP не поддерживаются.
Teleport Pro

Программа Teleport Pro
Старейшая программа, правда, платная. Для пользователей есть тестовый период.
После того как установили и запустили приложение необходимо указать режим скачивания сайта. Это может быть как копия, как конкретные файлы и т.п.
После этого создается новый проект, который ассоциируется с сайтом, который скачивается и вводится адрес нужного вам Интернет-ресурса.
Глубина переходов изначально равна трем, ее в дальнейшем можно изменить, заглянув в настройки. Теперь остается нажать на далее и процесс пойдет.

Процесс сохранения
После создания нового проекта, указать место сохранения данных, и запустить загрузку сайта нажав на кнопку «start» на верхней панели.
Всё, процесс сохранения сайт на диск пошел.
Скриншот
Снимок экрана — это самый простой способ добавить какую-то информацию на компьютер. Она сохраняется в виде графического файла. Его можно открыть и просмотреть в любое время. Вот как сделать скрин:
- Зайдите на нужный портал.
- Нажмите на клавиатуре кнопку PrintScreen (иногда она называется «PrntScr» или «PrtSc»). Снимок экрана будет добавлен в буфер обмена — временное хранилище, используемое при операциях «Копировать-Вставить».
- Откройте любой графический редактор. В операционной системе Windows есть свой — называется «Paint». Можете воспользоваться им. В нём можно обрезать и немного подкорректировать скриншот. Для более серьёзного редактирования графики надо устанавливать на компьютер профессиональные программы (Adobe Photoshop, к примеру). Но чтобы просто сделать копию страницы, хватит и собственных средств Windows.
- Вставьте скрин в редактор. Для этого нажмите Ctrl+V.
- Можно добавить его и в текстовый процессор (тот же Word), который поддерживает работу с графикой.
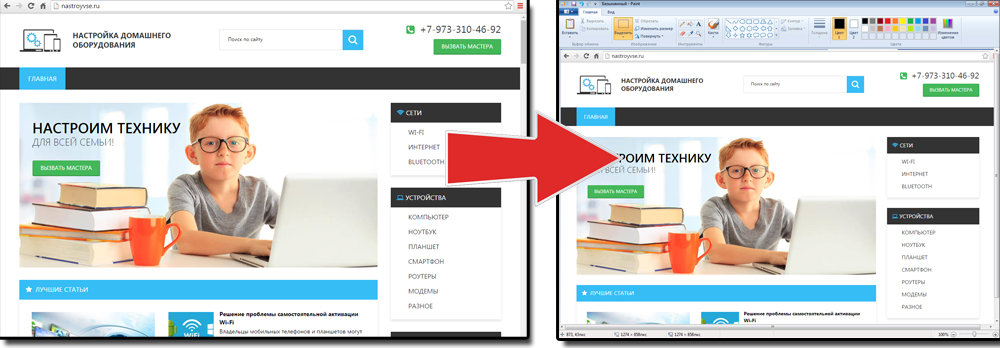
Получить снимок страницы можно с помощью графических редакторов. Например, Paint.
Информация будет представлена в виде сплошной картинки, а не набора символов. Если понадобится скопировать какую-то часть материала, придётся перепечатывать его вручную. Ведь скриншот — не статья. Чтобы облегчить задачу, воспользуйтесь утилитами для распознавания текста с рисунков.
Так удобно копировать небольшие куски. Но вот с объёмным контентом сложнее. Придётся делать много снимков, прокручивать, часто открывать редактор. Но можно разобраться, как сделать скрин всей страницы портала, а не её части. Используйте специализированные программы.
Утилиты для создания скриншотов
Существуют программы для работы со снимками экрана. С их помощью можно охватить контент полностью, а не скринить по кускам.
- Популярное приложение с разнообразным функционалом.
- Расширение для веб-браузера. Можно сделать картинку всей страницы, просто нажав кнопку на панели инструментов.
- Снимает всё, что можно снять: произвольные области, окна, большие веб-ресурсы. Есть инструментарий для редактирования получившихся изображений и библиотека эффектов.
- Автоматически прокручивает, делает серию кадров и самостоятельно объединяет их в один скриншот.
Есть также онлайн-сервисы, которые могут сформировать снимок. Они работают по одному принципу: вставить адрес сайта — получить картинку. Вот некоторые из них.
- Capture Full Page
- Web Screenshots
- Thumbalizr
- Snapito
Почему стоит сохранить веб-страницу в PDF
Сохранение в PDF – оптимальный способ запечатлеть веб-страницу в таком виде, как она есть в данный момент, без каких-либо искажений.
Такой способ можно использовать, чтобы, например,
- зафиксировать соц.аккаунты лиц, которые предположительно могут удалить с них важную информацию.
- В PDF-документ можно отправлять статистические данные с аналитических ресурсов.
- Даже обычные новостные публикации можно сохранять в этот формат файлов, чтобы просмотреть их с мобильных или прочих устройств в удобное время, но когда не будет Интернета.
При сохранении в PDF-формате содержимое веб-страницы оптимально распределяется на листе с дефолтными параметрами, установленными по умолчанию – А4 с книжной ориентацией – для удобства просмотра в программах-ридерах. Дефолтные параметры в случае необходимости можно сменить на другие, более подходящие для ридера на том или ином устройстве.
Чем сохранение веб-страницы именно в PDF-формате отличается от других вариантов?
PDF – универсальный формат, его поддержка реализована практически на каждом устройстве, в каждой операционной системе.
Однако веб-страницу можно также
- сохранить в HTML,
- либо со странички сделать скриншот.
PDF-формат выигрывает у HTML-формата, в первую очередь, своей универсальностью и обилием ридеров с разным функционалом.
А от скриншотов, которые можно сделать с веб-страниц, PDF-файл отличается тем, что его потом можно конвертировать в текстовый документ, если это понадобится. Известно, что конвертация из PDF в текст бывает не всегда возможна. Поэтому стоит использовать такие способы конвертации, которые изначально распознают текстовый материал сайтов, соответственно, как текст. Такие способы приводятся для операционной системы Windows ниже.
2. Печать в браузерах для сохранения в PDF-формате
Практически у всех веб-обозревателей (проще говоря, браузеров) есть собственная, встроенная функция печати страниц сайтов. И в рамках этой функции предусмотрена возможность сохранения в PDF.
Сохранение страниц при закрытии браузера
Следующий способ больше подойдет при неожиданном закрытии браузера. При аварийном завершении работы или при случайном закрытии веб-обозревателя есть функция восстановления открытых сессий, но эта функция не всегда срабатывает.
Чтобы восстановить ранее открытые вкладки:
Откройте «Меню».
Далее нажмите на пункт «История».
Здесь вы увидите пункт «Недавно закрытые» — неважно сколько их было запущено в предыдущую сессию, 2 или 25 они разом будут все открыты.
Примечание: если вкладок было открыто много, возможно, понадобится подождать некоторое время пока все страницы, подгрузятся.
Чтобы в случае с неожиданным аварийным закрытием браузера можно быстро вернуть всё автоматически при следующем запуске браузера — для настройки таких параметров следуйте инструкции:
- Откройте «Меню».
- Перейдите в «Настройки».
- Выберите вариант «Ранее открытые вкладки», который находится в разделе «Запуск Google Chrome».
Теперь не потеряете важную информацию даже при неожиданном выключении ПК.
Инструкция по загрузке страницы
Сам способ довольно прост. Он не требует особых технических знаний, но весьма любопытен в своих результатах:
- Открываем нужную страницу.
- Разворачиваем «Настройки» браузера.
- Выбираем пункт «Сохранить как…».
- Указываем место сохранения и название файла.
- Проверяем результат.
Не имеет смысла загружать подобным образом страницы с некоторых ресурсов (например, Youtube). А вот сохранить, например, рецепт блюда вполне реально. Да и от исходного кода страницы зависит очень много. Написанная на PHP страница после сохранения и открытия будет выдавать «белый экран».
Как выглядит загруженная страница?
При нормальных условиях загруженная страница выглядит, как точная копия оригинала с неактивными ссылками. Используется такой же способ хранения разметки, как и обычный. Также, следует отметить, что сохраняются все изображения со страницы.
В результате сохранения на жёстком диске создаются:
- документ выбранного расширения (зачастую .html);
- папка с названием, аналогичным документу.
В документе, который теперь можно редактировать, хранится html разметка документа. А вот папка является хранилищем для картинок. Без неё в документе будут фигурировать огромные пробелы, вызывающие недоумение.
Важно понимать, что при перемещении или смене названия папки картинки тоже пропадут. Потому что в html-документе прописывается название папки при сохранении
После загрузки менять даже расположение файла и папки категорически не рекомендуется.
Как скопировать ссылку на веб-сайт в браузере
Итак, вы нашли интересующий вас веб-ресурс и теперь перед вами стоит задача скопировать его адрес себе на компьютер, ноутбук, телефон или любое другое мобильное устройство. Давайте разберемся, как можно это сделать и в чем отличия копирования ссылки на ПК и на смартфоне, через браузер и в мобильном приложении
Начнем с браузера, первое, что вам необходимо сделать — это открыть его, и перейти на понравившийся вам веб-ресурс. Браузер может быть абсолютно любым, например, Яндекс, Google Chrome или Mozilla Firefox. Хотя логично, что если вы читаете данную инструкцию, то наверняка он у вас уже открыт и первую задачу вы выполнили.

Поэтому, мы можем перейти сразу ко второй задаче, а именно к самому процессу копирования адреса ресурса. Для этого вам стоит знать, что при посещении страницы абсолютно любого сайта, в браузере появляется уникальная ссылка на эту интернет-страницу. Именно ее нам и придется скопировать и сохранить.
Эта ссылка может находиться только в одном месте браузера, в специальном поле, называемым «адресной строкой». Чаще всего это поле находится в самом верху браузера, рядом с элементами управления и навигации. Разобравшись с расположением адреса ресурса, давайте теперь скопируем его на компьютер или телефон.
Создание закладки
Максимально простой и удобный способ. Вне зависимости от браузера можно с лёгкостью просматривать странички, которые понравились. Это ещё и упрощает некоторые рабочие моменты, когда часто приходится посещать крупную группу разных сайтов.
Чтобы создать закладку потребуется (на примере компьютерной версии Firefox):
- Перейти на нужную страницу.
- Открыть «Настройки» и перейти в раздел «Библиотека».
- Нажать «Закладки» и выбрать пункт «Добавить закладку».
- Альтернативным способом является выбор нажатие сочетания клавиш «Ctrl+D».
- Вписать имя и нужные метки.
Когда страница добавлена по ней можно переходить в любой удобный момент из меню «Закладки».
Сохранение ссылки на страничку
Данный способ по сути своей дублирует использование «Закладки». Он базируется на записи ссылки в файл, который сохраняется в удобном месте. От закладки это отличается форматом файла и его расположением.
В то время, как предыдущий способ записывает данные в файл, привязанный к месту хранения браузера, данный привязывается к свободному расположению. Используется способ так:
- Открываем браузер и, в качестве примера, блокнот.
- Перейдя на страничку копируем содержимое адресной строки.
- Вставляем в блокнот.
- Сохраняем документ.
Конечно, такой способ немного проще. Но использование подобных сохранений вынуждает постоянно открывать файл и копировать ссылки из него. Кстати, документы Office в этом плане лучше блокнота. В них ссылки открываются сразу в браузере по умолчанию.
Синхронизация устройств
Закладками можно свободно обмениваться между несколькими версиями интернет обозревателя. Довольно удобно, если требуется открывать одни и те же страницы в мобильной версии и на компьютере. Для этого существует такой инструмент, как «Синхронизация».
Главное условие для синхронизации: наличие и использование единой учётной записи для всех устройств. То есть, в нашем примере, требуется использовать учётную запись Mozilla. Сам браузер должен быть установлен на всех устройствах.
Алгоритм:
- Заходим в раздел «Настройки».
- Находим пункт «Учётная запись» и открываем его.
- Настраиваем желаемые параметры синхронизации.
Теперь вся выбранная информация будет автоматически сохраняться на всех устройствах.
Загрузка страницы
Способ, позволяющий загрузить текущую версию страницы. Работает даже при отсутствии доступа к глобальной сети. Будет открываться так называемая «локальная версия страницы».
То есть, та, которую пользователь сохранил себе на компьютер. У данной страницы не будет никаких изменений, кроме внесённых пользователем.
Источники
- https://UserOff.com/kak-sohranit-stranicu-sayta.html
- https://GuideComp.ru/kak-v-yandex-brauzere-sohranit-stranitsu-v-html-mht-ssylku-foto-sessiyu.html
- https://fulltienich.com/kak-sohranit-stranitsu-s-interneta-na-kompyuter/
- https://neumeka.ru/kak_sohranit_stranicu_sayta.html
- https://azbuka-ineta.ru/post/109
- https://sitecopy.pro/articles/kak-skopirovat-ssylku-na-sayt/
- https://vacenko.ru/sposoby-soxraneniya-internet-stranic-k-sebe-na-kompyuter/
Размер страницы, размер бумаги и ориентация
Любой макет публикации, выбранный в TE102750822, включает часто используемые для этого типа публикации размер и ориентацию страницы. Вы можете изменить их и просмотреть результат в группе Параметры страницы на вкладке Макет страницы. Кроме того, можно задать эти параметры и просмотреть результат изменения, а также взаимосвязь между размером страницы и бумаги на вкладке Печать в представлении Backstage. Дополнительные сведения о вкладке Печать см. в статье Печать.
Настроив размер и ориентацию страницы и бумаги, можно контролировать положение страницы на бумаге и обеспечить выравнивание при печати. Можно также выходить за край страницы, печатая на бумаге, размер которой превышает размер публикации, и обрезая ее до готового размера, или печатать несколько страниц на одном листе.
Размера страницы, размер бумаги и ориентация для отдельных страниц
В многостраничной публикации невозможно изменить размер страницы, размер бумаги или ориентацию только для определенных страниц. Для этого потребуется создать отдельную публикацию для каждого набора настроек, а затем вручную собрать напечатанные документы.
Как сохранить страницу сайта в PDF
Этот способ хорош тем, что на компьютер сохраняется только один файл, без папки. Но для его открытия должна быть установлена специальная программа для чтения pdf файлов. Это популярный формат, поэтому часто такая программа уже есть.
Инструкция по сохранению
1. Щелкните по пустому месту страницы правой кнопкой мышки. Из списка выберите «Печать…». Или нажмите сочетание клавиш Ctrl+P (англ.)

2. В графе «Принтер» щелкните по «Изменить».

3. Из списка выберите «Сохранить как PDF».

В браузерах Mozilla Firefox и Internet Explorer окошко выглядит иначе. Но принцип тот же: из списка с принтерами нужно выбрать тот пункт, в котором будет аббревиатура «PDF».
4. Нажмите на «Сохранить».

Ну, а дальше в окошке выбираем место в компьютере, куда нужно записать файл, и нажимаем «Сохранить». То есть выполняем пункты 2 и 3 первой инструкции.
P.S.
А еще есть такая штука как «Закладки». Это что-то вроде записной книжки в самом браузере (программе для интернета). Туда можно очень быстро записать любую страницу, но открываться она будет только при наличии интернета. Подробнее об этом читайте здесь.
Скачиваем полностью сайт с помощью специальной программы
Сейчас в интернете можно найти множество программ для скачивания сайтов, и практически все они платные. Однако существует и бесплатные аналоги, к примеру довольно функциональный софт WinHTTrack WebSite Copier. Данная программа поддерживает русский язык, что нам только на руку. Ниже, на примере утилиты WebSite Copier я покажу как можно скачать любой сайт.

Сразу после запуска измените язык на Русский (хоть у меня он уже измененный Вы ориентировочно будете знать где изменяется язык)

Нажмем кнопку «Далее»

На следующем этапе называем проект как душе угодно, указываем путь для сохранения либо оставляем по умолчанию (C:Мои Web Сайты) и жмем «Далее»,

Далее в этом окне вбиваем адрес сайта, который хотим скачать к себе и выбираем в графе «Тип» — Загрузить сайт. Я выбрал свой сайт для примера. Можно также здесь задать дополнительные параметры, нажав соответствующую кнопку.

В этом окне можно внести некоторые настройки, которые могут повлиять на скорость загрузки сайта на ПК,

Когда все настроили жмем кнопку «Далее»,

Завершающий этап, ничего не меняем, нажимаем кнопку «Готово»,


Начнется загрузка сайта на Ваш компьютер. Процесс закачки ресурса может занять длительное время, поэтому можете заняться чем то другим, к примеру выпить чай под любимую передачу,

Когда процесс загрузки сайта завершится, можно проверить и открыть его из локального хранилища Вашего ПК. Для этого идем в каталог, куда закачались файлы сайта. Ищем файл index.html и открываем его. Через несколько секунд скачанный сайт откроется Вашим браузером с локального диска, а не с глобальной сети. То есть теперь данный ресурс можно открывать даже при отсутствии интернет соединения.

В общем программа WinHTTrack справляется отлично со своими обязанностями, более того в ней присутствуют некоторые функции, которых нет в платных аналогах. Скачать сайт абсолютно бесплатно с этой программой не составит особого труда. Почему бы и не воспользоваться такой возможностью?
Это интересно: Программа excel: способы сохранения и его параметры
Какие есть ограничения у копий
Хочу внести ясность, что скопированный проект, даже если он точь-в-точь будет выглядеть как оригинал, это не означает что будут работать все функции. Не будет работать функционал, который исполняется на сервере, т.е. различные калькуляторы, опросы, подбор по параметрам — работать не будут 99%. Если функционал реализован с помощью Javascript, то будет работать.
Но .php скрипты скачать с сервера НЕВОЗМОЖНО, вообще НИКАК. Также не будут работать формы обратной связи и подачи заявок без ручных доработок, кстати DollySites делает это. Учтите, что некоторые сайты имеют защиту от скачивания, и в таком случае вы получите пустую страницу или сообщение об ошибке.
Скачиваем сайт на компьютер
Всего выделяется три основных способа сохранения страниц на компьютере. Каждый из них актуален, но имеются как преимущества, так и недостатки любого варианта. Мы рассмотрим все три способа подробнее, а вы выберите идеально подходящий для себя.
Способ 1: Скачивание каждой страницы вручную
Каждый браузер предлагает скачать определенную страницу в формате HTML и сохранить ее на компьютере. Таким способом реально загрузить весь сайт целиком, но это займет много времени. Поэтому данный вариант подойдет только для мелких проектов или если нужна не вся информация, а только конкретная.
Скачивание выполняется всего одним действием. Нужно нажать правой кнопкой мыши на пустом пространстве и выбрать «Сохранить как». Выберите место хранения и дайте название файлу, после чего веб-страница будет загружена полностью в формате HTML и доступна к просмотру без подключения к сети.
Она откроется в браузере по умолчанию, а в адресной строке вместо ссылки будет указано место хранения. Сохраняется только внешний вид страницы, текст и картинки. Если вы будете переходить по другим ссылкам на данной странице, то будет открываться их онлайн-версия, если есть подключение к интернету.
Способ 2: Скачивание сайта целиком с помощью программ
В сети находится множество похожих друг на друга программ, которые помогают загрузить всю информацию, что присутствует на сайте, включая музыку и видео. Ресурс будет находиться в одной директории, за счет чего может осуществляться быстрое переключение между страницами и переход по ссылкам. Давайте разберем процесс скачивания на примере Teleport Pro.
- Мастер создания проектов запустится автоматически. Вам нужно только задавать необходимые параметры. В первом окне выберите одно из действий, которое хотите осуществить.
В строку введите адрес сайта по одному из примеров, указанных в окне. Здесь также вводится количество ссылок, что будут загружены со стартовой страницы.
Остается только выбрать информацию, которую требуется загрузить, и, если нужно, вписать логин и пароль для авторизации на странице.
Скачивание начнется автоматически, а загруженные файлы будут отображаться в главном окне, если открыть директорию с проектом.
Способ сохранения с помощью дополнительного софта хорош тем, что все действия выполняются быстро, от пользователя не требуется никаких практических знаний и навыков. В большинстве случаев достаточно просто указать ссылку и запустить процесс, а после выполнения вы получите отдельную папку с готовым сайтом, который будет доступен даже без подключения к сети. Кроме этого большинство подобных программ оборудованы встроенным веб-обозревателем, способным открывать не только скачанные страницы, но и те, что не были добавлены в проект.
Подробнее: Программы для скачивания сайта целиком
Способ 3: Использование онлайн-сервисов
Если вы не хотите устанавливать на компьютер дополнительные программы, то данный способ идеально подойдет для вас. Стоит учитывать, что онлайн-сервисы чаще всего помогают только загрузить страницы. Кроме того, сейчас практически нет бесплатных вариантов того, как это можно сделать. Сайты в интернете либо платные, либо условно-платные (предлагающие бесплатно скачать одну страницу или один сайт, а затем требующие покупки PRO-версии аккаунта). Один из таких — Robotools, он умеет не только скачивать любой сайт, но и позволяет восстановить его резервную копию из архивов, умеет обрабатывать несколько проектов одновременно.
Чтобы ознакомиться поближе с данным сервисом разработчики предоставляют пользователям бесплатный демо-аккаунт с некоторыми ограничениями. Кроме этого есть режим предпросмотра, который позволяет вернуть деньги за восстановленный проект, если вам не нравится результат.
В этой статье мы рассмотрели три основных способа скачивания сайта целиком на компьютер. Каждый из них имеет свои преимущества, недостатки и подходит для выполнения различных задач. Ознакомьтесь с ними, чтобы определиться, какой именно будет идеальным в вашем случае.
Опишите, что у вас не получилось.
Наши специалисты постараются ответить максимально быстро.
Какие можно сделать выводы?
Наша статья подходит к концу, поэтому самое время сделать небольшие выводы. Во-первых, я против воровства чужих шаблонов. Поставьте себя на место людей, которые трудились над созданием индивидуального образа, и вы всё поймёте.
Во-вторых, для меня оптимальный вариант — создание копии в фотошопе. Это самый качественный и универсальный вариант. Закончить сегодняшний рассказ хочу выражением Роберта Энтони: «Если у тебя нет своей цели в жизни, то ты будешь работать на того, у кого она есть». Если вы хотите обрести независимость, ставьте перед собой всё новые и новые цели, а также не забывайте добиваться их любыми способами (законными, разумеется).
На этой позитивной и мотивирующей ноте я с вами прощаюсь. Не забудьте подписаться на мой блог, чтобы в будущем быть в курсе всех новых статей. До свидания, с вами был Андрей Зенков.
Всем привет! Сейчас автор затронет одну очень интересную тему. Поговорим о бесплатной программе для того, чтобы скачать сайт целиком на компьютер. Ведь согласитесь, у каждого человека есть такие ресурсы, которые он боится потерять.
Вот и этот случай не исключение. При создании данного сайта, большое количество технических знаний было взято с разных полезных блогов. И вот сегодня мы один такой сохраним на всякий случай на ПК.
- Как пользоваться программой для скачивания сайтов на ПК
- Нюансы по работе программы для скачивания сайтов на ПК
Как видно на скриншоте выше, здесь присутствуют версии для операционных систем разной разрядности. Поэтому надо быть внимательным при выборе установочного файла. Кстати, он совсем небольшой. Весит всего лишь около 4Мб:
Сам процесс установки программы стандартен, никаких проблем не возникнет. По его завершении запустится окошко с возможностью выбора языка:
Для вступления указанных изменений в силу, следует сделать повторный перезапуск. Ну что же, на этом шаге нам нужно создать новый проект, благодаря которому будет запущена скачка на компьютер сайта из интернета.
Для этого нажимаем на кнопку «Далее»:
Затем указываем произвольное название создаваемого проекта:
В следующем окошке нас попросят ввести адрес скачиваемого сайта и выбрать тип загрузки:
Если нужно скачать какой-либо ресурс целиком, то выбираем параметр «Загрузить сайты». В случае если скачка уже была сделана ранее, но, например, хочется докачать последние добавленные страницы, в графе «Тип» указываем опцию «Обновить существующую закачку»:
Забегая наперед следует сказать о том, что в случае автора статьи, проект по неизвестной причине выдавал ошибку при старте. Поэтому пришлось войти в раздел «Задать параметры» и на вкладке «Прокси» убрать галочку:
Ну вот вроде и все приготовления. Теперь осталось лишь нажать на кнопку «Готово»:
И наблюдать за процессом закачки указанного сайта:
Как говорится, не прошло и полгода, как приложение выдало радостное сообщение:
Это хорошо, но давайте проверим, так ли все на самом деле. Для этого идем в папку с названием нашего проекта и запускаем файл с именем index.html:
После этого, о чудо, открывается наш драгоценный сайт, на котором безупречно работает вся структура ссылок и разделов. В общем, все отлично:
Вот такая замечательная и бесплатная программа HTTrack Website Copier, которая позволяет скачать сайт целиком на компьютер. А поскольку цель достигнута, можно завершать публикацию.





