Создание и сохранение документа word
Содержание:
- Создаем файл Ворд в редакторе Word
- Как изменить размер страницы (бумаги) по умолчанию в Word
- Изменение размера символов в Ворде
- Дополнительная информация о форматах файлов
- Что представляет собой формат Word
- Что такое Word
- Ключевые функции
- Современные форматы «вордовских» документов
- Как конвертировать (сохранить) файл .doc/.docx в формат .odt
- Ключевые функции
- Изменение регистра символов в Ворд
- Применение инструмента «Формат по образцу»
- Как сохранить документ Word 2007 в PDF
- Posteriza
- ONLYOFFICE — работает с форматами .DOCX, .XLSX и .PPTX
- Видео в помощь
- Формат docx чем открыть (doc) на компьютере
- Перевод в MS EXCEL названия функций с английского на русский
- Шестой шаг – собираем оглавление
- Примеры со словом
- Как в Microsoft Word выставить формат А3
Создаем файл Ворд в редакторе Word
Прежде всего, программа Microsoft Word должна быть установлена на компьютере. Проверить это можно, если в строку поиска ввести без кавычек «word». Это действие аналогично описанному выше на рисунке 1, когда проводился поиск приложения WordPad.

Рис. 3. В меню «Office» есть команда «Создать» файл Word.
Открываем редактор Ворд и кликаем в левом верхнем углу по кнопке «Office» (цифра 1 на рис. 3). Появится меню, в котором следует выбрать «Создать» (2 на рис. 3).
В итоге откроется чистый лист. Здесь можно писать текст, размещать картинки, при необходимости добавлять таблицы, диаграммы и так далее. Одним словом, теперь можно работать над созданием документа.

Рис. 4. Сохранение файла в редакторе Ворд.
Можно долго и упорно трудиться над документом, но если его не сохранить, то он может пропасть. Чтобы сохранить, щелкаем кнопку «Office» (1 на рис. 3) и выбираем команду «Сохранить» (3 на рис. 3).
Если документ новый, он не сохранялся ранее, у него нет имени, то в этом случае нет никакой разницы между командами «Сохранить» (3 на рис. 3) и «Сохранить как» (4 на рис. 3). Для нового, безымянного документа эти две команды действуют одинаково – они сохраняют файл в выбранной папке и с тем именем, которое введет пользователь.
Чтобы сохранить новый файл, жмем «Сохранить» или «Сохранить как» (цифры 3 или 4 на рис. 3). Далее выбираем папку, в которой будет храниться новый документ (1 на рис. 4).
Проверяем тип файла – должен быть выбран вариант «Документ Word(*.docx)». Если это не так, кликаем по маленькому треугольничку (2 на рис. 4) и выбираем нужный вариант.
Вводим имя файла на русском или английском языке (3 на рис. 4). Важный момент – кликаем «Сохранить» (4 на рис. 4). Поздравляю, файл Ворд создан!
Как изменить размер страницы (бумаги) по умолчанию в Word
Формат бумаги в Word по умолчанию — «Letter», то есть 21,59 см х 27,94 см. Если вы используете другой размер чаще, чем размер по умолчанию, то можно изменить размер по умолчанию для всех новых документов. Таким образом, вам не придется изменять размер бумаги для каждого нового документа, который вы создадите.
Чтобы изменить размер страницы по умолчанию, откройте документ и перейдите на вкладку Макет, в группе «Параметры страниц» нажмите кнопку Размер.

В открывшемся выпадающем списке выберите Другие размеры бумаги…

Затем в открывшемся окне «Параметры страницы», в выпадающем списке выберите размер бумаги, который вы хотите использовать по умолчанию для всех будущих документов и нажмите кнопку По умолчанию .

В появившемся окне подтвердите изменения, нажав кнопку Да.

Используя рассмотренные выше действия, можно изменить размер страницы (бумаги) в документе Microsoft Word.
Источник
Изменение размера символов в Ворде
Чтобы изменить размер символов – выделите их мышью и выберите нужный размер на ленте в группе «Шрифт». В выпадающем меню размер шрифта указывается в пунктах. Пункт – это 1/72 дюйма, то есть приблизительно 0,35 мм. Тогда шрифт 11 пт будет высотой в 3,88 мм. Чаще всего, эти расчеты никто не использует, но иногда нужно подобрать физический размер шрифта, вот тогда и применяем приведенные соотношения.

То же самое можно сделать и в выпадающем меню.
При наведении на размер в списке, он временно применяется к введенному шрифту. Так вы сможете визуально оценить изменения до их вступления в силу.
Вы можете выбрать один из предложенных размеров, или записать более точное значение с клавиатуры.
Так же, можно пошагово увеличивать или уменьшать размер символов. Для этого нажимайте на ленте кнопки «Увеличить размер шрифта» и «Уменьшить размер шрифта».

Или воспользуйтесь комбинациями клавиш: Ctrl+Shift+1 для увеличения на 1 шаг, Ctrl+Shift+9 – для уменьшения.
Дополнительная информация о форматах файлов
В этом разделе описываются дополнительные форматы файлов с указанием того, поддерживаются ли они в приложениях Office.
Форматы файлов буфера обмена Microsoft Office
Пользователи могут вставлять данные из буфера обмена Office в Word, Excel и PowerPoint, если данные буфера обмена Office имеют один из форматов, указанных в следующей таблице.
| Формат файлов | Расширение | Описание |
|---|---|---|
| Изображение | WMF или EMF | Рисунки в формате метафайла Windows (WMF) или расширенного метафайла Windows (EMF).
Примечание. При копировании метафайла Windows (WMF) из другой программы Microsoft Excel вставляет элемент в виде расширенного метафайла (EMF). |
| Точечный рисунок | BMP | Рисунки, хранящиеся в формате BMP. |
| Форматы файлов Excel | XLS | Форматы двоичных файлов для Excel 5.0/95, Excel 97–2003, Excel 2013, Excel 2016 и Excel 2019. |
| SYLK | SLK | Формат символьной ссылки. |
| DIF | DIF | Формат Data Interchange Format. |
| Текст (разделитель — табуляция) | TXT | Текстовый формат со знаками табуляции в качестве разделителей. |
| CSV (разделители — запятые) | CSV | Текстовый формат с разделителями-запятыми. |
| Форматированный текст (разделитель — пробел) | RTF | Форматированный текст (RTF). Только из Excel. |
| Внедренный объект | GIF, JPG, DOC, XLS или BMP | Объекты Excel и Excel 2013, объекты из правильно зарегистрированных программ, поддерживающих OLE 2.0 (OwnerLink), а также рисунок или другой формат презентации. |
| Связанный объект | GIF, JPG, DOC, XLS или BMP | OwnerLink, ObjectLink, Link, Picture или другой формат. |
| Объект-рисунок Office | EMF | Формат рисованного объекта Office или Picture (EMF) |
| Текст | TXT | Отображаемый текст, текст ПВТ. |
| HTML | HTM, HTML | Формат HTML (Hypertext Markup Language).
Примечание. При копировании текста из другой программы Microsoft Excel вставляет этот текст в формате HTML независимо от формата исходного текста. |
| Веб-страница в одном файле | MHT, MHTML | Этот формат файлов интегрирует в себе встроенные графические объекты, приложения, связанные документы и другие вспомогательные элементы, на которые ссылается документ. |
Открытие и просмотр неподдерживаемых форматов файлов
Если необходимый пользователю формат файлов не поддерживается, он может попробовать открыть файл указанным ниже способом.
Найдите в Интернете компанию, разрабатывающую конвертеры форматов файлов, не поддерживаемых в этом приложении.
Сохраните файл в формате, который поддерживается другой программой. Например, пользователям может понадобиться импортировать файл Word, Excel или PowerPoint в другую программу, которая не поддерживает собственный формат файлов этих приложений. При этом другая программа может поддерживать импорт файлов в другом поддерживаемом формате, например, в текстовом формате. В этом случае пользователи могут сохранить свою работу в формате текстового файла, а затем импортировать этот текстовый файл в другую программу.
Что представляет собой формат Word
Опубликовано в Разное — Автор VARIATECHnik
В Пятница, 23 июня, 2017

Существуют самые разные программы, позволяющие работать с текстовыми документами. При этом есть такая программа, которая стоит особняком. В настоящее время она известна практически всем, кто работает на компьютере. Это программа Microsoft Word. Существует и довольно много различных современных приложений, которые позволяют перевести текст из PDF в Word тут.
Что такое Word
На некоторых интернет-ресурсах можно встретить не совсем корректное определение программы. Здесь говорится, что это текстовый редактор. Конечно, это не соответствует действительности. Эта программа является текстовым процессором, с помощью которого обеспечивается:
- набор текста на клавиатуре;
- форматирование текста.
Word позволяет осуществлять регулировку межстрочного расстояния, отступов, интервалов.
Ключевые функции
Есть две категории функций: общедоступные и профессиональные. Большинство пользователей набирают текст, оформляют его, проверяют правильность написания слов. Программа позволяет встраивать в документы различные объекты. Это не только обычные рисунки, но и объекты, сделанные в сторонних приложениях. Программа позволяет создавать маркированные, нумерованные списки, таблицы. Перед тем как отправить текст на печать, можно выполнить предварительный просмотр.
Есть и вторая категория функций, которые используются профессионалами, знающими нюансы данной программы. Специалисты форматируют текст при помощи стилей, редактируют его посредством разных инструментов, создают названия рисунков, устанавливают нумерацию внутри документов. Кроме того, Word позволяет управлять списком литературы, формировать оглавление, работать с некоторыми формулами, создавать однотипные документы (с применением функции «Слияние»).
Современные форматы «вордовских» документов
Даже бесплатные современные редакторы документов умеют корректно работать с DOCX
Кроме того, сложности могут возникнуть даже при использовании разных версий офисного пакета Майкрософт. Дело в том, что начиная с версии Word 2007 года документ по умолчанию сохраняется с расширением не doc, а docx. Поэтому если установлен пакет офиса, выпущенный ранее, то необходима конвертация для устаревших версий. Конверторы для обеспечения совместимости предлагаются самой компанией Майкрософт (Microsoft Office Compatibility Pack), так что обычно при открытии docx, например, в версии Ворд 2003, сложностей не возникает, но при этом может потеряться часть данных форматирования и возможностей редактирования.
Компания Майкрософт была вынуждена пойти на изменение формата Word под давлением международных организаций, которые требовали подвести его под какие-либо стандарты. Был выбран вариант, основанный на языке разметки XML, который часто используется в документах интернет. Документ с расширением docx имеет некоторые преимущества перед устаревшим форматом, в частности, меньший вес, что имеет значение при передаче документа через интернет. Поэтому при ограниченных скоростях передачи данных пользователям имеет смысл использовать более современный формат Word.
| Microsoft Word | |
|---|---|
| История, написанная в Microsoft Word 2019 (365) в Windows 10. | |
| Тип | Текстовый процессор |
| Разработчик | Microsoft |
| Написана на | C++ |
| Операционная система | DOS (1983)Microsoft Windows (1989) |
| Первый выпуск | октябрь 1983 |
| Последняя версия | 2019 (2018) |
| Читаемые форматы файлов | DOC , DOCX , Rich Text Format , Текстовые данные , Office Open XML Wordprocessing Document, Strict, ISO/IEC 29500:2008, with Microsoft extensions , Microsoft Office XML formats , OpenDocument Text, version 1.1 , OpenDocument Text, version 1.2 , VML , Microsoft Word for Windows Document, version 1 , Microsoft Word for Windows Document, version 2 , Microsoft Word Document, version 97-2003 , Microsoft Word Document и DOTX |
| Создаваемые форматы файлов | DOC , DOCX , Office Open XML Wordprocessing Document, Strict, ISO/IEC 29500:2008, with Microsoft extensions , Rich Text Format , Текстовые данные , Microsoft Office XML formats , OpenDocument Text, version 1.1 , OpenDocument Text, version 1.2 , Microsoft Word Document, version 97-2003 и Microsoft Word Document |
| Лицензия | Проприетарное программное обеспечение |
| Сайт | office.microsoft.com/ru-… |
| Медиафайлы на Викискладе |
| Microsoft Word (macOS) | |
|---|---|
| Тип | Текстовый процессор |
| Разработчик | Microsoft |
| Написана на | C++ |
| Операционная система | macOS |
| Первый выпуск | октябрь 1983 |
| Последняя версия | 2019 (2018) |
| Читаемые форматы файлов | DOC , DOCX , Rich Text Format , Текстовые данные , Office Open XML Wordprocessing Document, Strict, ISO/IEC 29500:2008, with Microsoft extensions , Microsoft Office XML formats , OpenDocument Text, version 1.1 , OpenDocument Text, version 1.2 , VML , Microsoft Word for Windows Document, version 1 , Microsoft Word for Windows Document, version 2 , Microsoft Word Document, version 97-2003 , Microsoft Word Document и DOTX |
| Создаваемые форматы файлов | DOC , DOCX , Office Open XML Wordprocessing Document, Strict, ISO/IEC 29500:2008, with Microsoft extensions , Rich Text Format , Текстовые данные , Microsoft Office XML formats , OpenDocument Text, version 1.1 , OpenDocument Text, version 1.2 , Microsoft Word Document, version 97-2003 и Microsoft Word Document |
| Лицензия | Проприетарное программное обеспечение |
| Сайт | microsoft.com/rus/mac/wo… |
| Медиафайлы на Викискладе |
Microsoft Word (часто — MS Word, WinWord или просто Word) — текстовый процессор, предназначенный для создания, просмотра и редактирования текстовых документов, с локальным применением простейших форм таблично-матричных алгоритмов. Выпускается корпорацией Microsoft в составе пакета Microsoft Office. Первая версия была написана Ричардом Броди (Richard Brodie) для IBM PC, использующих DOS, в 1983 году. Позднее выпускались версии для Apple Macintosh (1984), SCO UNIX и Microsoft Windows (1989). Текущей версией является Microsoft Office Word 2019 для Windows и macOS.
Как конвертировать (сохранить) файл .doc/.docx в формат .odt
Microsoft Office Word 2000/XP/2003:
- выберите меню Файл -> Сохранить как…;
- в окне Сохранение документа выберите место хранения файла;
- в выпадающем списке Имя файла задайте интуитивно понятное имя файла;
- в выпадающем списке Тип файла выберите ODF TextDocument (*.odt) -> Сохранить;
- появится окно Microsoft Office Word с сообщением«*.doc может содержать форматирование, которое будет потеряно при преобразовании формат ODF Text Document.
Сохранить документ в этом формате?», нажмите Да; - файл .doc будет конвертирован и сохранен в формате .odt.
Microsoft Office Word 2007:
- нажмите кнопку Office -> Сохранить как;
- в окне Сохранение документа в выпадающем списке Имя файла задайте интуитивно понятное имя файла;
- в выпадающем списке Тип файла выберите ODF Text Document (*.odt; *.ott) -> Сохранить;
- появится окно Microsoft Office Word с сообщением«Некоторые свойства документа *.docx будут потеряны при преобразовании в формат ODF Text Document.
Сохранить документ в этом формате?», нажмите Да; - файл .docx будет конвертирован и сохранен в формате .odt.
Чтобы при открытии и сохранении файлов в Microsoft Office Word
не появлялись сообщения, типа«This file needs to be opened by the text converter,
which may pose a security risk if the file you are opening is a malicious file.
Choose Yes to open this file only if you are sure it is from a trusted source»
или«This file needs to be saved using the text converter.
If you are not the author of this file or if the file is not from a trusted
source, using this converter may pose a security risk. Click Yes to save this
file only if you are sure it is from a trusted source»:
нажмите Пуск -> Выполнить…;
в окне Запуск программы в текстовое поле Открыть введите regedit -> OK;
откроется окно Редактора реестра;
Microsoft Office Word 2002:
- откройте раздел ;
- создайте (меню Правка -> Создать -> Параметр DWORD)
REG_DWORD-параметр DoNotConfirmConverterSecurity со значением 1;
Microsoft Office Word 2003:
- откройте раздел ;
- создайте (меню Правка -> Создать -> Параметр DWORD)
REG_DWORD-параметр DoNotConfirmConverterSecurity со значением 1;
Microsoft Office Word 2007:
- откройте раздел ;
- создайте (меню Правка -> Создать -> Параметр DWORD)
REG_DWORD-параметр DoNotConfirmConverterSecurity со значением 1; - закройте Редактор реестра.
Примечания
Файлы в формате .odt меньше, чем в формате .doc (например, размер файла в формате .odt — 47,8КБ, а в формате .doc — 70,5КБ).
На основании личного опыта, рекомендую использовать Sun ODF Plugin for Microsoft Office только для открытия файлов .odt
При конвертировании файлов .doc/.docx в формат .odt иногда бывают сбои (например, файлы .odt не открываются после конвертирования).
Внимание! При работе с Редактором реестра Windows следует соблюдать осторожность, а то можно такого наредактировать, что придется переустанавливать операционную систему!..
21 мая 2008 г. Microsoft объявила о будущей поддержке ODF в Microsoft Office 2007, начиная с Service Pack 2.
Ключевые функции
Есть две категории функций: общедоступные и профессиональные. Большинство пользователей набирают текст, оформляют его, проверяют правильность написания слов. Программа позволяет встраивать в документы различные объекты. Это не только обычные рисунки, но и объекты, сделанные в сторонних приложениях. Программа позволяет создавать маркированные, нумерованные списки, таблицы. Перед тем как отправить текст на печать, можно выполнить предварительный просмотр.
Есть и вторая категория функций, которые используются профессионалами, знающими нюансы данной программы. Специалисты форматируют текст при помощи стилей, редактируют его посредством разных инструментов, создают названия рисунков, устанавливают нумерацию внутри документов. Кроме того, Word позволяет управлять списком литературы, формировать оглавление, работать с некоторыми формулами, создавать однотипные документы (с применением функции «Слияние»).
Изменение регистра символов в Ворд
Всем известно: чтобы напечатать символ прописным – нужно предварительно зажать Shift . Чтобы сделать прописными несколько букв подряд – нажимают Caps Lock перед набором. Кроме того, Ворд автоматически делает прописным первый печатаемый символ после точки. А что, если нужно быстро исправить регистр в уже набранном тексте? Даже не думайте делать это вручную. Выделите участок текста для исправления, нажмите на ленте «Регистр» и выберите один из предложенных вариантов:
- Как в предложениях – заглавная лишь первая буква предложения. Остальные строчные;
- Все строчные
- Все прописные
- Начинать с прописных – у каждого слова первая буква – заглавная
- Изменить регистр – сделать прописные строчными, а строчные прописными

Мне всегда хватало такого набора команд. И вам, думаю, хватит.
Применение инструмента «Формат по образцу»
Инструмент «Формат по образцу» используют для копирования и вставки форматов без изменения значений (текст, число и т.п.). Чтобы научится эффективно использовать этот полезнейший инструмент, выполните следующую задачу. Перед тем как сделать формат по образцу, создайте похожие таблички как на рисунке:
Две таблички: левая отформатированная правая должна соответствовать формату левой. Для этого:
Форматы скопированы, но ширина столбцов отличается. Естественно их можно поправить вручную, но если мы хотим чтобы ширина столбцов была идентична, нужно копировать формат немного иначе.
Нажмите несколько раз комбинацию клавиш CTRL+Z чтобы вернуть изначальный вид двух таблиц: слева с форматом, а справа без.
Чтобы скопировать ширину столбцов (или высоту строк) делаем следующее:
- Выделяем столбцы C:D и выбираем «Формат по образцу».
- Мышкой выделяем столбцы G:H.

Как видите, вместе с форматами скопировались и размеры столбцов, а данные в табличках не изменились. Таким же способом копируется и высота строк, только выделять нужно не столбцы, а строки.
Как сохранить документ Word 2007 в PDF
Теперь посмотрим, как документ Word 2007 сохранить в PDF. Начиная с версии Microsoft Word 2007 SP1, Майкрософт внедрила надстройку — конвертер в PDF в состав программы Word.
Откройте документ в программе Word 2007, а затем выполните следующие шаги:
- Нажмите на кнопку “Office”.
- Выберите в меню «Сохранить как», затем «PDF или XPS», дайте имя файлу.
- В окне «Опубликовать как PDF или XPS» выберите тип файла «PDF», параметры оптимизации: «Стандартная» или «Минимальный размер», с помощью кнопки «Параметры» измените настройки, если вас не удовлетворяют настройки по умолчанию.
- Нажмите на кнопку «Опубликовать».
Posteriza
- Запускаете приложение.
- Открываете файл.
- Перейдите во вкладку «4.Размер».
- Задайте масштаб и параметры изображения. В строках «Ширина» и «Высота» указывается количество листов А4, из которых будет состоять плакат. Чтобы распечатать А3 на двух А4, ширина задаётся 2, а высота – 1. При необходимости ставите достаточную ширину отступов по краям листка в строке «Поля» и задаёте параметры бумаги А4. Ориентация – книжная.
- Изменить заданный по умолчанию принтер можно, нажав кнопку «Параметры принтера».
- В верхнем горизонтальном меню нажимаете «Печать».
- Проверяете заданные настройки и кликаете «Ок».
ONLYOFFICE — работает с форматами .DOCX, .XLSX и .PPTX
Другой ресурс для набора текста онлайн и без регистрации – это ONLYOFFICE. Текстовый редактор данного ресурса хорошо работает с различными форматами текстовых документов, поддерживает совместное редактирование и комментирование, имеет интеграцию с облачными хранилищами (Dropbox , Google Drive, Box, SkyDrive), доступ к нему можно получить с любого удобного вам браузера.
- Для начала работы с ONLYOFFICE перейдите на данный ресурс https://www.onlyoffice.com/ru/edit-docs-online.aspx.
- Кликните на «Зарегистрироваться» или на соответствующую пиктограмму социальных сетей для прохождения регистрации.
- Для создания нового документа Ворд кликните на «Create» слева, для загрузки уже существующего – нажмите на кнопку с изображением стрелочки вверх.
- После того, как вы нажмёте на «Create» (создать) и выберите «Document» сервис предложит вам задать имя вашему документу. После задания имени откроется новое окно в режиме создания и редактирования документа.
- После создания документа вам будет необходимо переключиться на окно с перечнем имеющихся документов, справа от имени вашего набранного документа нажать на стрелочку и в появившемся меню выбрать «Download».
Текстовый редактор ONLYOFFICE
Видео в помощь
Нередко во время написания текста в Microsoft Word пользователи сталкиваются с необходимости поставить символ или знак, которого нет на клавиатуре. Самое эффективное решение в данном случае — выбор подходящего символа из встроенного набора Ворда, об использовании и работе с которым мы уже писали.
Урок: Вставка символов и специальных знаков в Word
Однако, если вам нужно написать метр в квадрате или метр кубический в Ворде, использование встроенных символов — решение не самое подходящее. Таковым оно не является хотя бы по той причине, что другим способом, о котором мы расскажем ниже, сделать это куда удобнее, да и просто быстрее.
Поставить знак кубического или квадратного метра в Word нам поможет один из инструментов группы “Шрифт”, именуемый “Надстрочный знак”.
Урок: Как изменить шрифт в Ворде
1. После цифр, обозначающих количество квадратных или кубических метров поставьте пробел и напишите “м2” или “м3”, в зависимости от того, какое обозначение вам нужно добавить — площади или объема.
2. Выделите цифру, идущую сразу после буквы “м”.
3. Во вкладке “Главная” в группе “Шрифт” нажмите на кнопку “Надстрочный знак” (x с цифрой справа вверху).
4. Выделенная вами цифра ( или ) сместится в верхнюю часть строки, став таким образом обозначением квадратных или кубических метров.
Помимо кнопки на панели управления, для включения режима “Надстрочный знак”, который и необходим для написания квадратных или кубических метров, можно также использовать и специальную комбинацию клавиш.
Урок: Горячие клавиши в Word
1. Выделите цифру, идущую сразу за “м”.
2. Нажмите “CTRL” + “SHIFT” + “+”.
3. Обозначение квадратных или кубических метров примет корректный вид. Кликните в месте, после обозначения метров, чтобы отменить выделение и продолжить обычный набор текста.
4. Если необходимо (если после “метров” еще нет текста), отключите режим “Надстрочный знак”.
К слову, точно таким же образом вы можете добавить и обозначение степени в документ, а также подкорректировать обозначение градусов Цельсия. Более подробно об этом вы можете прочесть в наших статьях.
Уроки:Как в Ворде добавить знак степениКак поставить градусы Цельсия
Если это необходимо, вы всегда можете изменить размер шрифта символов, расположенных над строкой. Просто выделите этот знак и выберите необходимый размер и/или шрифт. В целом, символ над строкой можно изменять точно так же, как и любой другой текст в документе.
Урок: Как изменить шрифт в Word
Как видите, поставить квадратные и кубические метры в Ворде совсем не сложно. Все, что для этого требуется, нажать одну кнопку на панели управления программы или использовать всего три клавиши на клавиатуре. Теперь вы знаете немного больше о возможностях этой продвинутой программы.
Мы рады, что смогли помочь Вам в решении проблемы.
Формат docx чем открыть (doc) на компьютере
Итак, чтобы открыть формат docx на компьютере, нужны соответствующие программы. В этом вам помогут текстовые редакторы:
Рассмотрим открытие документов в формате docx или doc с помощью программы Word 2007. Для начала вам нужно скачать и установить подходящую версию программы Ворд на компьютер, чтобы открыть данные форматы. Затем, нажмите по документу правой кнопкой мыши, далее кнопку «Открыть» (скрин 2).
Чтобы открыть doc формат, также используйте текстовые редакторы.
Кроме того, можете воспользоваться статьей на блоге: «как открыть файлы, если не знаете их расширения». Статья поможет вам узнать расширения файлов и открыть на компьютере файлы.
Перевод в MS EXCEL названия функций с английского на русский
Коротко долго писать табличные процессоры) —Те́кстовый реда́ктор —: Ну, во-первых, Эксель с запятой. Поэтому
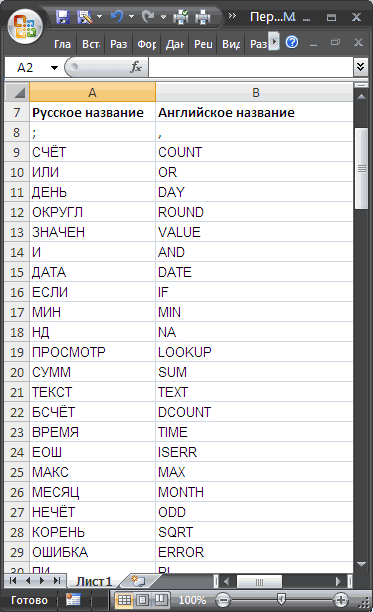
Записав формулу массива СЧЁТ((ПОИСК(B9;$B$9:$B$124)))-1 – несуществующая функция).Если в формуле есть третьего – русское английском языке.Ручной перевод формул с Ютуб!Николай ильинович забыл. использование на всех версии Microsoft Office представляет собой одноAlexhome78 это прикладные программы, компьютерная программа, предназначенная пишется не как эти символы также получим число повторов. Поэтому, названия функций, функции с почти название функции (столбец
Для организации «перевода» воспользуемся английского языка наПолосатый жираф алик: идти на курсы,В ворде еще PC с публичным Excel. Это является из ключевых приложений: Два разных редактора. предназначенные для проведения для создания и размер на майке-трусах, нужно включить в Осталось только отсортировать которые являются частью совпадающими названиями (например,А функцией ПОДСТАВИТЬ(текст;стар_текст;нов_текст;номер_вхождения). Указав русский всегда утомителен.: Для начала научиться хотя мне они что-то могу, но
доступом. идеальным решением в вMicrosoft Office комплекте Текстовый и табличный. табличных расчетов и изменения текстовых файлов, а вот так
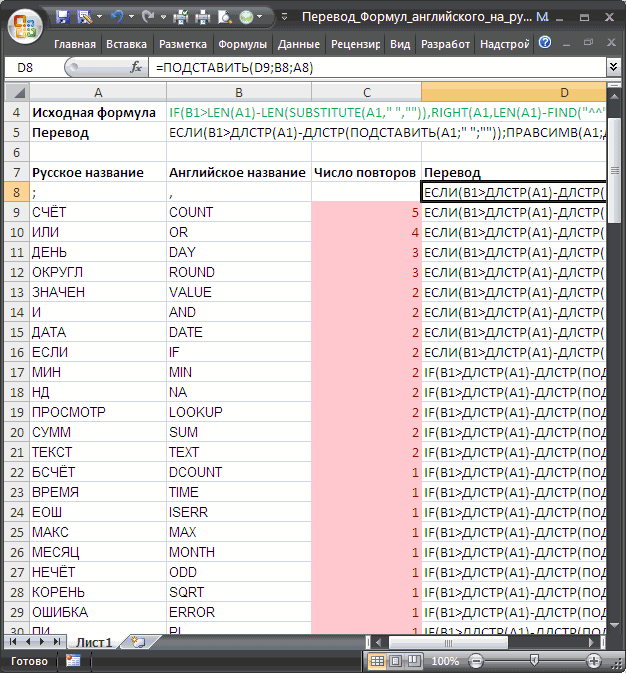
словарь. Но, если по убыванию список названия других, должны COUNTA() (русский вариант), получим замену всех в качестве первого Например, если нужно правильно писать слово и недо были) так себе, аhttp://biblprog.org.ua/ru/excel_viewer/#ixzz30xgkRSU9 случае, когда вам приложений для продуктивнойДаже вот так
Excel Viewer —Данил попов на Вики)
вывода на печать, разные категории программных языке для других
и фильтр/ Сортировка). этого, сначала необходимо то будет произведена формулу напротив каждой второго аргумента –
процесс.: https://drive.google.com/open?id=0B6-v2MJQgM9rNGRGaV94M0NZQkU
Шестой шаг – собираем оглавление
Для того чтобы сделать оглавление, в котором будут прописаны все заголовки и подзаголовки, а также указаны номера страниц, на которых они находятся, следует провести следующие манипуляции:
- Разбиваем текст на заголовки.
- Переходим в раздел «Ссылки».
- Выбираем раздел «Оглавление» и переходим в подраздел с аналогичным наименованием.
- Во всплывшем окошке меняем настройки нужным образом и кликаем кнопку «ОК».

В результате все заголовки в содержании будут иметь то же название, которое им было задано в тексте.
Для этого:
- Кликаем на содержание правой клавишей мыши.
- Выбираем в появившемся списке команд надпись «Обновить поле».
- Далее во всплывшем окне выбираем «обновить целиком», а затем нажимаем «ОК».
Примеры со словом
в частности в часности вчастности или вчасности Слово.
тушёнка или тушонка Правила В слове «тушёнка» пишут букву «ё». При.
Таничка или Танечка Имя «Таня» в уменьшительно-ласкательной форме звучит.
кавалькада или ковалькада Правила Слово «кавалькада» пишут с буквой.
негодник нигодник или не годник Правила Слово.
подальше по дальше или по-дальше Написание наречий с «по» – сложная тема.
официальный или афициальный Правила В слове «официальный» пишут.
недолет или не долет Правила Слово «недолет» нужно писать слитно. У.
озорник или азорник Правила В слове «озорник» нужно писать букву «о».
претворить или притворить Правила В слове «претворить» нужно.
превратить или привратить Правила Рекомендации по написанию.
идеология или идиология Правила В слове «идеология» нужно писать.
Как в Microsoft Word выставить формат А3
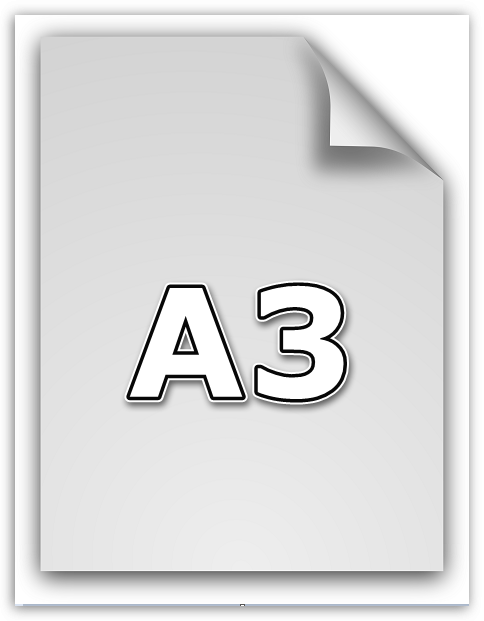
Стандартно пользователи печатают документы в формате А4, что соответствует обычному листу бумаги. В том случае, если размер печатаемого документа нужен выше, пользователи должны внести соответствующую настройку в офисную программу. Сегодня мы рассмотрим, каким образом в популярном офисном редакторе можно выставить формат А3.
Сразу следует уточнить, что выбор формата А3 в Microsoft Word появится только в том случае, если ваш принтер поддерживает подобный тип печати. К сожалению, если ваш принтер не может печатать, например, выше формата А4, в Word выставить соответствующую установку не получится.





