2 способа удалить страницу из pdf-документа
Содержание:
- Как редактировать PDF-файлы?
- Удаление страниц из PDF
- Используйте онлайн-инструмент PDF (настольный и мобильный)
- Какой способ выбрать
- Убираем ненужный текст из PDF через Adobe Acrobat
- Как удалить страницу в файле PDF на «маках»
- Удаление страницы из PDF онлайн
- PDFCandy
- Как можно удалить страницу в PDF-документе
- Как удалить страницу в ПДФ файле: 3 способа
- Варианты извлечениях изображений из PDF документов
- Альтернативный способ: вытаскиваем страницы через Adobe Acrobat
- Как удалить листы из ПДФ через онлайн-сервисы
- PDFResizer
- Удаление в Adobe Acrobat Pro
- Удаление PDF страниц с помощью панели миниатюр
Как редактировать PDF-файлы?
На первый взгляд, многим пользователям может показаться, что PDF-файлы являются, так сказать, цельными и корректированию не поддаются. Это абсолютное заблуждение. Сегодня существует достаточно много утилит, позволяющих не только удалить страницу PDF документе любого типа, куда она была вставлена, но и произвести полное редактирование исходного файла.

На самом деле структура файла такова, что в нем присутствует разбивка на текстовую и графическую часть. Именно поэтому получается, что некоторые данный формат называют текстовым, а другие – графическим. Оба утверждения неверны. По сути, это совмещение обоих форматов.
Удаление страниц из PDF
Существует три типа программ, которые способны убирать страницы из ПДФ-файлов – специальные редакторы, продвинутые просмотрщики и многофункциональные программы-комбайны. Начнём с первых.
Способ 1: Infix PDF Editor
Небольшая, но очень функциональная программа для редактирования документов в формате PDF. Среди возможностей Инфикс ПДФ Эдитор присутствует и опция удаления отдельных страниц редактируемой книги.
- Откройте программу и воспользуйтесь пунктами меню «Файл» – «Открыть», чтобы загрузить документ для обработки.
В окне «Проводника» проследуйте к папке с целевым PDF, выделите его мышкой и нажмите «Открыть».
После загрузки книги перейдите на лист, который хотите вырезать и щёлкните по пункту «Страницы», далее выберите вариант «Удалить».
В открывшемся диалоговом окне необходимо выбрать листы, которые хотите вырезать. Отметьте нужное и нажмите «ОК».
Выбранная страница будет удалена.
Для сохранения изменений в отредактированном документе снова используйте пункт «Файл», где выберите опции «Сохранить» или «Сохранить как».
Программа Infix PDF Editor – отличный инструмент, однако распространяется это ПО на платной основе, а в пробной версии ко всем изменённым документам добавляется неудаляемый водяной знак. Если вас такое не устраивает, ознакомьтесь с нашим обзором программ для редактирования PDF – во многих из них есть и функция удаления страниц.
Способ 2: ABBYY FineReader
Файн Ридер от компании Эбби является мощным программным обеспечением для работы со множеством форматов файлов. Особенно богат он на инструменты для редактирования PDF-документов, которые позволяют в том числе и удалять страницы из обрабатываемого файла.
- После запуска программы используйте пункты меню «Файл» – «Открыть PDF-документ».
С помощью «Проводника» проследуйте к папке с файлом, который хотите отредактировать. Добравшись к нужному каталогу, выделите целевой PDF и нажимайте «Открыть».
После загрузки книги в программу взгляните на блок с миниатюрами страниц. Найдите лист, который желаете вырезать, и выделите его.
Затем откройте пункт меню «Правка» и воспользуйтесь опцией «Удалить страницы…».
Появится предупреждение, в котором нужно подтвердить удаление листа. Нажмите в нём кнопку «Да».
Готово – выделенный лист будет вырезан из документа.
Кроме очевидных преимуществ, у Эбби Файн Ридер есть и недостатки: программа платная, а пробная версия сильно ограничена.
Подробнее: Как удалить страницу в Adobe Reader
Заключение
Подводя итоги, хотим отметить, что если вы не желаете устанавливать дополнительные программы для удаления страницы из PDF-документа, к вашим услугам онлайн-сервисы, способные решить данную задачу.
Опишите, что у вас не получилось.
Наши специалисты постараются ответить максимально быстро.
Используйте онлайн-инструмент PDF (настольный и мобильный)
Если вы спешите и у вас нет времени возиться с меню, переключателями и параметрами печати, вы можете прибегнуть к использованию онлайн-инструмента PDF для удаления страниц из документа PDF.
Smallpdf, например, позволяет загружать и удалять страницы с помощью инструмента «Удалить страницы PDF». Затем вы можете загрузить измененный PDF-файл в локальное хранилище. Другие инструменты, такие как Сейда а также PDF2GO тоже работают так же.
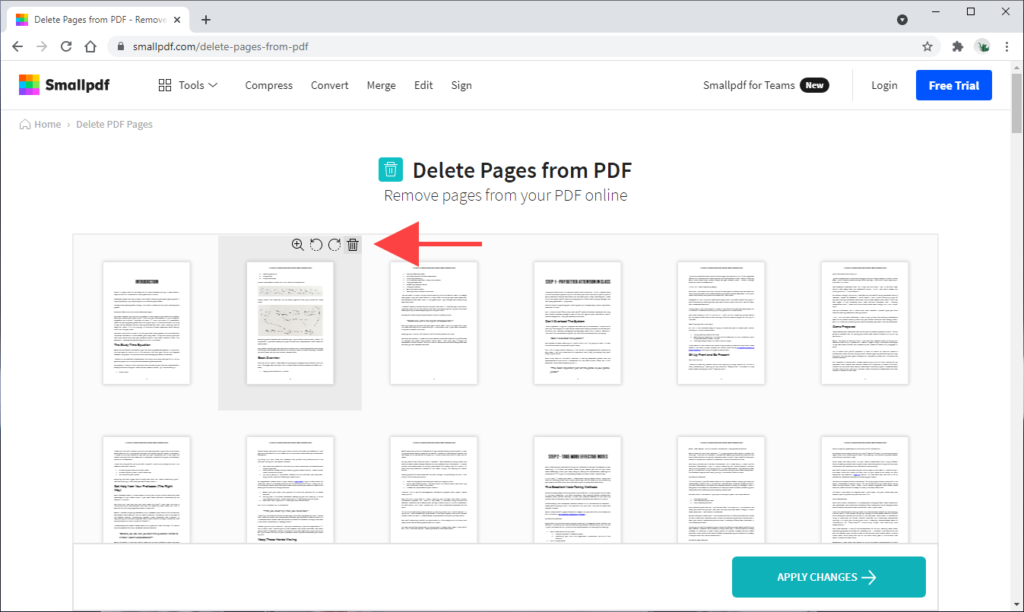
Однако почти каждый онлайн-инструмент имеет ограничения, которые не позволяют вам загружать или обрабатывать несколько файлов, если вы не перейдете на платный план. Кроме того, лучше избегать загрузки файлов PDF с конфиденциальной информацией в Интернет.
Какой способ выбрать
Теперь вы в курсе, как удалить текст в ПДФ документе, и можете применять этот прием для разных задач. Какой PDF-редактор выбрать для этой цели — зависит от того, для чего вы создаете документацию. Если вы пишете реферат или электронную книгу и хотите изменить текст или очистить фрагмент таким образом, чтобы он полностью пропал со страницы, то Adobe Acrobat отлично подойдет для этой цели.
Однако не стоит забывать о минусах этой программы: сильной нагрузке на систему, частых ошибках при открытии документов. Еще одним существенным недостатком становится высокая стоимость продукта — ежемесячная подписка составляет более 1000р.
PDF Commander отлично подходит для рабочих документов, если вы хотите привлечь внимание к редактируемому тексту или быстро скрыть конфиденциальные данные. Также это хороший вариант для онлайн-учителей, проверяющих домашнее задание, сданное в PDF-формате
Убираем ненужный текст из PDF через Adobe Acrobat
Именно компания Adobe разработала формат документов PDF, поэтому неудивительно, что многие пользователи используют для редактирования этих файлов именно их продукт Adobe Acrobat. Этот многофункциональный редактор позволяет работать с ПДФ-файлами на профессиональном уровне.
Вы можете вносить правки в готовые документы, удалить лишние страницы из PDF файла, создавать новые проекты с нуля и проводить совместную работу. Давайте рассмотрим подробно, как удалить в ПДФ часть текста с помощью Adobe Acrobat.

- Откройте ПДФ-редактор и загрузите документ через пункты меню «Файл» – «Открыть».
- В правой колонке с инструментами выберите функцию «Редактировать PDF».
- В верхней части программы появится дополнительный блок с инструментами. Выберите «Редактировать текст».
- Наведите курсор на нужный текстовый блок и выделите то, что нужно удалить. Нажмите на клавиатуре Backspace или Del.
- Вы также можете вырезать целый параграф. Для этого выделите блок с текстом и нажмите Del.
- Экспортируйте измененный документ через пункты меню «Файл» – «Сохранить как».
Имейте в виду, что иногда редактор неверно распознает абзацы, особенно если вы скачали веб-страницу как ПДФ-файл. В этом случае при удалении определенного фрагмента софт полностью сотрет весь текстовой блок.
Adobe Acrobat позволяет распознать и редактировать фрагменты на сканированной странице, но существенным минусом этого редактора является его сильное потребление системных ресурсов.
Как удалить страницу в файле PDF на «маках»
С компьютерами, работающими под управлением «яблочных» операционных систем, тоже можно разобраться без особого труда.
Для редактирования понадобится утилита под названием Preview, которая интегрируется в контекстное меню. В данном случае проблема, как в PDF удалить страницу, решается через открытие искомого файла при помощи именно этой утилиты с последующим переходом в раздел миниатюр. Теперь нужно просто отметить станицы или листы, подлежащие удалению, и подтвердить выполнение операции (для выделения нескольких страниц нужно навести на них курсор и зажать клавишу CMD).
Конечно, можно использовать не только программы и утилиты, описанные в данной статье. Существует еще немало онлайн-сервисов, которые предполагают прямое редактирование загруженных на сайт пользователем документов. Однако такой вариант кажется самым простым только для тех юзеров, которые по сути своей являются обычными лентяями.
Насколько ведь проще без всяких поисков в Интернете редактировать файлы при помощи подручных средств
Хотелось бы, конечно, посоветовать еще и текстовый редактор Word, входящий в состав пакета Microsoft Office, но, к великому сожалению, как показывает практика, документы программа открывает и редактирует, а вот с кодировкой у нее неважно. Никогда не знаешь, что именно удаляешь. Правда, если использовать дополнительные плагины, проблема решаема на все сто
Правда, если использовать дополнительные плагины, проблема решаема на все сто.
Как уже понятно, само редактирование файлов с расширением .pdf ничего сложного из себя не представляет. Не нужно пугаться. По сути своей, этот формат можно сравнить с тем же текстовым документом, созданным в Word, где вставлена графика. Другое дело, что он имеет целостный формат для просмотрщика, но при наличии любой программы, способной его редактировать, ситуация становится проще. Тут не то что листы удалять можно будет, так еще и корректировать графические изображения собственными средствами или же внешними, заданными в настройках программами. В общем, при желании средств для извлечения страниц или удаления листов из файлов PDF можно найти сколько угодно.
Впрочем, и не каждая утилита способна производить качественное редактирование файлов такого формата
Отдельно стоит остановить внимание именно на программах, изначально предназначенных не для просмотра, а для обрезки и редактирования
Удаление страницы из PDF онлайн
Ниже будут рассмотрены два веб-сайта, которые позволяют пользователям удалять страницы из ПДФ-документов онлайн. Они ничем не уступают полноценным программам для работы с PDF и очень просты в использовании.
Способ 1: pdf2go
pdf2go предлагает обширные инструменты для редактирования ПДФ-документов, в том числе и для удаления страниц, а благодаря наличию интерфейса на русском языке этот процесс весьма удобен и интуитивно понятен.
-
На главной странице сайта найдите кнопку «Отсортировать и удалить страницы» и кликните по ней.
-
Откроется страница, на которую нужно загрузить обрабатываемый ПДФ. Нажмите на кнопку «Выберите файл», затем в меню стандартного «Проводника» найдите требуемый документ.
-
После загрузки можно будет увидеть каждую страницу добавленного PDF. Чтобы удалить любую из них, просто нажмите на крестик в верхнем правом углу. Когда вы закончите с редактированием, используйте зелёную кнопку «Сохранить изменения».
-
Спустя некоторое время файл будет обработан сервером и станет доступным для закачки на компьютер. Для этого необходимо нажать на кнопку «Скачать». Документ будет отредактирован и готов к дальнейшему использованию.
Способ 2: sejda
Sejda обладает приятным «скруглённым» интерфейсом и отличается быстрым преобразованием редактируемых документов. Единственный недостаток, который никак не влияет на возможности данного онлайн-сервиса — отсутствие поддержки русского языка.
-
Кликните по кнопке «Upload PDF Files» и в окне системного «Проводника» выберите интересующий вас документ.
-
На странице отобразится каждая отдельная страница PDF-документа. Для того чтобы удалить какую-то из них, необходимо нажать по синему крестику рядом с ними. Для сохранения изменений нажмите на зелёную кнопку «Apply Changes» внизу страницы.
-
Для загрузки результатов работы на компьютер потребуется выполнить нажатие по кнопке «Download».
Заключение
Онлайн-сервисы во многом облегчают работу с компьютером, лишая пользователей необходимости устанавливать программное обеспечение на свои устройства. Редакторы формата файлов PDF в сети не являются редкостью и содержат в себе множество полезных функций, одна из которых — удаление страниц из документа — была рассмотрена нами. Надеемся, что этот материал помог вам справиться с нужной задачей быстро и эффективно.
Опишите, что у вас не получилось.
Наши специалисты постараются ответить максимально быстро.
PDFCandy
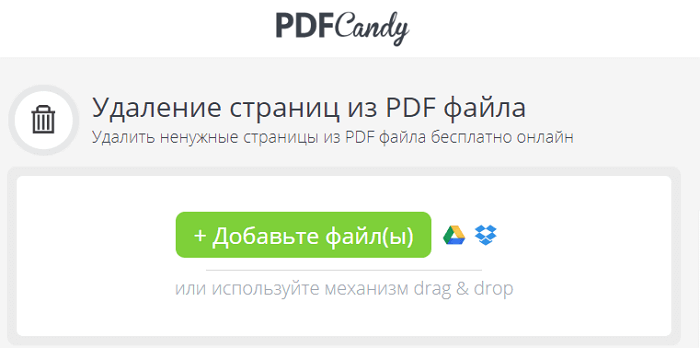
В отличие от других инструментов из этого списка, в PDFCandy вы не увидите уменьшенных эскизов страниц обрабатываемого документа. Перед запуском процесса редактирования нужно вставить порядковые номера или диапазоны страниц в поле рядом с надписью Delete.
Нажмите на значок увеличения, появляющийся при наведении курсора на миниатюру загруженного PDF. Документ откроется в дополнительном окне, и вы сможете ещё раз проверить, какие его страницы нуждаются в удалении.
Как только всё будет готово, нажмите кнопку Delete Pages. Изменённый файл можно будет сохранить на компьютер, Google Диске или Dropbox, либо продолжить его редактирование с помощью других имеющихся в PDFCandy опций: конвертирование в различные форматы, изменение размера, упорядочивание страниц и т. д.
Как можно удалить страницу в PDF-документе
PDF — файловый формат. Предназначен для представления/хранения в электронном виде разнообразной полиграфической продукции — книг и журналов, документации и чертежей, презентаций и т.д. Был разработан компанией Adobe Systems более 20 лет назад.
Сказать, что формат pdf популярен — всё равно, что скромно промолчать. Без него никуда! Владельцы машин MAC и PC активно пользуются его возможностями и благами несчётное количество раз в день.
В независимости от того, представителями какой профессии они являются, какими увлечениями и хобби одержимы.
Умение делать поправки в pdf-документе — вырезать/удалять страницы — весьма полезный навык для пользователя. Владея этой нехитрой наукой, он всегда может в сумбурном потоке текстово-графической информации быстро отделить рациональные зёрна мысли от плевел второстепенного.
Благо, удалить страницу в pdf можно различными способами, в том числе и посредством сервиса онлайн (прямо в браузере!) Давайте ознакомимся с его возможностями воочию.
Редактор iPDF2Split
1. Откройте в браузере страничку — «sciweavers.org/free-online-pdf-split» (без кавычек). Или просто сделайте запрос в поисковике — iPDF2Split и перейдите на первый в выдаче ресурс.2. Под чёрным информационным блоком найдите настройки и инструменты редактора (заголовок «TryiPDF2New… »).
3. Убедитесь, что в разделе «PDF»включена радиокнопка «File».
4. Кликните кнопку «Выберите файл».5. В окне «Открыть» перейдите в раздел/папку, в которой хранится файл pdf. Затем выделите его кликом мышки.6. Нажмите «Открыть». После этого, рядом с кнопкой «Выберите файл» должно появиться название выбранного документа.7. В разделе «Options» включите кликом мышки опцию «Range».
В соседнем поле введите номер страницы или диапазон страниц через дефис (например: 5-9), которые необходимо удалить.8. Кликните левой кнопкой мышки по большой кнопке «Split» (справа от «Options»).9. Подождите немного. Онлайн редактору потребуется 2-5 минут, чтобы справиться с вашей задачей.
10. По окончанию редактирования, под панелью настроек, появится ссылка «Download PDF».
Кликните по ней, чтобы загрузить видоизменённый файл на ПК.
Совет! Чуть ниже ссылки для скачивания находится фрейм привью отредактированного документа. Перед скачиванием просмотрите его визуально: убедитесь в том, что iPDF2Split правильно удалил заданную страницу.
Удаление в Adobe Acrobat Pro
ЗапуститеAdobe Acrobat Pro. Загрузите файл pdf, в котором необходимо удалить страницы.Если требуется убрать одну страницу(или несколько страниц подряд):
1. Кликните по ней мышкой. В меню, в окошке, рядом со стрелочками «вверх» и «вниз», должен появиться номер выбранной странички.
2. Откройте кликом мышки панель «Инструменты». Перейдите в раздел «Страницы».3. В блоке «Манипулировать страницами» нажмите «Удалить».
4. В окошке «Удалить страницы»:
- если хотите убрать из документа pdf одну страницу — включите опцию «Выделенные»;
- если несколько страниц подряд— включите «С:» и укажите в окошках диапазон (с какой по какую удалить).
5. Нажмите «ОК».6. Подтвердите действие: в окне «… хотите удалить страницы…?» кликните «Да».7. Откройте раздел верхнего меню «Файл», выберите пункт «Сохранить как… ».8. Дайте имя отредактированному файлу. Укажите путь (раздел/папку) для сохранения.
9. Кликните «Сохранить».
Если вам необходимо удалить несколько страниц выборочно (например:первую, вторую, десятую):
- нажмите иконку «Миниатюры страниц» (самая первая в боковом меню);
- удерживая клавишу «Alt», выделите кликом мышки все необходимые страницы;
- зайдите в меню «Инструменты» и выполните такие же действия, как и в случае удаления одной страницы.
Как вырезать страницы в Adobe Acrobat Pro?
1. Выделите страницу (одну или несколько).2. Откройте: Инструменты >> Страницы>> Извлечь (в блоке «Манипулировать страницами»).
3. В открывшейся панели укажите диапазон извлекаемых страниц (если она одна — укажите её номер дважды: в первом и втором окошке). Включите опцию «Извлечь страницы как… ». Нажмите «OK».4. В окне «Обзор папок» укажите путь сохранения вырезанных листов. Кликните «ОК».
Освойте эти простые инструкции, и ваши pdf-документы приобретут самый что ни на есть удобный и комфортный вид. С ними работать станет намного легче!
Если статья оказалась вам полезной не забудьте поставить лайк!
Как удалить страницу в ПДФ файле: 3 способа
Для корректуры вам потребуется приложение для работы с PDF. Далее мы расскажем, как в ПДФ-файле удалить ненужные страницы с помощью программ PDF Commander и Adobe Acrobat Reader DC, а также онлайн-сервиса SmallPDF.
PDF Commander
PDF Commander — программа для просмотра, создания и редактирования PDF. Она позволит оформить материал с нуля, создать или удалить лишнюю страницу в ПДФ-файле, конвертировать работу в другие расширения, заполнять формы.
Сначала вам потребуется бесплатно загрузить приложение на компьютер. Для этого скачайте установочный файл и запустите его. Пройдите стандартные этапы инсталляции и после завершения процесса откройте редактор.
Отлично работает на Windows 10, 8, 7, Vista, XP
Чтобы выполнить удаление листа ПДФ, следуйте пошаговой инструкции:
- Нажмите на кнопку «Открыть PDF». Укажите папку и выберите нужный файл.

Также вы можете зажать горячие клавиши Ctrl+O
Как удалить пустую страницу в ПДФ-файле? Есть два инструмента:
1. Кликните на блок «Страницы», расположенный на верхней панели. Выделите ненужный лист и нажмите на кнопку сверху «Удалить».

Также вы можете кликнуть правой кнопкой мыши по листу и выбрать подходящее действие
2. В разделе «Редактор» нажмите на «Миниатюры страниц» слева. Кликните правой кнопкой мыши по лишнему листу и выберите «Удалить». Подтвердите действие.

Также можно вырезать страницу
Вы можете продолжить обработку медиафайла. В блоке «Редактор» у вас есть возможность разместить штамп, добавить закладку, заметку, текст, картинку и подпись. Также вы способны кадрировать лист и добавить нумерацию. Раздел «Безопасность» позволит установить защитный код на открытие и редактирование документа, замазать текст и изменить метаданные.

Использование инструмента «Кадрирование»
Для вывода результата нажмите «Файл» — «Сохранить как…».

Все изменения будут сохранены в новом файле
Adobe Acrobat Reader DC
Бесплатное приложение на русском языке, которое позволяет работать с ПДФ. С его помощью вы сможете открыть медиафайл, комментировать его и добавлять подписи.
Как обрезать PDF в Adobe Reader? К сожалению, в базовой версии это невозможно. Для редактирования вас потребуется платный пакет Adobe Acrobat Pro DC. Он позволит оформлять документы с нуля, редактировать файлы, использовать совместный доступ, конвертировать материал в другие форматы и автоматически проверять орфографию. Редактор доступен только по подписке, стоимость которой составляет 1932 р/мес.
Как вырезать лист из ПДФ в про-версии? Для начала необходимо зарегистрироваться на сайте Adobe и скачать оттуда сам редактор. Затем запустите установку и после ее завершения запустите софт. Затем следуйте инструкции:
Онлайн-сервис SmallPDF
Веб-редактор для обработки ПДФ онлайн. С его помощью вы сможете сжать медиафайл, разделить его, объединить несколько документов, конвертировать материал в другие расширения. Также он позволит удалить несколько страниц в ПДФ-файле, пронумеровать их и повернуть, подписать формы, снять или установить защиту. Для использования ресурса перейдите на сайт SmallPDF и выполните несколько простых действий:
- Наведите мышку на надпись «Инструменты» в верхней части сервиса. Выберите там пункт «Удалить страницы из PDF».

Дождитесь завершения перехода на нужную веб-страницу
Загрузите файл с устройства, из Smallpdf, Dropbox, Google Drive.

Также можно перетащить документ
Как удалить лист из ПДФ с помощью ресурса? Наведите на него курсор и нажмите на значок, на котором изображена мусорная корзина.

Примените изменения
Нажмите «Скачать» и укажите папку на устройстве.

Также можно загрузить результат в Dropbox и Google Drive
Варианты извлечениях изображений из PDF документов
В целом, есть несколько вариантов действий. Какой из них выберите вы зависит от того, как изображение расположено в файле.
Вариант 1: Adobe Acrobat Reader
Программа Adobe Acrobat Reader поможет извлечь необходимое картинку из PDF файла различными вариантами действий. Чаще всего, да и проще — копирование, работающее не всегда только с отделенными от текста изображениями.
- Откройте тот PDF документ, из которого хотите извлечь картинку, затем выберите страницу нажатием на левую кнопку мыши.
- Кликните правой кнопкой мышки, открывая контекстное меню. Выберите в нём пункт «Копировать изображение».
Воспользуйтесь любым графическим редактором, чтобы вставить туда картинку и сохранить его в необходимом вам формате. Для этого зажмите сочетание клавиш Ctrl+V или необходимый пункт в контекстном меню.
Используем, например, Paint. Создайте новый документ, вставьте туда скопированное изображение, находящееся в буфере обмена, и, навалы курсор на иконку «Сохранить», выберите действие «Сохранить как». Переименуйте файл и сохраните.
Готово — теперь вы можете использовать изображение! К слову, его качество при выполнении описанных выше действий совсем не изменилось.
Но ведь не все изображения представляют из себя отдельную страницу в PDF документа. Для таких изображений в Adobe Acrobat Reader имеется отдельный, простой в использовании, инструмент.
- Открыв вкладку, в выпавшем списке выберите «Сделать снимок».
Затем выделите рисунок. Об успешном снимке вас должно оповестить сообщение, что выделенная область была скопирована в буфер обмена.
Вставьте картинку в графический редактор.
Вариант 2: PDFMate
Также для «вырезания» изображений из PDF файлов можно воспользоваться специализированными программами. PDFMate как раз является таковой. Только, как и предыдущий метод, данное ПО не будет работать с PDF файлами, созданными только из рисунков.
- Откройте программу и добавьте PDF файл, кликнув на соответствующую кнопку в меню.
Откройте настройки.
В блоке «Image» необходимо отметить пунктик «Извлекать только изображения» и нажмите на кнопку «ОК».
«Формат вывода» выберите пункт «Image». Кликните на «Создать». После того, как процедура окончится, файл будет обозначен статусом «Успешно завершено».
Открыв папку, куда всё сохранилось и посмотрите на извлечённые картинки.
Вариант 3: PDF Image Extraction Wizard
Функция утилиты PDF Image Extraction Wizard — извлечение изображений из PDF файлов. Хоть ПО и идеально подходит для поставленной задачи, но оно имеет и свои минусы — например, за его использование придётся заплатить.
- Скачайте программу и установите её на компьютер.
- Открыв её, вы увидите окошко с пустыми полями. Первое поле необходимо для указания пути до PDF файла. Второе поле — созданная вами папка, чтобы сохранить изображения. Третье — чтобы задать имя картинок.
- Кликните на кнопку «Next». Ради уменьшения количеств потраченного времени вам предложат указать промежуток страниц, где находятся изображения.
Отметив пункт «Extract Image», кликните на «Next».
Далее вам предложат изменить параметры извлекаемых картинок. Возможно объединение всех изображений, изменение из ориентации, пропуск дубликатов и изменение размеров.
Укажите необходимый вам формат изображений и кликните на кнопку «Start». После окончания процесса, программа выдаст вам ссылку на переход к картинкам.
Вариант 4: Скриншот и «Ножницы»
Чтобы извлечь изображение необязательно устанавливать сторонне программное обеспечение — всегда можно использовать стандартные Windows программы.
Первым делом мы рассмотрим вариант со скриншотом, затем — «Ножницы».
- Открыв PDF документ, листайте его до той страницы, где находится необходимое вам изображение. Кликните по кнопке «PrtSc».
- Оформите скриншот в любом графическом редакторе необходимым вам образом. Кликните на иконку «Сохранить».
«Ножницами» можно сразу же выделить нужную картинку из PDF документа и не заморачиваться с её редактированием.
- Откройте документ и найдите картинку, которое вы хотите вырезать.
- В папке со стандартными программами откройте утилиту «Ножницы». Курсором нужно выделить картинку и сохранить её в появившемся окошке.
Рассмотрев все эти варианты, среди них можно найти подходящий именно вам. Следовательно, ничего сложного в извлечении изображений из PDF документов — нет.
Альтернативный способ: вытаскиваем страницы через Adobe Acrobat
Adobe Acrobat включает в себя возможности для командной работы, что делает его хорошим выбором для сложных профессиональных проектов. Программа синхронизирует документацию с облаком, позволяет создавать общедоступные ссылки, подключать других пользователей и отслеживать изменения и комментарии в режиме реального времени.
В редакторе можно найти все необходимые инструменты для редактирования ПДФ-документов, в том числе систематизацию листов, которая позволяет извлечь страницу из PDF и экспортировать в выбранном формате.
- Сначала нужно добавить ПДФ-документ для обработки через пункты «Файл» – «Открыть». Если вы уже работали с нужным проектом, вы можете открыть его из блока «Последние».
- Когда файл откроется, найдите в боковой панели справа пункт «Систематизировать страницы». Также вы можете запустить эту функцию через вкладку «Инструменты».
- Чтобы вытянуть отдельный объект, выделите его и на панели опций кликните по кнопке «Извлечь». Для множественного выбора воспользуйтесь клавишей Ctrl.
- Вы можете удалить выбранные листы из документа после их извлечения и экспортировать их по отдельности либо объединив в новый ПДФ. Галочками отметьте нужные пункты и снова нажмите «Извлечь».
- Страницы откроются в отдельной вкладке редактора. Теперь их нужно экспортировать на жесткий диск как новые проекты. Для этого воспользуйтесь пунктами «Файл» – «Сохранить как».
- В окне экспорта откройте вкладку «Мой компьютер» и выделите папку из предложенных либо нажмите «Выбрать другую папку».
- Укажите новую директорию, измените название и кликните «Сохранить».
Систематизация содержимого не поддерживаются в бесплатной версии Adobe Reader, потребуется апгрейд до про-версии Acrobat DC. Лицензия на один месяц стоит 1932 руб/месяц, для скачивания демоверсии требуется указать данные платежной карты.
Adobe Acrobat дает большую нагрузку на системный процессор, поэтому лучше использовать его на мощных ПК. В ином случае приложение может зависать или самопроизвольно закрываться.
Как удалить листы из ПДФ через онлайн-сервисы
Онлайн-редакторы не дают такого контроля над параметрами, как приложения для ПК, и в большинстве случаев накладывают ограничения. Тем не менее это вполне пригодная альтернатива, если устанавливать ПО нет времени или не получается удалить страницу из PDF на компьютере.
iLovePDF
iLovePDF объединяет несколько полезных инструментов для работы с PDF-макетами и документами Word. Пользователи могут разделять или объединять ПДФ-файлы, менять формат, редактировать, уменьшать размер, ставить защиту. Чтобы в загруженном PDF удалить страницы, нужно воспользоваться функцией организации. Эта опция позволяет не только вырезать слайды, но также повернуть их и добавить новые.

- Перейдите на сайт и найдите среди инструментов опцию «Организовать PDF».
- Добавьте ПДФ-файл для обработки. Его можно загрузить с жесткого диска, также доступен импорт из Google Drive или Dropbox.
- Чтобы стереть лист, наведите на него курсор и кликните по иконке в виде крестика в правом верхнем углу миниатюры. После этого нажмите «Организовать».
- После обработки сервис автоматически загрузит измененный ПДФ-документ на жесткий диск.
Сайт Ай лав ПДФ удобен тем, что для работы не нужно регистрироваться, все функции предоставляются бесплатно. Ресурс поддерживает пакетный режим, так что можно работать сразу над несколькими проектами.
SmallPDF
SmallPDF можно использовать в нескольких вариантах: онлайн или как десктопное или мобильное приложение. Среди функционала сервиса можно найти такие полезные опции, как сжатие размера, наложение или снятие защиты, добавление подписей, перевод в другой формат, например, ворд или JPG. Давайте рассмотрим, как удалить лист в ПДФ с его помощью.

- Перейдите на сайт SmallPDF. Чтобы получить доступ к бесплатным функциям, кликните «Изучить все PDF-инструменты».
- Найдите опцию «Удалить страницы из PDF» и перетащите в окно загрузки файл с жесткого диска.
- Наведите на ненужный элемент курсор и кликните по иконке урны в правом верхнем углу.
- Нажмите «Применить изменения» и дождитесь, когда сервис обработает запрос.
- Сохраните результат на компьютер кнопкой «Скачать». Также вы можете отправить ПДФ-файл в Google Drive или Dropbox.
Бесплатная версия сайта накладывает некоторые ограничения: в день можно обработать только 2 файла, пользователям показываются рекламные блоки.
PDFResizer
Этот онлайн-сервис будет полезен в тех случаях, когда необходимо удалить страницы сразу из нескольких PDF-файлов (до 50 штук). В отличие от Smallpdf или Sejda, редактор PDFResizer полностью бесплатен и не выставляет ограничений на количество задач, выполняемых в определённый промежуток времени. Однако общий размер загружаемых документов не должен превышать 100 МБ.
Загруженный файл отобразится в виде аккуратных эскизов, на каждом из которых появится надпись Remove. Щёлкая по ней, вы сможете удалить ненужные страницы. При загрузке нескольких PDF, все они будут располагаться в одном окне в порядке возрастания – от меньшего количества страниц к большему.
После внесения необходимых изменений, нажмите кнопку Generate PDF, чтобы затем скачать каждый документ по отдельности. К сожалению, сервис не предоставляет возможности объединения файлов, но имеющихся функций вполне достаточно для базового редактирования.
PDFResizer хоть и не отличается обилием опций и изысканностью интерфейса, но достаточно надёжен в использовании. Его главное преимущество – отсутствие лимитов на количество выполняемых задач в течение часа при обработке как одного, так и нескольких документов.
Удаление в Adobe Acrobat Pro
ЗапуститеAdobe Acrobat Pro. Загрузите файл pdf, в котором необходимо удалить страницы. Если требуется убрать одну страницу(или несколько страниц подряд):
1. Кликните по ней мышкой. В меню, в окошке, рядом со стрелочками «вверх» и «вниз», должен появиться номер выбранной странички.

2. Откройте кликом мышки панель «Инструменты». Перейдите в раздел «Страницы». 3. В блоке «Манипулировать страницами» нажмите «Удалить».

4. В окошке «Удалить страницы»:


- если хотите убрать из документа pdf одну страницу — включите опцию «Выделенные»;
- если несколько страниц подряд— включите «С:» и укажите в окошках диапазон (с какой по какую удалить).
5. Нажмите «ОК». 6. Подтвердите действие: в окне «… хотите удалить страницы…?» кликните «Да». 7. Откройте раздел верхнего меню «Файл», выберите пункт «Сохранить как… ». 8. Дайте имя отредактированному файлу. Укажите путь (раздел/папку) для сохранения. 9. Кликните «Сохранить».
Если вам необходимо удалить несколько страниц выборочно (например:первую, вторую, десятую):
- нажмите иконку «Миниатюры страниц» (самая первая в боковом меню);
- удерживая клавишу «Alt», выделите кликом мышки все необходимые страницы;
- зайдите в меню «Инструменты» и выполните такие же действия, как и в случае удаления одной страницы.
Удаление PDF страниц с помощью панели миниатюр
Этот визуальный метод удобен, когда вы не знаете точных номеров страниц, которые необходимо удалить.
Нажмите кнопку Страницы в левой боковой панели и откройте панель Миниатюры.
Выберите страницы, которые хотите удалить из PDF документа. Чтобы выбрать несколько страниц, зажмите клавишу Ctrl и щелкайте по нужным страницам, либо зажмите Shift и выберите диапазон страниц, щелкнув сначала первую, а затем последнюю страницу диапазона.
Затем щелкните правой кнопкой мыши и выберите Удалить страницы.

Появится тот же диалог Удаление страниц, который был описан выше. Поля страниц в нем уже будут заполнены номерами, соответствующими вашему выбору. Подтвердите удаление выбранных страниц из документа, нажав OK.
Вы не сможете восстановить удаленные страницы используя.
Как удалять страницы из PDF
Перетащите ваш PDF-файл в поле сверху. Удаляйте из него страницы, просто наводя на них курсор и нажимая на маленький значок корзины. Нажмите на «Применить изменения» и скачайте новый PDF-файл.
Надежное средство для удаления страниц из PDF
Удалять страницы из PDF-файлов онлайн стало так легко. Загруженные документы удаляются через 60 минут после обработки. К вашим файлам ни у кого нет доступа, конфиденциальность данных гарантирована.
Для всех ваших устройств
Удалять страницы из PDF-файлов можно в любом браузере на Mac, Windows или Linux. Удаляйте страницы где и когда угодно. Работает на всех платформах!
Удалите страницу бесплатно
Онлайн-инструмент Delete PDF Pages от Smallpdf позволяет удалить любую страницу вашего документа и сохранить результат как новый файл. Просто удалите всё ненужное и скачайте результат.
Легко пользоваться
С нашей программой для удаления страниц из PDF-файлов ваши документы станут меньше и будут состоять только из нужных страниц. Правда, здорово?
Доступ откуда угодно
Чтобы удалить страницы из PDF, не придется ничего скачивать или устанавливать. Просто загрузите свой файл, удалите ненужные страницы и скачайте новый PDF-файл.

Ранее мы уже писали о том, как вставить страницу в документ PDF
. Сегодня же хотим поговорить о том, как можно вырезать ненужный лист из такого файла.





