Как убрать пустую страницу в ворде
Содержание:
- Избавляемся от странички с текстом
- Почему пустая страница появилась и как от нее избавиться?
- Второй лист
- Что такое скрытые знаки
- Как убрать нумерацию с первой страницы документа
- Как удалить страницу в ворде? Инструкция по удалению страницы в середине документа
- Бонус: Как удалить колонтитулы с отдельной страницы в Word
- Как убрать все разрывы страниц в Word?
- Как убрать нумерацию первых страниц в Word
- Как убрать цифру со второй страницы?
- Как удалить пустой лист
- Как удалить пустую страницу в конце вордовского документа, если она не удаляется
Избавляемся от странички с текстом
Если вы часто работаете с данным редактором, у вас наверняка возникала ситуация, когда требовалось удалить область с картинками, текстовым контентом и прочим наполнением. В таких случаях можно воспользоваться двумя методами.
Второй лист
Например, у вас какой-то файл, там нужно стереть вторую страничку (несколько после нее). Нужно будет:
- установить курсор в самом начале первой строчки;
- прокруткой пролистать в конец страницы документа;
- кликнуть на клавиатурной раскладке
Shift
и удерживать его, сделав левый клик мышкой в самом конце завершающей строчки на ненужном листе. Так вы выделяете весь контент (фон при этом изменит цвет).

Данный вариант подходит для любых версий Word 2010, 2003 и 1997.
Останется только кликнуть
Del
или же
BackSpace
, чтобы удалить ненужные данные.
Какой-то лист в большом файле
Во время работы с большим текстовым документом, имеющим сотни страничек, скроллинг занимает длительное время. Так что вышеописанный метод не стоит использовать. Существует более подходящий вариант. Для этого пригодится встроенный поиск Ворд. Окно вызвать поможет комбинация
Ctrl
+
H
. Вы сразу попадете в раздел «Заменить», но нас интересует другая – «Перейти», после этого вписываете нужный номер в подразделе «Найти».

Открытое окошко не закрывайте. После перемещения на конкретный лист, в строчке «Введите номер…» пишите команду:
Еще раз жмете «Перейти» для выделения текста.

После чего можно закрыть диалог, нажав на крестик с правой стороны. Всю выделенную часть в серединке документа убираем кнопками
BackSpace
или же
Del
.
Как удалить страницу в документе Ворд? На самом деле сделать это легко. Для новичков эта статья будет особенно полезна. Можете посмотреть обучающее видео, так будет еще понятнее.
Почему пустая страница появилась и как от нее избавиться?
Для того, чтобы установить причину возникновения пустой страницы, необходимо включить в документе Word отображение символов абзаца. Этот метод подходит для всех версий офисного продукта от Майкрософт и поможет удалить лишние страницы в Ворде 2007, 2010, 2013, 2016, как и в его более старых версиях.
- Нажмите соответствующий значок («¶»)на верхней панели (вкладка «Главная») или используйте комбинацию клавиш «Ctrl+Shift+8».
- Так, если в конце, как и в середине вашего текстового документа есть пустые абзацы, а то и целые страницы, вы это увидите — в начале каждой пустой строчки будет расположен символ «¶».
Лишние абзацы
Возможно, причина появления пустой страницы именно в лишних абзацах. Если это ваш случай, то:
- Выделите пустые строки, помеченные символом «¶».
- И нажмите на кнопку «DELETE».
Принудительный разрыв страницы
Бывает и так, что пустая страница появляется из-за разрыва, добавленного вручную. В данном случае необходимо:
- Поместить курсор мышки перед разрывом.
- И нажать кнопку «DELETE» для его удаления.
Стоит отметить, что по этой же причине довольно часто лишняя пустая страница появляется в середине текстового документа.
Разрыв разделов
Возможно, пустая страница появляется из-за разрывов разделов, установленных «с четной страницы», «с нечетной страницы» или «со следующей страницы». В случае, если пустая страница расположена в конце документа Microsoft Word и разрыв раздела отображается, нужно:
- Поместить перед ним курсор.
- И нажать «DELETE».
- После этого пустая страница будет удалена.
Важно: Иногда бывает так, что из-за появления пустых страниц в середине документа, непосредственно после удаления разрыва, нарушается форматирование. В случае, если вам необходимо оставить форматирование текста, расположенного после разрыва, неизменным, разрыв нужно оставить. Удалив разрыв раздела в данном месте, вы сделаете так, что форматирование ниже идущего текста распространится на текст, который находится перед разрывом
рекомендуем в таком случае изменить тип разрыва: установив «разрыв (на текущей странице)», вы сохраните форматирование, не добавив при этом пустую страницу
Удалив разрыв раздела в данном месте, вы сделаете так, что форматирование ниже идущего текста распространится на текст, который находится перед разрывом. рекомендуем в таком случае изменить тип разрыва: установив «разрыв (на текущей странице)», вы сохраните форматирование, не добавив при этом пустую страницу.
Преобразование разрыва раздела в разрыв «на текущей странице»
- Установите курсор мышки непосредственно после разрыва раздела, который вы планируете изменить.
- На панели управления (лента) MS Word перейдите во вкладку «Макет».
Нажмите на маленький значок, расположенный в правом нижнем углу раздела «Параметры страницы».
В появившемся окне перейдите во вкладку «Источник бумаги».
Раскройте список напротив пункта «Начать раздел» и выберите «На текущей странице».
Нажмите «ОК» для подтверждения изменений.
Пустая страница будет удалена, форматирование останется прежним.
Таблица
Вышеописанные методы удаления пустой страницы окажутся бездейственными, если в конце вашего текстового документа расположена таблица — она находится на предыдущей (предпоследней по факту) странице и доходит до самого ее конца. Дело в том, что в Ворде обязательно указывается пустой абзац после таблицы. Если же таблица упирается в конец страницы, абзац перемещается на следующую.
Пустой, ненужный вам абзац будет подсвечен соответствующим значком: «¶», который, к сожалению, нельзя удалить, по крайней мере, простым нажатием кнопки «DELETE» на клавиатуре.
Чтобы решить эту проблему, необходимо скрыть пустой абзац в конце документа.
- Выделите символ «¶» с помощью мышки и нажмите комбинацию клавиш «Ctrl+D», перед вами появится диалоговое окно «Шрифт».
Чтобы скрыть абзац, необходимо установить галочку напротив соответствующего пункта («Скрытый») и нажать «ОК».
Теперь отключите отображение абзацев, нажав соответствующую («¶») кнопку на панели управления или используйте комбинацию клавиш «Ctrl+Shift+8».
Пустая, ненужная вам страница исчезнет.
На этом все, теперь вы знаете о том, как убрать лишнюю страницу в Ворде 2003, 2010, 2016 или, проще говоря, в любой версии этого продукта. Сделать это несложно, особенно, если знать причину возникновения данной проблемы (а мы с каждой из них детально разобрались). Желаем вам продуктивной работы без хлопот и проблем.
Опишите, что у вас не получилось.
Наши специалисты постараются ответить максимально быстро.
Второй лист
К примеру, у Вас есть файл, где намерены убрать страницу №2 (или её + произвольное количество объектов под ней). Тогда поступаем так:
- Ставим курсор в начале первой строки Ворд;
- Колесиком мышки или с помощью боковой полосы прокрутки (справа) пролистываем в конец страницы Word;
- Нажимаем Shift на клавиатуре и удерживая его кликаем левой кнопкой мышки в конце последней строки на листе, который желаем убрать. Таким образом всё содержимое области будет выделено, о чем свидетельствует потемнение фона (серый, черный):

Этот прием работает в любой версии Ворд 2010, 2003, 2007 и даже в «старенькой» редакции 1997 года.
Осталось лишь нажать на Del или BackSpace , чтобы осуществить удаление информации, которая больше Вам не нужна.
Это может пригодиться:
- Как проверить телефон на вирусы через компьютер или онлайн
- WPS Office – что это за программа, стоит ли её устанавливать?
- Как удалить страницу в “Одноклассниках” через телефон
- Фатальная ошибка в Aвтокаде Unhandled e0434352h Exception at – как исправить
- Как записать разговор на iPhone во время звонка
Что такое скрытые знаки
Когда пользователь видит структуру текста, ему легче ориентироваться в символах. Именно для этого включается режим структуры документа.
Скрытые знаки – это нечитаемые символы, которые остаются на странице. Возможно, вы удалили текст, но не смогли избавиться от скрытых знаков. К ним относятся следующие символы:
- Разрыв страницы
- Знак пробела
- Новая строка
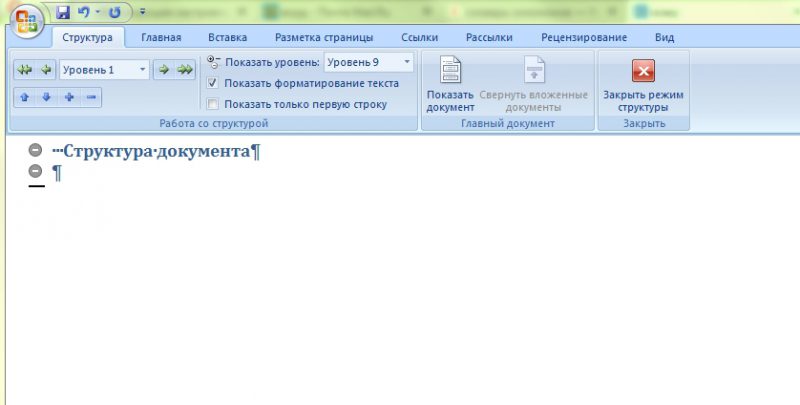
Каждый из этих символов имеет в текстовом редакторе Word свое обозначение. Разрыв страницы обозначается при помощи соответствующей надписи и многоточия.
Новая строка это знаки, похожие на букву П Пробел обозначается про помощи точки.
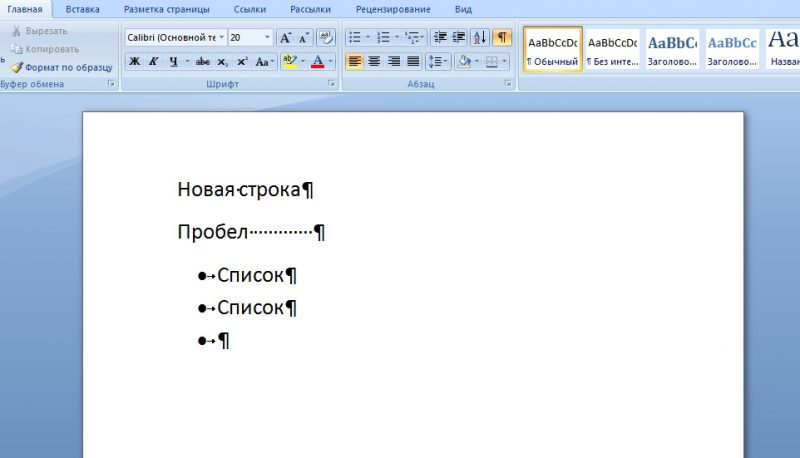
Как убрать нумерацию с первой страницы документа
При работе с некоторыми типами документов: курсовыми, дипломными, рефератами, электронными книгами и т. п., нет необходимости помещать номер страницы на титульный лист в документе Word. Поэтому необходимо убрать нумерацию с первой страницы документа.
В разных версиях приложения несколько отличается интерфейс, обратите внимание на различия. В программах Word 2007, Word 2010, Word 2013 выполните действия:
В программах Word 2007, Word 2010, Word 2013 выполните действия:
- Войдите в меню «Разметка страницы».
- Нажмите на стрелку в углу в группе «Параметры страницы».
В версиях программы Word 2016, Word 2019 пройдите шаги:
- Войдите в меню «Макет».
- В группе «Параметры страницы» нажмите на стрелку в правом нижнем углу.

Дальнейшие действия одинаковые для всех версий программы.
- В открывшемся окне «Параметры страницы» откройте вкладку «Источник бумаги».
- В параметре «Различать колонтитулы» поставьте флажок напротив опции «первой страницы», нажмите на кнопку «ОК».

Нумерация перестанет отображаться на первой титульной странице документа Word.
Вам также может быть интересно:
- Как сделать нумерацию страниц в Word
- Как убрать фон в Word — 6 способов
- Как поставить ударение над буквой в Ворде — 3 способа
Как удалить страницу в ворде? Инструкция по удалению страницы в середине документа
Листы в Microsoft Word заполняют текстом, графическими объектами, таблицами и другими элементами. Если документ содержит 1-5 страничек, удобно использовать классический способ удаления с кнопкой Delete. Для этого нужно:
найти лист, который нужно стереть;
Важно! Чтобы быстро найти страничку в Microsoft Word используйте функции прокрутки справа от листа. Если удерживать ее курсором, появится всплывающее окно с номером страницы, которая отобразится на экране

выделить его содержимое, используя мышку;
нажать на клавиатуре клавишу Delete.
Этот способ не удобен при работе с большими документами. Если число листов превышает 10-20 штук, разумнее использовать специальные возможности приложения, а не просматривать весь файл вручную. Чтобы быстро удалить страницу в Ворде в середине документа, проделайте следующие действия:
одновременно с клавиатуры нажмите Ctrl+G;
выбрать вкладку Перейти;
выбрать из списка слева Страница;
в пустом поле напротив указать номер удаляемого листа;

нажать Перейти;
нажать Закрыть.
Курсор автоматически перепрыгнет в начало указанного в поле листа. Теперь его содержимое нужно выделить с помощью курсора мышки, применить кнопку Delete.

Бонус: Как удалить колонтитулы с отдельной страницы в Word
Управлять колонтитулами можно не только для документа в целом, но и для конкретной страницы. Это может пригодиться вам для оформления титульника или странички с приложениями. Способы удаления будут разниться, в зависимости от того первая это страница или последующая. Вот что нужно делать.
Титульная страница
Щелкните дважды на верхнее поле с колонтитулом, чтобы сделать его активным и начать редактирование. Перед вами откроется спецраздел конструктора колонтитулов, где вам нужно будет установить галочку напротив строки «Особый колонтитул для первой страницы».
Вы можете совсем удалить данные в колонтитулах на титульной странице или ввести отличную от остального документа информацию.
Последующие страницы
Структура макета документа едина для всех страниц за исключением титульной, которую легко можно изменить. Однако, все же можно удалить колонтитулы даже в середине документа, просто сделать это будет немного труднее. Для этого нам нужно будет создавать новый раздел.
К примеру, вы хотите, чтобы страница №6 была с особыми колонтитулами или вообще без них. Тогда установите курсор на последнем символе абзаца на странице №5, затем переключите вкладку на «Макет», выберите «Разрывы» — «Следующая страница».
Обратите внимание, что «разрыв раздела» и «разрыв страницы» – это разные вещи, поэтому делайте разрыв именно так, как мы указали выше.
Отлично, теперь кликните два раза на верхний колонтитул, чтобы открыть меню конструктора. На панели инструментов найдите включенную кнопку с пиктограммой связи. Ее нужно отключить, тем самым мы разрушим связь и преемственность двух разделов.
В меню конструктора найдите пункт, где можно управлять верхним и нижним колонтитулом и удалите один из них. Только после этого можно вносить новые изменения или просто оставить поле пустым. Для возврата на основную страницу документа, закройте редактор, щелкнув на красный крестик в конструкторе или кликните Esc.
После таких действий колонтитулы поменяются в оставшейся части документа. Чтобы изменения коснулись только выбранной странице, на ней опять нужно будет сделать разрыв страницы также, как мы описывали выше, а уже на следующей странице отлинковать связь с предыдущим разделом и удалить редактируемый колонтитул. Теперь заново скопируйте и вставьте необходимые данные в колонтитул.
Как убрать все разрывы страниц в Word?
Работая с длинным документом, нам может потребоваться вставить разрывы страниц, чтобы начать новую страницу с определенного абзаца. Мы можем установить параметры, чтобы контролировать, где Word позиционирует автоматические разрывы страниц, но можно удалить только разрыв страницы вручную. В этом руководстве рассказывается, как удалять разрывы страниц несколькими способами.
Удалите разрыв страницы в слове, нажав клавишу Delete
1. Если вы не видите разрывов страниц в документе, вам необходимо отобразить их, нажав Главная > Показать спрятать Редактирование знаков кнопка. Смотрите скриншот
2. Выделите всю строку разрыва страницы или поместите курсор непосредственно слева от линии разрыва страницы,
2. Затем нажмите Удалить клавиша на клавиатуре.
Вышеупомянутый способ удалить разрыв страницы в word легко, но как удалить десятки разрывов страницы? Можно нажать кнопку «Ctrl», Чтобы выбрать все разрывы страниц, а затем нажать клавишу« Удалить », но это может занять много времени, если в документе более 100 страниц.
| В Word, чтобы удалить разрывы страниц или разделов, вы просто можете удалить их по одному вручную или использовать код VBA, который тратит впустую время. Но утилита Breaks от Kutools for Word может быстро удалить разрывы страниц, разрывы столбцов, разрывы разделов или все разрывы в выделении (ах) или во всем документе одним щелчком мыши. Нажмите, чтобы получить 60-дневную бесплатную пробную версию! |
| Kutools for Word: с сотнями удобных надстроек Word, которые можно попробовать без ограничений в течение 60 дней. |
Удалите все разрывы страниц с помощью функции «Найти и заменить»
По сравнению с первым методом Найти и заменить вариант сэкономит вам много времени. Вам не нужно выделять все разрывы страниц один за другим в длинном документе, для этого потребуется всего несколько шагов.
Пожалуйста, примените эту утилиту, нажав Главная > Заменять.
Он отобразит Найти и заменить диалог. Нажмите Подробнее >> кнопку, чтобы отобразить дополнительные параметры. Смотрите скриншот:
3. Поместите курсор в Найдите то, что поле и выберите Ручной разрыв страницы из Особый выпадающее меню.
4. Будет «^m”В поле« Найти »и щелкните Заменить все.
Удалите все разрывы страниц с помощью Kutools for Word
Работы С Нами Kutools for Word, еще никогда не было так просто удалить все разрывы страниц в целом или отдельные фрагменты документа.
| Kutools for Word с группами удобных функций упрощает вашу работу. |
После установки Kutools for Word, сделайте, как показано ниже:(Бесплатная загрузка Kutools for Word прямо сейчас!)
1. Щелкните Kutools > Перерывы > Удалить разрывы страниц. Смотрите скриншот:
2. После нажатия Удалить разрывы страниц, появится диалоговое окно с напоминанием о том, что если удалить все разрывы страниц во всем документе, нажмите «Да», чтобы продолжить.
Тогда все разрывы страниц во всем документе или все разрывы страниц в выбранной части документа будут удалены. Смотрите скриншоты:
Примечание: 1. Только Kutools for Word сохранит все форматирование после удаления разрывов страниц в документе.2. Удалить разрывы страниц также работает при отборе. Перед применением «Удалить разрывы страниц» выберите абзацы, в которых нужно удалить разрывы страниц.
Демонстрация: удаление всех разрывов страниц в словах
Рекомендуемые инструменты для повышения производительности Word
Kutools For Word — Более 100 расширенных функций для Word, сэкономьте 50% времени
- Сложные и повторяющиеся операции можно производить разово за секунды.
- Вставляйте сразу несколько изображений из папок в документ Word.
- Объединяйте и объединяйте несколько файлов Word из папок в одну в желаемом порядке.
- Разделите текущий документ на отдельные документы в соответствии с заголовком, разрывом раздела или другими критериями.
- Преобразование файлов между Doc и Docx, Docx и PDF, набор инструментов для общих преобразований и выбора и т. Д.
Читать далее Загрузить сейчас покупка
Как убрать нумерацию первых страниц в Word
Пользователи сталкиваются с необходимостью удаления нумерации на некоторых страницах во время работы с документами, в которых помимо титульного листа имеется оглавление. В большинстве случаев, с первых страниц требуется снять нумерацию, потому что она там не нужна или неуместна.
После удаления номеров с первых двух страниц, на третьей страницы документа будет отображаться цифра «3». Если нужно продолжить нумерацию страниц с цифры «4» и далее, выполните подобные действия.
Проделайте следующие действия:
- Удалите номера со всех страниц документа (смотрите начало этой статьи).
- Нажмите на сочетание «горячих» клавиш на клавиатуре «Ctrl» + «Shift» + «8».
- На страницах документа появятся скрытые знаки форматирования.
- Щелкните курсором мыши в начале третьей страницы.
- Войдите во вкладку «Макет», в группе «Параметры страницы» нажмите на кнопку «Разрывы».
- В меню «Разрывы страниц», в разделе «Разрывы разделов» нажмите на пункт «Следующая страница».
- Щелкните два раз левой кнопкой мыши в начале третьей страницы. На странице подсвечена кнопка «Как в предыдущем», эту кнопку нам нужно отключить.
- Во вкладке «Конструктор», в области «Переходы» нажмите один раз левой кнопкой мыши по кнопке «Перейти к нижнему колонтитулу». После этого, кнопка «Как в предыдущем» будет отключена. Уберите галку с пункта «Особый колонтитул для первой страницы», если она включена в настройках программы.
- В группе «Колонтитулы» нажмите на кнопку «Номер страницы». Выберите расположение номера на странице документа Word.
- Нажмите на кнопку «Закрыть окно колонтитулов».
Если, на третьей странице нужно начать нумерацию с цифры «1», а не с цифры «3», выполните следующее:
- Перед закрытием окна колонтитулов, в группе «Колонтитулы» нажмите на кнопку «Номер страницы».
- В открывшемся меню выберите пункт «Формат номеров страницы…».
- В окне «Формат номера страницы», в разделе «Нумерация страниц» в настройке «начать с:» поставьте цифру «1», а затем нажмите на кнопку «ОК».
Теперь на третьей странице документа нумерация будет начинаться с цифры «1».
Как убрать цифру со второй страницы?
1. Установите курсор в конце первой страницы.
2. Создайте новый раздел: на вкладке «Разметка… » откройте подраздел «Разрывы» и кликните «Следующая… ».
3. После вставки «разрыва», если у вас на первом листе уже отсутствовала цифра, на втором она тоже исчезнет, так как это начало нового раздела, и нумерация будет отображаться, только начиная с третьего листа.
Если же на первой странице есть цифра и требуется, чтобы она там была, установите курсор на второй лист, откройте Вставка → Верхний или нижний колонтитул → Изменить → включите «Особый колонтитул» → закройте окно колонтитулов (красная кнопка вверху справа).
Как удалить пустой лист
Для удаления пустых листов в Ворде достаточно убрать лишние абзацы и разрывы. По умолчанию эти символы скрыты, поэтому сначала их нужно показать.
Для отображения скрытых символов используется вот такая кнопка ¶. Находится она в верхней части программы, в разделе «Главная».
Щелкаем по кнопке ¶ один раз левой клавишей мыши. Сразу после этого документ меняется – в нем появляются точки и непонятные знаки.
Выглядит такой текст не очень приятно, зато мы видим всё, что скрыто. В том числе абзацы, пробелы и разрывы. Эти символы как раз и создают пустые страницы.
Осталось удалить лишние знаки. Для этого ставим мигающий курсор туда, где заканчивается текст – щелкаем там левой кнопкой мыши. Затем нажимаем несколько раз клавишу Delete или del на клавиатуре.
А если лишних символов много, то проще не удалять их по одному, а выделить все сразу.
Для этого нажимаем левую кнопку мыши там, где заканчиваются скрытые знаки и, не отпуская мышку, тянем курсор вверх. Когда все эти знаки подкрасится голубым цветом, нажимаем один раз клавишу Delete или Backspace.
После этого нажимаем кнопку ¶, чтобы убрать скрытые символы. Документ вновь станет таким, как и был – без точек и значков.
Работает этот способ в любой версии программы Microsoft Office Word: 2003, 2007, 2010, 2013, 2016 и других.
Если пустая страница не удаляется
Бывает, что в конце документа есть таблица. И вот частенько после нее добавляется еще один чистый лист, который никак не получается удалить.
Дело в том, что в программе Ворд по умолчанию после таблицы вставляется абзац. И если таблица находится в самом конце, то этот абзац переносится ниже. Тем самым он создает ненужную страницу.
Вырезать этот абзац никак нельзя, зато его можно скрыть:
1. Выключаем отображение непечатаемых символов, если они показаны (кнопка ¶).
2. Выделяем абзац в конце таблицы — на новом листе. Для этого наводим курсор на левое поле документа (возле пустого абзаца) и щелкаем там один раз левой кнопкой мыши.
3. Когда абзац выделился, а, значит, появился небольшой прямоугольник голубого цвета, наводим на него курсор и щелкаем правой кнопкой мыши. Из меню выбираем пункт «Шрифт…».
4. В появившемся окошке ставим птичку на «Скрытый» и нажимаем ОК.
После этого пустой абзац убирается. А вместе с ним удаляется и пустая страница в Ворде.
Как удалить пустую страницу в конце вордовского документа, если она не удаляется
Далеко не всегда лишняя страница удаляется стандартными способами, так как они актуальны только для «пустот», не содержащих скрытых символов форматирования. К таким относятся лишние абзацы, разрывы, колонтитулы, а иногда и скрытые таблицы. Поэтому, для того чтобы устранить проблему, придется скрытые знаки сделать видимыми, а это не всегда удается сделать в один клик
Прежде всего, важно определить причину появления пустот
Абзацы, разрывы и другие скрытые символы
Наличие абзацев и разрывов – наиболее частая причина возникновения пустых листов. Исправить ситуацию может их отображение на экран. Сделать это можно с помощью включения т.н. знаков форматирования, которые при обычной работе не видны пользователю. Данные знаки отображают места использования таких клавиш, как ввод, пробел и ТАВ, позволяющих сделать текст грамотно оформленным.
Для того чтобы сделать знаки форматирования видимыми, необходимо:
- Открыть вордовский документ.
- Нажать на комбинацию клавиш «Cltr+Shift+8».
- Откройте нужную страницу и проверьте ее на наличие скрытых символов, которые теперь стали видимыми.
- Удалите все символы, с помощью функции «выделения» и клавиши «Delete».
- Нажмите на кнопку удаления еще раз, если страница не исчезла.
- Выключите функцию отображения скрытых знаков, нажав на комбинацию, которая уже использовалась для включения.
Переключаться между режимами отображения символов форматирования также можно с помощью специального значка на главной панели программы. Достаточно просто кликнуть на него, чтобы символы начали отображаться на экране. Повторное нажатие сделает их снова скрытыми.
С колонтитулами
Колонтитулы также нередко являются причиной проблем с пустотами, которые не убираются стандартными методами. К тому же, колонтитулы, расположенные в середине или в конце документа, убираются дольше, нежели те, которые отображаются в начале. Это связано с особенностями программы.
Избавиться от колонтитулов можно, придерживаясь определенного алгоритма действий, состоящего из нескольких шагов:
- Дважды кликнете на область колонтитула, который должен быть удален.
- В появившемся разделе «Конструктор», выберите иконку «Как в предыдущем разделе».
- Выберите пункт «Разрывы», и нажмите на «Следующая страница».
- Дважды кликнете на область колонтитула, который должен быть удален.
- В появившемся разделе «Конструктор», выберите иконку «Как в предыдущем разделе».
- Перейдите в раздел «Вставка» и нажмите на нужный колонтитул (верхний или нижний).
- Удалите колонтитулы, кликнув на соответствующий пункт.
После таблицы
Ворд устроен таким образом, что после каждой таблицы автоматически следует абзац, вне зависимости от желания пользователя. Такие шаблонные настройки могут привести к появлению пустого листа, так как таблицы нередко располагаются внизу страницы, а для абзаца просто не остается места, и удалить его невозможно. Но даже эту проблему можно решить. Для этого следует воспользоваться таким алгоритмом действий:
- Сделать скрытые символы видимыми.
- Выделить мешающий абзац и одновременно нажать на «Cltr+D».
- В окне «Шрифт» найти раздел «Видоизменение», и поставить галочку напротив пункта «Скрытый».
- Нажать на «Ок».
Последним этапом станет выключение функции, которая делает символы форматирования видимыми. Так, буквально за несколько кликов можно избавиться от портящей вид документа пустой страницы.
Избавиться от пустот можно также с помощью уменьшения параметров таблицы (размер ячеек и шрифта). Если таблица станет меньше, то и на странице останется место для автоматического абзаца, который и приводит к появлению пробелов. Изменить параметры можно на главной панели документа, воспользовавшись горячими кнопками.





