Как создать почту на яндекс
Содержание:
- Как создать почту Яндекс
- Как войти в Яндекс Почту
- Яндекс почта вход в почту моя страница
- Как создать свою почту на Яндексе?
- Настройка дополнительных опций
- Как узнать пароль от почты, находясь в ней
- Через QR-код
- Как создать второй почтовый ящик на Яндексе
- Как завести почтовый ящик
- Ответы на частые вопросы
- Вход на мою страницу в Яндекс почте, создаем новый П/Я
- Как завести электронную почту на Яндексе, коротко о почте для новичков
- Как настроить Яндекс.почту в официальном приложении
- Быстрый вход в почту Яндекса
- Вход в Яндекс Почту
- Регистрация
- Бонусная информация
- Как восстановить доступ к ящику
- Быстрая настройка Яндекс почты
- Внесение изменений в аккаунт и добавление контактов
- Выводы
Как создать почту Яндекс
Сейчас в интернете, как и где зарегистрироваться, скачать что-то, установить приложение, да и в работе всех современных гаджетов, дети и подростки разбираются быстрее и лучше, чем их родители, бабушки и дедушки.
Вот и моей маме кажется довольно трудной и практически невыполнимой задачей зарегистрировать себе электронный почтовый ящик.
Поэтому я решил написать эту простую и пошаговую инструкцию, как на Яндекс завести электронную почту, сделаю необходимые скриншоты и пояснения, чтобы она могла без проблем пройти весь процесс. Надеюсь вам также эта “шпаргалка” будет понятна и полезна.
Почта Яндекс регистрация — 1 шаг
Регистрация почты Яндекс
Перейдите на эту страницу регистрации в Яндекс и в соответствующих полях укажите свои имя и фамилию .
При этом сервис регистрации прописывает свои подсказки .
Нужно понимать, что регистрируя почту в Яндекс, вы тем самым создаёте свой аккаунт на этом крупнейшем интернет-портале, у которого есть не только поисковая система, но и ряд самых разнообразных приложений и сервисов, и их количество с течением времени становится всё больше.
Создать электронную почту Яндекс — 2 шаг
Далее нужно придумать логин для своего почтового адреса, он прописывается латинскими буквами. Например, Николай Свиридов может взять такой логин для себя: nicsviridov, и тогда адрес его электронной почты будет nicsviridov@yandex.ru.
То есть логин, который вы выберете, будет указан в вашем электронном адресе до значка @.
После регистрации электронного почтового ящика на Яндекс, изменить логин будет нельзя.
Логин можно придумать самому, но подобрать красивый вариант будет сложно, так как сейчас очень много людей регистрируют ящики и большинство вариантов уже занято. Поэтому сервис предлагает помощь и показывает подходящие свободные варианты.
Выбор логина для почты Яндекс
Яндекс почта создать пароль — 3 шаг
Теперь придумываем мудрёный пароль для своего нового почтового электронного ящика в Яндекс, чтобы никто кроме вас не мог в него войти. Используйте комбинацию из больших и маленьких латинских букв, цифр и различных символов.
Если введёте какой-то недопустимый знак, например, букву на кириллице (я прописал букву “Ё” в начале пароля), то появится сообщение об ошибке.
Пароль для электронной почты Яндекс
Пароль не должен быть слишком простым, например, qwerty или 123456. Также не нужно указывать свои дату рождения, номер телефона или другие свои публичные данные. Такие пароли хакеры-злоумышленники легко подбирают.
Проявите фантазию, но слишком не переусердствуйте, а то потом сами не вспомните, что там нагородили 🙂 Придуманный пароль лучше куда-нибудь записать, например, моя мама для этого использует обычный бумажный блокнот.
Если при вводе пароля хотите видеть, что за символы вы набираете, то нажмите на значок глаза рядом с полем ввода.
Как посмотреть пароль от почты
Обязательно повторите пароль в соответствующем поле, там так и написано: «Повторите пароль».
Регистрация почты Яндекс — 4 шаг
Укажите номер своего мобильного телефона , он будет нужен для восстановления доступа к вашему почтовому ящику, если в будущем вдруг забудете от него пароль, и нажмите кнопку “Подтвердить номер” .
Подтверждение телефона в Яндекс
После этого, для подтверждения номера телефона, вам позвонит сервис регистрации Яндекса. Звонить будет не живой человек, это будет автоматическое сообщение, вам назовут код. Пропишите его в нужном поле и жмакните кнопку “Подтвердить” .
Ввод кода для регистрации почты Яндекс
Как войти в Яндекс Почту
Обычно сервис запоминает данные для входа. Достаточно зайти на сайт yandex.ru и через правый верхний угол можно попасть в свой ящик. Или можно открыть его по прямой ссылке mail.yandex.ru.
Но если сервис автоматически не открыл профиль или если вы хотите зайти в свою почту на другом компьютере (телефоне), то нужно выполнить вход самостоятельно.
Вход на компьютере
1. Откройте yandex.ru.
2. В правом углу нажмите «Войти в почту».

3. В поле «Введите логин, почту или телефон» напечатайте адрес ящика. Вместо него можно ввести логин или номер телефона. Затем нажмите на кнопку «Войти».
Если ваш ящик привязан к странице в социальной сети, нажмите на ее иконку внизу.
4.В поле «Введите пароль» напечатайте пароль от ящика и нажмите «Войти».
5. Откроется ваша почта и высветится предложение запомнить данные в браузере для автоматического входа. Нажмите кнопку «Сохранить», если вы используете свой компьютер. А если работаете за чужим, нажмите «Нет».

Вход на телефоне
Через мобильный браузер
1. Запускаем браузер, например, Google Chrome или Safari, и переходим на страничку mail.yandex.ru.
2. Откроется окошко, в которое нужно ввести логин, телефон или адрес ящика и нажать «Войти».
3. В следующее поле нужно ввести пароль и нажать «Войти».
Вот и всё – вход успешно выполнен!
В отличие от компьютерной версии, мобильная обычно по умолчанию сохраняет данные. Поэтому если вы заходите в ящик с чужого устройства, в конце работы нужно из него выйти. О том, как это сделать, читайте .
Через приложение Яндекс.Почта
1. Запустите приложение.
2. Выберите пункт «Яндекс».
3. В следующие два поля (логин и пароль) введите данные от ящика.
Если все указано верно, откроется ваша почта.
Как войти через Вконтакте
мы научились регистрировать почту при помощи страницы в соцсети. Сейчас я покажу, как входить в такой ящик через приложение.
1. Запустите приложение Яндекс.Почта.
2. Выберите пункт «Яндекс».
3. В поле входа нажмите на значок ВК.
4. В следующие поля введите данные для входа в сеть Вконтакте. Нажмите на кнопку «Log in».
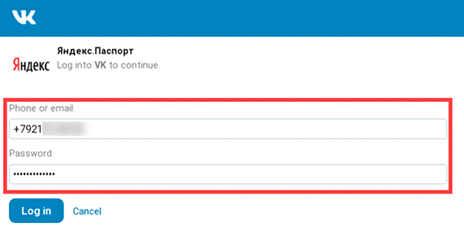
5. Разрешите доступ к профилю ВК, нажав «Allow».
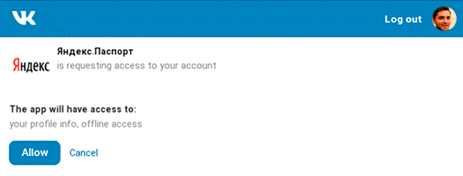
Яндекс почта вход в почту моя страница
Вход в мой личный кабинет Yandex можно выполнить, сделав несколько шагов:

1. Перейти на главную страницу сайта Яндекс. В верхнем правом углу сайта нажать на кнопку “Войти в почту”. Если у вас еще нет электронной почты Yandex, то нужно нажать на ссылку “Завести почту”. О том как зарегистрировать почтовый ящик можно прочитать в статье Регистрация почтового ящика на Яндекс почта.

2. После того, как вы нажмете на кнопку “Войти в почту”, попадете на на страницу, где вам предложат выбрать аккаунт с которого вы заходили ранее, либо предложат ввести логин, или почтовый ящик, или телефонный номер (если такой имеется)
Стоит обратить ваше внимание на то, что логином в яндекс почте является адрес вашего почтового ящика до знака @ (собака). на примере указан почтовый ящик yandex@yandex.ru, в котором выражение yandex является логином
После того, как вы введете ваши данные, нужно нажать кнопку “Войти”.

3. Далее вас попросят ввести ваш пароль от электронной почты там, где моргает курсор ниже слов “введите пароль”. Если вы не помните пароль от вашей почты, но нажмите на ссылку “Не помню пароль”. Если вы забыли пароль, то можете прочитать в статье Как восстановить электронную почту на Яндексе. После того как вы ввели пароль, нужно нажать на кнопку “Войти”. Если вы сделали все правильно, то вы сразу попадете в яндекс почту в личный кабинет.

Как создать свою почту на Яндексе?

Форма регистрации почтового ящика на Яндексе.
Для регистрации почты выполните несколько простых действий:
- Нажмите кнопку «Завести почту» на главной странице.
- Заполните предложенную анкету. Будущему пользователю требуется указать персональную информацию – фамилию, имя, желаемый логин. Сегодня почтой пользуются миллионы людей, поэтому многие логины давно заняты. Рекомендуется самостоятельно придумать необычный вариант или воспользоваться предложенными подсказками. Также укажите надежный пароль. Секретный код должен содержать несколько символов различного регистра. Пользоваться простыми паролями наподобие «Password» или «12345» запрещено – почту смогут взломать злоумышленники. Хорошим вариантом является комбинация символов из шести строчных и прописных букв.
- Укажите мобильный телефон. Номер требуется для быстрого восстановления доступа. Если пользователь случайно забудет пароль, можно отправить заявку на получение нового секретного кода посредством соответствующей кнопки. Если посетитель не желает предоставлять телефон, сервис предложит выбрать секретный вопрос. Придумайте подходящий ответ и запомните. Рекомендуется, чтобы вопрос был сложным. Иначе почтовым ящиком быстро завладеют злоумышленники. После перечисленных действий остается нажать кнопку подтверждения, дождаться перенаправления на новую страницу и пользоваться всеми возможностями электронной почты.
Настройка дополнительных опций
Чтобы получить возможность использовать расширенные настройки, пользователю почтового сервиса нужно кликнуть по значку с изображением шестерёнки, размещённому рядом с названием аккаунта. Рассмотрим те из опций, которые ещё не изучались и не обсуждались нами.
- Обработка писем.
Задаются параметры разделения адресатов по черным и белым спискам, благодаря чему гораздо проще сортировать почту и автоматически отправлять письма из неугодных источников в спам. Среди них могут быть и сообщения от конкретных лиц (компаний) с известными адресами, и почта, соответствующая определённым параметрам. Есть возможность создавать индивидуальные правила, по которым анализируются адрес и содержание писем на предмет наличия в них определённых слов, после чего система решает, оставлять их или отправлять в спам. Вы можете создать папки для автоматической отправки разной входящей почты и задать параметры, по которым будет происходить её автоматическое разделение. Для этого воспользуйтесь Конструктором правил.
- Обеспечение безопасности.
Система подробно разъясняет, каким должен быть пароль, чтобы его можно было считать достаточно надёжным и сложным. Кроме того, предоставляется доступ к специальному журналу, в котором фиксируются все посещения почтового ящика, любые совершённые здесь действия, в том числе когда используются собирающие письма программы.
- Дела.
Это полезная опция, позволяющая вести план заданий, которые нужно выполнить. Есть также специальные приложения для мобильных устройств. Чтобы подключить такую функцию, необходимо поставить соответствующую отметку в настройках.

- Другие опции. Можно настроить работу почтового ящика до мельчайших нюансов. Пользователь имеет возможность задать такие параметры.
- Количество отображаемых на странице писем (до 200).
- Уведомление о поступлении почты в виде звукового сообщения.
- Использование функции меню.
- Отображение писем.
- Показ включённых в письмо вложений.
- Направления перехода почты после её перемещения, отправки или удаления.
- Индивидуальная настройка интерфейса.
- Опции редактирования и отправки писем.
Как узнать пароль от почты, находясь в ней
Обычно при вводе логина и пароля программа для интернета спрашивает, хотите ли вы сохранить их. Это нужно, чтобы в следующий раз входить автоматически. Если вы подтвердите сохранение, браузер запишет эти данные в менеджер паролей. Сейчас я покажу, как посмотреть их в разных программах.
Google Chrome
1. Нажмите на значок «три точки» рядом с адресной строкой (вверху справа). В выпадающем списке выберите «Настройки».
2. В разделе «Автозаполнение» перейдите в раздел «Пароли».
3. Обычно данные от Яндекса сохраняются под названием passport.yandex.ru и mail.yandex.ru. Чтобы их посмотреть, нажмите на значок глазика.
Яндекс Браузер
1. Нажмите на значок «три пунктира» рядом с кнопкой «Свернуть» и перейдите в пункт «Пароли и карты».
2. Откроется менеджер паролей. Нажмите на нужный адрес.
3. Появится окно с данными для входа. Для показа пароля нажмите на значок глазика напротив точек.
Mozilla Firefox
1. Нажмите на значок «три пунктира» в правом углу и выберите «Настройки».
2. Перейдите в пункт «Защита» слева. Нажмите на кнопку «Сохраненные логины…».
3. Откроется окошко с данными. Для их просмотра нажмите на кнопку «Отобразить пароли».
Opera
1. Нажмите на значок «О» в левом углу экрана и выберите «Настройки».
2. Перейдите во вкладку «Дополнительно» слева и выберите «Безопасность».
3. В разделе «Автозаполнение» откройте пункт «Пароли».
Появятся сохраненные адреса. Нажав на иконку глаза, можно посмотреть пароль.
Через QR-код
Существует метод входа на свою электронную почту для пользователей сайта и приложения Яндекс одновременно. Если вы авторизованы через смартфон или планшет в данной программе (ссылка для Android https://play.google.com/store/apps/details?id=ru.yandex.searchplugin&hl=ru и iOS https://apps.apple.com/ru/app/%D1%8F%D0%BD%D0%B4%D0%B5%D0%BA%D1%81/id1050704155), то сделайте следующее:
1. Откройте сайт https://yandex.ru/ и перейдите к форме авторизации по первой инструкции из статьи.
2. На этапе ввода логина нажмите иконку QR-кода.

3. Откройте приложение Яндекс на телефоне и нажмите на иконку камеры с лупой.
4. Наведите камеру на QR-код с экрана компьютера.
5. Спустя пару секунд в браузере на ПК совершится авторизация в том же аккаунте, который используется на мобильном устройстве.

Как создать второй почтовый ящик на Яндексе
Яндекс позволяет добавлять несколько адресов и быстро переключаться между ними. Для примера мы создадим еще один ящик и добавим его при входе.
На компьютере
1. Перейдите на yandex.ru.
2. Так как мы уже создали электронную почту на сайте, то в верхнем правом углу будет иконка пользователя и инициалы. Нажмите на нее и выберите «Добавить пользователя».
3. Загрузится страница входа. Нажмите «Зарегистрироваться».
4. Откроется уже знакомая анкета. Заполните ее по инструкции в начале статьи.
5. После регистрации на главной странице Яндекса при нажатии на иконку появится этот недавно созданный ящик.
Теперь вы можете быстро переключаться между адресами. И не только с главной страницы сайта, но и из личного кабинета.
На телефоне
Через браузер
1. В мобильном браузере перейдите на сайт yandex.ru и откройте раздел «Почта».
Обычно программа автоматически запоминает адрес и выполняет вход. Но если этого не произошло, войдите в свой аккаунт по логину и паролю (см. ).
2. Нажмите на значок в левом углу экрана.
3. Откроется профиль с настройками. Нажмите на иконку со знаком плюс.
4. Загрузится новая страница. Нажмите «Зарегистрироваться».
5. Откроется анкета. Заполните ее, после чего система создаст новый адрес.
Этот ящик добавится к предыдущему. Теперь между ними можно переключаться при помощи иконки .
Или на главной странице Яндекса, нажав на иконку пользователя.
Через приложение
1. Запустите приложение Яндекс.Почта. В программе откроется созданный ранее ящик.
2. Для добавления нового адреса нажмите на , затем на иконку со знаком плюс.
3. Откроется меню, через которое можно добавить дополнительный адрес.
Для создания нового ящика нажмите на «Заведите Яндекс.Почту» внизу. Затем заполните анкету (зарегистрируйтесь).
В итоге у вас появится вторая почта. Для переключения между адресами в приложении используйте иконку .
Как завести почтовый ящик
Сейчас я покажу, как бесплатно получить электронный адрес от Яндекса на всех устройствах.
С компьютера
Переходим на yandex.ru с компьютера. Кликаем “Завести почту” в правом верхнем углу.

Внимательно заполняем анкету. Советую писать настоящие имя и фамилию. Они вам пригодятся, когда захотите вывести средства с Яндекс.Денег или получить сертификат по Директу, Метрике или Маркету.
Ограничьтесь 10 символами, проследите за читабельностью. Если вы собираетесь работать с электронной почты, то лучше использовать имя, фамилию. Можно добавлять цифры, сокращать для созвучности.
Для пароля нужно использовать английские буквы, дефис, точку, цифры. По правилам сервиса он должен быть длиннее 6 знаков.
Номер мобильного служит гарантом безопасности. Каждый раз, когда вы захотите заплатить из электронного кошелька, перевести деньги, восстановить пароль, изменить личные данные, вас будут просить подтвердить кодом из SMS.

Не хотите писать номер телефона? Можно обойтись проверочным вопросом, ответом на который будет ваша любимая книга в детстве или любимый киногерой. Нажмите “У меня нет телефона” под строкой.

Для того чтобы ваш аккаунт не своровали, рекомендую отвечать небанально. Простые даты и очевидные названия легко угадать, а вот случайный набор знаков – невозможно.

Какой пароль вы ввели, правильно ли это сделали, можно проверить, нажав на значок глаза рядом.

Когда все поля заполнены, галочки поставлены, можно кликнуть “Зарегистрироваться” и получить свой почтовый ящик.

Поздравляю! Теперь вы владелец электронного адреса от Яндекса. Если все сделали правильно, то автоматически произойдет вход, и вы увидите интерфейс сервиса.

С телефона и планшета
Пройти регистрацию на мобильном можно двумя способами: через приложение или упрощенную версию сайта – m.yandex.ru.
Я подробнее остановлюсь именно на программе. Скачать и установить ее можно в Play Маркете или App Store.
После загрузки нажимаем значок письма в меню.

Выбираем внизу “Заведите Яндекс.Почту”.
Укажите номер телефона. Код из SMS сам распознается, когда придет. Вводить не нужно.

Напишите настоящие имя и фамилию. Это вам пригодится, когда захотите подтвердить кошелек или получить сертификат Яндекса.

Теперь дело за логином – частью электронного адреса перед @yandex.ru, которую вы придумываете сами. Пароль делаем длиннее 6 символов с буквами разного размера. Далее нажмите “Зарегистрироваться”.

Все. Теперь у вас есть почта.
Ответы на частые вопросы
Как защитить свою почту
Нажмите на иконку в правом верхнем углу ящика и выберите «Безопасность».
- Назначьте сложный пароль: минимум 10 знаков, включая большие и маленькие буквы, цифры, символы.
- Привяжите к почте свой номер мобильного телефона.
- Не забывайте выходить из ящика на чужих устройствах (компьютерах, телефонах). Для этого нужно щелкнуть по своему логину в правом верхнем углу и выбрать «Выйти из сервисов Яндекса».
На компьютере уже выполнен вход в другой ящик. Как, не закрывая его, зайти в еще одну почту?
Откройте главную страницу yandex.ru. В правом верхнем углу сайта нажмите на аватарку (картинку пользователя).
Выберите пункт «Добавить пользователя».
Откроется форма для входа. Введите логин/пароль и войдите. Теперь будет открыто сразу два ящика. Переключаться между ними можно через логин в правом верхнем углу страницы.
На заметку. А еще можно войти в другой ящик через режим инкогнито. Тогда данные от этой почты не сохранятся на компьютере.
Что делать, если почта медленно работает
Обычно это связано со скоростью интернета. Значит, интернет либо медленный, либо работает с перебоями.
Тогда можно воспользоваться легкой версией. Это та же самая Яндекс Почта, только упрощенная. Доступна она по адресу: mail.yandex.ru/lite.
В Яндекс Почте есть возможность войти в ящик через соцсеть. Что это значит?
Да, можно войти в ящик при помощи социальной сети: Вконтакте, Facebook, Одноклассники, Twitter. Или через адрес в другой системе – Mail.ru, Google.
Но это получится сделать только в том случае, если вы изначально регистрировали ящик на соцсеть. Тогда адрес будет привязан к вашей страничке и можно заходить в почту без логина и пароля.
Я не нашел ответ на свой вопрос
Яндекс Почта – сервис электронной почты, заслуживший большую популярность среди российских пользователей. Основным преимуществом является неограниченное дисковое пространство, простое управление, возможность подключения дополнений. Также пользователи могут персонализировать почтовый клиент. Сервис предоставляет большой ассортимент тем оформления, среди которых присутствуют самые разнообразные варианты.
Форма входа в почту Яндекса.
Почтовый сервис поддерживает несколько способов авторизации.
Вход через пароль
Откройте главную страницу, нажмите кнопку «Войти». Система потребует указать логин с паролем. После ввода идентификаторов они будут автоматически проверены. Через несколько секунд отобразится интерфейс почтового ящика. Если авторизоваться не удается – внимательно проверьте регистр символов, раскладку клавиатуры, наличие опечаток. Также можете воспользоваться опцией восстановления доступа.
Через социальную сеть
Яндекс Почта позволяет прикрепить профиль социальной сети. Поддерживается взаимодействие с Одноклассниками, Фейсбуком и ВКонтакте. Сначала авторизуйтесь в почте обычным способом и привяжите страницу. Сервис импортирует персональную информацию. Впоследствии пользователь сможет посещать почтовый ящик единственным нажатием кнопки, без необходимости указания пароля или логина.
Безопасная авторизация (чужой компьютер)
Иногда проверить письма необходимо с чужого компьютера. Чтобы конфиденциальные данные не перехватили злоумышленники, рекомендуется поставить галочку возле пункта «Чужой компьютер». Такой режим предусматривает повышенные настройки безопасности. Например, после завершения работы с почтой пользовательский сеанс не сохраняется. Вся информация будет передаваться через защищенное соединение.
Вход на мою страницу в Яндекс почте, создаем новый П/Я
Возможно Вам кто то, когда то помог создать почтовый ящик, Вы это хорошо помните, но вот войти в него не знаете как, да, к сожалению так бывает, Вы где то записали логин и пароль от своего п/ящика и эта запись не сохранилась, не помните Вы и названия своего почтового ящика.
Яндекс создан в России для русскоязычных пользователей и подходит как начинающим, так и опытным пользователям в сети интернет, Яндекс аккаунт после регистрации в нем предоставляет бесплатно доступ к Яндекс кошельку, к хранению файлов в облаке, музыке, к почтовому ящику и многое другое.
Я постараюсь создать из скриншотов — картинок с экрана моего компьютера, где стрелочками буду указывать последовательность Ваших действий, Вам останется лишь следовать им, нажимая левой кнопкой мыши и вписывая необходимые данные в поля заполнения.
Если потребуется написать текст на английском языке, справа внизу вашего компьютера нажмите курсором (подвижная стрелка) на РУС и в появившемся окне нажмите на ENG, можно печатать английскими буквами.
Чтобы вернуться на ввод текста на русском языке, нажимаете левой кнопкой мыши на ENG и в выпадающем окне нажимаете опять же левой кнопкой мыши на РУС.
Как завести электронную почту на Яндексе, коротко о почте для новичков
Здравствуйте, друзья! Перед тем, как работать с Яндекс почтой, ее нужно создать. Этот почтовый ящик поможет вам отправлять письма и их получать. Также будет возможность использовать другие сервисы Яндекса. Коротко расскажем для новичков, как создается Яндекс почта.
Сначала нужно перейти на главную страницу Яндекса, это возможно в любом браузере. Далее нажмите кнопку справа вверху «Завести почту» (скрин 1).
Далее откроется форма регистрации, где нужно внести данные:
- имя, фамилию;
- логин и пароль;
- номер мобильного телефона или без него;
- если регистрация без телефона, укажите контрольный вопрос и ответ на него;
- вводите символы.
Внизу нажмите кнопку «Зарегистрироваться» и подтвердите номер телефона, если его ввели. После этого будет создан почтовый ящик в Яндексе.
Вы можете посмотреть старое видео, в котором рассказывается, как регистрировать Яндекс почту:
Как настроить Яндекс.почту в официальном приложении
Официальное приложение разработано специально для использования на мобильных устройствах, поддерживающих систему Андроид. Установив его к себе на телефон, пользователь сможет:
- создавать, редактировать и отправлять письма;
- получать входящую корреспонденцию;
- добавлять новые почтовые ящики или удалять старые;
- управлять письмами при помощи жестов;
- конфигурировать параметры под индивидуальные запросы.
Настройка приложения на мобильном устройстве проводится следующим образом:
в магазине Google Play (Play Market) вводится для поиска «Яндекс почта»;

- выбрав программу, нажать на раздел «установить»;
- после установки, найти ярлык в телефоне и запустить его;
- ввести данные электронного ящика — логин и пароль;
- нажать на кнопку «войти»;

После входа в почту следует пролистать экран до появления кнопки «Перейти к почте». Пользователь увидит папку «Входящая корреспонденция». На этом установка почты будет завершена.
Быстрый вход в почту Яндекса
Яндекс.Почта — одна из самых популярных бесплатных почтовых служб. Там можно свободно зарегистрироваться и получить адрес, который заканчивается на @yandex.ru. Почтовая служба Яндекса удобна, проста в использовании и всегда доступна на твоем компьютере, планшете или смартфоне — нужен только доступ в интернет.
Если твоя почта — на Яндексе, то вход на ее сайт нужен каждый день. Легкий вход в почту предоставляет стартовая страница «Вход» — достаточно добавить туда адрес mail.yandex.ru, а саму страницу «Вход» (адрес vhod.ru) поставить стартовой в браузере.
Стартовая страница Вход
Вход в почту будет всегда под рукой, попасть туда можно буквально одним нажатием:
При первом входе на Яндекс.Почту нужно будет указать свой логин (почтовый адрес) и пароль. Если ты их уже указывал (входил), тогда просто откроется твой почтовый ящик с письмами, и можно будет с ними работать.
И, конечно, если у тебя уже есть почтовый ящик на Яндексе, ты всегда можешь попасть туда с главной страницы Яндекса (ссылка в правом верхнем углу).
Вход в Яндекс Почту
Для того чтобы совершить вход в почту Яндекс.Почты, нужно (на выбор):
- Перейти на главную страницу самой поисковой системы (yandex.ru), а потом нажать на кнопку почтового ящика в правом верхнем углу.
- Просто воспользоваться ссылкой https://mail.yandex.ru.
Далее просто нажмите на кнопку «Войти». Для авторизации нужно указать логин. Это может быть ваш адрес почты, привязанный к ней номер телефона, или непосредственно ваш логин. После этого нужно будет указать пароль, и тогда система Яндекс.Почты позволит войти в ваш почтовый ящик.
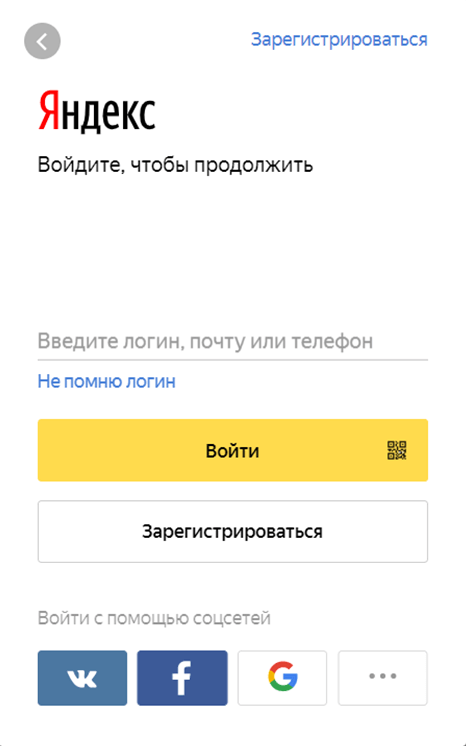
После регистрации и первичной авторизации можно привязать к своему адресу странички социальных сетей, чтобы потом быстро авторизоваться с их помощью, на случай, если вы забыли пароль от самой почты.
Регистрация
1. Чтобы зарегистрироваться в Яндекс Почте, откройте в браузере страничку — ya.ru.

2. В панели для входа (расположена в левой части страницы) кликните кнопку «Регистрация».


3. Укажите в полях все необходимые данные:

- «Имя» и «Фамилия»;
- «Придумайте логин»: введите название вашего электронного ящика. Придумайте читабельное, легко запоминающееся имя. Логин по завершении регистрации изменить нельзя.

«Придумайте пароль» и «Повторите… »: в этих полях напечатайте символьную комбинацию для входа на почту. Длина надёжного ключа составляет 15-20 знаков (включая маленькие и большие буквы латиницы, спецсимволы и цифры).
Бонусная информация
Так вся процедура станет еще более быстрой и функциональной, ведь номер телефона у вас в профиле уже должен быть указан, достаточно запросить доступ к этой информации при авторизации.
Всю самую свежую и актуальную информацию вы сможете получать, если перейдете на станицу блога Яндекс. Добро пожаловать на портал — http://mail-blog.ya.ru/.
Заводя аккаунт в почтовом сервисе, вы автоматически получаете доступ и к остальным разработкам Яндекса.
Конечно, они итак могут использоваться и неавторизованными пользователями – Карты, Словари, Такси, Услуги и т.д., но получая о вас дополнительную информацию, они будут работать еще более точно.
Например, для профессионалов будет полезно обозначиться в сервисе «Мой круг». Если вы находитесь в поиске работы, разместите здесь резюме. При входе вся информация, введенная при входе в почте, будет автоматически продублирована.
Воспользуйтесь Мастером резюме, в котором укажите данные в следующих категориях.
После того, как резюме будет составлено полностью, вы сможете его сохранить в электронном формате, скачать и потом распечатать при необходимости.
Кроме профессионального интереса здесь можно реализовывать и личный, добавляя своих друзей и знакомых в свой «Круг».
Соответственно, для друзей предусмотрен первый круг, просто знакомые попадают сначала во второй круг, откуда могут перейти в первый при вашем содействии.
Здесь вы получаете доступ к компаниям и услугам, а также расширенное и грамотное резюме, которое поможет при соискании.
При обзоре всех возможностей электронной почты Яндекс и многочисленных приложений и разработок становится понятно, почему эта компания занимает ведущее место даже среди европейских конкурентов.
Что же, будем ждать новых решений и технологий, а пока с удовольствием пользоваться предложенным на mail.yandex.ru. На этом у меня все до скорых встреч!
Как восстановить доступ к ящику
Если войти никак не получается, Яндекс поможет восстановить доступ. Для этого под формой для входа нажмите на ссылку «Не помню логин» или «Не помню пароль». И следуйте инструкции.
Сайт попросит ввести данные, которые были указаны в настройках ящика. Это может быть номер мобильного, ответ на секретный вопрос. Если всё сделаете правильно, почту вам вернут сразу же.
Это самый простой способ восстановления. Но если ничего не получится, есть еще один вариант. Он значительно сложнее, поэтому советую использовать его только в крайнем случае:
Загрузится анкета восстановления:
Ее нужно заполнить теми данными, которые были указаны в ящике
Обратите внимание на поле «Электронный адрес для связи». Здесь нужно ввести другую свою почту – на нее придет решение о восстановлении доступа
Если второго ящика нет, зарегистрируйте его. Лучше сделать это на каком-нибудь другом сайте — Майле или Гугле (Gmail). О том, как это сделать, читайте здесь.
Быстрая настройка Яндекс почты
Всплывающее окно с настройками появится при следующем переходе между сервисами.
Вы можете проигнорировать данную возможность или начать сразу же обустраивать свой аккаунт в зависимости от своих предпочтений. Вот, что мне предложил Яндекс.
Шаг 1. Настраиваем метки. Для каждой предусмотрен свой цвет (всего 32). Вы сможете быстро и эффективно распознавать, какие письма стоят внимания в первую очередь, а какие можно оставить на потом.
Количество таких меток может ограничиваться разве что вашей собственной фантазией.
Шаг 2. Сборщик рассчитан на то, чтобы привязать к почте на Яндексе все остальные используемые вами адреса.
Это очень удобная функция, которая практикуется на всех известных почтовых сервисах, Яндекс – не исключение. В связи с большой конкуренцией это дает отличный эффект.
Шаг 3. Отправитель. Здесь вы можете настроить имя и персональную подпись, которую будут видеть получатели писем, пришедших с вашего адреса.
Настройте используемый аватар – загрузите фотографию с компьютера или сделайте моментальный снимок, если у вас имеется доступ к веб-камере.
Шаг 4. Оформление. Это Темы, которые будут применяться в вашем профиле почты, создавая фон.
Просто нажмите на понравившуюся картинку, и Тема будет применена. В дальнейшем, чтобы получить доступ к более широкому спектру вариантов оформления, нажмите на значок в правом верхнем углу.
Шаг 5. Наслаждайтесь настройками. Если что-то еще хочется улучшить или уточнить, воспользуйтесь предложенной здесь ссылкой на страницу с доступом к усовершенствованному разделу правок.
Если все устраивает, просто нажмите на «Готово» и продолжайте исследовать возможности почты Яндекс.
Внесение изменений в аккаунт и добавление контактов
Если вы поспешили и создали свою почту с данными, которые хотели бы изменить (например, указали вымышленное имя), вы всегда можете исправить ситуацию.
Настройки почты
Если вы захотели внести какие-либо изменения в аккаунт, настройки почты или ее оформление, можете сделать это после перехода в одноименный раздел «Настройки», он расположен в правом верхнем углу, рядом с адресом почты.

Знакомство с настройками почтового ящика Яндекс
Как видите, настройки обширны. Из необычных функций почты стоит отметить раздел «Дела», это своего рода ежедневник или блокнот. Тут вы можете вписывать свои планы и контролировать их исполнение. Если вы работаете за компьютером в течении дня и ждете определенных писем, вам необязательно постоянно заходить на страницу почты и обновлять ее, чтобы узнать о приходе нового письма. Вы можете установить функцию звукового оповещения.
Контакты
Если у вас есть база контактов, которую вы не желаете заново вносить в «Контакты» вручную, вы можете ее импортировать с помощью специально файла с расширением «.csv» или «vCard».

Импорт контактов в почтовый ящик Яндекс
Выводы
Таким образом, регистрация и авторизация выполняется за несколько минут. Рассмотренная процедура доступна каждому пользователю. После создания личного кабинета посетитель сможет отправлять письма, получать сообщения или выбирать визуальное оформление почтового сервиса. Яндекс Почта постоянно добавляет полезные возможности, поэтому пользоваться сервисом становится намного удобнее. Существует мобильная версия для телефонов, и даже официальное приложение. Дополнительное преимущество сервиса – совершенно бесплатное обслуживание независимо от количества принятых или отправленных писем.





