Как настроить яндекс почту на android
Содержание:
- Описание и интерфейс
- Официальное мобильное приложение от Yandex
- Другие почтовые клиенты
- Основные моменты работы
- Использование браузера
- Как настроить яндекс почту через POP3 и IMAP в ОС Android
- Настройка Microsoft Outlook 2013 для почты Яндекс в домене сайта компании.
- Настройка Яндекс Почты при помощи почтового клиента от Яндекс
- Настраиваем Яндекс.Почту на Android
- Как настроить Яндекс-почту на Андроиде с помощью вшитых программ
- Настройка протоколов
- Настройка Яндекс Почты при помощи протоколов POP3 и IMAP
- Как подключить яндекс почту
- Настройка почтового ящика Яндекс
- Как добавить «Яндекс Почту» в почтовый клиент Airmail 2 для Mac
- Настройка Яндекс-почты на Android: Видео
- Вывод
Описание и интерфейс
Если вспомнить первые версии рассматриваемого приложения – это был сырой продукт от российской компании Yandex, во многом проигрывавший конкурентам. Однако на сегодняшний день с уверенностью можно заявить, что стараниями команды Яндекс удалось привести его в подобающий вид.
Сразу после авторизации в программе появятся вспомогательные маркеры, которые ознакомят нового пользователя с интерфейсом. Он был существенно переработан и стал намного проще. Работать со входящими сообщениями стало удобнее, например, можно выделить сразу несколько сообщений и выбрать действия для всех сразу (удалить, переместить и т. п).

Также стоит отметить аватары отправителей, отображающиеся слева от темы письма. Если пользователь не установил фотографию профиля, тогда значок генерируется автоматически, беря за основу имя отправителя
Стало удобнее находить нужное письмо, обращая внимание на иконку
Стоит упомянуть удобное всплывающее меню, появляющееся после нажатия на соответствующую кнопку в нижнем левом углу экрана. После этого появляется список пользовательских папок, ярлыков и меток. Соответственно, навигация по письмам стала проще.
Официальное мобильное приложение от Yandex
Фирменный почтовый клиент «Яндекс.Почта» разработан специально для использования на устройствах под управлением операционной системы Андроид. С его помощью пользователь может осуществлять следующие операции:
- создание, редактирование и отправка исходящей корреспонденции;
- получение входящих писем;
- добавление новых и удаление ненужных почтовых ящиков;
- управление корреспонденцией с помощью жестов;
- конфигурирование параметров под индивидуальные запросы: настройка уведомлений и синхронизации, выбор порядка группирования писем, изменение личной подписи и прочее.
Обратите внимание
Почтовый клиент доступен для всех версий операционной системы, начиная с 4.0.3.
Настройка приложения Яндекс.Почта на Андроид-устройствах осуществляется следующим образом:
- запускаем магазин Google Play (Play Market), в поисковой строке вводим «Яндекс почта» или «Yandex Mail»;
заходим на страницу найденного приложения и нажимаем «Установить»;
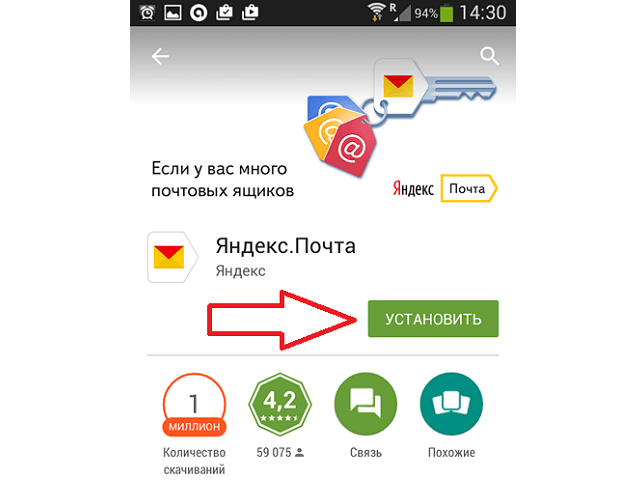
после установки ищем в перечне программ ярлык Яндекс.Почты и запускаем её;
вводим данные своего электронного ящика (логин и пароль) и тапаем «Войти»;
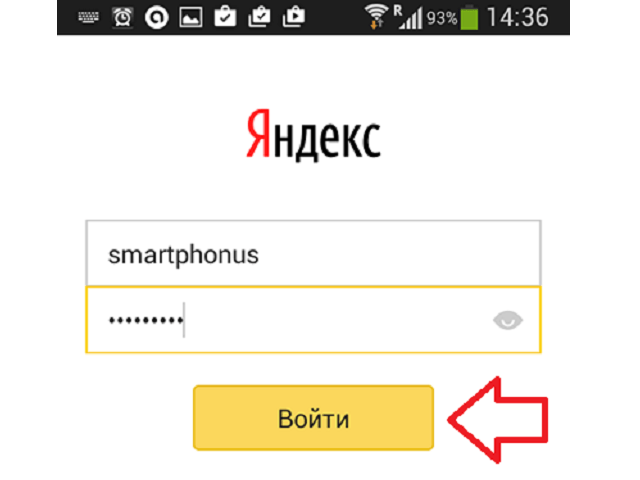
листаем появившийся экран приглашения почтового клиента до появления кнопки «Перейти к почте», нажимаем на нее;
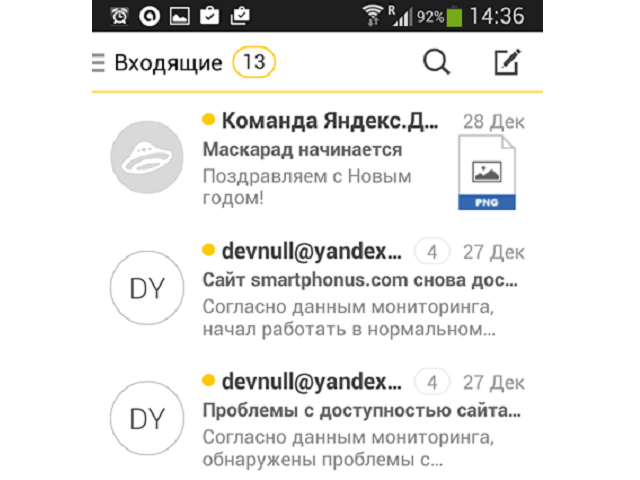
на экране возникнет содержимое папки «Входящая корреспонденция».
Установка клиента завершена.
Будет полезным
Конфигурировать необходимые параметры работы приложения можно в «Настройках», этот пункт меню расположен в нижней части левой шторки.
Другие почтовые клиенты
Загрузка …
Если вы пользуетесь другим почтовым клиентом, привыкли к интерфейсу, хотите управлять несколькими аккаунтами или просто не желаете устанавливать фирменный сервис Yandex по каким-либо причинам, настройка Яндекс-почты на Андроид может быть осуществлена из иных приложений, работающих с электронной корреспонденцией.
Наиболее популярными программами, которые можно использовать в данном контексте, являются «Почта Mail.ru» и «Gmail». Процесс настройки достаточно прост и не содержит никаких «подводных камней»:
- запускаем приложение и в настройках находим возможность внесения новой учетной записи (пункт «Добавить аккаунт»);
из перечня предлагаемых почтовых клиентов выбираем Яндекс;
в появившемся окне вводим в соответствующие поля логин и пароль от электронной почты Яндекс и нажимаем «Войти».
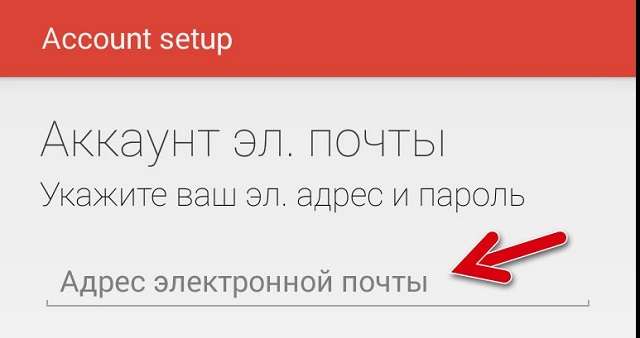
Обратите внимание
В зависимости от версии приложения, пользователю либо будет предложено указать основные параметры работы аккаунта (форму оповещений, варианты синхронизации, работу с прикрепленными файлами) сразу при первом входе, либо это можно будет сделать в дальнейшем в меню настроек. Также можно настроить имя учетной записи – указать ник, который будет отражаться в папке входящей корреспонденции получателей ваших писем.
Основные моменты работы
Для удобства пользователей реализована возможность управления жестами. Сделав свайп вправо по письму, его можно пометить как прочитанное, а свайпом влево сообщение удаляется. Чтобы отметить сообщение как прочитанное, проводить пальцем нужно не на весь экран, а на половину. Для удаления свайп делается от края до края дисплея.
При необходимости управлять можно сразу несколькими сообщениями. Делаем долгое нажатие на каждое из них, отмечаем галочками и выбираем вверху экрана нужное действие: переместить в папку, пометить прочитанным или важным, поставить метку или удалить. Чтобы ответить на письмо, нужно нажать на стрелочку. Можно прикрепить изображение либо другой файл из галереи телефона или Яндекс.Диска.
В приложении удобно реализован поиск. Можно выбрать, где именно искать: во входящих, исходящих, отправленных, черновиках или спаме. Пользователь может искать по разным категориям:
- люди;
- социальные сети;
- новости;
- билеты;
- отели;
- скидки.
Есть возможность поиска по ключевым словам. В результате можно быстро отыскать нужное и не терять время, просматривая всю почту. В левой части экрана находится скрытая панель с меню. Здесь можно видеть аккаунты пользователя, группы писем и настройки. Яндекс.Почта для Андроид — интуитивно понятное приложение, упрощающее работу с почтой и поддерживающее оффлайн-режим.
Вы можете скачать Яндекс.Почта на Андроид бесплатно по прямой ссылке ниже.
Старые версии
Скачать Яндекс.Почта 7.8.4 Скачало: 6 | Размер: 62,52 Mb
Скачать Яндекс.Почта 7.7.1 Скачало: 6 | Размер: 42,85 Mb
Скачать Яндекс.Почта 7.6.2 Скачало: 20 | Размер: 44,27 Mb
Скачать Яндекс.Почта 7.5.3 Скачало: 21 | Размер: 44,37 Mb
Скачать Яндекс.Почта 7.4.2 Скачало: 11 | Размер: 43,87 Mb
Скачать Яндекс.Почта 7.4.1 Скачало: 20 | Размер: 43,88 Mb
Скачать Яндекс.Почта 7.3.2 Скачало: 17 | Размер: 42,89 Mb
Скачать Яндекс.Почта 7.1.2 Скачало: 86 | Размер: 41,45 Mb
Скачать Яндекс.Почта 7.1.1 Скачало: 53 | Размер: 41,45 Mb
Использование браузера
Самый простой, но наименее удобный вариант. Обычно используется как временный способ до момента, когда появится возможность настроить Яндекс.Почту одним из вышеописанных способов.
В любом из используемых браузеров вводим адрес «yandex.ru», на появившейся главной странице Яндекс нажимаем кнопку «Почта» (в правом верхнем углу) и вводим данные своего аккаунта.
Следует иметь в виду, что web-версия почтового сервиса имеет определенные ограничения:
- не получится настроить систему оповещений;
- отсутствует возможность пересылки файлов;
- не предусмотрена возможность работы одновременно с несколькими почтовыми ящиками.
С учетом указанных недостатков, доступом к почтовому сервису через браузер пользуются либо при невозможности скачать более удобный почтовый клиент, либо просто не обладая информацией о наличии других способов.
Как настроить яндекс почту через POP3 и IMAP в ОС Android
- Откройте системные настройки, где выберите пункт «Аккаунты».
- В новом окне выберите пункт «Добавить аккаунт».
- Если устройство поддерживает POP3 и IMAP, выберите IMAP.
- Добавьте адрес электронной почты и нажмите далее, для автоматической настройки. Если необходимо настроить протокол «вручную» нажмите соответствующую кнопку.
- Затем на страничке Яндекс, необходимо ввести пароль.
- Появится запрос на предоставление данных для Gmail, где требуется нажать «Разрешить».
- Укажите частоту синхронизации и другие параметры.
- После добавления учетной записи, синхронизируйте данные, а так же укажите дополнительные параметры работы почты.







Если вы решили вручную ввести данные или автоматическая настройка не поддерживается, укажите параметры ниже.
Ручная настройка IMAP
Сервер входящей почты:
- Адрес почты и пароль.
- Сервер – imap.yandex.ru.
- Порт – 993.
- Тип безопасности SSL.
Сервер исходящей почты:
- Сервер SMTP – smtp.yandex.ru.
- Порт – 465.
- Тип безопасности – SSL/TLS.
Ручная настройка POP3
Сервер входящей почты:
- Адрес почты и пароль.
- Сервер – pop.yandex.ru.
- Порт – 995.
- Тип безопасности SLL.
При отсутствии поддержки SLL защиты, следует выбрать параметр «нет» и порт 110.
Сервер исходящей почты:
- Сервер SMTP – smtp.yandex.ru.
- Порт – 465.
- Тип безопасности – SSL/TLS.
При отсутствии поддержки SLL защиты, следует выбрать параметр «нет» и порт 587 или 25.
Настройка Microsoft Outlook 2013 для почты Яндекс в домене сайта компании.
После создания почтового ящика в сервисе Яндекса почта для домена, перед тем как настраивать аутлук нужно авторизоваться в Яндекс почте через браузер под этим логином (ящиком) и заполнить ФИО, дату рождения и секретный вопрос. Кроме этого там же зайти в настройки и включить протокол pop3 в разделе почтовые программы:
При первом запуске Outlook вам будет предложено создать новую учетную запись, в этом случае пропускаем пару пунктов этого описания и переходим сюда.
Если у вас уже есть учетная запись, нажимаем Файл:
Добавить учетную запись:
Ручная настройка или дополнительные параметры:
Протокол POP или IMAP:
В следующем окне указываются основные настройки.
Вводите ваше имя.
Ваш адрес электронный почты (в графу пользователь дублируем).
Тип учетной записи ставим pop3. Сервер входящей почты pop.yandex.ru. Сервер исходящей почты smtp.yandex.ru.
Ваш пароль почты и ставите галочку “Запоминть пароль”. Когда все введено переходим в “Другие настройки”:
Переходим сразу во вкладку “Сервер исходящей почты” и ставим флаг “SMTP-серверу требуется проверка подлинности”. После идем в “Дополнительно”:
Здесь тоже очень важные настройки. Надо указать, что будет использоваться шифрованное соединение SSL.
Ставим галку Требуется шифрованное подключение (SSL).
Использовать следующий тип шифрованного подключения выбираем SSL. Пишем порт SMTP-сервера 465.
Чтобы при загрузке почты на локальный компьютер в Outlook почта не удалялась с ящика Яндекса – убираем флаг “Удалять с сервера через” и нажимаем ОК:
Все настройки Outlook 2013 для почты Яндекс завершены, нажимаем “Далее” для проверки подключения:
Здесь идет проверка отправки и получения по нашим настройкам, если видим обе галочки, значит все сделано правильно:
Теперь загрузим уже имеющуюся почту в Outlook. Переходим во вкладку “Отправка и получение” и нажимаем “Отправить и получить почту – все папки”:
Ждем пока почта скачается на компьютер, при этом можете свернуть программу и продолжить работу.
После загрузки почта помечена как непрочитанная. Для исправления кликаем правой кнопкой мыши по группе писем “Входящие” и жмем “Пометить все как прочтенные”:
Если почта загружается долго, прогресс загрузки видно внизу окна программы:
На этом настройка Outlook 2013 для почты Яндекса для домена завершена.
Настройка Яндекс Почты при помощи почтового клиента от Яндекс
Для начала откройте Play Market, введите в поиск «Yandex Mail» и выберите «Яндекс.Почта» в результатах поиска.
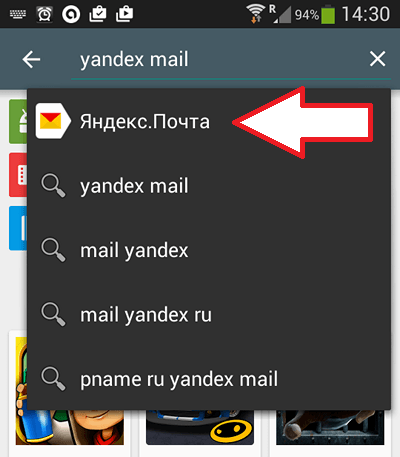
После этого перед вами откроется страница программы «Яндекс.Почта» в Play Market. Нажмите на кнопку «Установить» и дождитесь, пока данная программа не установится на ваше Android устройство.
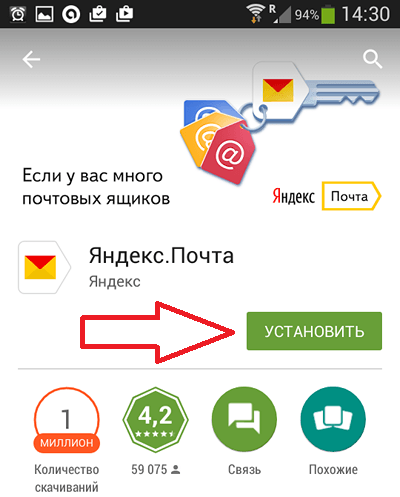
После завершения установки на рабочем столе появится ярлык для запуска Яндекс почты. Откройте его и введите логин и пароль от своего аккаунта в Яндекс. После чего нажмите на кнопку «Войти».
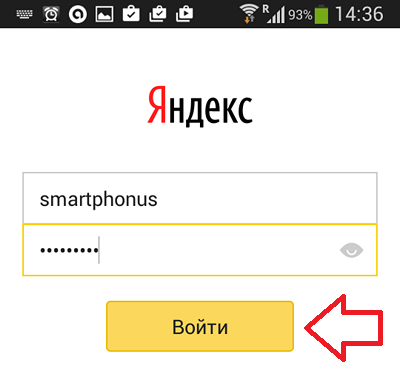
Дальше появится экран с приглашением в Яндекс Почту, пролистайте его и нажмите на кнопку «Перейти к почте». После этого вы должны увидеть папку «Входящие» с вашими письмами.
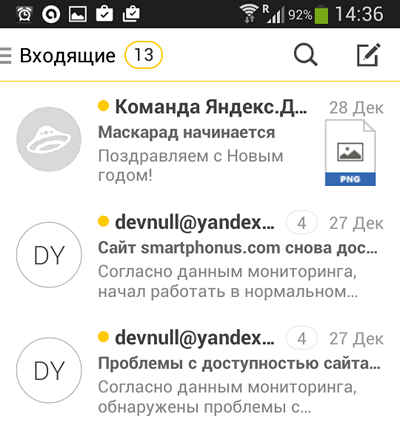
Настраиваем Яндекс.Почту на Android
Процедура настройки учетной записи на мобильном устройстве не требует особых навыков. Чтобы сделать это, существует несколько способов.
Способ 1: Системная программа
В данном варианте понадобится доступ к сети. Для настройки:
- Запустите приложение Email и откройте настройки учетных записей.
- В перечне аккаунтов выберите Yandex.

В открывшейся форме сначала напечатайте адрес и пароль. В настройках ниже укажите:</li>

Затем потребуется указать настройки для исходящей почты:</li>

Настройка почты будет окончена. Далее будет предложено дать название аккаунту и указать имя пользователя.</li>

</ol>
Способ 2: Gmail
Одним из приложений, установленных на всех устройствах системы Андроид, является Gmail. Для настройки в нем почты Яндекса необходимо следующее:
- Запустите программу и в настройках выберите «Добавить аккаунт».

Среди показанного перечня выберите «Яндекс».</li>

Запишите логин и пароль от почты, затем нажмите «Войти».</li>

В открывшихся параметрах аккаунта установите частоту синхронизации, по желанию включите остальные пункты и щелкните «Далее».</li>

Почта будет добавлена, программа предложит установить имя пользователя и название аккаунта (необязательно).</li>

</ol>
Способ 3: Официальное приложение
Для обладателей устройств с ОС Android сервис Яндекс почты создал специальное приложение, позволяющее работать с аккаунтом на мобильном устройстве. Установить и настроить его достаточно просто.
- Запустите Play Market и в строке поиска введите «Яндекс почта».

Откройте страничку с приложением и нажмите «Установить».</li>

После установки запустите программу и введите логин и пароль от ящика.</li>

При правильном вводе данных будет выполнена синхронизация и загрузка имеющихся писем. Потребуется немного подождать. Затем нажмите «Перейти к почте».</li>

В итоге все данные аккаунта будут загружены и показаны в приложении.</li>

</ol>Провести настройку Яндекс почты можно быстро и просто. Для её выполнения требуется только интернет и само мобильное устройство. Мы рады, что смогли помочь Вам в решении проблемы.Опишите, что у вас не получилось. Наши специалисты постараются ответить максимально быстро.
Помогла ли вам эта статья?
- https://androfon.ru/article/nastroyka-yandeks-pochtyi-na-android
- https://smartphonus.com/как-настроить-яндекс-почту-на-android/
- https://lumpics.ru/how-set-up-yandex-mail-on-android/
Как настроить Яндекс-почту на Андроиде с помощью вшитых программ
Настройка почты
Далеко не все устройства на базе Android имеют в своем комплекте родной софт для операций с почтовыми серверами. Однако, если вы – счастливый обладатель такого телефона с вшитым в стандартную оболочку приложением, то никаких дополнительных программ для настройки почты Яндекс на Андроид вам не понадобится. Для начала выберите, какой протокол подойдет лучше для ваших нужд:
- POP3. С ним на ваш телефон будет приходить копия письма, а любое редактирование корреспонденции отразится лишь в телефоне, а не в реальном почтовом ящике.
- IMAP. Высший пилотаж для почтовых серверов, не все из них работают с данным протоколом, но серьезным Яндексом он поддерживается. IMAP позволит редактировать вашу почту прямо с телефона.
Если вы выбрали POP3, чтобы настроить Yandex-почту на Android, действуем следующим образом:
- Заходим в приложение Mail, выбираем протокол (POP3).
- В появившемся окне вводите логин, пароль, в сервере POP3 отобразится строка POP.YANDEX.RU, если нет – вводите вручную, выбираем порт 110, тип безопасности – нет, удалять сообщения – никогда. Жмете «Далее».
- Почтовый ящик откроется, уже можно пользоваться.
Если остановились на IMAP:
- В приложении Mail выбираем протокол IMAP.
- В окошке заполняем поля: сервер SMTP – SMTP.YANDEX.RU, порт – 587, требовать входа в аккаунт – ставим галочку, вводим логин и пароль, нажимаем «Далее».
- Теперь вы можете пользоваться почтой с возможностью редактирования.
Настройка протоколов
Этот способ заинтересует продвинутых пользователей Андроид, которым необходимо осуществлять управление несколькими аккаунтами одновременно. Существует два основных протокола, используемых при работе с электронной корреспонденцией: РОР3 и ІМАР. Особенностью РОР3 является создание на мобильном устройстве копии полученных писем. Редактирование письма на телефоне не отразится на его реальном состоянии на сервере. ІМАР, напротив, позволяет редактировать почту непосредственно в электронном ящике.
Для конфигурирования протоколов можно воспользоваться одной из следующих программ:
- K-9 Mail. Бесплатное приложение с небольшим набором функций, проверенное временем и отличающееся высокой надежностью.
ProfiMail. Удобная программа для обработки корреспонденции с гипертекстовой разметкой.
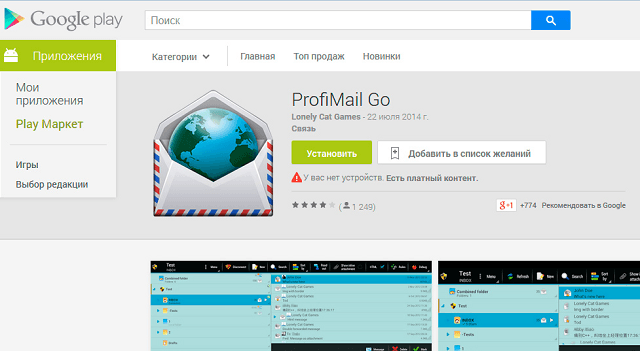
MailDroid. Наиболее придвинутый многофункциональный почтовый сервис, позволяющий изменять большое количество индивидуальных параметров и установить собственный стиль оформления.
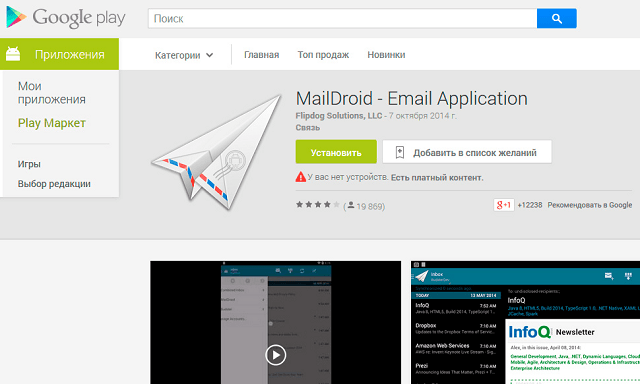
Скачать любое из указанных приложений можно в стандартном магазине Google Store. Интерфейс каждой программы имеет свои особенности, но обобщенный алгоритм настройки Яндекс.Почты выглядит следующим образом:
- выбираем добавление нового почтового ящика;
- вводим регистрационные данные (имя пользователя и пароль) и указываем вариант установки «Вручную»;
- выбираем интересующий протокол: РОР3 илиІМАР.
Далее необходимо указать параметры для серверов поступающих/исходящих писем. В зависимости от выбранного протокола, для входящей почты вносим такую информацию:
| Протокол РОР3 | Протокол ІМАР | |
| Адрес сервера | pop.yandex.ru | imap.yandex.ru |
| Защита соединения | SSL | SSL |
| Порт для подключения | 995 | 993 |
Для отправляемой корреспонденции настройки одинаковы в обоих случаях:
- адрес сервера — smtp.yandex.ru;
- Защита соединения – SSL;
- Порт для подключения – 465.
Настройка Яндекс Почты при помощи протоколов POP3 и IMAP
Если вам не подходит специальный клиент для Яндекс Почты. Или вы хотите получать почту с разных почтовых ящиков в одном приложении. То вы можете настроить Яндекс Почту при помощи почтовых интерфейсов POP3 и IMAP. Для примера продемонстрируем, как это делается в приложении K9 Mail.
Открываем приложение и нажимаем добавить новый почтовый ящик. После этого вводим адрес электронной почты, пароль и нажимаем на кнопку «Вручную».

Дальше выбираете тип протокола, который хотите использовать. Для примера выберем POP3.

Дальше нужно ввести данные для доступа к почте и нажать на кнопку «Далее»

На момент написания статьи Яндексом используются следующие настройки POP3:
- Для входящей почты: адрес сервера — pop.yandex.ru;
- защита соединения — SSL;
- порт для подключения — 995;
Для исходящей почты
- адрес сервера — smtp.yandex.ru;
защита соединения — SSL;
порт для подключения — 465;
Для подключения по протоколу IMAP:
- Для входящей почты:
адрес сервера — imap.yandex.ru;
- защита соединения — SSL;
- порт для подключения — 993;
Для исходящей почты
- адрес сервера — smtp.yandex.ru;
защита соединения — SSL;
порт для подключения — 465;
—>
В этом уроке я покажу настройку Яндекс Почты на компьютере и телефоне. Мы научимся добавлять ящик в почтовые программы и мобильные приложения, редактировать профиль.
Покажу, как его установить и подключиться к своему ящику на примере телефона Android. На iPhone все аналогично.
1. Установите приложение.

2. Разрешите доступ к данным телефона.
3. После установки запустите приложение. Его значок находится на экране. В начальном окне из списка выберите «Яндекс».
4. Введите электронный адрес в поле «Логин».

5. Введите пароль и нажмите «Войти».

Вы успешно вошли в электронный ящик.
Другие программы
Для работы с почтой на мобильном можно использовать и другие программы. Обычно в них нужно просто указать свой адрес и пароль, а остальные настройки приложение сделает автоматически. Но можно указать их и вручную. Покажу, как это сделать на примере клиента K9-Mail на Андроид.
2. Откройте его, введите электронный адрес и пароль. Затем нажмите «Вручную».

3. Выберите нужный протокол и настройте его.

IMAP
- Сервер IMAP: imap.yandex.ru
- Безопасность: SSL/TLS
- Порт: 993
- Остальные поля не трогаем и нажимаем «Далее».
- Сервер SMTP: smtp.yandex.ru
- Порт: 465
- Галочку напротив пункта «Авторизация»
- Остальные поля не трогаем, нажимаем «Далее»
В режиме «Интервал проверки» установите время проверки входящей почты и поставьте галочки напротив всех пунктов для получения уведомлений о входящей почте. Нажмите кнопку «Далее».
Введите название ящика и имя, которое будет показано получателю. Нажмите кнопку «Готово».

POP3
- Сервер POP3: pop.yandex.ru
- Безопасность: SSL/TLS
- Порт: 995
- Остальные поля не трогаем, нажимаем «Далее».
- Сервер SMTP: smtp.yandex.ru
- Порт: 465
- Галочку напротив «Авторизация»
- Остальные поля не трогаем, нажимаем «Далее»
В режиме «Интервал проверки» установите время проверки входящих сообщений. Поставьте галочки напротив всех пунктов для получения уведомлений. Нажмите кнопку «Далее».
Добавьте название электронного ящика и имя. Нажмите «Готово».
По умолчанию после получения писем, программа оставляет копии на сервере.
Как подключить яндекс почту
На выбор пользователю доступны несколько методов подключения почты:
- Клиент «Яндекс.Почта».
- Протокол POP3 и IMAP в ОС Android.
- Протокол POP3 и IMAP в сторонних приложениях.
Клиент «Яндекс.Почта», представляет собой приложение, устанавливаемое отдельно и настроенное на работу с сервисом Яндекс. Это наиболее простой способ просмотра, редактирования и отправки электронных писем, что подойдет начинающим пользователям. Так же оптимальный вариант, если Яндекс – единственный используемый почтовый сервис.
Протокол POP3 и IMAP, используются для доступа к электронной почте. Для работы, установка дополнительного приложения не требуется, посколько ОС Android располагает встроенными инструментами. Данный вариант удобен в том случае, когда используются несколько сервисов, например «Mail.ru» и «Rambler». При необходимости, почтовый сервис легко соединяется с основной учетной записью, например с «Gmail».
Использование POP3 и IMAP в сторонних приложениях – альтернатива, на случай, если стандартные возможности Android не подходят или не устраивают.
Настройка почтового ящика Яндекс
Находясь на главной странице поисковой системы yandex.ru в правом углу, щелкаем по логину.
Если уже авторизованы, то так же в правом верхнем углу, щелкая по логину, открываем Управление аккаунтом, попадаем на страницу Яндекс Паспорт.

Здесь происходит вся настройка персональных данных:
- добавить фото;
- указать дату рождения;
- имя в комментариях и отзывах;
- изменить персональные данные.

Сначала по желанию указываем дату рождения, добавляем фото, выбираем как будет отображаться имя в сервисах Яндекса.

Выбрав изменить персональные данные – изменить фамилию, имя, дату рождения и так далее.
Пароли и авторизация
В этом разделе доступны следующие настройки:
- сменить пароль или контрольный вопрос;
- включить пароли приложений яндекс сервисов;
- двухфакторная аутентификация яндекс почта.
Первое и самое главное можно сменить пароль или контрольный вопрос, который задавали при регистрации.

Настроить двухфакторную аутентификацию – возможность заходить в сервисы Яндекса, почту без ввода пароля, но для этого нужен смартфон, он будет ключом доступа к сервису.
- вводим номер телефона, пароль от Яндекс почты, подтверждаем смс кодом;
- придумываем пин-код от 4-16 цифр, нужен для входа в мобильное приложение;
- следующим шагом будет установка на мобильный телефон приложение Яндекс Ключ, нажав кнопку получить ссылку на телефон, придет смс со ссылкой на установку;
- вводим пароль, сгенерированный в мобильном приложении Яндекс Ключ.
Дальше настройка происходит на смартфоне: открываем приложение, вводим ранее придуманный пин-код, добавляем аккаунт, считывая QR-код.
Все, процедура настройки не легкая, но теперь что бы войти в свой аккаунт, нужен смартфон. Конечно, если под рукой его нет, всегда есть классический способ входа по паролю.
Пароли приложений – это дополнительная защита аккаунта, например вы на телефоне или ноутбуке используете почтовый клиент, и при добавлении учетной записи, нужно указывать логин и пароль, и это сервис будет знать основной пароль от аккаунта Яндекс. Но можете создать отдельный пароль для этого почтового клиента, а основной пароль не указывать.
Для этого нужно:
- зайти в Пароли приложений, выбрать кнопку создать новый пароль;
- выбираем тип приложения: почта, файлы, контакты, календарь, чаты;
- вводим название пароля для доступа к почте;
- готово, пароль сгенерирован.
Теперь заходим в почтовый клиент, и указываем данный пароль.
История входов и устройства
В этом разделе, можно выйти на всех устройствах, посмотреть историю входов и изучить список мест, в которых вы авторизованы.
Почтовые ящики и номера телефонов
В этом же разделе добавьте дополнительный адрес для восстановления, можете изменить номер телефона, а также сделать номер телефона логином.
Социальные сети
С почтовым аккаунтом можно связать социальные сети, так же с помощью социальных сетей можно авторизовываться в почтовом аккаунте.
Адреса
В Яндекс Паспорте есть возможность указать домашний и рабочий адрес, а так же отметить какой адрес использовать для доставок.
Как добавить «Яндекс Почту» в почтовый клиент Airmail 2 для Mac

Сразу после обзора замечательного почтового клиента Airmail 2 мы решили поделиться личным опытом добавления почтового аккаунта «Яндекс» в эту программу. Казалось бы, что может быть проще: ведь достаточно ввести логин и пароль от учетной записи, а затем нажать на кнопку добавить. На практике данный способ не проходит, потому что сервера Yandex имеют свои SMTP, IMAP и POP3 сервера. В результате получается, что настраивать все эти параметры придется вручную. В интернете нет инструкций по добавлению почты «Яндекс» в Airmail 2, поэтому мы решили рассказать об этом.

Первым делом в настройках программы открывает пункт управления учетными записями, и нажимаем на кнопку «Добавить учетную запись». После этого вводить желаемое название записи (используется только для навигации внутри Airmail 2), логин и пароль. После нажатия кнопки «Добавить», на экране неожиданно появляется масса настроек, которые отвечают за прем и отправку почтовых сообщений. Это и является главным подводным камнем при добавлении аккаунта «Яндекс Почты» в Airmail 2.

Мы будет настраивать программу для работы по протоколу IMAP, но также «Яндекс Почта» поддерживает подключение через POP3. В качестве сервера входящих писем указываем imap.yandex.ru, а в разделе порт пишет 993 и выбираем защиту SSL.

Теперь устанавливаем настройки исходящей почты. Для этого в качестве сервера указываем smtp.yandex.ru. В этом случае необходимо указать 465 порт и метод защиты данных SSL. Для наглядности мы решили вывести все необходимые настройки в таком виде:
Входящая почта
- адрес почтового сервера — imap.yandex.ru
- защита соединения — SSL
- порт — 993
Исходящая почта
- адрес почтового сервера — smtp.yandex.ru
- защита соединения — SSL
- порт — 465

После ввода всех этих данных смело нажимаем на кнопку «Добавить». Спустя несколько секунд проверки учетная запись будет успешно добавлена, и останется только настроить желаемый внешний вид. Если вдруг проверка идет дольше минуты, значит какие-то параметры введены неправильно. Программа Airmail 2 сама перестанет проверять данные через 3-4 минуты, поэтому просто дожидаемся окончания процесса и ищем ошибку.
До 10 мая все желающие могут бесплатно получить спортивный браслет Xiaomi Mi Band 4, потратив на это всего 2 минуты.
Присоединяйтесь к нам в G o o g l e News , Twitter, Facebook, ВКонтакте, YouTube и RSS чтобы быть в курсе последних новостей из мира технологий будущего.
источник
Настройка Яндекс-почты на Android: Видео
Настройка Yandex-почты с помощью дополнительных программ
Как только вы разобрались, что разработчики не вшили в ваше мобильное устройство почтовую программу заранее, можете начинать искать один из следующих полезных софтов, который поможет настроить Яндекс-почту на Андроид.
K-9 Mail.
Скачивается программка с функциями почтового голубя по , она достаточно удобна, к тому же совершенно бесплатна. С провайдерами, которые подвергались тестированию на совместную работу, приложение вело себя дружественно и на конфликт не шло. Простенький дизайн без наворотов, но основные функции почтовика выполняет превосходно.
Приложение K-9 Mail
Profi Mail.
Залить приложение можно из . Имеются как платная, так и бесплатная trial версия. Изначально программа писалась для устройств Windows Mobile, и уже потом доделывалась под Андроид, как результат – интерфейс старенького Windows. Однако, если данный факт вас не смущает, то можно ставить Profi Mail на Андроиде, тем более, что это единственный вариант почтового софта, нормально масштабирующий сообщения с гипертекстовой разметкой.
Программа Profi Mail
Mail. Droid.
Как настроить почту Яндекс на Андроиде по последней моде? Программу, соответствующую такому запросу, вы найдете по . Пожалуй, из всех рассмотренных, у нее самый стильный дизайн, есть два варианта темы – темная и светлая вы сможете установить платную или бесплатную версию на выбор.
Приложение Mail. Droid
Вывод
При настройке яндекс почты, предпочтительно воспользоваться протоколами POP3 и IMAP в ОС Android. Это сэкономит место на накопителе и снизит нагрузку на оперативную память. При неудавшейся настройке или начинающему пользователю, рационально начать с использования клиента «Яндекс.Почта». Если фирменный клиент не устраивает, тогда воспользуйтесь сторонними приложениями.
Яндекс Почта – один из наиболее популярных почтовых сервисов, наравне с Gmail и Mail.ru. Поэтому многих пользователей интересует, как настроить Яндекс почту на Андроид. В этом материале мы рассмотрим этот вопрос.





