Как настроить доступ к электронной почте icloud на android
Содержание:
- Как войти в почту iCloud с компьютера
- Создание Айклауд — регистрация нового аккаунта
- Особенности использования сервиса
- Сильно ли срезается скорость?
- Удаление учетной записи
- Просмотр медиаконтента в iCloud с Android
- Чем так хорош e-mail от Apple?
- Возможные проблемы
- Открываем почту iCloud на Android
- Базовые настройки
- Как посмотреть фото в облаке на Айфоне
- Преимущества почты iCloud
- Как зайти на почту iCloud
- Пользуемся iCloud на iPhone
- Облако можно использовать для освобождения накопителя
- Как посмотреть облако на Айфоне
- Вариант первый. iCloud.com
- Вариант второй. Если у вас Windows
- Как войти в iCloud с Айфона
Как войти в почту iCloud с компьютера
12.02.2016

Сейчас у каждого есть собственный адрес электронной почты, как минимум один, но зачастую их больше. Наличие «ящика» в наше время необходимо не только для общения посредством электронных писем, но и для регистрации на всевозможных ресурсах в интернете. Не удивительно, что практически все игроки IT-рынка предоставляют пользователям свои ящики. У корпорации Apple это iCloud.
Будучи созданной изначально для iOS и Mac OS-устройств, почта iCloud все же работает и на других Windows. С ней можно работать непосредственно в браузере или в отдельном приложении. Однако, довольно часто у малоопытных пользователей возникает вопрос, как войти в почту iCloud с компьютера, особенно, если при создании Apple ID был указан другой ящик, не имеющий отношения к семейству iCloud.
Важно: для входа в iCloud наличие Apple ID является обязательным. Если у вас есть устройство на iOS или Mac OS, то и Apple ID у вас имеется, ведь без него в системе никуда
Apple ID – это электронная почта, которая указывалась вами при создании учетной записи Эппл и пароль, который вы сами придумали при регистрации. Эти данные необходимы для авторизации в «яблочной» системе, совершения покупок в App Store, iTunes и прочих, характерных для системы действий.
Создать учетную запись Apple.
Вход в почту iCloud с компьютера
Чтобы войти в почту, перейдите по этой ссылке и введите следующие данные:

Собственно, это и есть все необходимое для входа в почту iCloud.
Важное примечание: если при создании Apple ID использовался не бесплатный адрес от Apple (@icloud.com, @mac.com, @me.com), на каждом устройстве, с которого вы входите в почту iCloud, отдельно потребуется активация приложения Mail. Для большего удобства рекомендуем Apple клиент iCloud для Windows, который обладает теми же возможностями, что и его веб-версия
Для большего удобства рекомендуем Apple клиент iCloud для Windows, который обладает теми же возможностями, что и его веб-версия.

На этом все, теперь вы знаете, как войти в почту iCloud с компьютера.
Создание Айклауд — регистрация нового аккаунта
Регистрация iCloud может производиться с устройства Apple или другого гаджета имеющего подключение к интернету.
Способ 1. Используем iPhone
Чтобы создать iCloud аккаунт для Айфона:
- Откройте приложение «Настройки». Кнопка оформлена в виде шестеренки.
- Нажмите на строку «Войти в устройство». На устройствах со старой версией операционной системы нажмите на кнопку «Создать новый идентификатор».
- Кликните по надписи «Нет Apple ID или забыли его».
- В всплывающем окне выберите строку «Создать новый идентификатор».
- Введите день, месяц, год рождения и перейдите на следующий шаг.
- Укажите данные запрашиваемые системой и нажмите на кнопку «Далее».
- В отобразившуюся строку пропишите действующий адрес электронной почты. После регистрации он будет служить идентификатором и логином для входа в iCloud .
- Придумайте пароль и введите его 2 раза в соответствующие строки.
- Укажите действующий номер телефона и выберите способ подтверждения – звонком или текстовым сообщением.
- Введите полученный код подтверждения в отобразившееся на экране окно.
- Подтвердите согласие с условиями использования устройства нажав на кнопку «Принять».
- Укажите код разблокировки устройства.
Перед окончанием регистрации на экране отобразится окно, в котором необходимо согласовать синхронизацию имеющихся на устройстве данных с созданной учетной записью в iCloud. От этого действия можно отказаться, нажав на кнопку «Не объединять».
Способ 2. Используем Mac
Перейдите на официальную страницу iCloud и авторизуйтесь используя заданный идентификатор и пароль.
Для создания учетной записи iCloud можно использовать любое устройство имеющее выход в интернет. Для этого:
- В браузере откройте официальную страницу iCloud.
- Нажмите на строку «Создать учетную запись», и введите адрес электронной почты и пароль, которые будут использоваться для авторизации учетной записи.
- Укажите данные, которые требует система, страну проживания и секретные вопросы.
- В нижней части страницы введите код подтверждения, там же можно включить или отключить рассылку уведомлений.
- Пройдите процесс подтверждения, открыв письмо, отправленное на указанный адрес электронной почты.
Удаление старого аккаунта
Если на устройстве уже был создан iCloud, следует знать, как удалить аккаунт, чтобы зайти в новый.
Инструкция:
- Откройте настройки и перейдите в раздел «iCloud».
- Нажмите на кнопку «Выйти».
- Выберите строку «Удалить учетную запись».
Возможные проблемы
Если использовать желаемый пароль не удается, рекомендуется проверить соответствует ли он требованиям:
- минимальный размер 8 символов;
- наличие чисел, заглавных и строчных букв;
- отсутствие символов повторяющихся более 2 раз;
- полное отличие от идентификатора.
При соблюдении требований и возникновении проблемы следует написать в службу поддержки.
Зная как зарегистрироваться в системе iCloud можно получить доступ к бесплатному облако для хранения данных. Все файлы сохраненные на iPhone можно посмотреть с другого устройства, авторизовавшись в своей учетной записи.
Особенности использования сервиса
Тем, кто использует iCloud, стоит обратить внимание на некоторые особенности приложения. Например, если выйти из icloud или удалить приложение, то все данные, которые загружены в учётную запись, будут недоступны
Например: Пользователю захотелось сменить аккаунт, либо он решил продать свой телефон и купить новый. А также если система дала сбой и пришлось её переустановить.
Во всех этих случаях пользователь теряет доступ к аккаунту, а вместе с тем и все файлы, что были в нём. Новый смартфон предполагает другую учётную запись, привязанную к нему.
Как выйти из айклайд без потерь
Допустим, вы решили удалить программу iClod для Windows, тем самым выйдете с айклауд, при удалении будете наблюдать следующую картину. Утилита предупредит об удалении всех данных загруженных на ПК вместе с iCloud Drive.
Предупреждение при удалении iCoud с компьютера
Но данные не удаляются с облака, и по прежнему будут доступны для других устройств подключенных к iColud. Теперь давайте рассмотрим, как выйти из своего аккаунта icloud без потерь.
Сначала все необходимые фото следует перенести из потока в память телефона, или же просто перекинуть в другую папку на ПК. Сохранить документы. Если есть какие-то важные смс, то их тоже лучше перенести, так как в некоторых случаях и они могут исчезнуть
Теперь сохранить потребуется видео, а также информацию из записных книжек и календарей, если она входит в число важной. Иначе после выхода из аккаунта всё это будет утеряно безвозвратно.
Но, возможностью сохранения важной информации владеют не все айфоны. Эта функция доступна только смартфонам от «Яблока» с операционной системой от iOS 4 и выше
Те платформы, что ниже четвёртой версии, не снабжены возможностью сохранения из учётной записи файлов.
Нет такой проблемы у тех, кто пользуется приложением не только на телефоне, но и на компьютере. Аккаунт остаётся для них доступным с ПК. При помощи компьютера можно будет перенести все файлы на новую учётную запись.
Сильно ли срезается скорость?
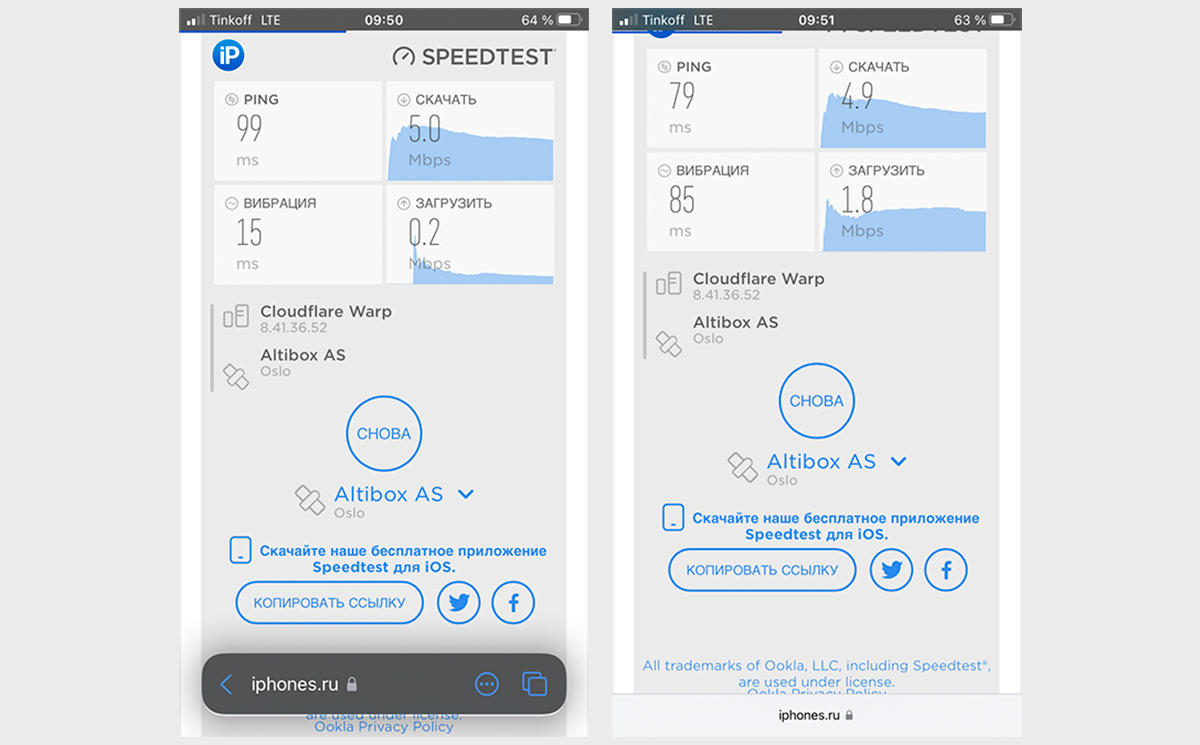 Оператор: Тинькофф Мобайл.
Оператор: Тинькофф Мобайл.
Вообще нет. Технически Private Relay использует протоколы подключения QUIC (HTTP / 3), которые происходят через UDP-порт 443. Звучит страшно, но вам из всего этого нужно знать только одно: все эти технологии не съедают скорость.
Я протестировал скорость интернета с включенным Private Relay и выключенным — разницы почти никакой. Может быть иногда на десятые доли скорость интернета изменяется, но я считаю, что это колебания в рамках погрешности. В целом, всё работает стабильно. Даже заблокированные веб-сайты загружаются молниеносно. Хотя при включенной опции пинг заметно вырос.
Удаление учетной записи
Как выяснилось ранее, в самой учетной записи iCloud хранятся многие пользовательские данные. К ним относятся фотографии, заметки, аудиозаписи, видеозаписи и прочие личные файлы.
Иногда может понадобиться выполнить такое действие, как удаление iCloud.
Если удалить учетную запись пользователя, то все личные и конфиденциальные данные должны пропасть с iPhone.
Также, именно из-за этого, стоит хорошо обдумать тот факт — а действительно ли нужно пользователю удаление учетной записи iCloud.
Если всё-таки ответ остался положительным, тогда можно приступать к делу.
Для начала необходимо зайти в раздел «Настроек» iPhone, и перейти в пункт iCloud.

Затем, при выборе этого пункта, нужно выбрать строку «Удалить учетную запись». (Данный пункт находится внизу данного окна).

Далее нужно кликнуть по данной строке, чтобы подтвердить свой выбор.
После всех действий, описанных выше, iPhone спросит разрешение на сохранение контактов и прочих данных, непосредственно, на самом телефоне. Либо эти данные можно будет удалить. Здесь должен принять решение сам пользователь.

Теперь осталось только ввести пароль, и процедуру по выполнению удаления учетной записи iCloud с iPhone можно считать выполненной.
Многие пользователи боятся выполнить эту операцию по удалению учетной записи со своего iPhone. Но, естественно, по правде говоря, никаких проблем возникнуть не должно, после того как пользователь удалит учетную запись с iCloud.
Самое «катастрофичное, к чему может привести удаление — это потеря доступа к программам из Apple Store и другим приложениям. Всё потому, что для их использования требуется совершенный вход в iCloud.
Просмотр медиаконтента в iCloud с Android
Просмотреть и перенести медиаконтент с облачного хранилища на Андроид можно только через сторонние сервисы. Для того чтобы объединить аудио файлы можно использовать приложение «Музыка» с магазина приложений Google Play.
Второй способ получить доступ к медиаконтенту предоставляет приложение Amazon Cloud Player, которое работает как с iOS, так и с Android. Вам придется использовать виртуальную платформу сервиса как буфер обмена между системами.
Для клиентов платного канала YouTube открыт полный доступ к контенту iCloud как через Android, так и через iOS. Онлайн-сервисы не предъявляют особых требований к системе и одинаково хорошо работают на всех устройствах.
Кроме этих основных способов, как посмотреть данные Айклауд через Андроид, можно воспользоваться другими облачными хранилищами, которые одинаково хорошо настроены на работу с Андроид и гаджетами Эппл, например, сервис Dropbox.
Чем так хорош e-mail от Apple?
Тем, что корпорация Эппл предусмотрела возможность увеличения хранилища до 1 Тб. Изначально под нужды пользователя выделяется до 5 Гб свободного места. Для увеличения объема потребуется внести символическую плату. Взломать почту iCloud с 8-символьным паролем и подтверждением ID значительно сложнее, чем аккаунт на mail.ru, yandex.ru и прочих доменах.

Помимо этого интернет-сервис дает и другие преимущества:
- 100% отсутствие рекламы. Тягаться с сервисом от купертиновцев может разве что Gmail.com. Здесь ее немного, но все-таки реклама вносит определенные неудобства в работу.
- Легкая эксплуатация приложения, дружественный интерфейс и настройки. Даже если пользователь никогда не имел дело с сервисами Apple, проблем с входом на почту, восстановлением пароля и настройками ее работы не возникнет.
- Полная интеграция с устройствами.
- Использование технологии Push уведомлений.
Возможные проблемы
iCloud является полезным и достаточно простым в обращении сервисом. Тем не менее, у пользователей периодически возникают проблемы с регистрацией аккаунта, входом в систему и просмотром загруженных фотографий. Устранить ту или иную ошибку помогут рекомендации наших специалистов.
Герман
Эксперт в области цифровых технологий и деятельности мобильных операторов. Занимаюсь постоянным мониторингом изменений отрасли в России и за рубежом.
Задать вопрос
Проблемы и решения
Система пишет, что я неправильно ввел пароль при входе в iCloud
Прежде чем списывать возникновение проблемы на неполадки в работе сервиса Apple обязательно проверьте, правильно ли вы указали символы пароля. Возможно, некоторые из них введены с использованием CapsLock.
При входе появляется надпись «Ваша учетная запись заблокирована»
Блокировка выполняется только в том случае, если при попытке входа в Айклауд неоднократно указывались неправильные данные. Чтобы получить повторный доступ к облаку, необходимо нажать кнопку «Забыл пароль» и следовать дальнейшим инструкциям.
В браузерной версии отображаются не все сервисы iCloud
Синхронизация с дополнительными сервисами (Почта, Контакты и так далее) выполняется в настройках Айклауд на телефоне. Если напротив нужного сервиса не активирован ползунок, он не отобразится в версии iCloud для браузера.
4.6 / 5 ( 26 голосов )
Автор
Герман
Эксперт в области цифровых технологий и деятельности мобильных операторов. Занимаюсь постоянным мониторингом изменений отрасли в России и за рубежом.
Открываем почту iCloud на Android
Существует несколько способов активировать почту на смартфоне, каждые из которых разблокирует iCloud вход в учетную запись и позволит продолжать получать почту через облако на Андроид.
Способ 1. Почта Android
- Создайте на Андроид-устройстве неименную почту. Подойдет сервис «Email», «Yahoo», «Outlook».
- Откройте созданный клиент, вбейте свои данные от почты iCloud и нажмите «Настройте вручную».
- В окне «Сервер» выберите «Вид учетной записи», вбейте «IMAP». После этого откроется доступ к настройке вручную, куда следует внести следующие данные.
- В графу E-mail вбейте адрес почты iCloud
- Внесите имя пользователя все буквы до @icloud.com.
- Повторите пароль доступа к почте.
- В окно «Сервер» вбейте «imap.mail.me.com.», без пробелов, со всеми точками, с маленькой буквы.
- В окно «Тип защиты» внесите большие буквы «SSL».
- В окне «Порт» вбейте цифры 993.
- Введите в окно «Адрес» символы — smtp.mail.me.com.
- В графе «Имя пользователя, пароль», продублируйте свои данные с настроек IMAP.
- В окно «защита» введите символы «SSL», можно «TSL».
- Вбейте цифры порта 587.
Это наиболее надежная настройка синхронизации. Вся ваша корреспонденция с Айклауд продублируется и направится в почтовый сервис на Андроид.
Способ 2. Через приложение myMail
В сервисе Google Play потребуется выбрать приложение «Синхронизатор для ICloud Mail» и установить приложение. После установки вы получите возможность получать всю почту на одном смартфоне. Сервис позволяет добавить все учетные почтовые записи и пользоваться единым почтовым ящиком для всех почт.
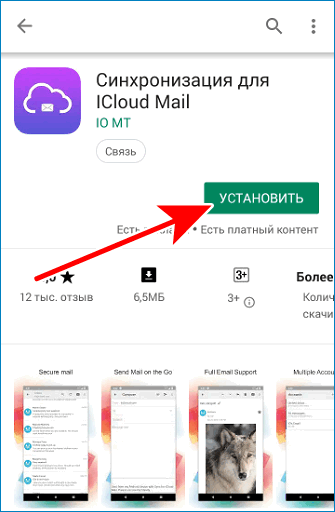
Синхронизация происходит автоматически, после заполнения необходимых полей.
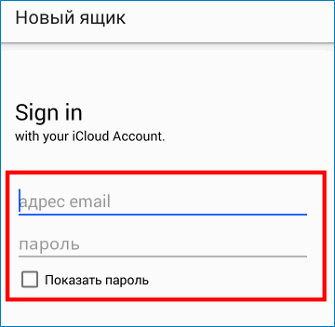
Пользователи отмечают, что способ синхронизировать облачное хранилище с Андроид через сервис myMail, или другие приложения Google Play, получается в 30 % случаев, чаще приходится использовать ручную настройку.
Способ 3. Через сгенерированный пароль
Интересный и достаточно надежный способ как зайти в Айклауд с андроида с помощью сгенерированного персонального пароля. Чтобы открыть почту облачного хранилища воспользуетесь инструкцией.
- Зайдите с ПК на оф. страницу Apple, где вы создавали свою учетную запись.
- Откройте свой аккаунт и перейдите в раздел «Безопасность».
- Выберите опцию «APP SPECIFIC PASSWORDS» (Пароли приложений). Возле опции находится ссылка, которая генерирует пароль.
- Введите в поле пароль (можно использовать «Android Email») и нажмите кнопку «Создать».
- В окне вы увидите сгенерированный пароль, сохраните его и переходите к настройкам Андроида.
- Откройте опцию «Настройки».
- В настройках откройте опцию «Меню аккаунтов», например, на Андроид 8 это будет опция «Users & Accounts» (Пользователи и аккаунты).
- Откройте опцию «Добавить аккаунт», нажмите на значок.
- Нажмите значок «Personal (IMAP)», в окне рядом вбейте ваш эмейл @icloud.com.
- Введите в левое верхнее окно сгенерированный с Apple пароль приложения.
- Нажмите значок «Далее», выберите значок «Настройка синхронизации» и отметьте опции аккаунта.
- Созданный Е-мэйл синхронизируется и отобразится в Gmail app вместе с другими аккаунтами.
Базовые настройки
После создания почтового ящика пользователь может его настроить под себя. На iPad и iPhone процессы настройки почты почти не отличаются, но у каждого из них есть свои отдельные нюансы, которые сейчас и разберем.
Основные настройки почты на айфоне
При настройке почты айклауд на мобильном устройстве iPhone, владелец устройства может задать способ проверки своей почты. Ему на выбор предоставляются 3 варианта проверки: ручная проверка, выборочная проверка или пуш.
При установке ручной проверки пользователь самостоятельно проверяет почту, путем перехода в приложение, и самостоятельной проверке папок на наличие новых сообщений.
При установке выборочной проверке почты. Она активируется как вручную, так и автоматически. Автоматически опция начинает работать он сети вай фай или от подключения к энергосети. Вручную же можно задать ее сам пользователь, когда это просто необходимо.
Push сообщение оповещает пользователя параллельно с приходом нового сообщения. Как правило, это виртуальное смс оповещение с шаблонным сообщением о наличии нового письма.
Настройки почты на ipad
Настройка почты iCloud на планшетном устройстве практически ничем не отличается. Приложение находится в главном меню под названием «mail» и им можно пользоваться. Изначально пользователю дается 25 Гб свободного пространства, что очень много для такого типа использования Ящика.
Отличительная черта планшетного устройства iPad от айфона в том, что на планшете может срабатывать сразу несколько типов оповещений, а именно выборочное и push.
Как посмотреть фото в облаке на Айфоне
Поскольку в большинстве случаев Айклауд используется в качестве облачного хранилища, все владельцы Apple iPhone должны знать, как выполняется просмотр загруженных фотографий на сервисе.
Если снимки еще не залиты в iCloud, выполните следующие действия:
- Откройте настройки устройства.
- Перейдите в раздел Айклауда и убедитесь в том, что активирован ползунок «Фото».
- Откройте раздел «Фото» и настройте автозагрузку снимков.
Теперь все или только выбранные фотографии окажутся на серверах iCloud. Для дальнейшего просмотра снимков нужно лишь убедиться в том, что на смартфоне пройдена авторизация по Apple ID. Все фотографии будут по-прежнему доступны в приложении «Фото».
В первом разделе «Фото» указываются снимки, хранящиеся во внутренней памяти. А раздел «Общие» отображает фотографии, залитые на сервера iCloud. Поэтому пользователю может потребоваться повторный вход.
Преимущества почты iCloud
Список бонусов iCloud почты внушительный:
Возможность бесплатно хранить данные на 5 гигабайт в сумме (если указанного пространства слишком мало, ребята из Apple предлагают докупить дополнительное место, вплоть до 2 терабайт);
Никакой рекламы (и хотя Gmail и даже Яндекс тоже постарались изменить подход к реализации информации на почтовых ящиках, в iCloud не выскакивает даже малейших уведомлений);
Полноценная интеграция с iOS и MacOS. Как результат – работающая система push-уведомлений, которые предупреждают о получении новых писем на почте в режиме реального времени в фоне. Впрочем, до таких возможностей уже добрались и остальные клиенты электронной почты, но раньше о технологии «push» приходилось мечтать;
Интуитивный интерфейс, одинаково удобный при работе со смартфона или планшета, так и с компьютера
Разработчики попытались «простыми словами» объяснить, как быстро обмениваться данными, какие горячие клавиши использовать и где хранить все важное под тройной защитой;
Возможность работать под псевдонимами, тем самым избегая спама и сервисов, способных присылать по десять, а то и больше сообщений в сутки. Кроме того, можно создавать временные аккаунты, воспользовавшись отвязанным от основной папки с сообщениями почты.
Как зайти на почту iCloud
iCloudApple запустила, параллельно облачному хранилищу, сервис по работе с электронными письмами.
Следует отметить, что легче работать с почтой, если средство коммуникации основывается на базе iOS. Браузер компьютера так же поддерживает почту icloud, при условии, что приложение mail было активировано для учетной записи пользователя.
Преимущества icloud
- У пользователей телефонами Apple, есть возможность упрощённой регистрации облачного хранилища icloud, почта уже встроена в устройство. Приложение необходимо будет скачать и установить, если рабочая платформа Windows.
- Возможность синхронизации с другими устройствами.
- Высокая безопасность личных данных.
Создание учётной записи iСloud на компьютере
Большой недостаток почты iСloud, состоит в том, что его нельзя на прямую создать на ОС Windows. Что бы пользоваться почтой на компьютере, необходимо заранее зарегистрировать почтовый ящик на Айфоне, Айпаде или на компьютере Mac.
После успешного прохождения регистрации, перейти на сайт icloud.com в приложении «mail». Для входа вам потребуется ввести ID и пароль.
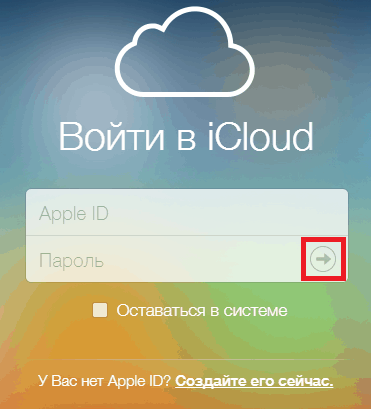
Для того, чтобы доступ к почте и облаку был на компьютере, вам следует скачать почтовый клиент по адресу — https://support.apple.com/ru-ru/HT204283.

После скачивания и установки введите свои данные и установите ярлык для быстрого входа на рабочем столе.
Часто бывает, что забыв пароль, вам на почту высылают новый, а войти на почту нет возможности, так как вы забыли пароль. Получается замкнутый круг. Поэтому, если у вас будет быстрый доступ к почте с компьютера, то вы сможете забрать новый пароль.
А ещё, я бы посоветовал все письма поступающие в ящик, переадресовывать на запасную почту, которую нигде не «светить». Просто для того, чтобы в случае блокировки иметь полный доступ к входящим письмам.
Чтобы не получилось вот так, как на этом скриншоте. Заранее позаботьтесь, чтобы запасной доступ к письмам был всегда.
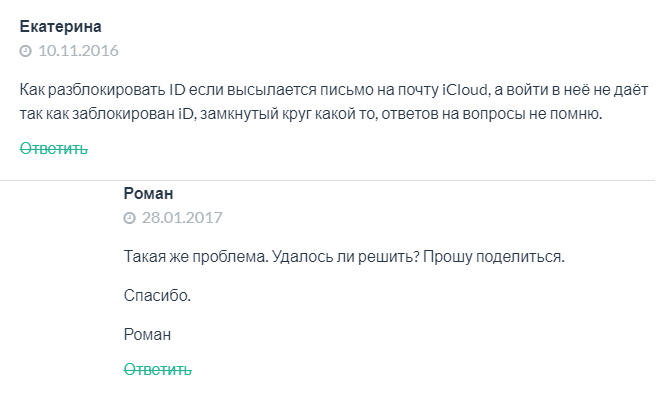
Если же доступ к почте будет заблокирован, то следует обращаться в службу поддержки на официальном сайте, с просьбой разблокировать устройство.
- Восстановить доступ к учётной записи — https://iforgot.apple.com/password/verify/appleid.
- Служба поддержки здесь — https://support.apple.com/ru-ru.
- Последнее, что можно сделать, если не удалось восстановить доступ к своей учётной записи — сделать полный сброс настроек и создать новый Apple ID, и iCloud.
Как сбросить настройки:
- Открыть настройки;
- Клик на основные;
- Внизу окна — сброс;
- Подтвердить что вы желаете стереть контент и все настройки;
- Ввести код.
Как зайти на почту iСloud с Айфона
Как зайти на почту iСloud с Айфона и настроить адреса электронной почты описано ниже.
Если адреса Apple ID нет, его необходимо создать.
Для этого предпринимаем следующие шаги:
- в окне ввода адреса находим иконку «нет Apple ID, создать», нажимаем её.
- следуя простым инструкциям, заполняем корректные и достоверные данные.
- в иконке Apple ID выбираем значок «получить бесплатно е-mail в iCloud».
- в иконке «E-mail» даём имя почтовому ящику, далее указываем свои данные и придумываем пароль.
- затем выбираем, по желанию, рассылку Apple и нажимаем «Далее».
- откроется окно с контрольными вопросами. Необходимо выбрать, как минимум три вопроса, дать на них ответы.
- указать действующий электронный ящик почты.
- нажать кнопку «Далее».
После успешной регистрации вам придёт уведомление о создании адреса электронной почты @icloud.com.
Как зайти на почту iCloud, вывод
Как видите, зайти на почту iCloud не сложно с любого устройства, главное — не забыть свои данные для входа. Но, лучше всего, чтобы не вводить постоянно пароль и не ошибиться ненароком, можно настроить вход по отпечатку своего пальца, тогда вы точно не потеряете данные для входа.
Если я помог вам решить проблему, то нажмите на кнопку социальной сети и поделитесь записью. Это будет своеобразное спасибо от вас. А я буду знать, что старался не напрасно.
Полезно прочитать:
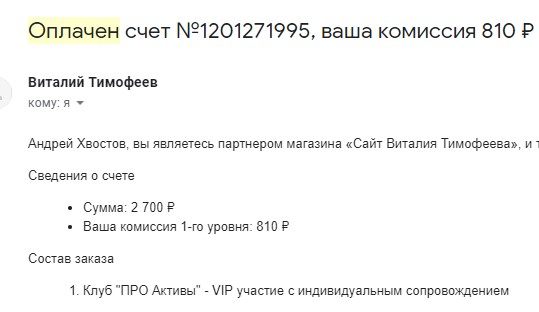
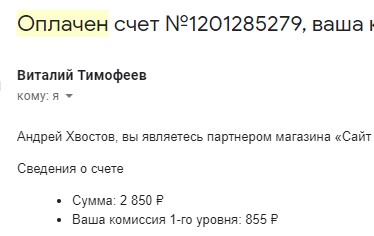
 Заберите список проверенных, особенно актуальных, Партнёрских Программ 2018 года, которые платят деньги!
Заберите список проверенных, особенно актуальных, Партнёрских Программ 2018 года, которые платят деньги!  Скачайте чек-лист и ценные бонусы бесплатно =>> «Лучшие партнёрки 2018 года»
Скачайте чек-лист и ценные бонусы бесплатно =>> «Лучшие партнёрки 2018 года»
Пользуемся iCloud на iPhone
Ниже мы рассмотрим ключевые возможности iCloud, а также правила работы с данным сервисом.
Включение резервного копирования
Еще до того, как Apple реализовала собственный облачный сервис, все резервные копии Apple-устройств создавалась через программу iTunes и, соответственно, хранились исключительно на компьютере. Согласитесь, не всегда есть возможность подключить Айфон к компьютеру. И iCloud прекрасно решает данную проблему.
- Откройте настройки на iPhone. В следующем окне выберите раздел «iCloud».
На экране развернется список программ, которые могут хранить свои данные в облаке. Активируйте те приложения, которые вы планируете включить в состав резервного копирования.
В этом же окне перейдите к пункту «Резервная копия». Если параметр «Резервная копия в iCloud» деактивирован, его потребуется включить. Нажмите кнопку «Создать резервную копию», чтобы смартфон немедленно приступил к созданию бэкапа (необходимо подключение к Wi-Fi). Кроме этого, резервная копия будет периодически обновляться автоматически при наличии на телефоне подключения к беспроводной сети.
Установка резервной копии
После сброса настроек или перехода на новый iPhone, чтобы повторно не загружать данные и вносить необходимые изменения, следует установить резервную копию, хранящуюся в iCloud.
Хранение файлов в iCloud
Долгое время iCloud нельзя было назвать полноценным облачным сервисом, поскольку пользователи не могли хранить в нем свои личные данные. К счастью, компания Apple это исправила, реализовав приложение Файлы.
- Для начала следует убедиться, что у вас активирована функция «iCloud Drive», которая и позволяет добавлять и хранить документы в приложении Файлы и иметь к ним доступ не только на iPhone, но и с других устройств. Для этого откройте настройки, выберите свою учетную запись Apple ID и перейдите к разделу «iCloud».
В следующем окне активируйте пункт «iCloud Drive».
Теперь откройте приложение Файлы. В нем увидите раздел «iCloud Drive», добавляя файлы в который, вы их будете сохранять в облачное хранилище.
Автоматическая выгрузка фотографий
Обычно именно фотографии больше всего занимают места на Айфоне. Чтобы освободить пространство, достаточно сохранить снимки в облако, после чего их можно удалять со смартфона.
- Откройте настройки. Выберите имя учетной записи Apple ID, а затем перейдите к пункту «iCloud».
Выберите раздел «Фото».
В следующем окне активируйте параметр «Фото iCloud». Теперь все новые созданные или загруженные в Фотопленку изображения будут автоматически выгружаться в облако (при подключении к сети Wi-Fi).
Если вы являетесь пользователем нескольких Apple-устройств, чуть ниже активируйте параметр «Мой фотопоток», чтобы иметь доступ ко всем фотографиями и видеозаписям за последние 30 дней с любого яблочного гаджета.
Освобождение места в iCloud
Что касается доступного пространства для хранения резервных копий, фотографий и других файлов iPhone, то бесплатно Apple предоставляет пользователям лишь 5 Гб пространства. Если остановиться именно на бесплатной версии iCloud, хранилище может потребоваться периодически освобождать.
- Откройте настройки Apple ID, а затем выберите раздел «iCloud».
В верхней части окна вы сможете увидеть, какие файлы и сколько занимают места в облаке. Чтобы перейти к очистке, тапните по кнопке «Управление хранилищем».
Выберите приложение, информация в котором вам не нужна, а затем тапните по кнопке «Удалить документы и данные». Подтвердите это действие. Подобным образом поступите и с другой информацией.
Увеличение размера хранилища
Как уже было сказано выше, бесплатно пользователям доступно лишь 5 Гб места в облаке. При необходимости, облачное пространство может быть расширено за счет перехода на другой тарифный план.
- Откройте настройки iCloud.
Выберите пункт «Управление хранилищем», а затем тапните по кнопке «Сменить план хранилища».
Отметьте подходящий тарифный план, а затем подтвердите оплату. С этого момента на вашем аккаунте будет оформлена подписка с ежемесячной абонентской платой. Если вы захотите отказаться от платного тарифа, подписку потребуется обязательно отключить.
В статье были приведены лишь ключевые нюансы использования iCloud на iPhone.
Опишите, что у вас не получилось.
Наши специалисты постараются ответить максимально быстро.
Облако можно использовать для освобождения накопителя
Достаточно перевести переключатель в активное положение
Что сделать: воспользоваться возможностью «Оптимизация хранилища» в настройках «Фото» на iPhone, iPad и Mac, а также в параметрах iCloud Drive в рамках macOS.
«Оптимизация хранилища» поможет освободить встроенный накопитель устройства от файлов, которые активно не используются. При этом они будут видны в системе и подгрузятся из интернета, когда это потребуется.
Это касается снимков и роликов, для которых даже без интернета будут доступны миниатюры, а также файлов из iCloud Drive в Finder на Mac. Данный процесс происходит очень удобно и без дополнительного участия со стороны пользователя.
Как посмотреть облако на Айфоне
Чтобы посмотреть «облако» на iPhone, необходимо правильно настроить сервис. Процедура проста и понятна даже для новичков. Тем, кто раньше не пользовался хранилищем, понадобится пройти авторизацию в сервисе. Сделать это нужно с помощью Apple ID – учетной записи, которая наверняка была создана при первоначальной настройке мобильного гаджета.
Далее для входа в сервис понадобится совершить несколько действий.
- Открыть «Настройки» телефона.
- Перейти на свой Apple ID, при необходимости ввести пароль.
- Выбрать раздел «iCloud».
- На главной странице службы понадобится активировать обмен данными, передвинув ползунок в активное положение напротив опции «iCloud Drive».
- Затем перейти на вкладку «Хранилище», где появится перечень установленных приложений, которые по умолчанию могут хранить и обмениваться информацией с «облаком».
- Если виртуальное пространство имеет достаточный объем, можно скопировать туда всю имеющуюся информацию. В противном случае рекомендуется выбрать самую ценную. Для этого нужно активировать те приложения, которые планируется включить в состав резервного копирования, переместив ползунки вправо.
Теперь, чтобы войти в настройки сервиса, вводить персональные данные от Apple ID не потребуется.
Многие наивно полагают, что для хранения резервных копий и прочих файлов с iPhone можно исключительно в фирменном хранилище iCloud. Однако, они с успехом могут пользоваться и сторонними площадками. Не менее востребованными считаются такие сервисы, как:
Dropbox
Google Drive
Яндекс.Диск
Облако Mail.ru
Несмотря на то, что они предлагают разные тарифы, основной задачей каждого из них является хранение важных данных на специальных серверах, способных обеспечить безопасность и доступность. Чтобы комфортно пользоваться сторонними сервисами, необходимо скачать и установить их официальные приложения на свой Айфон. Они доступны в магазине AppStore и совершенно бесплатны.
Вариант первый. iCloud.com
Тот вариант хорош тем, что является наиболее универсальным и позволяет получить доступ к своему хранилищу iCloud с любого устройства, будь то компьютер на Windows, macOS или телефон на Android. Итак, чтобы зайти в Айклауд:
-
Введите в адресной строке браузера следующую строчку: www.icloud.com/ и нажмите клавишу Enter.
-
Откроется окно входа в iCloud. Вам необходимо ввести свои данные (Apple ID и пароль), поставить галочку в пункте «Оставаться в системе» (если вы заходите с чужого компьютера, ставить галочку как раз не рекомендуется), и нажать на стрелочку, расположенную в строке ввода пароля. Если вы не помните свой Apple ID, то посмотреть его можно в настройках вашего iOS-устройства: для этого нажмите на свое имя в верхней строчке настроек. В открывшемся окне строчка формата……, расположенная под вашим именем, и будет являться вашим Apple ID.
-
После всех произведенных действий, перед вами откроется интерфейс портала iCloud.com. Здесь вы можете выбрать интересующую вас функцию, например, зайти в Заметки, или же продолжить в Pages редактирование текста, начатого на вашем iPhone.
-
В случае, если вам просто нужно получить доступ к вашим файлам, нажмите на пиктограмму «iCloud Drive», расположенную в верхнем ряду, и перед вами откроется интерфейс файлового менеджера, где вы увидите все свои файлы и сможете производить с ними всевозможные действия.
Первый вариант отличается универсальностью, однако удобным его назвать сложно, так как все действия производятся в веб-интерфейсе. Если ваш компьютер работает под управлением Windows или macOS, то сделать это становится куда легче.
Вариант второй. Если у вас Windows
-
Введите в адресной строке браузера следующую строчку: www.icloud.com/ и нажмите клавишу Enter.
-
В открывшемся окне входа найдите всплывающую подсказку, предлагающую загрузить клиент iCloud для Windows. Нажмите на слова «Загрузить сейчас».
- Откроется сайт поддержки компании Apple.
-
Загрузите установщик клиента iCloud Drive для Windows.
-
Откройте загруженный файл. Примите лицензионное соглашение и нажмите кнопку «Установить».
-
Дождитесь окончания установки и нажмите кнопку «Готово» Перезагрузите компьютер.
-
Введите свои Apple ID и пароль.
-
В следующем окне выберите, какие данные вы хотите поддерживать в актуальном состоянии и синхронизировать, а какие — нет. Нажмите кнопку «Применить», а затем закройте окно.
-
Теперь в окне проводника в левой части у вас появятся пункты iCloud Drive и Фото iCloud, выбрав которые, вы с легкостью попадете в среду своих файлов в хранилище и сможете производить с ними любые действия.
Как войти в iCloud с Айфона
На iCloud можно хранить большой объём информации, который можно увеличить за относительно небольшую плату. Это позволяет освободить место на iPhone. Для бесплатного хранения доступно 5 гигабайтов. Чтобы воспользоваться увеличенным объёмом, необходимо нажать на кнопку «Купить» и произвести соответствующую оплату. Доступ к сервису возможен со смартфонов с iOS, Android или с персональных компьютеров под управлением Mac OS, Windows.
Как войти в iCloud через браузер
Для этого необходимо открыть браузер Safari. После этого нужно выполнить такие действия:
- Зайти на сайт.
- На главной странице отобразятся ссылки на «Настройки iCloud», «Найти iPhone» и «Найти друзей». Необходимо тапнуть по иконке открытия меню, расположенной в нижней строке.
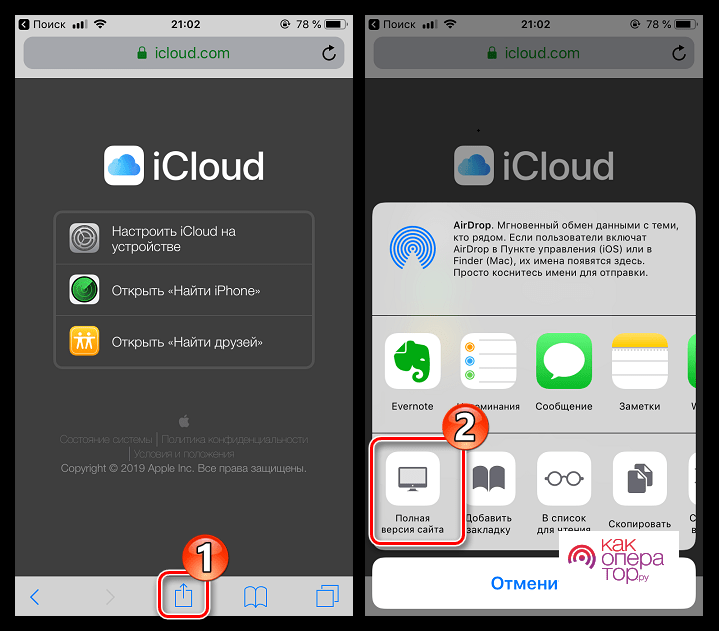
- В открывшемся меню выбирают пункт «Полная версия сайта».
- На экране появится страница входа. В соответствующие поля вводят Apple ID и пароль.
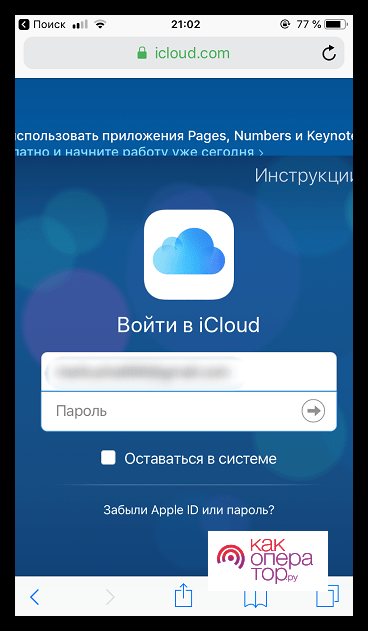
После входа откроется главная страница сервиса. На ней пользователь увидит главное меню, в котором может выбрать интересующий его раздел.
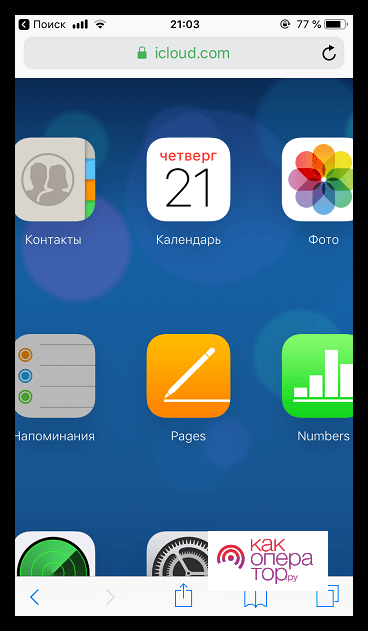
Как войти в облако iCloud с Айфона с помощью ПО
Чтобы получить доступ к этому сервису через приложение, нужно выполнить такие шаги:
- Нужно открыть стандартное приложение «Файлы».
- В нижней части экрана выбирают вкладку «Обзор».
- Требуется перейти к пункту «iCloudDrive».
- После этого на экране будут показаны файлы, загруженные в iCloud.
Теперь можно найти нужный файл в облаке и просмотреть его.





