Как отправить файл или папку по электронной почте
Содержание:
- Как загрузить
- Как прикрепить файл к письму и отправить его
- KV.by
- Как добавить несколько файлов к письму
- Как добавить несколько файлов к письму
- Архивы под паролем
- I способ: создаем новые папки, затем перемещаем в них соответствующие письма Майл ру
- Многотомные архивы
- Заполняем пробелы – расширяем горизонты!
- Как отправить в ВК исполняемый файл exe
- Как прикрепить файл к письму и отправить его
- Ограничения, размер и лимиты
- Как переслать несколько файлов
- Если нужно вложить несколько файлов
- История электронной почты
- Перемещение нужных писем в соответствующие папки на Mail.ru
- Как прикрепить файл к письму в почте Mail.ru
- Как определить, что к письму прикреплен файл
- Отправка в тексте сообщения электронной почты
- Документы в мобильном приложении вк
Как загрузить
Если Вам нужно добавить документ в свой профиль Вконтакте, то откройте страницу со всем перечнем, как было описано выше. Затем нажмите на кнопочку «Добавить….».
Как видите, есть ограничения по размеру добавляемого файла – не больше 200 МБ. Форматов поддерживается очень много, поэтому можно добавить файл ворд в вк (*.doc, *.docx), электронную книгу (*.pdf, *.fb2, *.djvu), файл, сохраненный в фотошопе(*.psd) и многое другое.
Теперь можно поменять название. Также нужно указать маркером это будет Ваш «Личный документ», то есть его не увидят другие пользователи, или же можно сделать его доступным через поиск.

Нужный док будет добавлен в Ваш профиль.
Как прикрепить файл к письму и отправить его
Допустим, я хочу, чтобы документ, который есть на моем компьютере, оказался на компьютере моего коллеги. Я знаю адрес его электронной почты, значит, могу со своего ящика написать письмо и прикрепить к нему файл.
Когда коллега зайдет в свою почту, он увидит новое сообщение, внутри которого будет документ. Его он сможет открыть прямо в почте или скачать на свой компьютер.
Технология пересылки файлов следующая:
- Открываем свой электронный ящик.
- Пишем письмо: указываем адрес почты получателя, тему и, если необходимо, печатаем сообщение.
- Нажимаем специальную кнопку для добавления файла.
- В открывшемся окошке выбираем файл с компьютера.
- Отправляем письмо, нажав на соответствующую кнопку.
Пример
1. Открываю свой электронный ящик и нажимаю на кнопку написания письма.
| Яндекс.Почта: | Mail.ru: | Gmail.com: |
2. Печатаю адрес того, кому хочу отправить файл, и указываю тему.
Текст можно и не набирать, ведь мне нужно только переслать файл. Но я его обычно печатаю: здороваюсь, объясняю, что именно пересылаю и почему.
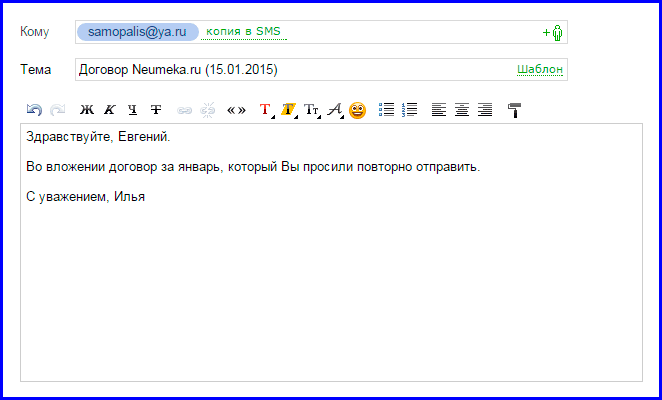
3. Для прикрепления файла нажимаю на специальную кнопку вверху или внизу (над или под частью для ввода текста).
| Яндекс.Почта: | Mail.ru: | Gmail.com: |
4. Открывается небольшое окошко с файлами и папками моего компьютера. В нем я должен найти то, что хочу отправить.

Допустим, мне нужно переслать документ, который находится на моем компьютере в Локальном диске D в папке Договоры. Значит, в окошке открываю Локальный диск D:

И открываю папку Договоры:

Показываются файлы, которые есть в этой папке. Нахожу среди них тот, который хочу отправить, и щелкаю по нему два раза левой кнопкой мышки.

Окошко исчезает, а мой документ появляется над или под кнопкой прикрепления.
в Яндекс.Почте:
в Mail.ru:
в Gmail.com:
Это означает, что файл добавился к письму.
5. Для отправления письма нажимаю на кнопку «Отправить».
| в Яндекс.Почте: | в Mail.ru: | в Gmail.com: |
Сразу после этого мое сообщение с вложенным документом уйдет по указанному адресу. Вот как его увидит получатель:

Обратите внимание на иконку с изображением скрепки в конце. Таким образом почтовый сайт показывает, что внутри есть прикрепленный файл
Открыв письмо, получатель увидит и текст, и документ, которой сможет посмотреть или скачать на свой компьютер.

KV.by
Исполняемыми файлами называются файлы, содержащие в себе готовые к запуску компьютерные программы.
Исполняемый файл — словосочетание, довольно часто встречающееся, в основном, в документации. В живом общении (в том числе и в виртуальном) для обозначения данного вида файлов пользователи используют менее громоздкие термины, более точно отражающие, что именно они имеют в виду.
Итак, что же скрывается за этим словосочетанием? Исполняемыми файлами называются файлы, содержащие в себе готовые к запуску компьютерные программы. В зависимости от того, в каком виде записана программа в исполняемом файле, выделяют две большие подгруппы файлов данного класса. Первая подгруппа — это бинарные файлы; они содержат в себе запись программы в виде специальных машинных кодов, которые, чаще всего, передаются непосредственно процессору. Такие файлы ещё сокращённо называют бинарниками. В противоположность им существуют исполняемые файлы, в которых программа записана в виде текста — то есть, в том самом виде, в каком с ней работал создавший её программист. Такие исполняемые файлы называют скриптами. Также этот термин нередко употребляют и по отношению к самим программам, которые хранятся в подобных файлах.
Для выполнения программ из большинства бинарных исполняемых файлов достаточно только операционной системы, которая их поддерживает. Для выполнения скриптов нужен интерпретатор, который будет переводить текст программы последовательно в процессорные команды. Для запуска некоторых исполняемых файлов бинарного формата также нужны интерпретаторы.
В Windows наиболее распространены бинарные исполняемые файлы. Самый часто встречающийся их вид — это приложение. Приложения имеют расширения EXE и могут запускаться самостоятельно. Помимо них, существуют динамические библиотеки (их расширение — DLL), которые содержат в себе общие для разных приложений функции. Ещё есть драйверы (DRV или VXD) — специальные программы, нужные для того, чтобы система могла взаимодействовать с конкретными моделями тех или иных устройств. Исполняемые файлы (в Windows особенно) могут зависеть друг от друга: например, для запуска любого приложения нужны определённые системные динамические библиотеки, а им, в свою очередь, нужны драйверы.
Следует заметить, что исполняемые файлы содержат в себе не только непосредственно сами программы, но и разные дополнительные данные. Это могут быть различные графические ресурсы, отображаемые программой, тексты надписей, описания диалоговых окон и т.п. Ярким примером этого могут служить самораспаковывающиеся архивы, которые содержат внутри себя большие объёмы упакованной с целью уменьшения её объёма при передаче или хранении информации.
Вадим СТАНКЕВИЧ
Как добавить несколько файлов к письму
В одно письмо можно добавить несколько файлов любого типа. Это могут быть и фотографии, и документы, и музыка и даже видео.
Для этого вовсе необязательно посылать несколько писем – можно написать одно и добавить к нему всё, что хотим отправить. Происходит это так: пишем письмо, добавляем к нему один файл, затем, точно также, другой, третий и так далее.

А что делать, если их не одни-два, а больше десяти? Можно ли добавить папку целиком, а не каждый файл по отдельности?
К сожалению, отправить папку по электронной почте нельзя. Но ее можно заархивировать и прикрепить к письму.
Сделать это можно прямо в окошке, через которое добавляем файл для отправки. Щелкаем правой кнопкой мышки по папке, из списка выбираем 7-Zip или WinRAR и создаем архив.

Затем там же выбираем только что созданный архив, то есть щелкаем по нему два раза левой кнопкой мышки.

Архив, в котором находится нужная для пересылки папка, прикрепляется к письму. Остается только его отправить.

Подробнее об архивации можно узнать из вот этого урока.
Нюансы
Если Вы планируете отправить более трех файлов в одном письме, то хорошим тоном считается заархивировать их.
Например, я хочу переслать другу десять фотографий. Можно, конечно, отправить десять писем, в каждое из которых добавить по фото. Но это неудобно ни для меня, ни, тем более, для него. Поэтому я решаю послать одно письмо, к которому прикрепить все фотографии.
В этом случае правильнее будет положить их в отельную папку на самом компьютере, потом заархивировать ее и при отправке письма добавить получившийся архив.
В итоге отправится один файл, а не десять. Моему другу будет проще его скачать на компьютер и разархивировать, чем смотреть (скачивать) каждую фотографию по отдельности.
Перед пересылкой фотографий по электронной почте их следует сжимать (уменьшать размер).
Это больше, чем правило хорошего тона. Это необходимость! Но, к сожалению, многие пользователи об этом даже не догадываются.
Подробнее о том, зачем это нужно и как сделать, Вы узнаете из урока «Сжатие фото».
Как добавить несколько файлов к письму
В одно письмо можно добавить несколько файлов любого типа. Это могут быть и фотографии, и документы, и музыка и даже видео.
Для этого вовсе необязательно посылать несколько писем – можно написать одно и добавить к нему всё, что хотим отправить. Происходит это так: пишем письмо, добавляем к нему один файл, затем, точно также, другой, третий и так далее.

А что делать, если их не одни-два, а больше десяти? Можно ли добавить папку целиком, а не каждый файл по отдельности?
К сожалению, отправить папку по электронной почте нельзя. Но ее можно заархивировать и прикрепить к письму.
Сделать это можно прямо в окошке, через которое добавляем файл для отправки. Щелкаем правой кнопкой мышки по папке, из списка выбираем 7-Zip или WinRAR и создаем архив.

Затем там же выбираем только что созданный архив, то есть щелкаем по нему два раза левой кнопкой мышки.

Архив, в котором находится нужная для пересылки папка, прикрепляется к письму. Остается только его отправить.

Подробнее об архивации можно узнать из вот этого урока.
Нюансы
Если Вы планируете отправить более трех файлов в одном письме, то хорошим тоном считается заархивировать их.
Например, я хочу переслать другу десять фотографий. Можно, конечно, отправить десять писем, в каждое из которых добавить по фото. Но это неудобно ни для меня, ни, тем более, для него. Поэтому я решаю послать одно письмо, к которому прикрепить все фотографии.
В этом случае правильнее будет положить их в отельную папку на самом компьютере, потом заархивировать ее и при отправке письма добавить получившийся архив.
В итоге отправится один файл, а не десять. Моему другу будет проще его скачать на компьютер и разархивировать, чем смотреть (скачивать) каждую фотографию по отдельности.
Перед пересылкой фотографий по электронной почте их следует сжимать (уменьшать размер).
Это больше, чем правило хорошего тона. Это необходимость! Но, к сожалению, многие пользователи об этом даже не догадываются.
Подробнее о том, зачем это нужно и как сделать, Вы узнаете из урока «Сжатие фото».
Если в состав установленной на компьютере версии Microsoft Office входит Outlook и он используется по умолчанию для отправки почты, вы можете отправлять документы в виде вложений. Кроме того, файлы Excel, Publisher или Word можно отправлять непосредственно в тексте сообщения.
Если Outlook не является стандартным почтовым приложением, потребуется сделать его таковым, чтобы использовать эту функцию. Дополнительные сведения см. в статье Выбор Outlook в качестве программы по умолчанию для работы с электронной почтой, контактами и календарем.
Архивы под паролем
Архивы можно создавать с паролем. Тогда никто посторонний, не знающий пароль, не сможет извлечь и архива помещенные в него папки и файлы.
О создании архивов папок и файлов с паролем, чтобы никто посторонний не смог, не зная пароля, извлечь папки и файлы из архива – можно прочитать тут.
Архивацию с паролем нужно делать с осторожностью, так как в случае, если пароль забыт, утерян, восстановление данных из архива будет невозможно, совсем невозможно, ну, никак!
Архив с паролем также можно прикреплять к письмам или к разным электронным площадкам, где требуется отправить сразу несколько файлов или даже папок с файлами. Пароль к архиву в таком случае лучше не отправлять в том же электронном письме, и тем более не помещать файл с паролем внутрь архива – получится ситуация либо «сейф с торчащим из него ключом», либо «ключ от сейфа находится в сейфе» – обе ситуации бессмысленные с точки зрения сохранности данных в архиве.
Пароль от архива лучше отправлять адресату, получателю архива с папками и файлами, отдельно, например, с помощью СМС-ки, с помощью сообщения и тому подобным образом. Наконец, пароль можно отправить и по электронной почте, но отдельным письмом, не прямо в том же письме, где вложен передаваемый архив, защищенный паролем.
I способ: создаем новые папки, затем перемещаем в них соответствующие письма Майл ру
На скриншоте цифра 1 Мб означает, что столько места занимают имеющиеся письма Майл ру. Изначально общая величина почтового ящика составляет 10 240 мегабайт, при заполнении можно увеличить еще на 2 гигабайта.
Кликаем по кнопке «Создать новую папку» и в появившемся окне вводим имя новой Майл папки, например, «Комп.грамотность»:

Родительская папка – та, в которой будет находиться новая папка. Если выбрать «Нет (папка на верхнем уровне)», то новая папка не будет никуда вложена и останется на том же уровне, что и папки «Входящие», «Спам», «Отправленные». Я хочу сортировать “Входящие” письма Майл ру, поэтому в качестве родительской папки выбираю «Входящие».
Название новой папки ввели, с родительской папкой разобрались, поэтому кликаем по кнопке «Создать». В результате видим новую папку «Комп.грамотность», вложенную во «Входящие»:
Наконец, кликаем по «Входящие». Находим письмо для перемещения в новую папку. Цепляем его левой кнопкой мыши и, не отпуская левую кнопку, тащим в новую папку, после чего отпускаем кнопку мыши.
Таким образом, одно письмо поместили в нужную папку. Так же можно с помощью мышки переместить и другие письма в соответствующие папки.
II способ: выбираем письмо майл ру и помещаем его в новую или уже имеющуюся папку
Выбираем одно или сразу несколько писем майл ру, поставив галочку в окошке рядом с письмом:
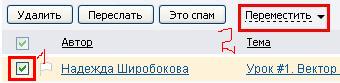
Затем кликаем по кнопке «Переместить»:
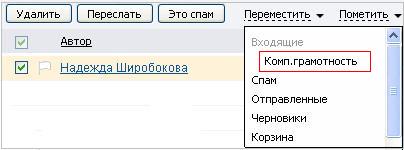
В выпадающем меню выбираем папку, куда мы хотим это письмо переместить, кликаем по ней. Выделенное письмо оказывается в нужной папке.
Для письма, помеченного галочкой, можно сразу создать новую папку. Для этого надо кликнуть по кнопке «Переместить», в появившемся окне с помощью полосы прокрутки переместиться вниз и кликнуть по «- новую -».
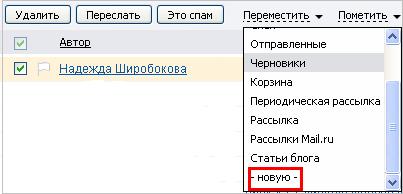
После этого создаем новую папку так, как это было описано выше, в первом способе.
В результате будет создана новая папка и в нее будет сразу перемещено письмо майл ру, выделенное галочкой.
Видео “Сортировка писем Майл ру по папкам”
Больше информации о работе с почтой Mail.ru можно получить, обратившись к встроенной справке. Например, справка «Действия с папками» находится здесь: http://help.mail.ru/mail-help/mailbox/folders/action
P.S. Рекомендую также прочитать:
Как прикрепить файл к письму?
Как сделать подпись в электронном письме Mail.ru?
Облако Майл ру
Что такое web интерфейс и как им воспользоваться
Как в почте Mail.Ru создавать временные почтовые адреса
Распечатать статью
Получайте актуальные статьи по компьютерной грамотности прямо на ваш почтовый ящик. Уже более 3.000 подписчиков
Важно: необходимо подтвердить свою подписку! В своей почте откройте письмо для активации и кликните по указанной там ссылке. Если письма нет, проверьте папку Спам
- https://koskomp.ru/rabota-v-internete/sozdaem-i-nastraivaem-dopolnitelny/
- https://pomogaemkompu.temaretik.com/1357787341439895771/kak-avtomaticheski-raspredelyat-pisma-po-nuzhnym-papkam-v-pochte-mailru/
- https://www.compgramotnost.ru/elektronnaya-pochta/kak-sortirovat-pisma-majl-ru-po-papkam
Многотомные архивы
Для особо больших файлов и папок, которые «не пролезают» в размер электронного письма и в других подобных случаях можно рекомендовать делать многотомные архивы. О такой возможности написано здесь.
Допустим, в электронную почту можно поместить только файлы, размером до 5 Мб. А передаваемые файлы и папки занимают места раза в 3-4 больше. Тогда возможен вариант создания многотомного архива, задавая размер одного файла архива 5Мб. Программа архивации WinRAR сформирует в таком случае 3-4 файла с одним и те же именем, но с разными расширениями. Затем в 3-4 письмах можно отправить по очереди все 3-4 созданных файла.
Получатель же многотомного архива должен поместить все 3-4 принятые по почте файлы в одну папку, и затем запустить действие по извлечению папок и файлов из первого принятого файла архива. Далее программа автоматически извлечет все архивные данные последовательно из всех переданных по электронной почте архивных файлов.
Пытливый читатель может спросить: «Зачем применять многотомную архивацию, если можно большие файлы передавать через облака, через файлообменники?»
Конечно, можно. Но в условиях задачи, в условиях получателя может стоять требование прислать данные именно по почте, допустим при проведении того же тендера. Попробуйте в таком случае отправить большие по размерам картинки, плакаты, чертежи и прочие «массивные» документы, не прибегая к архивации данных! А на тендерах может много чего потребоваться, чтобы доказать свою исключительность и получить желаемый заказ.
Также отправка многотомного архива, да еще и с паролем, позволяет обеспечить конфиденциальность передаваемой информации. Да мало ли еще для чего можно использовать многотомные архивы без пароля или с паролем!
Заполняем пробелы – расширяем горизонты!
- CompGramotnost.ru » Электронная почта » Почему не открываются вложения в электронном письме: 6 причин
Для многих людей и организаций электронная почта – основной способ общения. К почте часто прикрепляются различные файлы. К сожалению, иногда не открываются вложения в письме.

По данным аналитической компании Radicati Group, в 2018 году число деловых писем в компаниях и организациях, отправляемых и получаемых каждый день, составило 124,5 миллиарда. Обычные люди используют электронную почту чуть менее активно, на их долю приходится 111,1 миллиарда ежедневных посланий. В среднем офисный работник получает 121 электронное письмо в день, а сам отправляет около 40.
Другие интересные данные:
- 60% электронных писем читаются на мобильных устройствах;
- 33% мобильных пользователей сначала читают тему, а потом решают, стоит ли открывать само письмо или нет;
- 49,7% электронных писем – спам;
- 2,3% посланий имеют вредоносное вложение.
О вложениях мы сегодня и поговорим. С электронной почтой, как и с любой программой, время от времени случаются технические неполадки. Одна из самых распространенных состоит в том, что не открываются вложения в письме.
Как отправить в ВК исполняемый файл exe
Тотал Коммандер — это программа файловый менеджер для удобной работы с файлами.
- Найдите в ней нужный документ Тотал Коммандер
- Выделите его левой кнопкой мыши и нажмите одновременно сочетание клавиш shift и F6
Комбинация клавиш shift+F6
- Вместо exe напишите doc и нажмите клавишу enter на клавиатуре
- Теперь можно переходить к следующему пункту инструкции и отправлять файл. Получателю, чтобы открыть файл нужно будет сказать, сделать те же действия в тотал коммандере, только наоборот поменять doc на exe.
А вообще, конечно, проще всего такие файлы загружать в файлообменники и просто скидывать ссылку на них.
Как прикрепить файл к письму и отправить его
Допустим, я хочу, чтобы документ, который есть на моем компьютере, оказался на компьютере моего коллеги. Я знаю адрес его электронной почты, значит, могу со своего ящика написать письмо и прикрепить к нему файл.
Когда коллега зайдет в свою почту, он увидит новое сообщение, внутри которого будет документ. Его он сможет открыть прямо в почте или скачать на свой компьютер.
Технология пересылки файлов следующая:
- Открываем свой электронный ящик.
- Пишем письмо: указываем адрес почты получателя, тему и, если необходимо, печатаем сообщение.
- Нажимаем специальную кнопку для добавления файла.
- В открывшемся окошке выбираем файл с компьютера.
- Отправляем письмо, нажав на соответствующую кнопку.
Пример
1. Открываю свой электронный ящик и нажимаю на кнопку написания письма.
| Яндекс.Почта: | Mail.ru: | Gmail.com: |
2. Печатаю адрес того, кому хочу отправить файл, и указываю тему.
Текст можно и не набирать, ведь мне нужно только переслать файл. Но я его обычно печатаю: здороваюсь, объясняю, что именно пересылаю и почему.
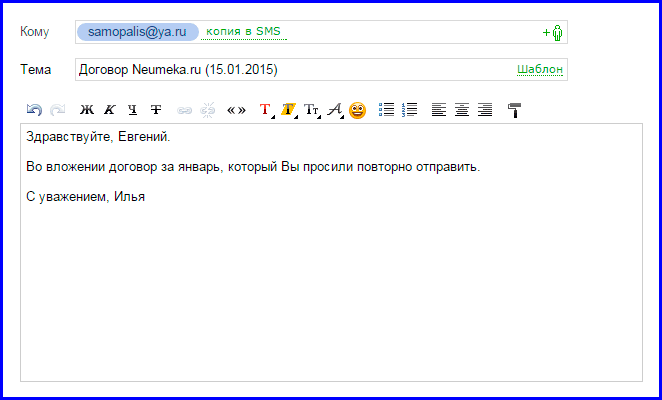
3. Для прикрепления файла нажимаю на специальную кнопку вверху или внизу (над или под частью для ввода текста).
| Яндекс.Почта: | Mail.ru: | Gmail.com: |
4. Открывается небольшое окошко с файлами и папками моего компьютера. В нем я должен найти то, что хочу отправить.

Допустим, мне нужно переслать документ, который находится на моем компьютере в Локальном диске D в папке Договоры. Значит, в окошке открываю Локальный диск D:

И открываю папку Договоры:

Показываются файлы, которые есть в этой папке. Нахожу среди них тот, который хочу отправить, и щелкаю по нему два раза левой кнопкой мышки.

Окошко исчезает, а мой документ появляется над или под кнопкой прикрепления.
в Яндекс.Почте:
в Mail.ru:
в Gmail.com:
Это означает, что файл добавился к письму.
5. Для отправления письма нажимаю на кнопку «Отправить».
| в Яндекс.Почте: | в Mail.ru: | в Gmail.com: |
Сразу после этого мое сообщение с вложенным документом уйдет по указанному адресу. Вот как его увидит получатель:

Обратите внимание на иконку с изображением скрепки в конце. Таким образом почтовый сайт показывает, что внутри есть прикрепленный файл
Открыв письмо, получатель увидит и текст, и документ, которой сможет посмотреть или скачать на свой компьютер.

Ограничения, размер и лимиты
Прикрепить к одному сообщению можно не более 10 файлов. В противном случае пользователь получит push-уведомление об ошибке. В таком случае можно переслать оставшиеся следующим сообщением, количество которых не имеет ограничений.
Переслать информацию, фото или другие материалы можно через личные сообщения. Но, к сожалению, функционал сайта не предусматривает возможность пересылки некоторых типов файлов, а так же разработчики ввели ряд ограничений, которые ограничивают возможности пользователей. Пересылка архивов – одна из самых распространенных проблем. Как ее решить?
Как переслать несколько файлов
В одно письмо можно добавить несколько объектов любого типа. Это могут быть фото, документы, музыка и даже видео.
Для этого вовсе необязательно посылать несколько писем – можно написать одно и вложить в него всё, что нужно. Происходит это так: добавляем в сообщение один файл, затем, точно также, второй, третий и так далее.

А что делать, если объектов много, например, двадцать?! Можно ли добавить папку целиком, а не каждый из них по отдельности?!
Отправить папку по интернету нельзя. Но ее можно заархивировать и прикрепить к письму.
Покажу, как это сделать прямо в окошке, через которое мы добавляем файл для отправки.
Кликаем правой кнопкой мыши по папке, из списка выбираем 7-Zip или WinRAR и создаем архив.

Затем выбираем только что созданный архив — щелкаем по нему два раза левой кнопкой мыши.

Архив, в котором находится нужная для пересылки папка, прикрепляется к письму. Остается только его отправить.

Подробнее об архивации можно узнать из этого урока.
Если нужно вложить несколько файлов

Рис. 5. Выделение файлов, которые нужно вложить в письмо.
Можно прикреплять к письму по одному файлу, нажимая каждый раз на кнопку в виде скрепки (обведена в красную рамку внизу на рис. 5). К примеру, нужно вложить 5 (пять) файлов. В этом случае нажимаем на скрепку первый раз и вкладываем первый файл. Затем нажимаем на кнопку в виде скрепки второй раз и прикрепляем второй файл. Эту процедуру повторяем всего 5 раз. Получается работа по принципу «тише едешь, дальше будешь».
Однако можно один раз нажать на скрепку и вложить сразу несколько файлов. Для этого надо все их сначала выделить. Следует нажать на клавишу CTRL на клавиатуре. И удерживая ее в нажатом состоянии, по очереди выделить файлы, которые нужно вложить в письмо. После того, как файлы будут выделены, клавишу CTRL можно отпустить. На рисунке 5 выделено 7 (семь) файлов, которые будут вложены в письмо.
Когда файлы для вложения будут выделены, остается только нажать на кнопку «Открыть».
История электронной почты
Прежде чем мы все-таки разберемся с тем, что нельзя прикрепить к электронному письму, предлагаем вам немножко истории. Почта подобного рода появилась в 1965 году. Тогда впервые была создана программа Mail. Из-за отсутствия некоторых технологий система была несколько несовершенна. Позже создали почтовый сервер, на который и приходили послания.

С появлением других систем электронной почты стал функционировать и почтовый шлюз. Популярный сервис Hotmail в коммерческих целях стали использовать с 1994 году. Тогда, в День независимости США, это событие ознаменовалось как освобождение от интернет-провайдеров.
Уже в 1997 году заработала почта сервиса Yahoo, за ней стал работать Mail.ru, а уже через годик пустился трудиться «Яндекс». В 2004 году этот марш сервисов завершил Google со своим Gmail.
Перемещение нужных писем в соответствующие папки на Mail.ru
Как и в других почтовых сервисах, на Mail.ru вы можете перемещать письма по нужным папкам как вручную, так и автоматически.
Первый способ — это когда выбираете одно или несколько определённых писем и выбираете папку, в которую они будут перемещены.
Автоматический способ подразумевает настройку так называемого фильтра, чтобы определённые письма сами помещались в соответствующие папки, согласно заданным вами условиям.
Ниже рассмотрим оба способа.
Автоматическое распределение писем по папкам (фильтрация)
Автоматическое распределение писем по папкам вы можете настроить в разделе “Правила фильтрации” параметров вашей почты.
Быстро настроить распределение писем по папкам можно следующим образом:
Из списка входящих выберите одно или несколько писем (отметьте их галочками) от тех адресов отправителей (от разных!), от которых всю дальнейшую почту вы хотели бы помещать в определённую папку.
Для примера возьму папку “Остальные рассылки”.
Нажмите “Ещё” и выберите “Создать фильтр”.
Откроется раздел настройки фильтра, где можно создать условия по которым над вашими письмами будут выполняться те или иные действия.
В данном случае, если вы на 1-м шаге выбрали несколько писем от разных отправителей, то у вас в фильтре уже будет прописано условие “От” (т.е. “От кого”), где будут указаны адреса отправителей выбранных вами писем. При желании вы можете вручную добавить туда ещё адреса или удалить какие-то уже прописанные.
Теперь вам нужно настроить, как поступать с этими письмами, которые от указанных адресов будут поступать на вашу почту.
Исходя из примера, эти письма должны перемещаться в папку “Остальные рассылку”, которую создали ранее.
Для этого вам нужно в блоке действий над письмами (“То”) отметить “Поместить письмо в папку” и выбрать там нужную папку.
Ниже вы можете настроить и другие действия, например, сделать так, чтобы данные письма сразу помечались как прочитанные (пункт “Пометить прочитанным”). Или, например, отметить письма специальным флажком.
Нажав “Все действия” откроется ещё список с многочисленными вариантами действий над письмами.
Нажмите “Сохранить” после завершения настройки фильтра.
Всё, автоматическое перемещение определённых писем в нужную папку настроено. Также можете поступить и с другими письмами, задав нужные вам условия.
Как прикрепить файл к письму в почте Mail.ru
В своей почте Mail.ru нажимаем кнопку “Написать письмо” (1 на рис. 4) и заполняем поля “Кому”, “Тема” и пишем текст сообщения.

Рис. 4 (Кликните для увеличения). Прикрепляем файл к письму в почте mail.ru.
После того, как поля заполнены и текст письма написан:
- Кликаем по кнопке «Прикрепить файл» (2 на рис. 4).
- После этого открывается окно «Выгрузка файла» (такое же, как на рис. 2 выше для Яндекса) или окно с похожим по смыслу названием «Открытие».
- Находим файл на своем компьютере или несколько файлов, которые нужно прикрепить к письму.
- Кликаем левой кнопкой мыши один раз по имени файла, чтобы выделить его. Либо выделяем несколько файлов, если они находятся в одной папке.
- Щелкаем по кнопке «Открыть».
На этом все – файл прикреплен к письму в mail.ru (рис. 5):

Рис. 5. Файл прикреплен к письму в почте mail.ru.
Здесь черный крестик напротив прикрепленного файла (1 на рис. 5) предназначен для открепления файла от письма, то есть, для удаления файла из письма (но НЕ из компьютера).
В завершении надо нажать на кнопку “Отправить” (2 на рис. 5).
Как прикрепить к письму Майл ру файл, находящийся в Загрузках

Рис. 5.1. (Кликните для увеличения). Прикрепляем к письму файл, который расположен на компьютере в “Загрузках”.
Цифра 1 на рис. 5.1 – кликаем “Прикрепить файл”;
2 на рис. 5.1. – в окне “Открытие” щелкаем папку “Загрузки”. В ней находим нужный файл, кликаем по нему и жмем на кнопку “Открыть”. В итоге файл прикреплен к письму.
Как определить, что к письму прикреплен файл
Яндекс.Почта

Рис. 6 (Кликните для увеличения). В письме Яндекс.Почты есть прикрепленные файлы.
Если к письму в Яндекс.Почте прикреплен файл, то во “Входящих” (либо в “Отправленных”) письмах Вы увидите значок со скрепкой напротив полученного письма. Скрепка обведена в красную рамку на рис. 6. Такая скрепка означает, что в этом письме есть прикрепленный файл или их несколько.
Если нажать на скрепку, то прикрепленные к письму файлы можно скачать на свой компьютер. Также можно открыть письмо и после этого при необходимости скачать прикрепленные файлы.
Почта Майл ру
Если в почте mail.ru рядом с письмом имеется значок скрепки, значит, есть прикрепленный файл один или несколько):

Рис. 7 (кликните для увеличения). Значок скрепки дает понять, что к письму в почте mail.ru прикреплен файл.
Можно кликнуть по значку скрепки (в красной рамке на рис. 7).
Тогда Вы увидите в выпадающем окне список прикрепленных файлов (рис. 7). Заодно можно подумать, стоит ли открывать эти файлы. Если отправитель подозрительный, то прикрепленные файлы НЕ стоит открывать.
Обратите внимание, что в верхнем синем меню на рис. 7 есть ссылка “Файлы”
Если кликните по “Файлы”, то увидите список всех присланных Вам файлов из всех ваших письмах.
Если Вы удаляете письмо из своей почты, то одновременно с письмом удаляются и прикрепленные к нему файлы.
Упражнение «Как прикрепить файл к письму»
Напишите три письма самому себе (на свой почтовый ящик):
- С одним прикрепленным файлом.
- Затем с несколькими прикрепленными файлами.
- Создайте архив из нескольких файлов.
Пошлите все три письма со своего почтового ящика на собственный ящик. Проверьте в своей почте, как открываются прикрепленные файлы в каждом из трех писем.
Например, если упражнение выполнять мне, то я буду тренироваться, посылая письма с прикрепленными файлами с ящика admin@compgramotnost.ru на тот же ящик admin@compgramotnost.ru
Дополнительные материалы:
1. Почему не открываются вложения в электронном письме: 6 причин
2. Почему не стоит хранить важные файлы в электронной почте
3. В почте Mail ru можно написать письмо в будущее
4. Как в Яндекс.почте отправить письмо себе в будущее или прямо сейчас и зачем это нужно?
5. Как вложить файл в письмо в Gmail почте на компьютере с Windows 10
Опубликовано 19 апреля 2012. Обновление 11 апреля 2019, последнее 31 мая 2020.
Распечатать статью
Получайте актуальные статьи по компьютерной грамотности прямо на ваш почтовый ящик. Уже более 3.000 подписчиков
.
Важно: необходимо подтвердить свою подписку! В своей почте откройте письмо для активации и кликните по указанной там ссылке. Если письма нет, проверьте папку Спам
Отправка в тексте сообщения электронной почты
В приложениях Excel, Publisher и Word можно отправлять файлы непосредственно в тексте сообщения электронной почты (а не в виде вложения). Для этого необходимо добавить на панель быстрого доступа команду Отправить получателю. Сведения о добавлении команд на панель быстрого доступа см. в статье Настройка панели быстрого доступа.
Чтобы отправить файл в тексте сообщения электронной почты, выполните указанные ниже действия.
Откройте файл, который вы хотите отправить.
На панели быстрого доступа нажмите кнопку Отправить получателю , чтобы открыть сообщение электронной почты. Файл будет помещен в текст сообщения.
Укажите псевдонимы получателей, введите тему и текст сообщения (если необходимо) и нажмите кнопку Отправить.
Документы в мобильном приложении вк
Теперь давайте поговорим, где искать доки в мобильном приложение Вконтакте, установленном на Вашем телефоне или планшете.
Зайдите в приложение Вконтакте и откройте боковое меню. В нем кликните на изображение с аватаркой.

Откроется главная страничка Вашего аккаунта. Пролистайте ее немного вниз. Затем сдвиньте пальцем строку, где показаны «Группы», «Аудиозаписи» и прочее, влево. Там Вы увидите раздел «Документы» – нажмите на него, чтобы открыть список всех.

Добавление документа с телефона
Если Вы хотите добавить файлик к себе в профиль, тогда откройте нужную страницу, как было описано выше. Затем нажмите на синий плюсик в правом нижнем углу.

Появится небольшое меню. Чтобы добавить фото или видео выберите в нем «Добавить из галереи». Если нужно загрузить вордовский файл, файл Excel или Photoshop, нажмите «Загрузить с устройства».
После этого найдите документ для загрузки у себя на телефоне или планшете.

Подождите, пока файл будет загружен. После этого, он появится в списке. Я для примера добавила файл, сделанный в MS Word.

Удаление доков из вк с телефона
Если в списке есть ненужные файлы, их без проблем можно оттуда удалить. Нажмите и задержите палец на ненужном файле. Должно появиться окошко, как показано на скриншоте ниже. Выберите в нем пункт «Удалить».

Подтвердите, что Вы действительно собираетесь удалить из списка выбранный файл.

Многим известно, что с некоторых пор в социальной сети Вконтакте можно передавать файлы формата: mp3 (музыка); jpg, gif, png, ps, psd (изображения), ppt , pptx (презентации), doc, docx, xls, xlsx, rtf, fb2, djvu, pdf (текстовые документы и книги). Однако что если вам вдруг понадобилось передать файл формата *.exe или любой другой. Или передать несколько файлов за раз. Выход из этого есть.
1. Берем необходимый(-е) файл(-ы) и упаковываем в zip-архив (соответственно для этого необходим установленный архиватор). Для тех, кто не знает, как это делается: кликаем правой кнопкой мыши по файлу и в появившемся списке выбираем “Добавить в архив”. Появится окошко – в нем выбираем слева формат ZIP и нажимаем “ОК”.
2. Меняем расширение *.zip на *.docx. Сохраняем. На вопрос “Выполнить изменение” жмем “Да”.





