Icloud
Содержание:
- 5 вещей, которые вы могли не знать про iCloud
- Работа с документами в iCloud
- Медиатека iCloud на компьютере
- Особенности авторизации
- Как подключить iPhone к компьютеру
- Вариант второй. Если у вас Windows
- Авторизация в личном кабинете
- Возможности в iCloud после входа
- Просмотр хранилища iCloud с компьютера
- Как войти в iCloud с ПК с помощью программы?
- Медиатека iCloud на компьютере
- Как войти в Айклауд Айфона через компьютер
- Как пользоваться iCloud?
5 вещей, которые вы могли не знать про iCloud
- Шифрование. Все данные, которые передаются в iCloud и из iCloud, зашифрованы. Ключи хранит Apple, которая может передать их властям, если будет судебный запрос (на практике это происходит редко). В паролях для приложений Home, Здоровье, платежей, Screen Time, Siri и Wi-Fi используется сквозное шифрование (end-to-end) и даже Apple не имеет доступа к ним.
- Только мобильные резервные копии. Вы можете автоматически выполнять резервное копирование устройств на iOS и iPadOS при помощи iCloud в пределах доступного вам объёма хранилища (читай, как очистить место в «облаке»). Резервное копирование компьютеров Mac не поддерживается. Нужно делать резервные копии на собственном диске и затем сбрасывать на внешний жесткий диск или использовать сторонние сервисы резервного копирования (Google, Yandex).
- Синхронизация — это не резервное копирование. Всё содержимое iCloud синхронизируется на всех ваших устройствах Apple. Если где-то удалить файл, он удалится отовсюду.
- Восстановление. В течение 30 дней можно восстановить большинство удалённых файлов. Можно сделать так, чтобы хранить файлы в облаке, пока они вам не потребуются. На компьютерах Mac можно удалить локальную копию файла, но он останется в облаке.
- Общий доступ к файлам и папкам. Хранилище iCloud является личным, но вы можете делиться файлами через iCloud Drive с другими пользователями macOS, iOS и других систем с поддержкой редактирования совместимых файлов или просто просмотра. Можно делиться папками и позволять другим пользователям добавлять туда файлы.
Работа с документами в iCloud
- Включите хранение в iCloud на macOS.
Зайдите в меню Системные настройки > Apple ID > iCloud, выберите облако и нажмите Параметры. Здесь предлагается список всех приложений на компьютере Mac, которые могут хранить данные в iCloud. Можно включать и выключать хранение.
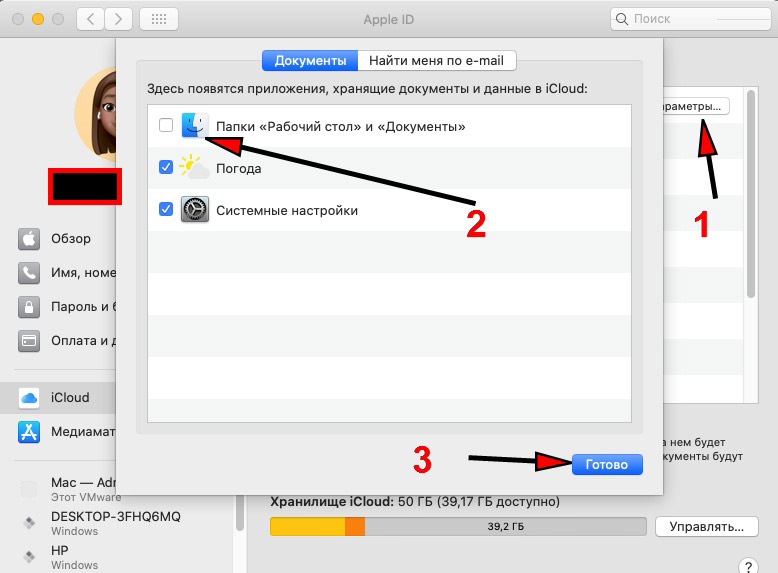 Включите хранение документов
Включите хранение документов
- Нужно синхронизировать рабочий стол и документы?
Можно синхронизировать папки Рабочий стол и Документы в iCloud. После этого можно получить к ним доступ с любого другого устройства Apple под таким же Apple ID. Правда, это сократит объём свободного хранилища в iCloud, а он и без того мал — 5 Гб. См. скриншот выше.
- Доступ к файлам, удаление.
Нажмите iCloud Drive в боковой панели окна Finder. Если здесь вы удалите файл, он удалится из iCloud. Нажмите Ctrl (CMD) и щёлкните мышью для выбора Удалить загрузку, чтобы удалить файл на компьютере Mac. Иконка облака показывает, что можно скачать этот файл из хранилища.
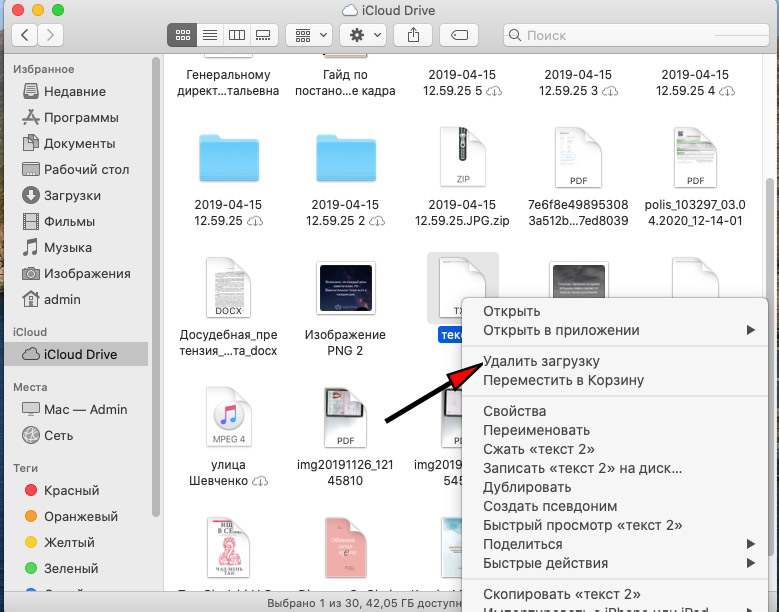
- Активация iCloud на iPhone.
В настройках на телефоне нажмите на ваш Apple ID, затем iCloud. Убедитесь, что облачное хранилище включено. Переключатель ниже разрешает приложениям сохранять здесь свои данные. Для доступа к iCloud запустите приложение Файлы на телефоне. Если его нет, скачайте его из App Store.
- Просмотр файлов.
Запустите приложение Файлы — Места. Нажмите iCloud для просмотра файлов в облаке. На большинстве отображается иконка облака и для их запуска нужно скачать файлы. Можно изменять отображение файлов в виде списка или иконок, сортировать по имени, дате, размеру и тегам. В iPadOS вариантов отображения ещё больше.
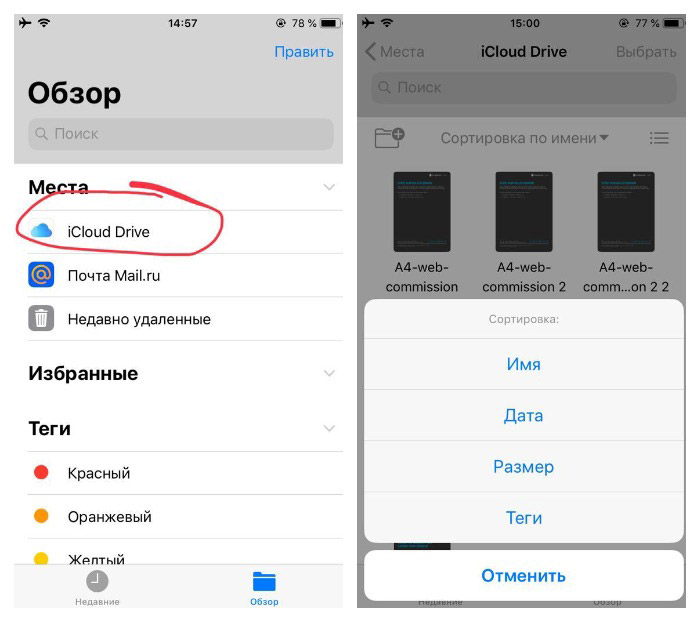
- Сторонние облачные хранилища.
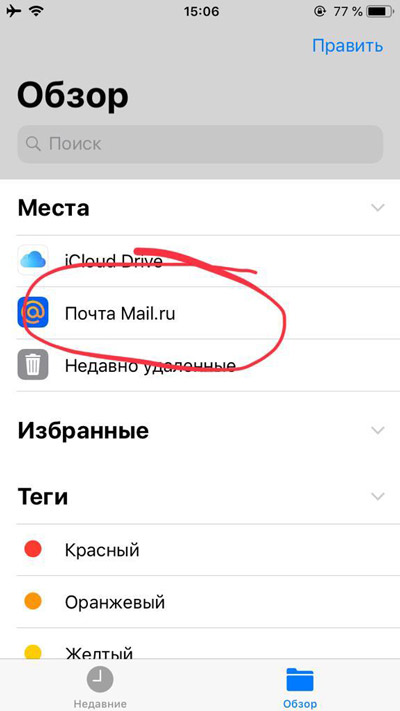
После установки приложений сторонних облачных сервисов, таких как Mail, Yandex или Google Drive, вы найдёте дополнительную опцию рядом с разделом Места в приложении Файлы. Сюда можно скопировать файлы из iCloud. Например, я использую облако Mail.
Медиатека iCloud на компьютере
Самый популярный вопрос: как выгрузить фото из iCloud на компьютер? Отвечаем.
Вначале нужно включить медиатеку айклауд на компьютере:
- Скачайте программу айклауд и откройте ее на своем компьютере;
- Перейти в параметры Фото и поставить следующие настройки:
- Далее нажмите Готово и включить медиатеку на всех яблочных устройствах, что у вас имеются.
Чтобы отправить свои фотографии и видеозаписи из памяти компьютера в Медиатеку айклауд нужно:
- Открыть нужную папку на компьютере и правой кнопкой щелкнуть на нее;
- Выбрать раздел избранное – Фото iCloud;
- Выгрузить фото и видео.
- Выбрать нужные файлы и нажать открыть.
Далее о том, выгрузить фото из iCloud на ваш компьютер:
- Откройте в проводнике папку фото iCloud;
- Выберите загрузить фото и видео;
- Отметьте нужные файлы и нажмите загрузить.
Особенности авторизации
Аккаунт создан. Какой именно вариант использовать, тут уже каждый пользователь решает для себя сам.
Но для входа в ICloud с компьютера ещё потребуется обязательная авторизация.
Как и в предыдущем случае, есть несколько способов, чтобы зайти в собственное выделенное хранилище сервиса iCloud с помощью компьютера.
При регистрации своего идентификатора для iCloud и других сервисов Apple требовалось с компьютера зайти в почту, подтвердить указанные данные, и на этом процедура была завершена. Всё, теперь в распоряжении юзера есть идентификатор, которым он может воспользоваться.
Следующий шаг заключается в том, чтобы войти в само облачное хранилище iCloud, получив свой бесплатный лимит в 5 ГБ, либо расширив его за дополнительную плату. Туда обычно выгружают фотографии, видео и другие файлы, что позволяет не засорять память компьютера, либо же иметь в распоряжении резервные копии важных данных.
Зайти в iCloud с компьютера можно 2 способами:
- через браузер;
- с помощью программы.
Каждый вариант стоит рассмотреть отдельно.
Вход через браузер
Проще всего выполнить вход в iCloud именно через браузер. Тут можно запустить любой удобный для вас веб-обозреватель.
Инструкция выглядит следующим образом:
Всё, на этом вход выполнен, доступ к облачному хранилищу открыт.
Что самое интересное, используя созданный Apple ID, можно войти в iCloud через браузер на различных версиях операционных систем. Это не обязательно должен быть Mac OS или Windows. В настоящее время вход через браузер при наличии идентификатора возможен даже через смарт-телевизоры. Главное, чтобы имелся доступ к сети Интернет.
Выполнив процедуру авторизации, пользователю откроется доступ к облачному хранилищу, настройкам и пр.
Но проблема способа заключается в уязвимости для фишинга. То есть доступ к вашим данным при желании могут получить посторонние люди.
Вход через программу
Куда более безопасной является авторизация через утилиту. Это официальная программа, созданная Apple.
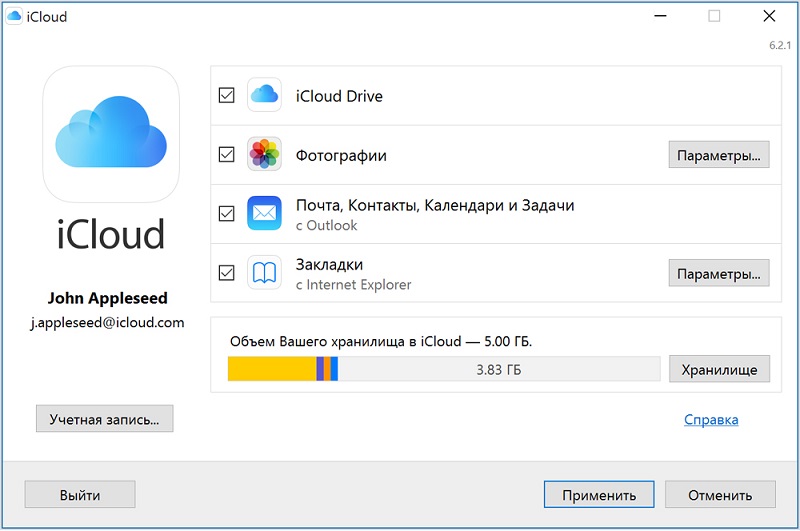
Её можно загрузить с официального сайта для различных версий операционных систем. Программа устанавливается на компьютер, запускается. При наличии доступа к сети Интернет в специальном окне потребуется указать данные Apple ID и войти в собственный аккаунт iCloud.
Авторизация и работа с iCloud через программу может вызывать несколько проблем. А именно:
- Некоторые антивирусы, особенно старые, порой блокируют отправку данных через официальную утилиту. Это случается редко, но и такие случае встречались. Рекомендуется обновить антивирус, либо заменить устаревшую программу на что-то более свежее.
- При удалении официальной утилиты с компьютера все данные, загруженные из хранилища, также будут стёрты. Поэтому заранее необходимо всё сохранить, чтобы случайно не лишиться важных документов и файлов.
- Если это персональный компьютер или ноутбук, работающие под управлением ОС Windows, в списке моих устройств они не будут отображаться. Всё же речь идёт о программе облачного хранилища Apple, заточенного под Mac OS. Функционал для Windows более ограниченный.
Особых сложностей с тем, чтобы создать аккаунт, а также авторизоваться в сервисе облачного хранилища iCloud, у пользователей компьютеров возникать не должно.
Просто следуйте инструкциям и выбирайте тот факт, который более удобен и выгоден конкретно вам.
Как подключить iPhone к компьютеру
Для установки подключения, позволяющего зайти в iPhone с компьютера, потребуется выполнить следующие условия:
- Айфон (с зарядом батареи не менее 25%).
- Lightning — оригинальный кабель USB (поставляется в комплекте).
- Программа Apple iTunes установленная на компьютер.
Если программа Айтюнс не установлена на ПК, ее можно бесплатно скачать с официального ресурса разработчика. Просто нажать «Скачать для PC».

Установочный файл программы необходимо запустить. Для этого зайти в папку «Загрузки» на компьютере, нажать дважды по дистрибутиву, запустить установку:
- В стартовом окне перечисляется описание возможностей программы, после ознакомления кликнуть «Далее».
- В следующем окошке отметить пункты «Создать ярлык на рабочем столе», если необходим русский язык, отметить. Затем указать путь, куда будет устанавливаться приложение, кликнуть «Установить».
- Дождаться полной установки, приложение должно скопировать свои файлы на жесткий диск ПК.
- Поставить галочку в пункте «Открыть iTunes после установки», нажать «Завершить».
Через USB-кабель
Порт для подключения USB-провода у всех айфонов находится на нижней торцевой панели под кнопкой «Хоум». Для подсоединения яблочных гаджетов рекомендуется использовать только оригинальный шнур, который всегда поставляется в комплекте c iPhone. Если его нет, это значит: что модель айфона не является либо китайской подделкой, либо консультанты салона используют комплектацию девайса для своих нужд.
Чтобы подключить Айфон к компьютеру следуйте пошаговой инструкции:
- Возьмите провод, один коннектор вставьте в порт на телефоне, второй подключите к ПК или ноутбуку в любой USB-разъем.
- После подсоединения двух устройств, компьютеру понадобится некоторое время для инициализации нового устройства.
- При первой синхронизации, если на ПК или ноутбук установлена OS Windows 8 и выше, должна будет автоматически запуститься установка драйверов Apple Mobile Device.
- Ответить утвердительно на запрос «Доверять этому компьютеру?» — кликнуть «Доверять».
- Далее разблокировать гаджет, ввести логин/пароль от учетной записи (Apple ID).
- После разрешения должна автоматически запустится iTunes. Если этого не произошло, произвести запуск вручную.
- После синхронизации, чтобы войти в Айфон через компьютер, нужно кликнуть по иконке в виде телефона, значок отобразиться на верхней панели слева.
- Также зайти в гаджет можно через меню Проводника, в разделе «Мой компьютер», телефон отобразиться в виде отдельного диска.
- Затем нужно зайти в папку «Internal Storage», далее выбрать «DCIM». Если папка не отображается, разблокируйте девайс.
- В новом окне отобразятся папки, те папки на которых будет окончание Apple содержат внутри все данные (фото, видео, аудио) с Айфона.
После первой инициализации гаджета с компьютером через iTunes можно вовсе отказаться от проводного подключения через USB-шнур в пользу Wi-Fi соединения.
Через Wi-Fi
Установка приложения iTunes на ПК или ноутбук значительно облегчает создание прямого подключения по Wi-Fi между устройствами. Синхронизация быстрая, не предусматривает никаких сложных дополнительных настроек. Что нужно сделать:
- Подключить Айфон к компьютеру или ноутбуку через USB-шнур. Далее запустить приложение iTunes.
- После синхронизации устройств, найти свой гаджет, который отобразиться на верхней панели значком телефона.
- В левой части Айтюнс выбрать функцию «Обзор», перейти в правое меню «Параметры», отметить пункт «Синхронизация этого iPad по Wi-Fi». В завершении нажать «Применить».
- Далее необходимо подтвердить настройки, кликнуть «Синхронизировать».
Вариант второй. Если у вас Windows
-
Введите в адресной строке браузера следующую строчку: www.icloud.com/ и нажмите клавишу Enter.
-
В открывшемся окне входа найдите всплывающую подсказку, предлагающую загрузить клиент iCloud для Windows. Нажмите на слова «Загрузить сейчас».
- Откроется сайт поддержки компании Apple.
-
Загрузите установщик клиента iCloud Drive для Windows.
-
Откройте загруженный файл. Примите лицензионное соглашение и нажмите кнопку «Установить».
-
Дождитесь окончания установки и нажмите кнопку «Готово» Перезагрузите компьютер.
-
Введите свои Apple ID и пароль.
-
В следующем окне выберите, какие данные вы хотите поддерживать в актуальном состоянии и синхронизировать, а какие — нет. Нажмите кнопку «Применить», а затем закройте окно.
-
Теперь в окне проводника в левой части у вас появятся пункты iCloud Drive и Фото iCloud, выбрав которые, вы с легкостью попадете в среду своих файлов в хранилище и сможете производить с ними любые действия.
Авторизация в личном кабинете
Чтобы авторизоваться в личном кабинете iCloud, необходимо сначала выполнить вход в iCloud. Если авторизация на сервисе выполняется с мобильного устройства, процесс не потребует ввода логина и пароля, поскольку они уже введены пользователем при регистрации почтового ящика. Если же авторизация происходит в компьютера, производителем которого является не Apple, тогда нужно вводить данные для авторизации отдельно.
Чтобы войти нужно следовать инструкции:

После этого пользователь будет авторизован в личном кабинете, откуда сможет управлять личными файлами с мобильного устройства.
Возможности в iCloud после входа
Облачный сервис после входа с компьютера открывает доступ к огромному функционалу встроенных инструментов приложения.
Перечень некоторых встроенных функций:
- Почта. Вход в почтовый раздел с компа ничем новым не удивит, это обычная версия со всеми функциями: входящие, черновики, отправленные, корзина, спам.
- Контакты. Раздел содержит полный список контактов и позволит быстро найти нужный. В облачном хранилище их можно систематизировать, причем вносимые изменения автоматически отображаются на всех синхронизированных устройствах.
- Виртуальная карта vCard позволяет пользователям быстро обмениваться информацией. Инструмент работает по типу Google Docs, для доступа к файлам нужно просто открыть доступ к карте.
- Календарь. Заметки. Напоминания. Очень удобные разделы для занятого пользователя, которые позволят сохранить, создать или просмотреть уведомления о событиях.
- Фото. Скачивать, загружать, сохранять, импортировать и просматривать фото и видео. Быстрая синхронизация медиа-файлов, позволит поучить к ним доступ на любом месте и с любого устройства.
- iCloud Drive. Этот инструмент предоставит удобную работу с любыми документами (текстовые файлы, таблицы, изображения), созданными в разных приложениях. Предоставит свободный доступ к нужным файлам сразу в нескольких программах. Кроме того, даст возможность создать или отредактировать новый файл в Pages, Numbers, Keynote.
- Мои друзья. Полезный инструмент, работающий по типу gps-навигатора. По запросу покажет точное местоположение друзей, родных, знакомых.
- Найти iPhone. Функциональная вкладка, осуществляющая быстрый поиск потерянного или украденного iPhone. Активированная и защищенная паролем функция «Найти iPhone» дает пользователю хорошие шансы в поиске мобильного гаджета. Возможности: звуковое или текстовое уведомление на экран, блокирование всех функций.
- Настройки. Раздел настроек – это управление всеми конфигурациями синхронизированных устройств. Тут происходит настройка или изменение текущей информации: Apple ID, пароль. Здесь же парой кликов, указав никнейм, создается почта на @me.com. В этом окне предоставляется статистика использования дискового пространства, хранилища и резервных копий.
Облачный сервис iCloud — вход с компьютера — предоставляет возможности которые сложно переоценить. Это эффективность удаленного доступа ко всем сохраненным файлам в единой учетной записи, безопасность их хранения, а также комфортная работа в любом месте и на любом доступном устройстве.
Просмотр хранилища iCloud с компьютера
Чтобы посмотреть фотографии в облаке используя ПК, можно воспользоваться соответствующей утилитой для Windows или зайти в облачное хранилище через веб-сайт приложения.
Просмотр фотографий через сайт iCloud
Веб-сайт становится доступным после процедуры авторизации, когда вы вносите в соответствующее поле ваш Apple ID. Чтобы проверить содержимое хранилища, посмотреть контент, внести изменения воспользуйтесь простыми инструкциями.
- Откройте в браузере сайт iCloud.
- Внесите свой Apple ID.
- Выберите в меню иконку «Фотографии», нажмите на значок.
- На экране компьютера откроется полная медиатека хранилища, разложенная на две вкладки «Моменты», «Альбомы». В разделе «Альбомы» хранятся все серии снимков, созданные ранее и разложенные по альбомам. Во вкладке «Моменты» собраны последние загрузки.
Если нужно удалить картинку, кликните на значок «Корзина» в правом углу. Файл удалится со всех устройств. Чтобы скачать файл на ПК, откройте опцию «Выбрать» и нажмите на значок «Стрелка в квадрате». Загруженные фото с хранилища открываются в ПК в папке, которая стоит как загрузочная по умолчанию.
Просмотр фото через установку iCloud для Windows
После активации установочной программы приложения для Windows, все файлы облачного хранилища синхронизируются с выбранной папкой на ПК. Чтобы легко смотреть свои фотографии в iCloud с компьютера воспользуйтесь простой инструкцией.
- Скачайте установщик для Windows с официального сайта.
- Запустите программу через прием лицензионного соглашения.
- Нажмите в окне значок «Принять».
Установка занимает до 10 минут.
- Нажмите на скачанную программу.
- В открывшемся окне введите свои данные Apple ID и активируйте программу.
- Нажмите на значок «Галочка» в окне «Фото». Этим вы запустите процесс синхронизации облачного хранилища с браузером. На ПК создастся папка, где отобразится весь контент с облака.
- Найдите на рабочем столе, или в загрузках папку «Фото iCloud».
- Нажмите на значок «Применить», чтобы сохранить папку на ПК.
После того, как вы активировали приложение, нажмите «Галочку» в тех окнах, которые вы желаете синхронизировать с ПК вместе с файлами фотографий. Перед тем, как устанавливать программу iCloud на ПК необходимо убедиться, что компьютер использует последнюю версию iOS.
Облачное хранилище от корпорации «Яблоко» это удобный сервис, который отличается простотой управления и понятным функционалом. С помощью приложения можно смотреть, отправлять, удалять фото со всех синхронизированных устройств.
Как войти в iCloud с ПК с помощью программы?
Основным достоинством данного метода является то, что с его помощью получается в полном объеме пользоваться основными функциями хранилища. Помимо всего вышеописанного, человеку открывается доступ к данным электронной почты, облачному диску и появляется возможность синхронизировать файлы: фотографии в таком случае будут моментально загружаться с телефона в хранилище.
Перед входом в аккаунт необходимо будет загрузить программу, размещенную на официальном ресурсе iCloud.
Скачивание программы iCloud для Windows
Далее нужно установить приложение. Процедура инсталляции считается крайне простой. Пользователю просто нужно следовать правилам из инструкции.
По завершению установки нужно открыть приложение и осуществить вход в аккаунт. Для этого понадобится ввести Apple ID, пароль и нажать «Войти».
Вход в приложение iCloud
Через пару секунд система синхронизируется и на ПК станут доступны основные настройки с файлами.
Основные настройки с файлами
Когда процесс полностью завершится, «Проводник» ПК пополнится папками программы iCloud. Теперь появится возможность получать сведения о месте в хранилище и детальные сведения о том, что в нем находится.
Папки программы iCloud
После инсталляции приложения на ПК в меню «Пуск» появятся меню по типу:
- календаря;
- e-mail;
- заметок;
- функции поиска iPhone и так далее.
Приложение на ПК в меню «Пуск»
Если кликнуть на какое-то меню, пользователь будет перенаправлен на официальный ресурс облачного хранилища.
Ниже указаны основные преимущества основных способов входа в iCloud.
| Вход через сайт | Вход с помощью программы |
|---|---|
| Удобство и простота | Повышенная безопасность |
| Занимает минимум времени | Большой функционал |
| Подойдет для новичков | Полноценная синхронизация с устройствами |
| Сохранит место на ПК | Доступ к электронной почте |
Медиатека iCloud на компьютере
Сначала следует запустить медиатеку облака на ПК:
- запустите «Облако»;
- кликните «Фото» и установите настройки.
- далее жмите «Готово».
Для отправления собственных изображений из пространства ПК в Медиатеку хранилища надо:
- Для переноса снимков с iCloud в пространство девайса, нужно щелкнуть «Фото».
- Перейдя в папку фотопотока, кликаем выбранный снимок.
- Внизу слева кликаем «Поделиться».
- Далее щёлкаем, чтобы развернуть весь список допустимых действий.
- Снизу на дисплеи появляется 2 полосы с установленными программами и процедурами. С ее помощью выбранное фото возможно достать из iCloud, чтобы загрузить либо восстановить на устройстве. Полоса сверху с иконками мессенджеров позволяет отправить его каждому контакту из телефонной книги.
- Также возможно отсортировать разрешённые действия в выбранном алгоритме по частоте использования. Далее скопировать, внести в нужный альбом либо отправить снимки в иное хранилище возможно будет одним кликам клавиши.
Как войти в Айклауд Айфона через компьютер
iCloud – облачный сервис от разработчика Apple, предназначен для пользования на iOS и Mac OS-устройствах
Облако удобно использовать в качестве онлайн-хранилища для важной информации, сохранять резервные копии файлов со своего девайса. При необходимости, войти в Айклауд можно с любого компьютера, даже без айфона под рукой
Обязательное условие для входа в облако – наличие Apple ID. Все владельцы iOS устройств знают что это такое. Это электронная почта, которая создается при регистрации учетной записи на яблочных гаджетах.
Разработчик предусмотрел два способа для входа в облако через компьютер. Первый вариант – вход через официальный ресурс iCloud. Второй вариант – при помощи специальной программы от Apple для ПК. Оба способа простые, интуитивно понятные, не требуют технических знаний.
Вариант 2: iCloud для Windows
Специальное приложение-клиент iCloud для OS Windows после установки позволит использовать полноценно все возможности мобильного гаджета, на стационарном компьютере. Как запустить и войти в облако Айфона через ПК:
- Вначале нужно скачать приложение на компьютер, желательно с официального ресурса Apple.
- Затем двойным щелчком открыть загрузочный файл, принять условия, запустить установку.
- После установки, клиентское приложение должно открыться автоматически. В соответствующих полях нужно вписать свой идентификатор – Apple ID и пароль. Кликнуть на нижней панели «Sing in».
- После успешного входа нужно отметить тип синхронизируемого контента, который в дальнейшем будет обрабатываться. По желанию можно отметить все разделы. Рекомендуется активировать опцию «Мой фотопоток». Нажать «Применить».
- После настроек требуется закрыть приложение, перезагрузить компьютер, чтобы инициировать процесс синхронизации.
- После перезагрузки, все отмеченные папки начнут появляться в меню компьютера отдельной категорией. Например, вот так отобразиться в меню папка с «Фото».
По завершении синхронизации все синхронизированные файлы останутся на ПК, для их просмотра даже не нужен будет доступ к сети.
Как пользоваться iCloud?
Пользоваться облаком iCloud Drive легче, чем понять, почему не включается Айфон: большая часть функций на телефоне осуществляется в автоматическом режиме. Владельцу устройства достаточно завести учётную запись Apple ID, после чего сделать несколько простых шагов:
Открыть системные настройки Айфона и тапнуть по картинке своего профиля.
В открывшемся окне перейти в раздел iCloud.
Если возникают проблемы с синхронизацией на других устройствах, здесь же пользователь сможет проверить корректность вводимого логина.
В ранее названном разделе передвинуть ползунок iCloud Drive в положение «Включено».
Теперь пользователь может в любой момент посмотреть, сколько свободного места осталось в хранилище.
И указать системе, какие именно данные должны быть автоматически синхронизированы.
Вот и всё; добавлять в облако новые файлы, удалять старые и систематизировать уже имеющиеся можно в разделе «Управление хранилищем».
Кроме того, пользоваться iCloud можно в онлайн-режиме — в любом браузере на компьютере или непосредственно в Айфоне. Войдя в свою учётную запись на сайте — icloud.com, хозяин телефона сможет:
В разделе «Контакты».
Ознакомиться со списком доступных собеседников.
Импортировать или экспортировать данные любого из контактов.
Или добавить новый — сразу после синхронизации с iCloud Drive информация обновится на всех подключённых к учётной записи устройствах, включая Айфон и Айпад.
В новой карточке владельцу аккаунта нужно будет указать имя, фамилию, сотовый номер.
И добавить фотографию.
Чтобы посмотреть, изменить или удалить сведения в облаке, достаточно нажать на кнопку «Правка».
И внести соответствущие коррективы — или стереть информацию из памяти Айфона и облачного хранилища.
В разделе «Заметки».
Добавить новую запись — она мгновенно будет синхронизирована со всей связанной техникой Apple.
Пользуясь соответствующими кнопками в верхней панели — вставить таблицу.
И список дел.
Выполненные задания пользователь может отмечать кружочками — сведения, хранящиеся в облаке iCloud Drive, будут обновляться автоматически на Айфонах и Айпадах, подключённых к Айклауд.
Кроме того, здесь владелец телефона без всяких сложностей выберет подходящий шрифт.
Поделится записью с контактами.
Введя в диалоговом окошке номера или выбрав их из общего списка.
Или удалит её — сначала в «Корзину».
А через месяц навсегда.
С помощью приложения Pages владелец Айфона сможет.
Создавать и синхронизировать в облаке iCloud Drive документы.
Сделать это можно как с нуля, так и выбрав один из доступных шаблонов.
Приложение Numbers позволяет обладателю Айфона, подключившему Айклауд.
Создавать, редактировать и распространять удобные электронные таблицы.
Как и в предыдущем случае, пользователю доступно множество интересных шаблонов на выбор.
Кроме того, добавлять новые таблицы можно, нажимая на «плюсик» в кабинете Numbers.
Приложение Keynote позволяет обладателю техники Apple.
Создавать и отправлять на совместное редактирование презентации.
К распоряжению владельца учётной записи — несколько изящных «заготовок» (от простых до сложных).
В «Настройках» хранилища Айклауд пользователь может.
Перейти к управлению своей учётной записью или выйти из неё одновременно во всех браузерах. Удалить iCloud по отдельности, как известно, нельзя; зато здесь пользователь может инициировать процесс на официальном сайте разработчика.
В главном разделе облака.
Владельцу Айфона или Айпада доступно создание новых каталогов. Они будут синхронизированы со всеми связанными устройствами.
Чтобы разместить файл в папке, нужно открыть её.
И перетащить туда нужные данные.
Без труда пользователь добавит файлы и в корневую папку хранилища. Для этого следует тапнуть по кнопке загрузки.
Указать системе, какие данные должны быть размещены в iCloud Drive, и дождаться, пока они будут закачаны на сервер.
Любым из файлов можно поделиться с контактами, кликнув по соответствующей кнопке.
И отметив нужные — или введя их сотовые номера.
Помимо того, синхронизированные в Айклауд данные могут быть скачаны на другом сопряжённом устройстве.
Или удалены из облака.
По желанию хозяин Айфона, заведший учётную запись, может пользоваться как частью перечисленных опций, так и всеми сразу; никаких ограничений, помимо необходимости соблюдать условия Apple и законы своей страны, не предусмотрено.





