Icloud для windows 10
Содержание:
- Системные требования
- Просмотр хранилища iCloud с компьютера
- Как выгружать «Фото» на Mac?
- Пользуемся iCloud на iPhone
- Что такое облачное хранилище от фирмы Apple
- Возможности программы:
- Особенности программы
- Установка и настройка iCloud для Windows
- Как подключить iCloud на iPhone и iPad?
- Установка
- What to do if iCloud won’t work on Windows 10
- Особенности использования сервиса
- Описание и возможности
- Подготовка к выгрузке
- Регистрация учетной записи
- Зайти в iCloud без скачивания программ
Системные требования
Перед установкой iCloud нужно убедиться в том, что версия браузера MSIE не ниже 11, Chrome 50 и выше, а версия Firefox не ниже 45-й. Понадобится наличие Интернет-соединения, iTunes 12.7, адрес электронной почты c поддержкой IMAP и почтовый клиент с календарем, напоминаниями и контактами Outlook 2007–2016 (за исключением выпуска 2010 года, предназначенного для личного использования).
С минимальными требованиями к системе отдельных функций Айклауд можно ознакомиться на сайте технической поддержки разработчика. Например, для совместного использования закладок требуется, чтобы версия браузера была не ниже Firefox 22, ІЕ 9 и Chrome 28.
Просмотр хранилища iCloud с компьютера
Чтобы посмотреть фотографии в облаке используя ПК, можно воспользоваться соответствующей утилитой для Windows или зайти в облачное хранилище через веб-сайт приложения.
Просмотр фотографий через сайт iCloud
Веб-сайт становится доступным после процедуры авторизации, когда вы вносите в соответствующее поле ваш Apple ID. Чтобы проверить содержимое хранилища, посмотреть контент, внести изменения воспользуйтесь простыми инструкциями.
- Откройте в браузере сайт iCloud.
- Внесите свой Apple ID.
- Выберите в меню иконку «Фотографии», нажмите на значок.
- На экране компьютера откроется полная медиатека хранилища, разложенная на две вкладки «Моменты», «Альбомы». В разделе «Альбомы» хранятся все серии снимков, созданные ранее и разложенные по альбомам. Во вкладке «Моменты» собраны последние загрузки.
Если нужно удалить картинку, кликните на значок «Корзина» в правом углу. Файл удалится со всех устройств. Чтобы скачать файл на ПК, откройте опцию «Выбрать» и нажмите на значок «Стрелка в квадрате». Загруженные фото с хранилища открываются в ПК в папке, которая стоит как загрузочная по умолчанию.
Просмотр фото через установку iCloud для Windows
После активации установочной программы приложения для Windows, все файлы облачного хранилища синхронизируются с выбранной папкой на ПК. Чтобы легко смотреть свои фотографии в iCloud с компьютера воспользуйтесь простой инструкцией.
- Скачайте установщик для Windows с официального сайта.
- Запустите программу через прием лицензионного соглашения.
- Нажмите в окне значок «Принять».
Установка занимает до 10 минут.
- Нажмите на скачанную программу.
- В открывшемся окне введите свои данные Apple ID и активируйте программу.
- Нажмите на значок «Галочка» в окне «Фото». Этим вы запустите процесс синхронизации облачного хранилища с браузером. На ПК создастся папка, где отобразится весь контент с облака.
- Найдите на рабочем столе, или в загрузках папку «Фото iCloud».
- Нажмите на значок «Применить», чтобы сохранить папку на ПК.
После того, как вы активировали приложение, нажмите «Галочку» в тех окнах, которые вы желаете синхронизировать с ПК вместе с файлами фотографий. Перед тем, как устанавливать программу iCloud на ПК необходимо убедиться, что компьютер использует последнюю версию iOS.
Облачное хранилище от корпорации «Яблоко» это удобный сервис, который отличается простотой управления и понятным функционалом. С помощью приложения можно смотреть, отправлять, удалять фото со всех синхронизированных устройств.
Как выгружать «Фото» на Mac?
Обмениваться данными из «Галереи» с компьютерами компании Apple намного проще, чем с теми, которые работают на операционной системе Windows, а потому алгоритм действий намного короче:
- Активировать функцию «Мой фотопоток» на iPhone, iPod или iPad;
- Открыть меню системных параметров на Mac и повторить процедуру (то есть, поставить галочку напротив пункта «Мой фотопоток»);
- Последний шаг – открыть проводник и найти каталог «Фотопоток» (проще через поиск). Новые фотографии и видеоролики начнутся появляться уже через несколько минут, загружаясь из облака.
Синхронизация, как и в случае с клиентом iCloud, происходит в автоматическом режиме и не требует вмешательств со стороны пользователей. Главное помнить – для быстрого обмена данными нужен стабильно работающий интернет.
Пользуемся iCloud на iPhone
Ниже мы рассмотрим ключевые возможности iCloud, а также правила работы с данным сервисом.
Включение резервного копирования
Еще до того, как Apple реализовала собственный облачный сервис, все резервные копии Apple-устройств создавалась через программу iTunes и, соответственно, хранились исключительно на компьютере. Согласитесь, не всегда есть возможность подключить Айфон к компьютеру. И iCloud прекрасно решает данную проблему.
- Откройте настройки на iPhone. В следующем окне выберите раздел «iCloud».
На экране развернется список программ, которые могут хранить свои данные в облаке. Активируйте те приложения, которые вы планируете включить в состав резервного копирования.
В этом же окне перейдите к пункту «Резервная копия». Если параметр «Резервная копия в iCloud» деактивирован, его потребуется включить. Нажмите кнопку «Создать резервную копию», чтобы смартфон немедленно приступил к созданию бэкапа (необходимо подключение к Wi-Fi). Кроме этого, резервная копия будет периодически обновляться автоматически при наличии на телефоне подключения к беспроводной сети.
Установка резервной копии
После сброса настроек или перехода на новый iPhone, чтобы повторно не загружать данные и вносить необходимые изменения, следует установить резервную копию, хранящуюся в iCloud.
Хранение файлов в iCloud
Долгое время iCloud нельзя было назвать полноценным облачным сервисом, поскольку пользователи не могли хранить в нем свои личные данные. К счастью, компания Apple это исправила, реализовав приложение Файлы.
- Для начала следует убедиться, что у вас активирована функция «iCloud Drive», которая и позволяет добавлять и хранить документы в приложении Файлы и иметь к ним доступ не только на iPhone, но и с других устройств. Для этого откройте настройки, выберите свою учетную запись Apple ID и перейдите к разделу «iCloud».
В следующем окне активируйте пункт «iCloud Drive».
Теперь откройте приложение Файлы. В нем увидите раздел «iCloud Drive», добавляя файлы в который, вы их будете сохранять в облачное хранилище.
Автоматическая выгрузка фотографий
Обычно именно фотографии больше всего занимают места на Айфоне. Чтобы освободить пространство, достаточно сохранить снимки в облако, после чего их можно удалять со смартфона.
- Откройте настройки. Выберите имя учетной записи Apple ID, а затем перейдите к пункту «iCloud».
Выберите раздел «Фото».
В следующем окне активируйте параметр «Фото iCloud». Теперь все новые созданные или загруженные в Фотопленку изображения будут автоматически выгружаться в облако (при подключении к сети Wi-Fi).
Если вы являетесь пользователем нескольких Apple-устройств, чуть ниже активируйте параметр «Мой фотопоток», чтобы иметь доступ ко всем фотографиями и видеозаписям за последние 30 дней с любого яблочного гаджета.
Освобождение места в iCloud
Что касается доступного пространства для хранения резервных копий, фотографий и других файлов iPhone, то бесплатно Apple предоставляет пользователям лишь 5 Гб пространства. Если остановиться именно на бесплатной версии iCloud, хранилище может потребоваться периодически освобождать.
- Откройте настройки Apple ID, а затем выберите раздел «iCloud».
В верхней части окна вы сможете увидеть, какие файлы и сколько занимают места в облаке. Чтобы перейти к очистке, тапните по кнопке «Управление хранилищем».
Выберите приложение, информация в котором вам не нужна, а затем тапните по кнопке «Удалить документы и данные». Подтвердите это действие. Подобным образом поступите и с другой информацией.
Увеличение размера хранилища
Как уже было сказано выше, бесплатно пользователям доступно лишь 5 Гб места в облаке. При необходимости, облачное пространство может быть расширено за счет перехода на другой тарифный план.
- Откройте настройки iCloud.
Выберите пункт «Управление хранилищем», а затем тапните по кнопке «Сменить план хранилища».
Отметьте подходящий тарифный план, а затем подтвердите оплату. С этого момента на вашем аккаунте будет оформлена подписка с ежемесячной абонентской платой. Если вы захотите отказаться от платного тарифа, подписку потребуется обязательно отключить.
В статье были приведены лишь ключевые нюансы использования iCloud на iPhone.
Опишите, что у вас не получилось.
Наши специалисты постараются ответить максимально быстро.
Что такое облачное хранилище от фирмы Apple
Сервис располагается в настройках смартфона, когда клиент регистрирует аккаунт в Айклауд, он сразу получает 5 гигабайт места бесплатно. Обычно сервис применяется для того, чтобы сохранять созданные резервные копии. Также здесь могут быть сохранены параметры из iCloud Drive, фотографии с телефона и другие документы. Дополнительно в программе сохранены данные электронной почты «@icloud.com».
Пользователь может самостоятельно управлять памятью хранилища. При необходимости размер облака может быть увеличен за отдельную плату. Также клиент может очистить пространство, чтобы сохранить новые данные. Для этого лишние объекты просто удаляются.
Возможности программы:
Использование данного сервиса дает хороший функционал любому пользователю. Удобный интерфейс на русском языке и приятная графическая оболочка программы позволяет комфортно использовать все возможности программы:
- 5 Гб свободного пространства;
- возможность совместной работы над документами (Pages, Numbers и Keynote);
- интеграция с контактами и календарем, встроенных в операционную систему Windows10;
- хранение фото, видео, музыкальный файлов и документов.
Удобная работа с документами дает возможность дистанционного обсуждения важных вопросов как рабочего, так и личного характера.
АйКлауд это не просто облачное хранилище — это надежный помощник, который позволит Вам быть уверенным в надежной сохранности Ваших данных. Поэтому имеет смысл для расширения места или периодическим контролем за используемым пространством. Чтобы не оказалось, что последние необходимые документы не сохранились по причине переполнения хранилища.

Особенности программы
Для полноты картины следует разобраться с особенностями программы, которые могут пригодиться в любой момент.
А затем заходить в него с любой точки планеты и пользоваться всей сохраненной информацией. Это эффективно и обеспечивает высокий уровень безопасности, так как в случае поломки устройств вы можете без проблем восстановить все утраченные файлы.
Шаг 1: Загрузка и установка программы
Чтобы iCloud скачать на ПК, необязательно пользоваться официальным сайтом. Для этого потребуется лишь четкое следование нашей инструкции:
- Используете специальную ссылку для того, чтобы загрузить установщик.
- Ожидаете, пока загрузится установочный файл.
- Запускаете его и следуете всем рекомендациям.
- Как только все будет готово, достаточно воспользоваться ярлыком запуска.
- Вводите данные своего аккаунта в Apple.
- Подтверждаете вход и получаете доступ к облачному хранилищу.
С установкой мы разобрались. Рассматривать информацию о том, как сохранить настройки нет смысла, вся процедура осуществляется в автоматическом режиме. Теперь перейдем к особенностям запуска программы.
Шаг 2: Запуск iCloud
Установить iCloud несложно, теперь следует разобраться с тем, как пользоваться программой. Для этого вам пригодится следующая инструкция:
- Как только попадаете в окно облачного хранилища, обязательно перейдите в настройки.
- Установите галочки напротив всех пунктов синхронизации.
- Перезапустите программу.
- На мобильном телефоне обязательно проделайте эти же действия.
- Теперь программа и мобильное устройство будут автоматически синхронизировать любые изменения.
Шаг 3: Функции облачного хранения
Теперь осталось разобраться с тем, как пользоваться этой программой. Но в этом нет особой нужды, так как все функции iCloud работают в автоматическом режиме и доступны изначально.
Только учитывайте, что первоначальный объем свободного места может быть ограничен и для его увеличения придется внести дополнительную плату. Изначально доступно всего лишь 5 Гб, но этого вполне достаточно для хранения любых файлов, кроме роликов (они занимают гораздо больше места, чем все остальные типы файлов).
Если не будет подключения, то файлы можно потерять, так как они не будут помещены в облачное хранилище.
Теперь вы знаете, как установить, запустить и пользоваться программой облачного хранилища. Все действия не требуют особых знаний, а наши специальные инструкции облегчат использования функций программы.
Установка и настройка iCloud для Windows
Прежде, чем инсталлировать iCloud для Windows, нужно настроить работу iCloud на всех ваших «яблочных» гаджетах. После того, как это будет сделано, загрузите iCloud для Windows (ссылка в конце статьи). Инсталляция должна начаться автоматически, если этого не произошло, откройте «Проводник» → файл настройки iCloud. Далее перезагрузите компьютер. Убедитесь, что приложение iCloud для Windows открыто. Если оно не открывается автоматически, в меню «Пуск» откройте «Приложения» или «Программы» → «iCloud для Windows». Затем введите идентификатор Apple ID для доступа к iCloud.

Выберите необходимые функции и контент и нажмите на опцию «Применить».

При запуске приложения «Фото» iCloud для Windows создаст в «Проводнике» папку «Фото iCloud», куда будут помещаться фото и видеофайлы, добавляемые в папку «Выгрузки (Фото iCloud)» на компьютере. Таким образом пользователи смогут просматривать контент в приложении «Фото» на iPhone, iPad, iPod touch и Mac.

Поиск фотографий на компьютерах под управлением различных версий Windows несколько отличается:
- Windows 10: В «Пуске» выберите «Фото iCloud»;
- Windows 8.1: На начальном экране нажмите на указывающую вниз стрелку в левом нижнем углу, а затем — на иконку «Фото iCloud»;
- Windows 8: На начальном экране выберите «Фото iCloud»;
- Windows 7: В меню «Пуск» выберите пункт «Изображения». В меню «Избранное» на панели слева выберите «Фото iCloud» или «Фотопоток». Для просмотра снимком дважды нажмите опцию «Мой Фотопоток».
ПО ТЕМЕ: Как очистить память на iPhone или iPad: 40 способов.
При активации iCloud Drive приложение iCloud для Windows создаст в «Проводнике» соответствующую папку, куда автоматически будут загружаться все документы, сохраненные в iCloud. Содержащиеся в папке файлы будут автоматически копироваться на iOS-устройства пользователя.

ПО ТЕМЕ: Как рисовать, добавлять текст и лупу на фото в iPhone и iPad без установки дополнительных приложений.
Как подключить iCloud на iPhone и iPad?
Облачное хранилище iCloud является неотъемлемой частью эко-системы Apple и, как следствие, управление им находится в системных настойках iOS и OS X.
-
На iPhone или iPad перейдите в «Настройки -> iCloud».
-
Тапните на строке “primer@icloud.com” или, если у на вашем устройстве установлена iOS ниже 8.0, на первой по счету строке, и введите (он же основной адрес электронной почты, указанный при регистрации учетной записи).
- Затем в поле “Обязательно” введите пароль к вашему аккаунту и тапните на “Войти”.
-
После проверки идентификатора и пароля к Apple ID (если введенные данные правильные, напротив соответствующих полей появятся галочки), вам будет предложено объединить данные Safari на устройстве с данными в iCloud.
-
На следующем шаге, вам предложат включить функцию “Найти iPhone” и службы геолокации для этой функции. Включайте не думая.
Если вы забыли пароль к своей учетной записи, его можно . Для этого перейдите по активной ссылке “Забыли Apple ID или пароль?”.
В этом же меню вы можете создать новый Apple ID, для этого тапните по надписи “Создать Apple ID”. Помните, создавая Apple ID таким образом, вы должны располагать действительной кредитной или дебетовой банковской картой. можно только при загрузке из App Store любого бесплатного приложения.
После подключения iCloud на iPhone или iPad, в одноименном меню вы увидите ваши персональные данные (фамилию, имя, Apple ID) и функции iCloud.
Если к iCloud подключен компьютер Mac, при подключении iPhone или iPad, на Mac будет отправлено соответствующее извещение.
Как подключить iCloud на Mac в OS X?
Если вы являетесь счастливым обладателем компьютера Mac или установили OS X на компьютер x86 (Windows PC) подключить iCloud в среде OS X проще простого.
-
На Mac в OS X перейдите в “Системные настройки -> iCloud” и в соответвующие поля “Apple ID” и “Пароль” введите данные от своей учетной записи. После того, как поля будут заполнены, кнопка “Войти” станет активной, нажмите на нее.
-
Далее вам будет предложено включить синхронизацию e-mail, контактов, календарей, напоминаний, заметок и Safari, а также включить функцию “Найти Mac”. Без раздумий устанавливайте галочки и жмите “Далее”.
-
На следующем шаге включите службу определения геопозоции вашего Mac, вы можете разрешить ее использование сразу или настроить позже.
-
Для включения связки ключей iCloud вам нужно ввести пароль к Apple ID еще раз, а затем использовать код безопасности или запросить подтверждение на любом другом подключенном к iCloud устройстве. Настроить связку ключей можно в любое время, поэтому если вы не хотите или не знаете, что это такое, нажмите на кнопку “Отменить”. О связке ключей мы непременно расскажем несколько позже.
После подключения iCloud на Mac все ваши данные (контакты, электронная почта iCloud (@icloud.com), заметки, события календаря, закладки и данные Safari, напоминания) будут синхронизированы с облачным хранилищем. Все вносимые изменения на подключенном к iCloud Mac будут автоматически применены на всех подключенных к хранилищу устройствах.
Как подключить iCloud в среде Windows?
iCloud для Windows в отличии от Mac OS X сильно ограничен. В среде операционной системы от Macrosoft можно получить доступ к таким функция iCloud как: iCloud Drive, Фотографии и Закладки из Internet Explorer. Доступ к электронной почте iCloud, Контактам, Календарю, Напоминаниями и Заметкам, хранящимся в облачном хранилище можно получить из веб-браузера на сайте http://icloud.com/.
-
Запустите iCloud для Windows и в поля “Apple ID” и “Пароль” введите данные от вашей учетной записи, а затем нажмите на кнопку “Войти”.
-
После авторизации вам станет доступна панель управления iCloud, где можно указать какие данные выгружать из облачного хранилища на компьютер Windows. Доступно всего 3 функции: iCloud Drive, Фотографии и Закладки из Internet Explorer. Все остальные функции доступны из веб-браузера на официальном сайте iCloud.
Установка
- Загрузить официальный клиент облачного хранилища iCloud с официального сайта Apple;
- При появлении запроса о перезагрузке – согласиться, как и с желанием программы обновиться до последней версии;
- При первом запуске в обязательном порядке пройти авторизацию, используя аккаунт Apple ID;
- После появления интерфейса расставить галочки напротив тех пунктов с информацией, которую необходимо синхронизовать между планшетами, смартфонами и компьютерами Mac. Нажать «Применить»;

Дождаться завершения всех подготовительных процедур, а затем обратиться к меню «Пуск» и, воспользовавшись поиском по iCloud, обнаружить два новых приложения – iCloud Drive, где хранятся документы, файлы, фотографии и некоторая конфиденциальная информация, сохраненная в соответствующем разделе облака, и «Фото iCloud». В последнюю категорию попадают и снимки, и ролики сразу, а вся информация мгновенно синхронизируется между разными устройствами.
What to do if iCloud won’t work on Windows 10
Fix Missing Media Features
You can’t install and run iCloud for Windows without the Windows Media Player. WMP is one of the programs already included in Windows 10, so you shouldn’t need to install that software unless you’ve removed it. However, Windows 10 KN and N versions don’t come with the WMP. You can add it to those platform versions by pressing the Download button on this page to save the Media Feature Pack to HDD. If you’re sure the Media Player is installed, check that it’s switched on as follows.
Click the Cortana button and input ‘program’ in the search box to open the Programs and Features window shown below.
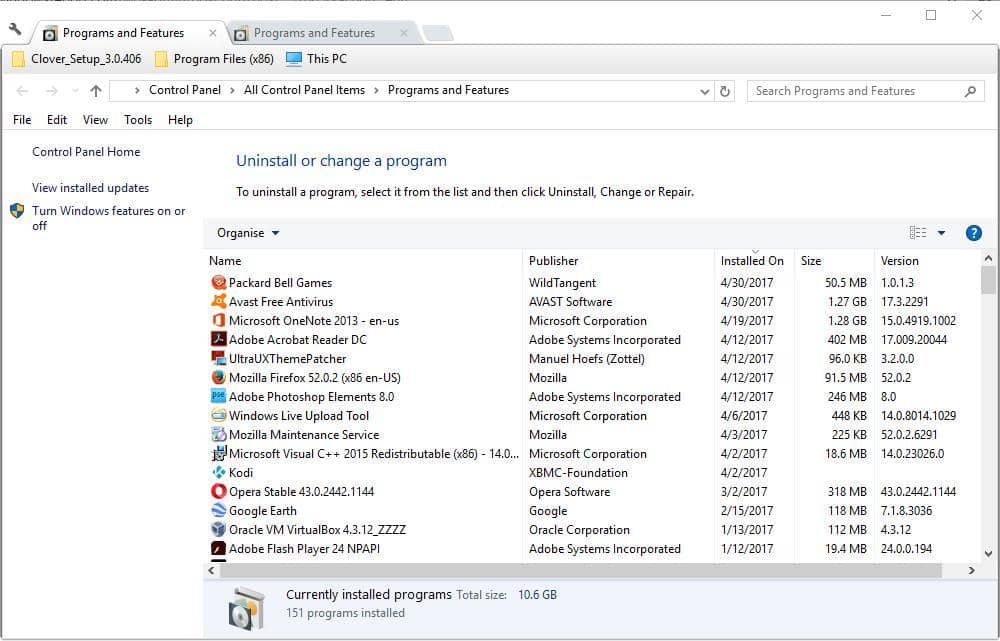
Click Turn Windows features on or off to open the window directly below.
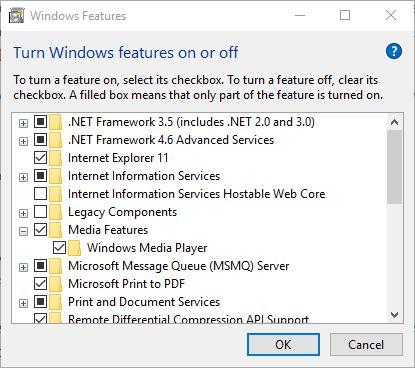
- Now click the + to expand Media Features, which includes a Windows Media Player check box.
- Is the Windows Media Player checkbox selected? If not, select it and press OK to close the window.
- Restart the OS and add iCloud to Windows.
- If Windows Media Player is selected, you can reinstall it by deselecting its checkbox and restarting Windows. Then select the Windows Media Player check box again to switch it back on.
Enable iCloud Photos on Windows 10
- Are you getting an “iCloud Photos is not enabled” error even though you’re signed in to iCloud for Windows? If so, you can fix that by selecting the My Photo Stream option in iCloud as follows.
- First, open the iCloud for Windows software.
- Click the Open iCloud text and then select the Photos checkbox.
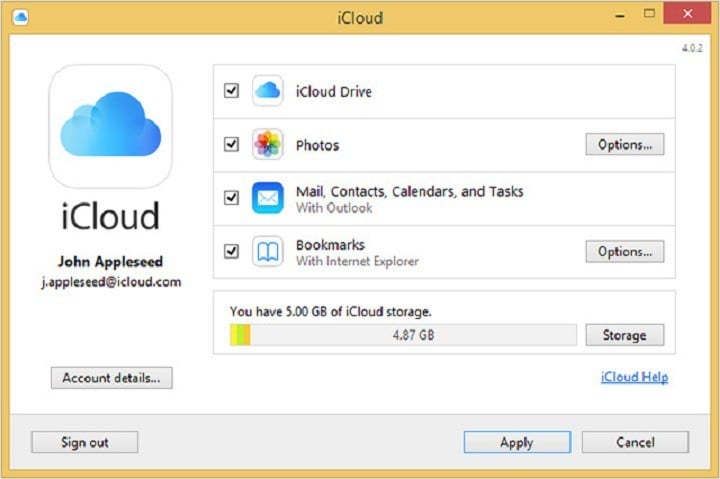
- Press the Options button for Photos to open further settings.
- Select the My Photo Stream option.
- You can also press the Change button to choose an alternative default photos location in Windows.
- Click OK > Apply to confirm selected settings.
Fix iCloud Photo Stream not Synching
If your iCloud software is set up to download the photos but still not downloading photo streams, open the Task Manager by right-clicking the taskbar and selecting Task Manager.

- Select the Processes tab and then search for Apple Photostreams Uploader and Apple Photostreams Downloader processes listed there.
- Select the Apple Photostreams Uploader and Apple Photostreams processes and press their End task buttons to close them.
- Open Run by pressing the Win key + R hotkey, input ‘%appdata%’ and press the Enter key.
- Click Apple Computer and open the Media Center directory in File Explorer, and delete everything in the Media Center folder.
- Reboot or Log out and back into Windows 10.
- Now open the iCloud control panel again, and double-check the Photos options to ensure they’re configured correctly.
Update iCloud for Windows
Updating iCloud can also fix numerous issues. The updated version is iCloud for Windows v 5.1, which is also compatible with Outlook 2016 so that it works with that software. If you don’t currently have the latest iCloud version, update it with Apple Software Update.
Enter ‘Apple’ in the Cortana search box and select Apple Software Update to open the window below.
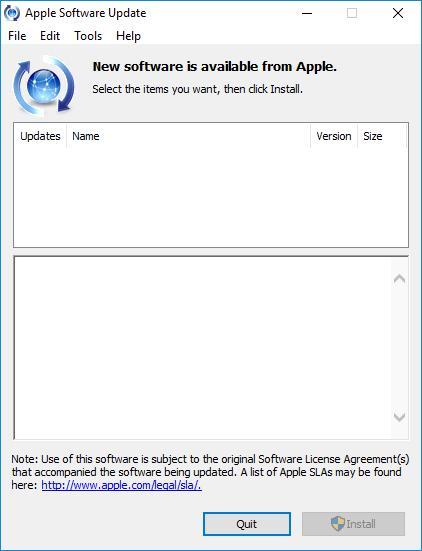
- Then click the iCloud for Windows checkbox.
- Press the Install 1 item button to update iCloud.
- Or you could add the latest iCloud to Windows 10 by pressing the Download button on this page. Remove the antiquated iCloud software and replace it with the new version.
So those are a few ways to fix iCloud if it’s not working in Windows 10. This Windows Report article also provides further details on how you can set up iCloud for Windows 10.
A lot of issues were resolved over time with a variety of updates. Now, don’t get us wrong, a majority of iCloud users sticks with Apple’s ecosystem. Thus, the technology giant isn’t too keen on solving out all those quirks and issues on Windows most of the time. However, some of them are rather scarce these days, so keep the app up to date and hope for the best.
Also, don’t forget to tell us about your issues with the iCloud client on Windows 10 in the comments section below.
RELATED STORIES YOU SHOULD CHECK OUT:
- Fix: Windows 10 iCloud Calendar not syncing with Outlook
- Apple fixes iCloud issues for Windows 10 October 2018 Update
- FIX: iCloud settings are out of date on Windows 10
- How can I fix iPhone restore error 3194 in Windows 10?
Was this page helpful?
MyWOT
Trustpilot
Thank you!
Not enough details
Hard to understand
Other
x
Contact an Expert
Start a conversation
Особенности использования сервиса
Тем, кто использует iCloud, стоит обратить внимание на некоторые особенности приложения. Например, если выйти из icloud или удалить приложение, то все данные, которые загружены в учётную запись, будут недоступны
Например: Пользователю захотелось сменить аккаунт, либо он решил продать свой телефон и купить новый. А также если система дала сбой и пришлось её переустановить.
Во всех этих случаях пользователь теряет доступ к аккаунту, а вместе с тем и все файлы, что были в нём. Новый смартфон предполагает другую учётную запись, привязанную к нему.
Как выйти из айклайд без потерь
Допустим, вы решили удалить программу iClod для Windows, тем самым выйдете с айклауд, при удалении будете наблюдать следующую картину. Утилита предупредит об удалении всех данных загруженных на ПК вместе с iCloud Drive.
Предупреждение при удалении iCoud с компьютера
Но данные не удаляются с облака, и по прежнему будут доступны для других устройств подключенных к iColud. Теперь давайте рассмотрим, как выйти из своего аккаунта icloud без потерь.
Сначала все необходимые фото следует перенести из потока в память телефона, или же просто перекинуть в другую папку на ПК. Сохранить документы. Если есть какие-то важные смс, то их тоже лучше перенести, так как в некоторых случаях и они могут исчезнуть
Теперь сохранить потребуется видео, а также информацию из записных книжек и календарей, если она входит в число важной. Иначе после выхода из аккаунта всё это будет утеряно безвозвратно.
Но, возможностью сохранения важной информации владеют не все айфоны. Эта функция доступна только смартфонам от «Яблока» с операционной системой от iOS 4 и выше
Те платформы, что ниже четвёртой версии, не снабжены возможностью сохранения из учётной записи файлов.
Нет такой проблемы у тех, кто пользуется приложением не только на телефоне, но и на компьютере. Аккаунт остаётся для них доступным с ПК. При помощи компьютера можно будет перенести все файлы на новую учётную запись.
Описание и возможности
Перед тем как перейти к загрузке и установке приложения, давайте рассмотрим, какими основными и дополнительными возможностями владеет панель iCloud:
- Безопасное хранение фотографий и видео.
- Функция общие альбомы. Она позволяет нескольким пользователям одновременно получать доступ к списку тех или иных фотографий, а также видео.
- iCloud Drive выступает в роли диска, на который могут скидывать свои файлы пользователи, имеющие доступ.
- Поддерживается автоматическая синхронизация данных между всеми подключенными устройствами.
- Также автоматически производится синхронизация всех закладок, на любых браузерах, работающих на устройствах от Apple.

Список основных возможностей программы мы рассмотрели, а значит, пора переходить к разбору инструкции по ее скачиванию и установке.
Подготовка к выгрузке
Перед тем, как выгрузить фото из iCloud на компьютер, каждый iPhone, iPod и iPad необходимо подготовить к последующим манипуляциям:
- Открыть «Настройки»;
- В верхней части появившегося меню нажать на пункт с личными данными (Apple ID, iTunes Store и App Store);
- Выбрать вариант iCloud и перейти к настройкам синхронизации;
В разделе Фото проверить – действительно ли ползунок с выгрузкой данных в облачное хранилище переведен в активное состояние. Дополнительно стоит активировать пункт «iCloud Drive», который расположен чуть ниже в тех же настройках;
Необходимая подготовка завершена. Настало время переходить к сути!
Регистрация учетной записи
Основная информация, которую нужно ввести в регистрационной анкете:
- Имя и Фамилия;
- Страна проживания;
- Дата рождения;
- Электронный адрес;
- Выбрать и ввести пароль и его подтверждение.
Далее нужно настроить настройки безопасности на случай восстановления пароля в дальнейшем. А именно, компания Apple, предлагает придумать два контрольных вопроса.
Например, имя первого домашнего животного.
Далее останется только ввести капчу для подтверждения того, что «вы не робот» и нажать на кнопку «Продолжить».
Затем вам придет на электронную почту 6-значный код для ее подтверждения и привязки к вашему новому AppleID.
После подтверждения почты, нужно прочитать и принять условия использования сервиса:
Зайти в iCloud без скачивания программ
Далее от вас требуется только ввести Apple ID и пароль в соответствующие поля. К слову, с помощью этого сайта любой пользователь может восстановить свою учетную запись в случае, если пароль или Apple ID был забыт, а также выполнить регистрацию и завести новую учетную запись.
При успешном входе в хранилище с браузера ваша учетная запись будет выглядеть приблизительно таким образом:
Давайте подробнее разберем, какие же функции доступны пользователю при входе в iCloud с браузера:
Почта.
Смело можно сказать – сервис почты (mail) практически не отличается от той версии, которую вы видели на своем Apple-гаджете. То есть вы можете свободно читать, писать, отправлять письма и выполнять остальные действия со своим почтовым ящиком.
Контакты.
С помощью этого раздела вы можете просмотреть полный список ваших контактов, а также при необходимости экспортировать их на компьютер в формате vCard. Обычно данная функция используется в ситуации, когда необходимо перенести контакты на другое устройство (например, на базе Android или Windows).
Календарь.
Здесь вы можете просматривать и редактировать мероприятия и события, а также время их оповещения. Данные представлены наглядно и удобно:
Фото.
В этом разделе вы можете просмотреть все фото и видео, сделанные на любое из ваших Apple-устройств. Медиа-файлы хранятся в облачном пространстве и доступны для просмотра и импорта на компьютер. Также вы можете загрузить фото или видео в облачное хранилище со своего ПК. Медиафайлы синхронизируются вполне оперативно, поэтому вы можете получить фото и видео в любом месте в любое время, имея доступ к интернету.
iCloud Drive.
Эта часть сервиса iCloud позволяет хранить в одном месте данные и файлы, которые были сделаны в разных приложениях. К примеру, если у вас есть документ, созданный в стороннем приложении, то он будет отображаться в этом разделе.
Заметки.
Здесь вы можете просматривать, создавать, удалять и перемещать личные заметки с ваших Apple-устройств. Если вы еще не опробовали эту функцию – настоятельно рекомендуем
Это очень простой инструмент для хранения важной для вас информации. Плюс – вы всегда можете получить к нему доступ со своего ПК.
Напоминания.
Здесь хранятся все уведомления о важных событиях
Вы легко можете просмотреть, добавить или удалить напоминания со своего устройства.
Далее идут блоки Pages, Numbers, Keynote.
Что же это за разделы? Опишем кратко – это офисные приложения с редактором текста, инструментами для работы с табличными данными и презентациями. Здесь стоит отметить, что в версии iOS 10 появилась возможность совместной работы – когда над этими данными могут работать несколько пользователей одновременно (сервис схож с Google Documents и Google Tables).
Мои друзья.
С помощью этой функции вы можете найти местоположение друзей или знакомых, а также узнать, находятся ли они поблизости. Для полноценного использования раздела необходимо разрешить сервису использовать ваше текущее местоположение.
Найти iPhone.
Этот раздел работает по аналогии с одноименным приложением и позволяет найти утерянный или украденный iPhone. Но для успешных поисков на смартфоне должна быть активирована такая функция и само устройство должно быть защищено паролем (на случай, если вор хорошо осведомлен в особенностях работы этой функции и решит ее отключить).
При поиске телефона можно включить звуковое уведомление, разместить запись на экране смартфона (например, с просьбой вернуть за вознаграждение), а также сделать сброс устройства, если вы уверены, что смартфон уже не вернуть.
Настройки.
Здесь вы можете управлять конфигурациями ваших Apple-устройств, а именно аккаунтами, безопасностью и резервными копиями.
Выполнить вход в iCloud с компьютера или ноутбука через браузер достаточно просто. Более того, данный способ не требует лишних затрат времени на установку дополнительных программ и открывает широкий набор функций.
Но, согласимся, что существуют ситуации, когда может быть необходима официальная программа iCloud Windows. Например, если вы хотите регулярно сохранять фотографии и видео из iCloud на ПК или привыкли к более простому способу работы с документами, таблицами и презентациями.





