Как посмотреть icloud на iphone
Содержание:
- iCloud Login on iPhone — Another Way?
- Как зайти на почту iCloud
- Регистрация личного кабинета iCloud
- Другие способы входа в аккаунт
- Как найти iPhone либо iPad через iCloud
- Пользуемся iCloud на iPhone
- Вход в iCloud с компьютера
- iCloud Login – Let’s Clear Up the Most Basic Cause of Confusion
- Медиатека iCloud на компьютере
- Возможности аккаунта
- Особенности авторизации
- Что такое хранилище iCloud в Айфоне
- iCloud Login using the iCloud Website
- Входим в iCloud на iPhone
iCloud Login on iPhone — Another Way?
Is that the only way, though?
Sometimes you’ll hear people stating that you can login to iCloud on your iPhone or iPad just by accessing ‘iCloud’ in the main Settings menu of iOS.
And, they’re right — you can ‘access’ iCloud’ by doing that — but you’re not ‘logging in’ to iCloud.
So, no. Not really.
By going on your iOS device to Settings > iCloud you’re simply accessing the settings in the iCloud app on your iOS device.
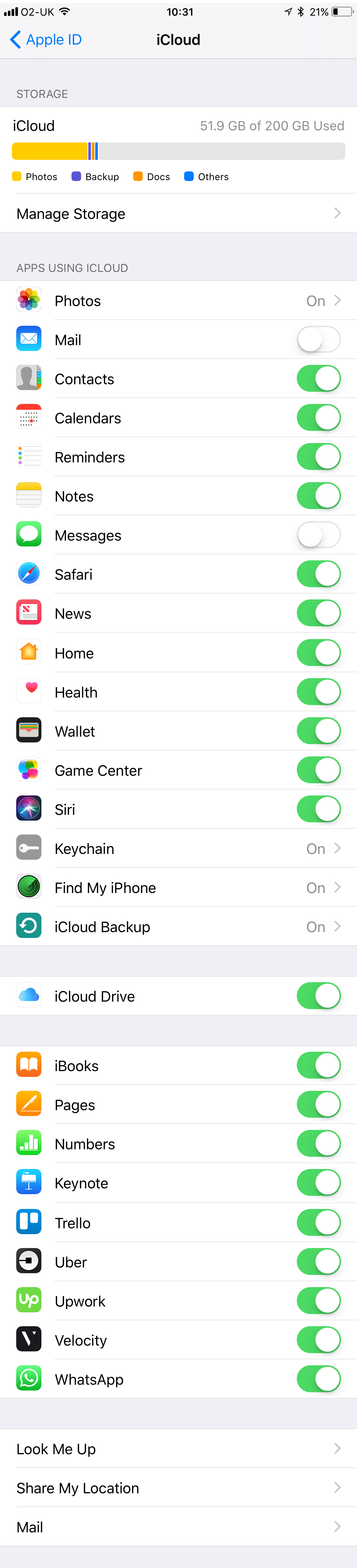
Sure, this is the way that Apple absolutely wants you to access iCloud on your iOS device, but it’s not what you’d call ‘logging in’ in any traditional meaning of that phrase.
If you have an iCloud account activated on an iOS device it’s effectively permanently logged in as it exchanges and syncs the information that you have asked it to, seamlessly and in the background.
So when you go to Settings > iCloud on your iOS device you simply see all the options that you have to control what is being stored and synced by iCloud. In order to see what is within each of those native apps (such as Contacts or Calendar or, indeed, Photos if you use iCloud Photo Library) you will have to open the corresponding app to see the information or pictures stored there.
There is no access to the contents of each app from within this area of Settings on your iOS device.
Как зайти на почту iCloud
iCloudApple запустила, параллельно облачному хранилищу, сервис по работе с электронными письмами.
Следует отметить, что легче работать с почтой, если средство коммуникации основывается на базе iOS. Браузер компьютера так же поддерживает почту icloud, при условии, что приложение mail было активировано для учетной записи пользователя.
Преимущества icloud
- У пользователей телефонами Apple, есть возможность упрощённой регистрации облачного хранилища icloud, почта уже встроена в устройство. Приложение необходимо будет скачать и установить, если рабочая платформа Windows.
- Возможность синхронизации с другими устройствами.
- Высокая безопасность личных данных.
Создание учётной записи iСloud на компьютере
Большой недостаток почты iСloud, состоит в том, что его нельзя на прямую создать на ОС Windows. Что бы пользоваться почтой на компьютере, необходимо заранее зарегистрировать почтовый ящик на Айфоне, Айпаде или на компьютере Mac.
После успешного прохождения регистрации, перейти на сайт icloud.com в приложении «mail». Для входа вам потребуется ввести ID и пароль.
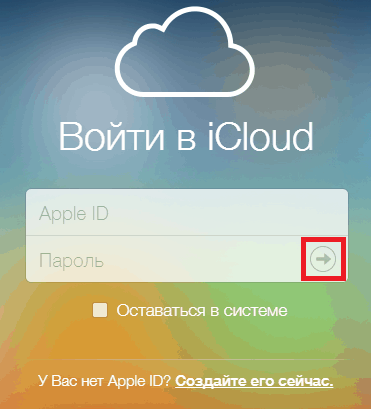
Для того, чтобы доступ к почте и облаку был на компьютере, вам следует скачать почтовый клиент по адресу — https://support.apple.com/ru-ru/HT204283.

После скачивания и установки введите свои данные и установите ярлык для быстрого входа на рабочем столе.
Часто бывает, что забыв пароль, вам на почту высылают новый, а войти на почту нет возможности, так как вы забыли пароль. Получается замкнутый круг. Поэтому, если у вас будет быстрый доступ к почте с компьютера, то вы сможете забрать новый пароль.
А ещё, я бы посоветовал все письма поступающие в ящик, переадресовывать на запасную почту, которую нигде не «светить». Просто для того, чтобы в случае блокировки иметь полный доступ к входящим письмам.
Чтобы не получилось вот так, как на этом скриншоте. Заранее позаботьтесь, чтобы запасной доступ к письмам был всегда.
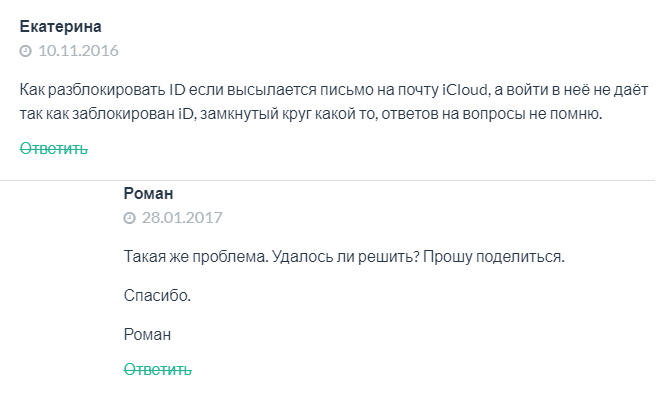
Если же доступ к почте будет заблокирован, то следует обращаться в службу поддержки на официальном сайте, с просьбой разблокировать устройство.
- Восстановить доступ к учётной записи — https://iforgot.apple.com/password/verify/appleid.
- Служба поддержки здесь — https://support.apple.com/ru-ru.
- Последнее, что можно сделать, если не удалось восстановить доступ к своей учётной записи — сделать полный сброс настроек и создать новый Apple ID, и iCloud.
Как сбросить настройки:
- Открыть настройки;
- Клик на основные;
- Внизу окна — сброс;
- Подтвердить что вы желаете стереть контент и все настройки;
- Ввести код.
Как зайти на почту iСloud с Айфона
Как зайти на почту iСloud с Айфона и настроить адреса электронной почты описано ниже.
Если адреса Apple ID нет, его необходимо создать.
Для этого предпринимаем следующие шаги:
- в окне ввода адреса находим иконку «нет Apple ID, создать», нажимаем её.
- следуя простым инструкциям, заполняем корректные и достоверные данные.
- в иконке Apple ID выбираем значок «получить бесплатно е-mail в iCloud».
- в иконке «E-mail» даём имя почтовому ящику, далее указываем свои данные и придумываем пароль.
- затем выбираем, по желанию, рассылку Apple и нажимаем «Далее».
- откроется окно с контрольными вопросами. Необходимо выбрать, как минимум три вопроса, дать на них ответы.
- указать действующий электронный ящик почты.
- нажать кнопку «Далее».
После успешной регистрации вам придёт уведомление о создании адреса электронной почты @icloud.com.
Как зайти на почту iCloud, вывод
Как видите, зайти на почту iCloud не сложно с любого устройства, главное — не забыть свои данные для входа. Но, лучше всего, чтобы не вводить постоянно пароль и не ошибиться ненароком, можно настроить вход по отпечатку своего пальца, тогда вы точно не потеряете данные для входа.
Если я помог вам решить проблему, то нажмите на кнопку социальной сети и поделитесь записью. Это будет своеобразное спасибо от вас. А я буду знать, что старался не напрасно.
Полезно прочитать:
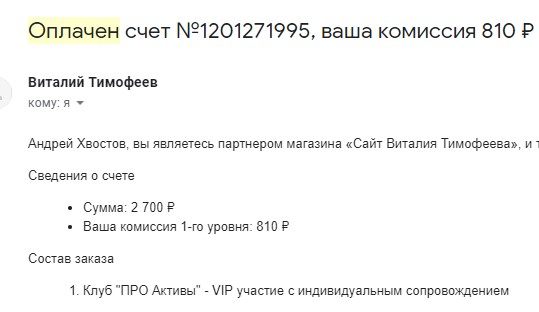
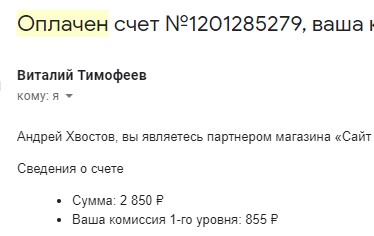
 Заберите список проверенных, особенно актуальных, Партнёрских Программ 2018 года, которые платят деньги!
Заберите список проверенных, особенно актуальных, Партнёрских Программ 2018 года, которые платят деньги!  Скачайте чек-лист и ценные бонусы бесплатно =>> «Лучшие партнёрки 2018 года»
Скачайте чек-лист и ценные бонусы бесплатно =>> «Лучшие партнёрки 2018 года»
Регистрация личного кабинета iCloud
Чтобы получить доступ ко всем сервисам от Applе, потребуется регистрация в соответствующей почте @icloud.com. Для этого нужно следовать инструкции:
- Включить интернет на мобильном телефоне.
- Зайти в настройки.
- Перейти в раздел «почта», где выбрать «добавить учетную запись», после чего отметить @icloud.com.
- Нажать кнопку «Создать Apple ID». Здесь потребуется указать ФИО и некоторые другие личные данные. Пользователи iCloud рекомендуют указывать реальные сведения, поскольку в случае обращения в техническую поддержку, например, для того чтобы отследить телефон, потребуются реальные данные владельца устройства. И если они не совпадают, техническая поддержка не сможет ничем помочь.
- Придумать имя для почтового ящика.
- Придумать и продублировать пароль для почтового ящика.

На этом регистрация электронной почты пользователя яблочной продукции завершена, и он получает доступ ко всем соответствующим сервисам. В частности, он сможет зайти в личный кабинет, чтобы просматривать фотографии, редактировать папки и выполнять различные другие действия.
Другие способы входа в аккаунт
Стоит знать, как зайти в iCloud с компьютера двумя разными средствами — через браузер и через программу.
Вход в iCloud через браузер
Самый простой способ — зайти на сайт iCloud.com и авторизоваться, вписав данные Apple ID.
Вам сразу же будет предоставлен доступ к облачному хранилищу, настройкам ваших девайсов, календарь, контакты, заметки, функция «Найти Айфон» и доступ к содержимому iCloud Drive прямо в окне браузера, если у вас включена синхронизация на Apple гаджете.
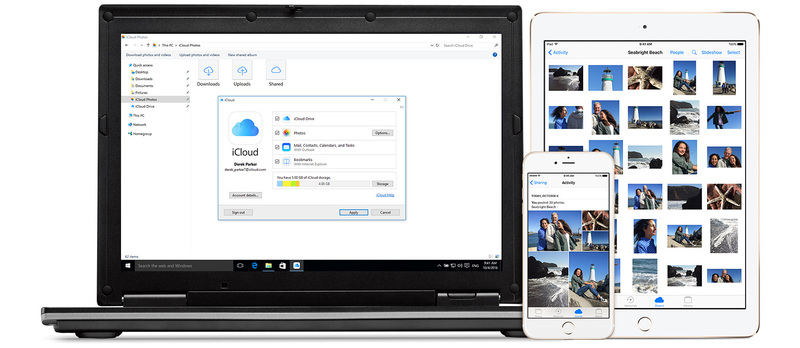
Однако этот способ входа уязвим для фишинга, а это значит что вашими данными может овладеть кто-то другой. Для большей безвредности и упрощения алгоритма действий, существует официальная программа от Эпл, с помощью которой получение доступа к личному кабинету станет проще и удобнее.
https://youtube.com/watch?v=Kk5R7NaDybg
Авторизация через утилиту
Этот способ является самым безопасным. Для того чтобы войти в Айклауд, используя официальное приложение, нужно подключиться к apple.com/ru/icloud/setup и скачать дистрибутив программы на ПК. Откройте скачанный файл и, авторизовавшись, активируйте свой девайс для синхронизации, проставив галочки напротив ваших приложений.
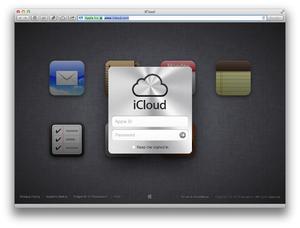
Вам станет доступна автозагрузка данных из облачного хранилища. На диске будет создан особенный раздел, позволяющий получить доступ ко всем опциям сервиса. Войти с компьютера в почту iCloud можно практически моментально. При нажатии на любой пункт в нём будет открываться браузер на странице с необходимой функцией. Также вы сможете догружать данные с ПК на облачный диск, чтобы распоряжаться ими на телефоне.
Этот способ может вызвать затруднения в нескольких случаях:
Если у вас установлен старый антивирус, он может заблокировать (хоть это и маловероятно) отправку данных.
Стоит обратить внимание на то, что если вы удалите утилиту с компьютера, все данные, скачанные из хранилища, тоже окажутся стёрты.
Альтернативные варианты
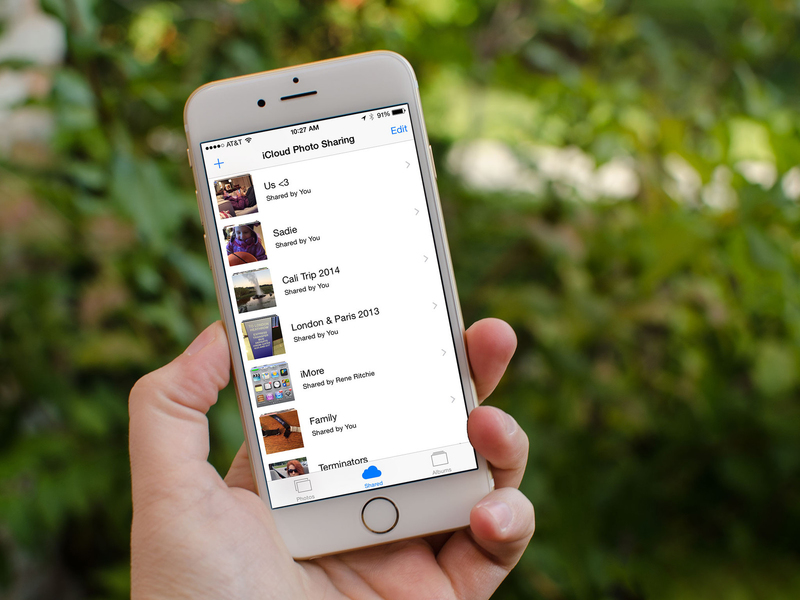
Добавьте учётную запись типа IMAP. В окне ручной настройки введите следующие данные:
- e-mail — ваша почта Айклауд (В виде …@icloud.com);
- логин — впишите адрес без @icloud.com;
- пароль — введите код доступа к учетной записи;
- сервер — imap. mail. me.com;
- тип защиты — используйте любой вариант вида SSL;
- значение строки порта — 993.
Проверьте введённые данные на правильность, затем приступите к настройке SMTP:
- адрес сервера — imap. mail. me.com;
- Логин и пароль введите те же, что вводили в предыдущем окне;
- порт — 587;
- защита — TSL или SSL.
Затем поступит запрос об авторизации, примите его.

Войти в iCloud через компьютер достаточно просто. Это облегчит управление вашими личными данными, почтой, сообщениями и прочим и даст вам абсолютную гарантию того, что в случае утери вашего устройства данные останутся в облаке, а с помощью функции «Найти iPhone» вы сможете выследить местоположение гаджета.
Как найти iPhone либо iPad через iCloud
Актуальное для Эппл – практичность и надёжность клиентов, поэтому решили добавить опцию поиска потерянного смартфона. Если с гаджета был сделан вход в эл. почту iCloud.com, то для поиска сразу возможно зайти в настройки в конкретный раздел.
Внизу перечня программ опция «Найти смартфон». При включении смартфона активируйте данную функцию, чтобы при его утере была возможность:
- удалённо блокировать гаджет;
- на дисплеи блокирования добавить смс об утере девайса и контактов обладателя.


Недавно создатели добавили вкладку поиска смартфона по карте, что даёт возможность не лишь блокировать гаджет от недоброжелателей, но и с применением Wi-Fi найти месторасположение, где в этот момент находится устройство.
Пользуемся iCloud на iPhone
Ниже мы рассмотрим ключевые возможности iCloud, а также правила работы с данным сервисом.
Включение резервного копирования
Еще до того, как Apple реализовала собственный облачный сервис, все резервные копии Apple-устройств создавалась через программу iTunes и, соответственно, хранились исключительно на компьютере. Согласитесь, не всегда есть возможность подключить Айфон к компьютеру. И iCloud прекрасно решает данную проблему.
- Откройте настройки на iPhone. В следующем окне выберите раздел «iCloud».
На экране развернется список программ, которые могут хранить свои данные в облаке. Активируйте те приложения, которые вы планируете включить в состав резервного копирования.
В этом же окне перейдите к пункту «Резервная копия». Если параметр «Резервная копия в iCloud» деактивирован, его потребуется включить. Нажмите кнопку «Создать резервную копию», чтобы смартфон немедленно приступил к созданию бэкапа (необходимо подключение к Wi-Fi). Кроме этого, резервная копия будет периодически обновляться автоматически при наличии на телефоне подключения к беспроводной сети.
Установка резервной копии
После сброса настроек или перехода на новый iPhone, чтобы повторно не загружать данные и вносить необходимые изменения, следует установить резервную копию, хранящуюся в iCloud.
Хранение файлов в iCloud
Долгое время iCloud нельзя было назвать полноценным облачным сервисом, поскольку пользователи не могли хранить в нем свои личные данные. К счастью, компания Apple это исправила, реализовав приложение Файлы.
- Для начала следует убедиться, что у вас активирована функция «iCloud Drive», которая и позволяет добавлять и хранить документы в приложении Файлы и иметь к ним доступ не только на iPhone, но и с других устройств. Для этого откройте настройки, выберите свою учетную запись Apple ID и перейдите к разделу «iCloud».
В следующем окне активируйте пункт «iCloud Drive».
Теперь откройте приложение Файлы. В нем увидите раздел «iCloud Drive», добавляя файлы в который, вы их будете сохранять в облачное хранилище.
Автоматическая выгрузка фотографий
Обычно именно фотографии больше всего занимают места на Айфоне. Чтобы освободить пространство, достаточно сохранить снимки в облако, после чего их можно удалять со смартфона.
- Откройте настройки. Выберите имя учетной записи Apple ID, а затем перейдите к пункту «iCloud».
Выберите раздел «Фото».
В следующем окне активируйте параметр «Фото iCloud». Теперь все новые созданные или загруженные в Фотопленку изображения будут автоматически выгружаться в облако (при подключении к сети Wi-Fi).
Если вы являетесь пользователем нескольких Apple-устройств, чуть ниже активируйте параметр «Мой фотопоток», чтобы иметь доступ ко всем фотографиями и видеозаписям за последние 30 дней с любого яблочного гаджета.
Освобождение места в iCloud
Что касается доступного пространства для хранения резервных копий, фотографий и других файлов iPhone, то бесплатно Apple предоставляет пользователям лишь 5 Гб пространства. Если остановиться именно на бесплатной версии iCloud, хранилище может потребоваться периодически освобождать.
- Откройте настройки Apple ID, а затем выберите раздел «iCloud».
В верхней части окна вы сможете увидеть, какие файлы и сколько занимают места в облаке. Чтобы перейти к очистке, тапните по кнопке «Управление хранилищем».
Выберите приложение, информация в котором вам не нужна, а затем тапните по кнопке «Удалить документы и данные». Подтвердите это действие. Подобным образом поступите и с другой информацией.
Увеличение размера хранилища
Как уже было сказано выше, бесплатно пользователям доступно лишь 5 Гб места в облаке. При необходимости, облачное пространство может быть расширено за счет перехода на другой тарифный план.
- Откройте настройки iCloud.
Выберите пункт «Управление хранилищем», а затем тапните по кнопке «Сменить план хранилища».
Отметьте подходящий тарифный план, а затем подтвердите оплату. С этого момента на вашем аккаунте будет оформлена подписка с ежемесячной абонентской платой. Если вы захотите отказаться от платного тарифа, подписку потребуется обязательно отключить.
В статье были приведены лишь ключевые нюансы использования iCloud на iPhone.
Опишите, что у вас не получилось.
Наши специалисты постараются ответить максимально быстро.
Вход в iCloud с компьютера
Для начала нужно скачать iCloud на компьютер бесплатно либо ноутбук устанавливается программа iCloud с его официального сайта. Хорошая работа программы гарантирована на устройствах под управлением Windows 7, 8 либо 10.

После окончания загрузки файла требуется осуществить запуск дистрибутива, сохранившегося в системе. Его наименование — iCloudSetup.exe. После нажатия запуска нужно подождать, пока установка завершится.
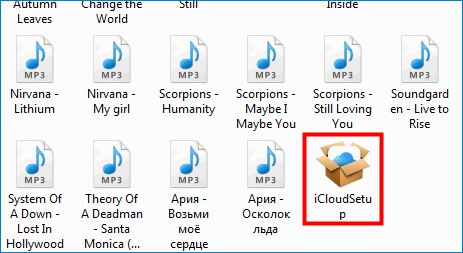
Затем необходимо зайти в программу и ввести данные своей учетной записи, активировав устройство с помощью кнопки «Войти».
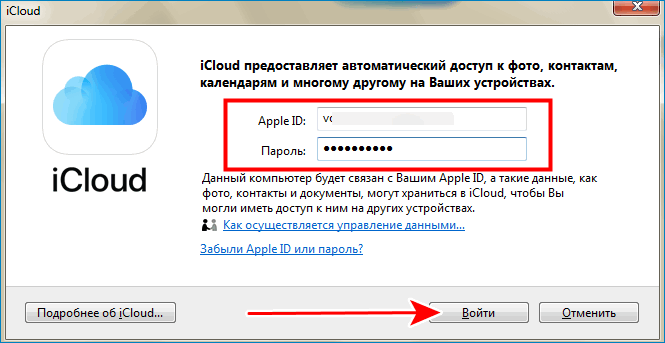
Также можно воспользоваться Айклаудом с компьютера онлайн посредством браузера, не устанавливая программу. Потребуется только ввести логин и пароль своей учетной записи. Но пользователю будут доступны не все функции, поскольку web версия является облегченной.
iCloud Login – Let’s Clear Up the Most Basic Cause of Confusion
Many frustrated iPhone and iPad owners come to this site looking for the answer to ‘How to login to iCloud?’ or ‘How do I get to my iCloud account?’ or a variation on that theme.
So, we’ll start there.
News flash:
You probably don’t need to ‘login to iCloud’ at all!
iCloud is designed to seamlessly store, synchronise and backup your various forms of data without you needing to login….possibly ever.
If you’re thinking ‘How do I access my iCloud?’, you’re thinking about the whole iCloud system the wrong way.
In effect, once you’ve set up an iCloud account on any device, that device is ‘logged in’ all the time. It’s not a ‘login’ in the way you’d normally think about it (and we’ll explain more as you read on) but your device (iPhone, iPad and computer) is always connected to your iCloud account and exchanging information.
And you don’t have to ‘log in’ or do anything at all to make that happen once you’ve set it up initially.
So, it’s highly likely that you’re thinking you need to login to iCloud when, in fact, all you need to do is ensure that the settings that you can choose for iCloud on your iPhone, iPad, Mac or PC, are doing what you want from iCloud.
But, fair enough.
If you do need to login to iCloud over the internet by visiting the iCloud.com website, we’ll get to that shortly.
Медиатека iCloud на компьютере
Самый популярный вопрос: как выгрузить фото из iCloud на компьютер? Отвечаем.
Вначале нужно включить медиатеку айклауд на компьютере:
- Скачайте программу айклауд и откройте ее на своем компьютере;
- Перейти в параметры Фото и поставить следующие настройки:
- Далее нажмите Готово и включить медиатеку на всех яблочных устройствах, что у вас имеются.
Чтобы отправить свои фотографии и видеозаписи из памяти компьютера в Медиатеку айклауд нужно:
- Открыть нужную папку на компьютере и правой кнопкой щелкнуть на нее;
- Выбрать раздел избранное – Фото iCloud;
- Выгрузить фото и видео.
- Выбрать нужные файлы и нажать открыть.
Далее о том, выгрузить фото из iCloud на ваш компьютер:
- Откройте в проводнике папку фото iCloud;
- Выберите загрузить фото и видео;
- Отметьте нужные файлы и нажмите загрузить.
Возможности аккаунта
iCloud – это облачное хранилище данных. Пользователь может передавать фотографии, контакты, заметки и другую информацию между всеми смартфонами, планшетами и т. д. от Apple, а также компьютерами на базе MacOS и Windows. В последнем случае возможности будут несколько ограничены, т. к. операционная система создавалась другой компанией.
Дополнительно в сервисе реализован еще ряд возможностей:
- совместная работа с документами, презентациями и таблицами;
- резервное копирование данных;
- управление платежными картами для iTunes;
- создание и использование электронной почты iCloud;
- поиск украденных или похищенных телефонов.
Резервное копирование
Если планируется передать телефон на обслуживание в сервисный центр или просто заняться чисткой данных на нем, то рекомендуется предварительно создать резервную копию всех данных. Для этого нужно перейти в раздел настроек, включить резервное копирование Айклоуд и нажать на кнопку «Создать резервную копию».

Поиск телефона
С помощью функции поиска iPhone можно удаленно заблокировать смартфон, удалить с него данные, вывести на экране сообщение с данными владельца или определить местоположение аппарата. Всем владельцам рекомендуется сразу активировать данную возможность и при необходимости пользоваться ей для возврата устройства или хотя бы исключения кражи данных.
Особенности авторизации
Аккаунт создан. Какой именно вариант использовать, тут уже каждый пользователь решает для себя сам.
Но для входа в ICloud с компьютера ещё потребуется обязательная авторизация.
Как и в предыдущем случае, есть несколько способов, чтобы зайти в собственное выделенное хранилище сервиса iCloud с помощью компьютера.
При регистрации своего идентификатора для iCloud и других сервисов Apple требовалось с компьютера зайти в почту, подтвердить указанные данные, и на этом процедура была завершена. Всё, теперь в распоряжении юзера есть идентификатор, которым он может воспользоваться.
Следующий шаг заключается в том, чтобы войти в само облачное хранилище iCloud, получив свой бесплатный лимит в 5 ГБ, либо расширив его за дополнительную плату. Туда обычно выгружают фотографии, видео и другие файлы, что позволяет не засорять память компьютера, либо же иметь в распоряжении резервные копии важных данных.
Зайти в iCloud с компьютера можно 2 способами:
- через браузер;
- с помощью программы.
Каждый вариант стоит рассмотреть отдельно.
Вход через браузер
Проще всего выполнить вход в iCloud именно через браузер. Тут можно запустить любой удобный для вас веб-обозреватель.
Инструкция выглядит следующим образом:
Всё, на этом вход выполнен, доступ к облачному хранилищу открыт.
Что самое интересное, используя созданный Apple ID, можно войти в iCloud через браузер на различных версиях операционных систем. Это не обязательно должен быть Mac OS или Windows. В настоящее время вход через браузер при наличии идентификатора возможен даже через смарт-телевизоры. Главное, чтобы имелся доступ к сети Интернет.
Выполнив процедуру авторизации, пользователю откроется доступ к облачному хранилищу, настройкам и пр.
Но проблема способа заключается в уязвимости для фишинга. То есть доступ к вашим данным при желании могут получить посторонние люди.
Вход через программу
Куда более безопасной является авторизация через утилиту. Это официальная программа, созданная Apple.
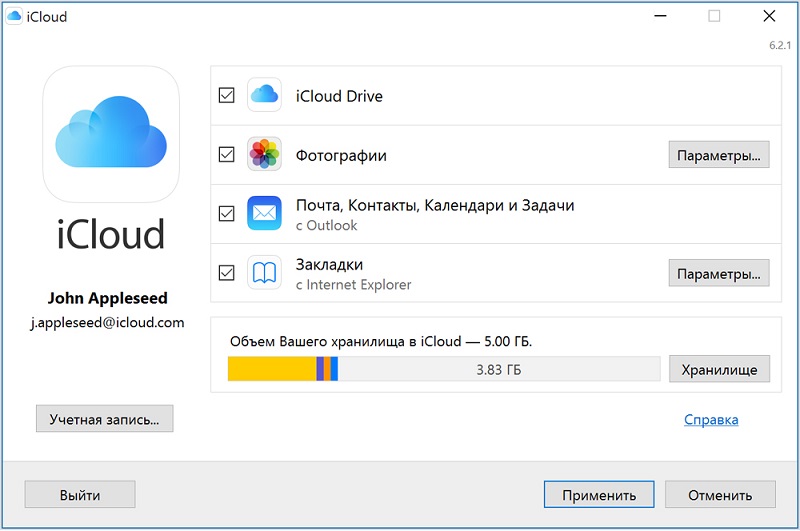
Её можно загрузить с официального сайта для различных версий операционных систем. Программа устанавливается на компьютер, запускается. При наличии доступа к сети Интернет в специальном окне потребуется указать данные Apple ID и войти в собственный аккаунт iCloud.
Авторизация и работа с iCloud через программу может вызывать несколько проблем. А именно:
- Некоторые антивирусы, особенно старые, порой блокируют отправку данных через официальную утилиту. Это случается редко, но и такие случае встречались. Рекомендуется обновить антивирус, либо заменить устаревшую программу на что-то более свежее.
- При удалении официальной утилиты с компьютера все данные, загруженные из хранилища, также будут стёрты. Поэтому заранее необходимо всё сохранить, чтобы случайно не лишиться важных документов и файлов.
- Если это персональный компьютер или ноутбук, работающие под управлением ОС Windows, в списке моих устройств они не будут отображаться. Всё же речь идёт о программе облачного хранилища Apple, заточенного под Mac OS. Функционал для Windows более ограниченный.
Особых сложностей с тем, чтобы создать аккаунт, а также авторизоваться в сервисе облачного хранилища iCloud, у пользователей компьютеров возникать не должно.
Просто следуйте инструкциям и выбирайте тот факт, который более удобен и выгоден конкретно вам.
Что такое хранилище iCloud в Айфоне
Облачные хранилища – это онлайн-сервисы, позволяющие размещать на специальных серверах важные файлы (рабочие документы, музыку, фильмы, фотографии и т. п.), и получать к ним доступ с любого устройства. Сегодня множество площадок предлагают дисковые пространства для хранения конфиденциальной информации, взимая небольшую плату. Однако владельцам смартфонов на базе iOS не нужно тратить время, чтобы подобрать надежное «облако», ведь об этом позаботился производитель.

«iCloud» – это облачное хранилище Apple, которое представляет собой совокупность распределенных в сети виртуальных серверов, где пользователи могут хранить важную информацию. «iCloud» установлен по умолчанию на любом Apple-девайсе. Служба позволяет создавать резервные копии системы, сохранять контакты и заметки, рабочие документы, а также получить с любого устройства доступ к музыке, фильмам, фотографиям, отправленным в медиатеку iCloud.
Айклауд пользуется популярностью у клиентов Apple, поскольку позволяет размещать любой тип данных, хранящихся на мобильном девайсе. Это:
- Фотографии;
- Видеоролики;
- Музыка (включая рингтоны, ТВ-шоу, другие аудиофайлы);
- Приложения и их данные;
- Сообщения (чаты, диалоги), переданные обычным способом и через мессенджеры;
- Настройки смартфона, включая те, которые касаются рабочего стола.
iCloud Login using the iCloud Website
Now, as promised, we’re going to answer the question that some Apple users still ask — ‘How do I access my iCloud?’ or ‘How do I get to my iCloud account?’ or even ‘What’s my iCloud login?’.
They all amount to the same thing.
Now that you understand what iCloud is doing, you’ll appreciate that you normally won’t need to login to iCloud to do any of the things for which it was designed.
Nonetheless, there will be occasions when you might want to.
Reasons that you might want to login to iCloud include:
Downloading photos to a drive or computer that isn’t already synchronised with your iCloud account;
Using your iCloud account to ‘Find ‘iPhone’ if you’ve lost it;
Updating or adding Contacts or Calendar entries when you have no access to your iPhone or iPad;
Working remotely in one of the iCloud Apps — Pages, Numbers and Keynote;
Retrieving or working with a file stored in iCloud Drive.
It is, of course, clear that some of these reasons would really only be necessary if you were not able to use your own iPhone or iPad or computer — assuming that you’d activated iCloud on your computer as well.
In most situations this might be when you are away from home using a computer in an internet cafe, a hotel or perhaps that of a friend because you had no other device.
Like I say — in today’s world, that isn’t very often!
So, on any computer follow these steps to login to iCloud:
open a browser (Safari, Chrome, Firefox etc) and type in ‘www.icloud.com’ or ‘https://icloud.com’.
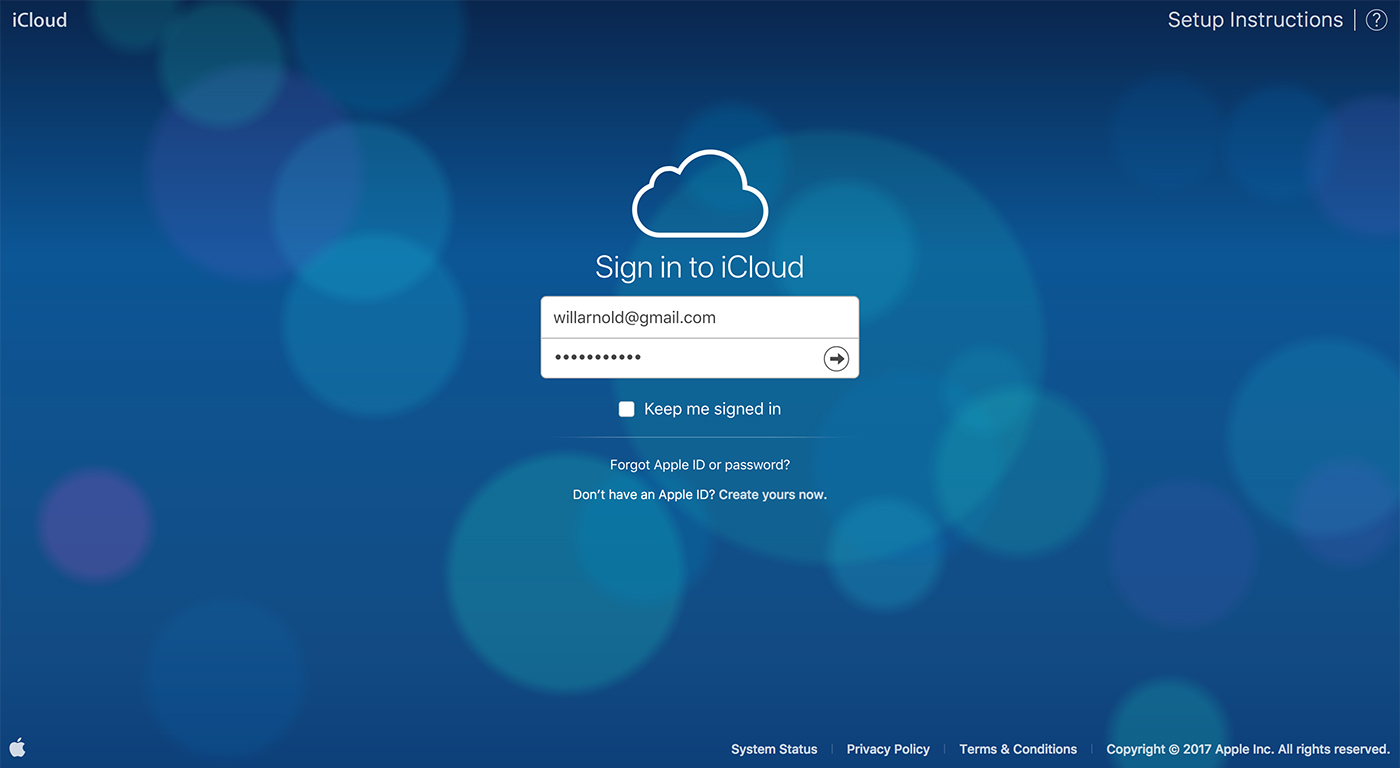
Enter your Apple ID and password in the fields. (note that these are the details you use on your iPhone or iPad to purchase apps or anything from the iTunes store).
Underneath that login box you have the option to tick a box next to ‘Keep me signed in’. This will keep you logged in on the computer you’re using for two weeks. Obviously, only tick this if you’re using your own computer. Don’t tick this on a public or shared computer!
Also, on this screen you can retrieve a lost or forgotten password for your Apple ID which takes you here.
Or, if you have never had an Apple ID you can click the final link on that screen entitled ‘Don’t have an Apple ID? Create yours now.’ which will let you set one up very easily. You cannot access or create an iCloud account without an Apple ID. (On that page, clicking the link to create an Apple ID opens a pop-up but you can also create an Apple ID here.
Once you have entered your Apple ID and password, click the black arrow.
If you have previously set up two-step authentication, you will need to click on ‘Verify’ at the top. If not, you will be logged in.
If necessary, complete two-step verification by sending a code to a previously arranged trusted device by following the steps on screen.
Once you have successfully logged in to iCloud.com you will see the screen below:
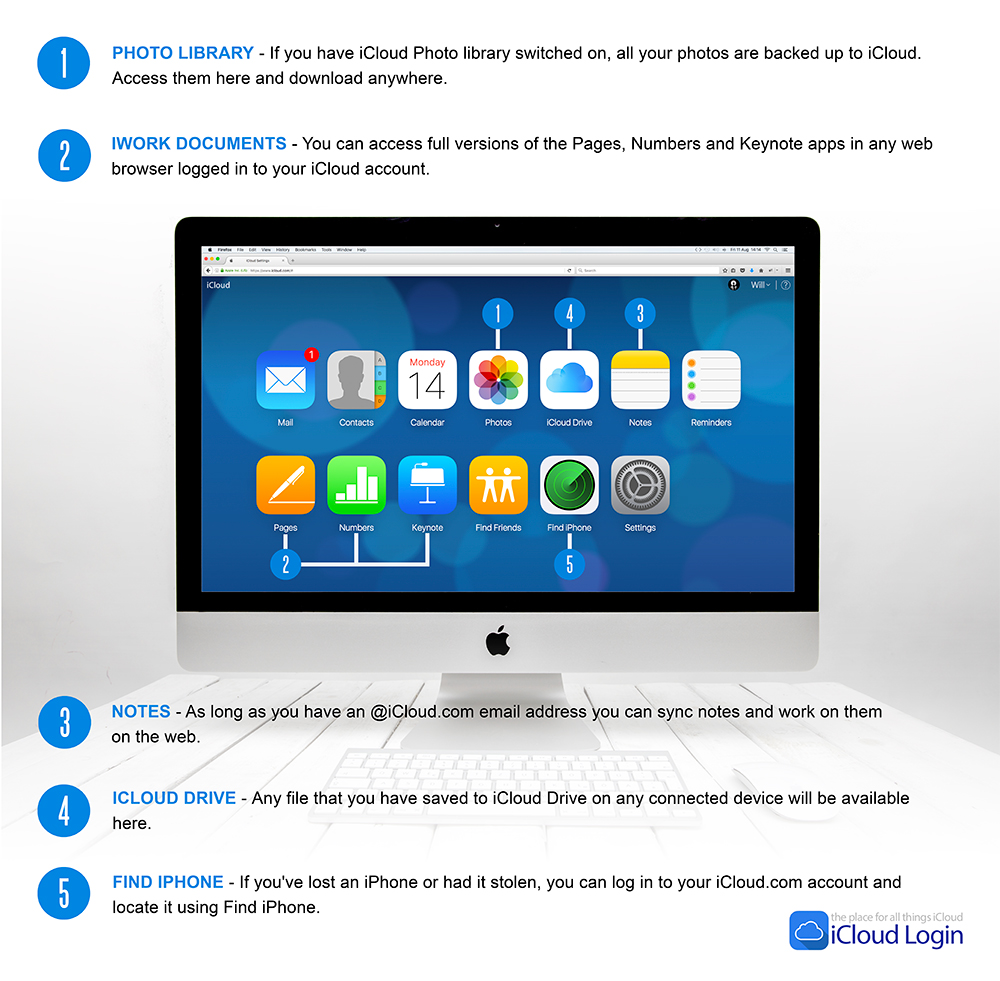
Clicking on any of the icons when logged into iCloud.com will take you to the area for each.
Similarly, the native tools you find on iOS — Contacts, Calendar and Reminders — are replicated in your icloud.com account (since, as we saw above, they are actually stored there).
From this main iCloud.com screen you can do pretty much anything that the native Apple apps on your device can do in their online versions of the apps.
In the top right of this screen you can click the drop down next to your name and access the ‘iCloud Settings’ screen’.
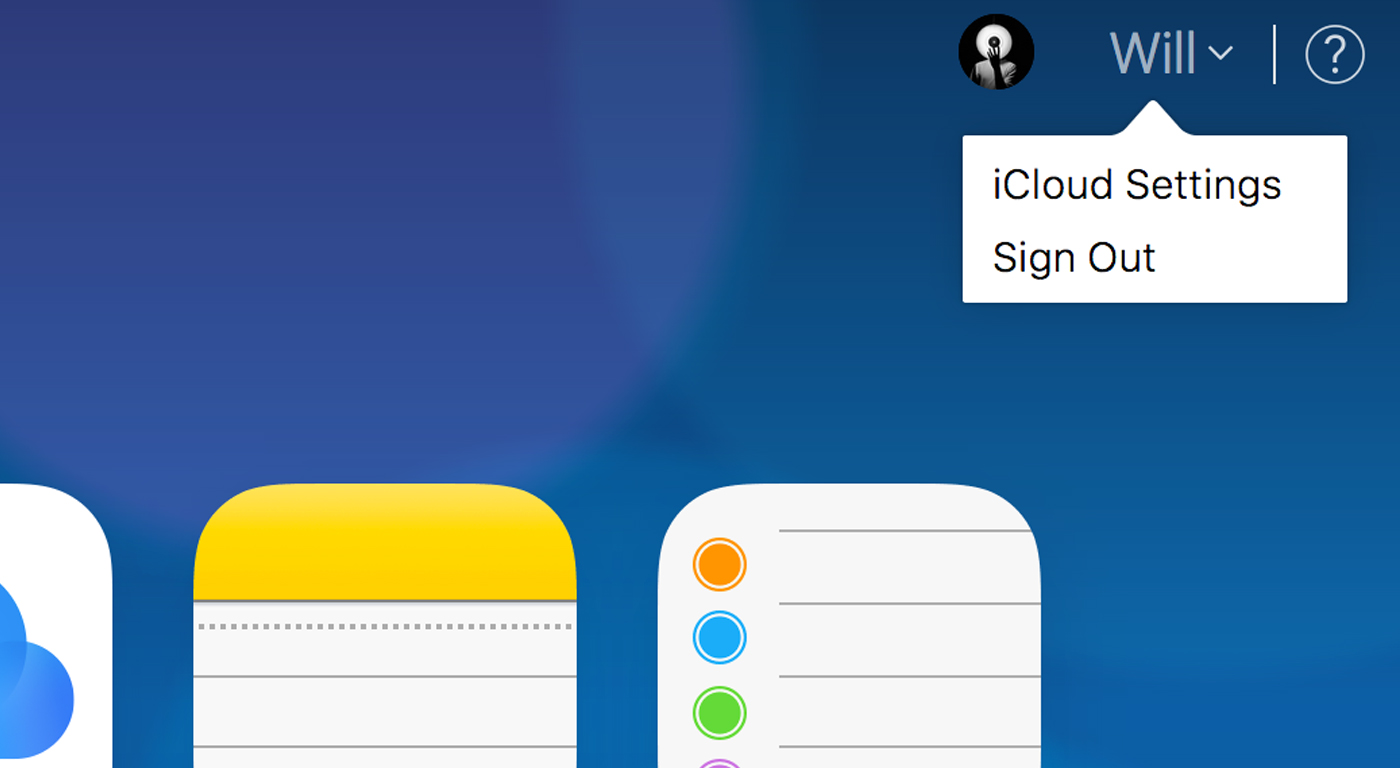
This takes you to another screen that is the ‘behind the scenes’ settings of your iCloud account.
Here you will be able to see how much of your free (or paid) iCloud storage you are using and for what apps, which devices you have connected to your iCloud account (your iPhone, iPad and any computers) plus some other functions such as who is in a Family Sharing group, if you have that set up.
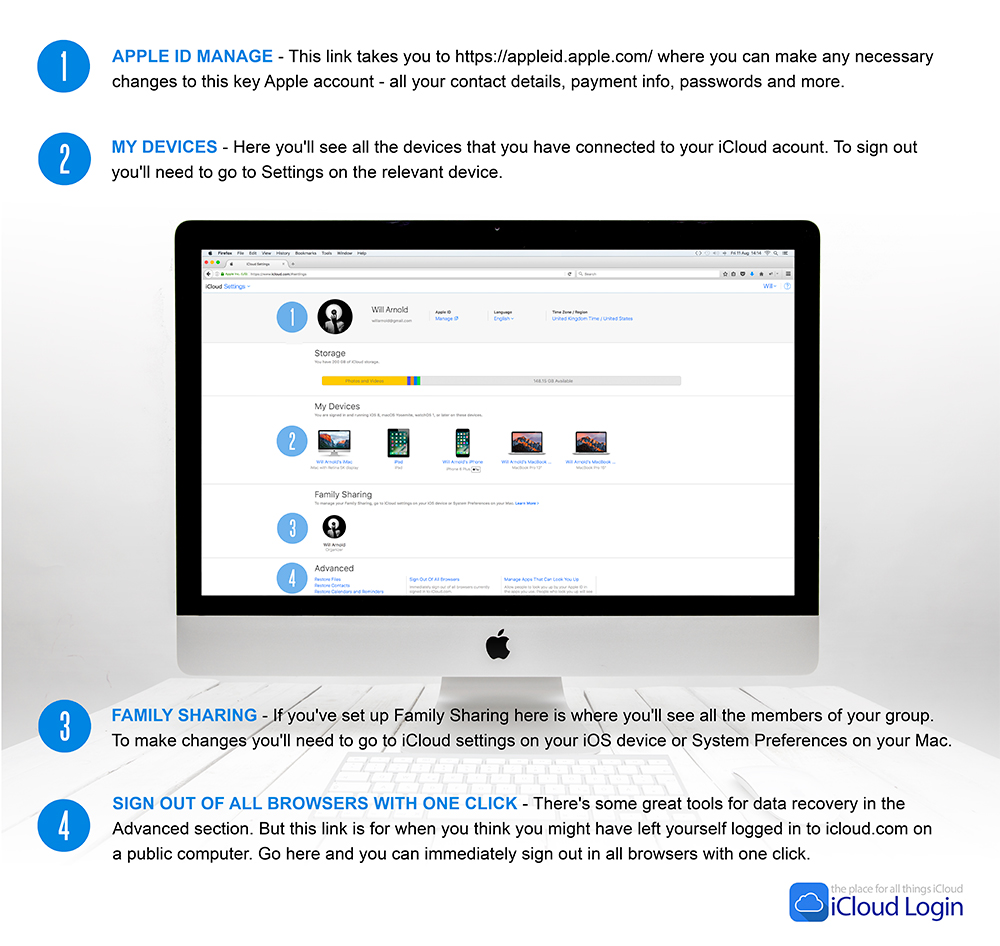
So, you’re all set now to see what is in your iCloud account if you’ve logged in on a computer or laptop and you’re looking at your iCloud account on the internet.
But what if you’re trying to see inside your iCloud account from an iPhone or iPad?
Sounds easy enough, right?
Входим в iCloud на iPhone
Ниже мы рассмотрим два способа авторизации в Айклауд на яблочном смартфоне: один метод предполагает, что вы постоянно будете иметь доступ к облачному хранилищу на Айфоне, а второй — если вам не требуется привязывать учетную запись Apple ID, но при этом необходимо получить определенную информацию, сохраненную в Айклауд.
Способ 1: Вход в Apple ID на iPhone
Чтобы иметь постоянный доступ к iCloud и функции синхронизации информации с облачным хранилищем, на смартфоне необходимо авторизоваться под учетной записью Apple ID.
- В том случае, если вам требуется получить к облаку, привязанному к другой учетной записи, всю информацию, загруженную на Айфон, предварительно потребуется стереть.

Подробнее: Как выполнить полный сброс iPhone
Когда телефон будет возвращен к заводским настройкам, на экране отобразится приветственное окно. Вам понадобится выполнить первичную настройку телефона и осуществить вход в учетную запись Apple ID.
Когда телефон будет настроен, необходимо удостовериться, что у вас активирована синхронизация данных с Айклауд, чтобы вся информация была автоматически перенесена на смартфон. Для этого откройте настройки и выберите в верхней части окна имя вашей учетной записи.

В следующем окне откройте раздел «iCloud». Активируйте необходимые параметры, которые требуется синхронизировать со смартфоном.

Для того чтобы получить доступ к файлам, сохраненным в Айклауд, откройте стандартное приложение Файлы. В нижней части открывшегося окна выберите вкладку «Обзор», а затем перейдите к разделу «iCloud Drive». На экране отобразятся папки и файлы, загруженные в облако.

Способ 2: Веб-версия iCloud
В некоторых случаях требуется получить доступ к данным iCloud, сохраненным в чужой учетной записи Apple ID, а значит, данный аккаунт не следует привязывать к смартфону. В подобной ситуации можно использовать веб-версию Айклауд.
- Откройте стандартный браузер Safari и перейдите на сайт iCloud . По умолчанию браузер отобразит страницу со ссылками, перенаправляющими в приложения Настройки, Найти iPhone и Найти друзей. Тапните в нижней части окна по кнопке меню браузера, а в открывшемся меню выберите пункт «Полная версия сайта».

На экране отобразится окно авторизации в системе iCloud, в котором вам потребуется указать адрес электронной почты и пароль от Apple ID.

После успешного входа на экране отобразится меню веб-версии Айклауд. Здесь вам доступны такие возможности, как работа с контактами, просмотр загруженных фотографий, поиск месторасположения устройств, подключенных к Apple ID, и т. д.

Любой из двух приведенных в статье способов позволит вам войти на своем iPhone в iCloud.
Разработчики компании Apple дали возможность своим пользователям удобно хранить личные фотографии, видео, важные заметки и прочую информацию вне телефона. Называется этот способ «iCloud» и представляет он собой облачное хранилище или «Облако». Он необходим в тех случаях, когда на гаджете заканчивается свободное пространство во внутренней памяти, а также если владелец беспокоится за сохранность своих данных в случае утери или порчи гаджета.
iCloud хранилище
Получите 5 ГБ бесплатно
Бесплатно пользователь получает всего 5 Гб свободного облачного пространства, больший объем необходимо оплатить. Помимо места для хранения данных, iCloud предоставляет пользователю широкий набор полезных инструментов, таких как автоматическое обновление данных в облаке и создание резервных копий, удобное использование медиафайлов, доступ к хранящейся информации с разных устройств под единой учетной записью. Имеется возможность использовать почту, делать покупки в сети Интернет, обмениваться фотографиями с друзьями и знакомыми, вести работу с документами, а также множество других полезных функций.





