Как зайти в хранилище icloud с телефона android
Содержание:
- Другие способы получения доступа к iCloud
- Регистрация
- iCloud на Андроиде: возможно ли это
- Как открыть iCloud с Android или чужого iPhone или iPad
- iCloud на Андроиде: возможно ли это
- Настройка почты iCloud на Android для получения и отправки писем
- Как создать и войти в почту Айклауд
- Как зайти в облако iCloud на Android
- Вход в почту iCloud на компьютере
- Другие способы получения доступа к iCloud
- Часть 2 : Как получить доступ к фотографиям iCloud на Android через iCloud.com
- Регистрация личного кабинета iCloud
- Настройки синхронизации с планшета Ipad
Другие способы получения доступа к iCloud
Если вы ищете, как зайти в сервисы iCloud с Андроида не только ради сообщений на почте, но и для получения доступа к остальным данным, то вам придется искать другие способы синхронизации информации. Подружить iOS с Android не так просто, но все же есть проверенные методы.
Если нужно перенести контакты, можно использовать встроенные возможности сервиса «Контакты» Google или передать данные в виде файла vCard. Во втором случае сначала придется заходить с компьютера на iCloud, экспортировать данные в отдельный файл, а затем импортировать его в сервисы Google. Первый способ намного удобнее:
- Откройте в браузере на компьютере сайт Google, авторизуйтесь и откройте приложение «Контакты».
- Выберите «Импортировать» – «Импортировать из другой службы».Реклама
- Введите адрес и пароль iCloud.
Единственный недостаток способа – при проведении синхронизации доступ к данным получает какая-то независимая компания. Поэтому многие пользователи игнорируют этот метод, предпочитая переносить контакты в файле или применять приложения CardDAV.CardDAV позволяет не просто перенести контакты, а включить их синхронизацию, то есть как только данные на iCloud будут обновляться, аналогичные изменения произойдут и в телефонной книге Android. Главное указать сервер p02-contacts.icloud.com, Apple ID и включить синхронизацию только с сервера на телефон.
Регистрация
Для регистрации iCloud необходимо:
- На официальном портале кликнуть опцию «Настройки».
- Щёлкнуть «Вход». Если на девайсе устаревшая версия ОС, требуется кликнуть «Зарегистрировать новый идентификатор».
- Кликнуть «Забыли Apple ID».
- В открывшее окошко и щёлкнуть «Зарегистрировать новый идентификатор».
- Добавить дату рождения.
- Отметить информацию, запрошенную ресурсом, и щёлкнуть «Далее».
- В высветившуюся строку вписать свой Email.
- Добавить пароль и подтвердить его.
- Вписать номер смартфона, на него поступит смс с кодом.
- Добавьте код из поступившего смс в высветившемся меню.



Перед завершением активации на портале высветится меню для согласования хранения и резервирования в гаджете сведений. Можно эту опцию отклонить, щёлкнув «Не объединять».
iCloud на Андроиде: возможно ли это
Программное обеспечение Apple и Google постоянно конфликтует, и официального входа в айклауд через Андроид нет. Установить приложение данной почты через Google Play не удастся, да и найти ее на просторах Интернета невозможно.
Если вы попытаетесь перекинуть iCloud через Bluetooth на телефон и таким образом его установить, система обязательно выдаст ошибку. Аналогично с онлайн-версией: вбив впоисковик адрес электронной почты, попадаем на серую нерабочую страницу с текстом «Это соединение не поддерживается» или «Ваш браузер не подходит».
Но не отчаивайтесь, выход все же есть. Сервисы Apple можно заставить работать на Андроид, а каким образом – мы сейчас разберемся.
Как зайти в почту iCloud на Андроиде
Вводим первые необходимые данные: полный адрес айклауд и имя пользователя (текст, указанный до знака «@»),
Обязательно кликаем «Ручная настройка». Если вы попытаетесь войти в iCloud только с использованием адреса и пароля – ничего не получится,
Далее вбиваем пароль
Обратите внимание, что восстановить его на Android практически невозможно, так что будьте осторожны!
В следующей графе пишем «mail.me.com». Никаких запятых, пробелов и заглавных букв,
Выбираем тип защиты, чаще всего это SSL, согласно сертификату,
Порт указываем 993
Не вздумайте изменять цифры в соответствии со своей операционной системой. Все данные должны быть указаны только с инструкции,
Последнюю строчку, а именно «Путь IMAP» пропускаем,
Кликаем «Далее» и приступаем к необходимой точной настройке SMTP-сервера,
В поле «Адрес» дублируем уже введенный, только вместо imap пишем smtp»,
Защиту указываем прежнюю, также допускается TSL,
На месте порта вбиваем цифры 587.
Готово. Все нужные данные ввели. Нажимаем «ОК», и в случае появления уведомления об аутентификации соглашаемся.
Теперь появляется возможность работать с сообщениями из iCloud на Андроиде. Но фотографии, видео, документы все еще остаются недоступны, поскольку расположены в Облаке. Как решить такую проблему, мы обсудим ниже.
Как настроить доступ к электронной почте iCloud на Android
Если Вы переходите с iPhone на Android, Вам не нужно отказываться от услуг iCloud, таких как iCloud Mail. Хотя Apple не облегчает настройку, есть возможность войти и использовать свой адрес электронной почты iCloud на Android.
Хотя мы рекомендуем Gmail, Вы сможете добавить свой адрес электронной почты iCloud в большинство почтовых приложений.
Настройка почты iCloud на Android для получения и отправки писем
Причина в том, что вы не можете так просто использовать учетную запись iCloud в сторонних приложениях и устройствах не от Apple. Тем не менее, возможность настройки существует.
- Зайдите (удобнее всего сделать это с компьютера или ноутбука) на сайт управления Apple ID, используя ваш пароль (Apple ID — тот же, что и ваш E-mail в iCloud) https://appleid.apple.com/. Может потребоваться ввести код, который отобразится на вашем устройстве Apple, если используется двухфакторная идентификация.
- На странице управления вашим Apple ID в разделе «Безопасность» нажмите «Создать пароль» в пункте «Пароли приложений».
- Введите ярлык для пароля (на ваше усмотрение, просто слова, позволяющие идентифицировать, для чего создавался пароль) и нажмите кнопку «Создать».
- Вы увидите сгенерированный пароль, который теперь можно использовать для настройки почты на Android. Пароль нужно будет вводить именно в том виде, в котором он предоставлен, т.е. с дефисами и маленькими буквами.
- На Android устройстве запустите нужный почтовый клиент. Большинство из них — Gmail, Outlook, фирменные приложения E-mail от производителей, умеют работать с несколькими почтовыми аккаунтами. Добавить новый аккаунт обычно можно в настройках приложения. Я буду использовать встроенное приложение Email на Samsung Galaxy.
- Если почтовое приложение предлагает добавить адрес iCloud, выберите этот пункт, иначе — используйте пункт «Другие» или аналогичный в вашем приложении.
- Введите адрес почты iCloud и пароль, полученный на 4-м шаге. Адреса почтовых серверов обычно вводить не требуется (но на всякий случай приведу их в конце статьи).
- Как правило, после этого остается лишь нажать кнопку «Готово» или «Войти», чтобы настройка почты была завершена, а письма из iCloud отобразились в приложении.
Если вам требуется подключить к почте ещё одно приложение, создайте для него отдельный пароль, как это было описано выше.
Как открыть iCloud с Android или чужого iPhone или iPad
Обновление больше всего понравится владельцам смартфонов на Android, которые к тому же являются пользователями услуг Apple. Благодаря этому, даже на аппарате с операционкой от Google теперь доступны такие вещи, как «Заметки» от Apple. Упростился и доступ к сервису компании «Найти iPhone» через браузер. Теперь можно попробовать найти свой пропавший смартфон с телефона товарища. Тем не менее, некоторые функции могут не сработать.
Новый пользовательский интерфейс уже доступен на iCloud.com, хотя на данный момент он ограничен только четырьмя вышеупомянутыми сервисами: «Заметки», «Фото», «iCloud Drive», «Напоминания» и «Найти iPhone».
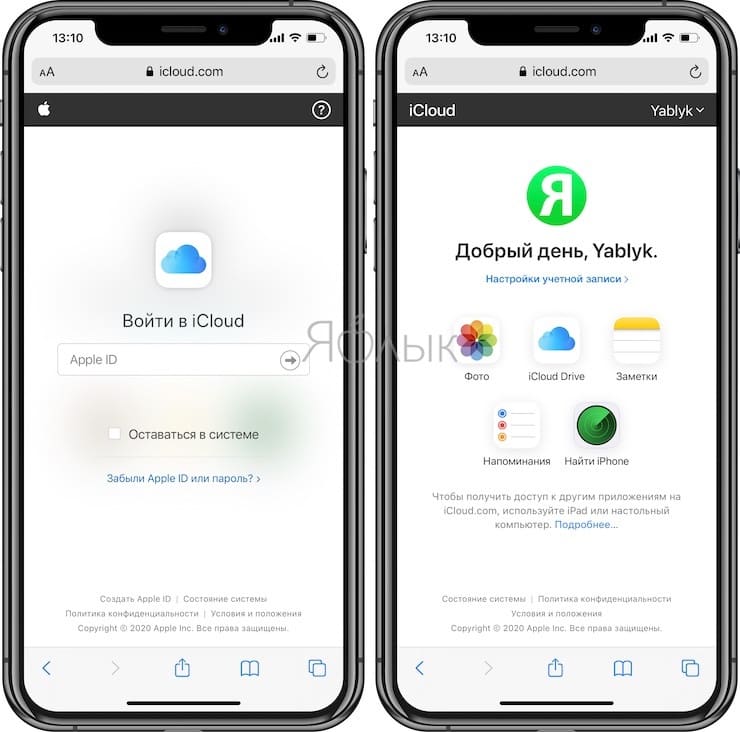
Другие функции iCloud, такие как «Контакты», «Календарь» или набор приложений iWork, еще не доступны на новом мобильном сайте, как и полное приложение Локатор (Найти Друзей и Найти iPhone). Вероятно, Apple добавит поддержку для них в ближайшем будущем.
Поддержка мобильных устройств действительно работает хорошо. В «Заметках» можно создавать новые элементы, редактировать и удалять уже имеющиеся. Синхронизация между iOS / macOS и iCloud.com в мобильном браузере порой все же запаздывает, приходится обновлять страницу. При этом в Chrome для Android работают корректно не все функции: заметку создать можно, но не редактировать. Есть проблема с прокруткой списка. А вот браузеры от Samsung и Firefox работают куда лучше.
«Напоминания» работают гладко как в Chrome для Android, так и в Safari. Можно добавлять свои напоминания в список, менять имя и внешний их вид. Но новый список создать не получится – придется работать с уже существующим.
Работа с приложениями «Фото» и «iCloud Drive» – лучшая часть обновления для мобильных браузеров. Теперь можно просматривать всю свою библиотеку фотографий iCloud, а также файлы и папки, удалять ненужные элементы, перемещать их в альбомы, загружать снимки прямо со смартфона и даже формировать ссылку для общего доступа. На Android можно даже просматривать «Живые фото», что очень необычно. Интересно, что на полностью открытом изображении можно провести пальцем вниз, чтобы вернуться ко всем фотографиям. Приятно видеть в действии такую функцию даже на Android.
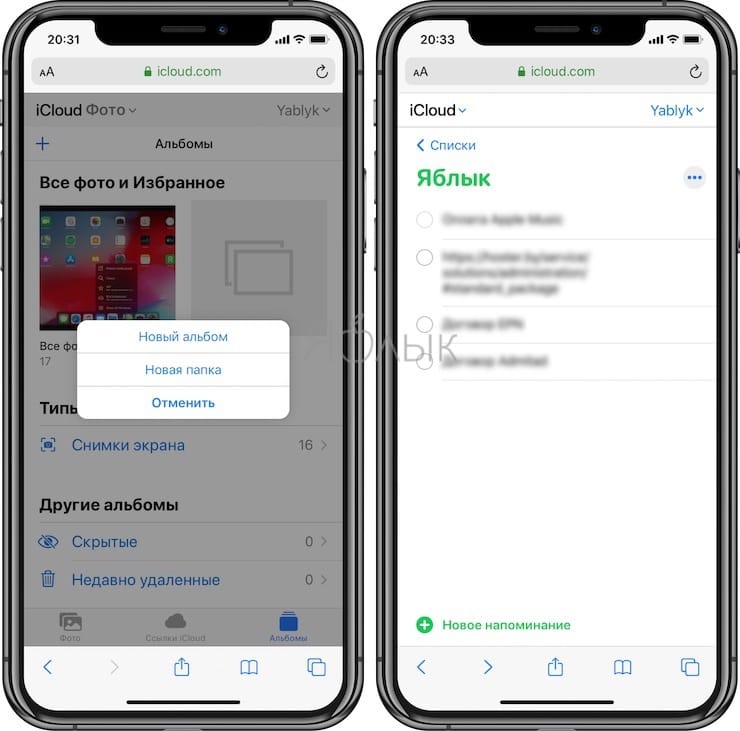
Приложение «Найти iPhone» позволяет не только отслеживать все подключенные к вашему Apple ID устройства, но и удаленно воспроизводить на них звуки. Даже с Android можно теперь это делать, как и стирать удаленно память устройств, проверять состояние батареи.
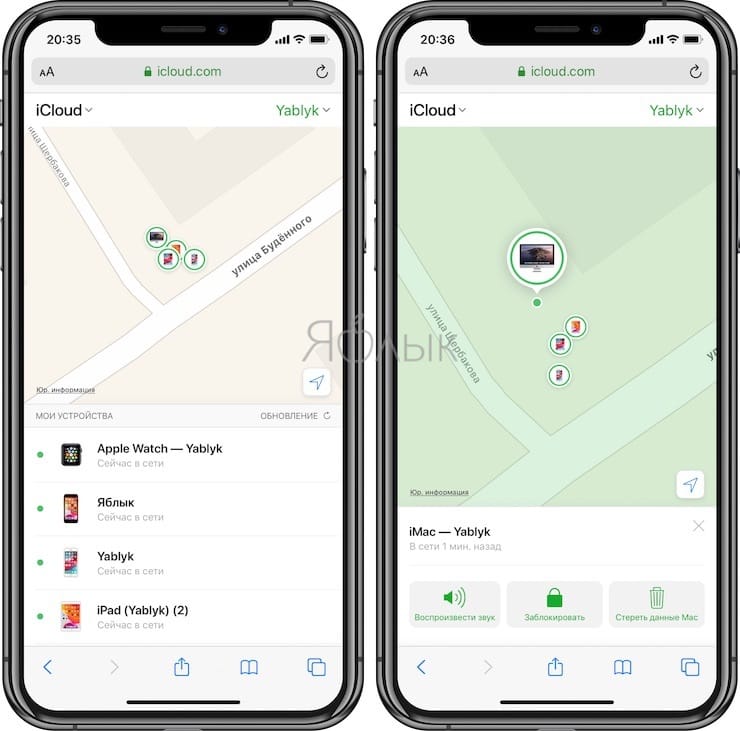
Если вы откроете iCloud.com с планшета iPad, то получите доступ еще к «Почте», «Контактам», «Календарю» и другим сервисам. Дело в том, что в iPadOS браузер способен работать в десктопном режиме, предлагая тот же вариант сайта, что и для Mac.
В мобильной веб-версии iCloud.com доступна также функция «Настройки учетной записи». Это позволяет узнать, какой объем хранилища еще остался, внешние ссылки для Apple ID, язык и форматы, устройства, которые входили в iCloud, можно использовать функции восстановления данных.
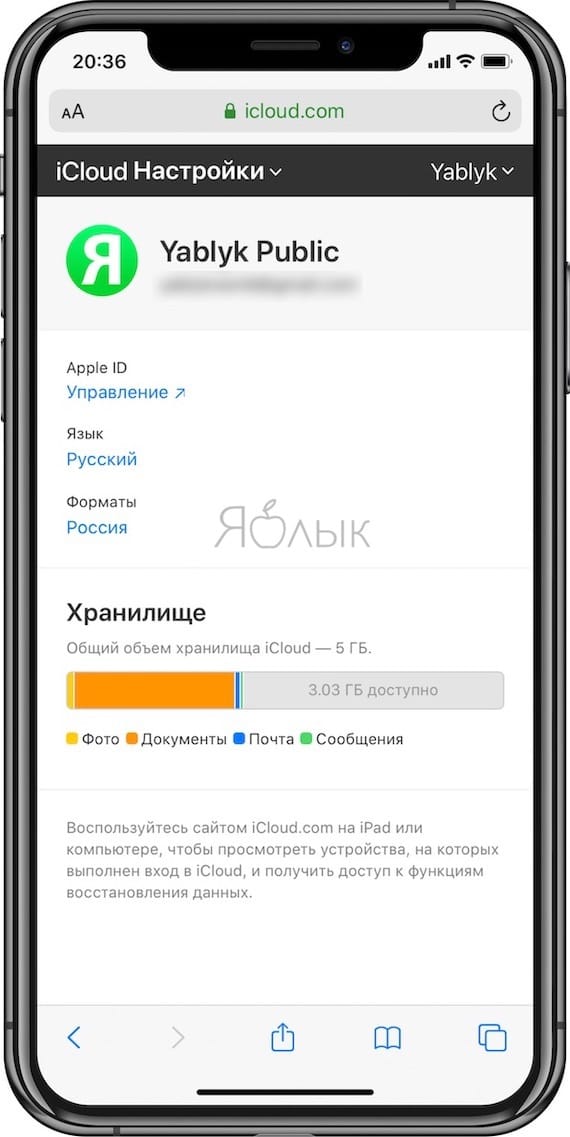
iCloud на Андроиде: возможно ли это
Программное обеспечение Apple и Google постоянно конфликтует, и официального входа в айклауд через Андроид нет. Установить приложение данной почты через Google Play не удастся, да и найти ее на просторах Интернета невозможно. Если вы попытаетесь перекинуть iCloud через Bluetooth на телефон и таким образом его установить, система обязательно выдаст ошибку. Аналогично с онлайн-версией: вбив впоисковик адрес электронной почты, попадаем на серую нерабочую страницу с текстом «Это соединение не поддерживается» или «Ваш браузер не подходит».
Но не отчаивайтесь, выход все же есть. Сервисы Apple можно заставить работать на Андроид, а каким образом – мы сейчас разберемся.
Настройка почты iCloud на Android для получения и отправки писем
Причина в том, что вы не можете так просто использовать учетную запись iCloud в сторонних приложениях и устройствах не от Apple. Тем не менее, возможность настройки существует.
- Зайдите (удобнее всего сделать это с компьютера или ноутбука) на сайт управления Apple ID, используя ваш пароль (Apple ID — тот же, что и ваш E-mail в iCloud) https://appleid.apple.com/. Может потребоваться ввести код, который отобразится на вашем устройстве Apple, если используется двухфакторная идентификация.
- На странице управления вашим Apple ID в разделе «Безопасность» нажмите «Создать пароль» в пункте «Пароли приложений».
- Введите ярлык для пароля (на ваше усмотрение, просто слова, позволяющие идентифицировать, для чего создавался пароль) и нажмите кнопку «Создать».
- Вы увидите сгенерированный пароль, который теперь можно использовать для настройки почты на Android. Пароль нужно будет вводить именно в том виде, в котором он предоставлен, т.е. с дефисами и маленькими буквами.
- На Android устройстве запустите нужный почтовый клиент. Большинство из них — Gmail, Outlook, фирменные приложения E-mail от производителей, умеют работать с несколькими почтовыми аккаунтами. Добавить новый аккаунт обычно можно в настройках приложения. Я буду использовать встроенное приложение Email на Samsung Galaxy.
- Если почтовое приложение предлагает добавить адрес iCloud, выберите этот пункт, иначе — используйте пункт «Другие» или аналогичный в вашем приложении.
- Введите адрес почты iCloud и пароль, полученный на 4-м шаге. Адреса почтовых серверов обычно вводить не требуется (но на всякий случай приведу их в конце статьи).
- Как правило, после этого остается лишь нажать кнопку «Готово» или «Войти», чтобы настройка почты была завершена, а письма из iCloud отобразились в приложении.
Если вам требуется подключить к почте ещё одно приложение, создайте для него отдельный пароль, как это было описано выше.
Как создать и войти в почту Айклауд
Создать электронный адрес можно двумя способами:
- через Айфон или Айпад с ОС iOS;
- через Mac с ОС Х.
Регистрация проходит в несколько этапов:
- Добавить учетную запись Айклауд. Для этого необходимо зайти в пункт «Настройки» – «Почта, адреса, календари» – «Добавить учетную запись» и выбрать тип iCloud.
- Имя имейла нужно придумать самостоятельно, указать и подтвердить действия.
- Если такой имейл уже существует, то отобразится уведомление. В этом случае придумать другое имя.
- Дважды ввести пароль. Безопасность при этом очень важна. Он должен состоять из 8 символов (минимально), одной цифры и хотя бы одной строчной прописной буквы. При его потере восстановление несложное.
- Для дополнительной безопасности ввести три вопроса и ответа на них. Рекомендуется прописывать данные реального человека, чтобы найти ответы на вопросы в любое время.
- Указать дополнительный e-mail адрес. Делается это в целях безопасности, чтобы иметь возможность войти в почту Айфона iCloud при потере пароля.
- При желании включить рассылку от производителя со свежими новостями о новых продуктах.
- Принять пользовательское соглашение.

Вариант 1: вход с iPhone
Компания Apple создала специальное приложение «Почта Айклауд». Войти с телефона таким образом очень просто. Для этого достаточно открыть меню настройки и нажать на одноименный раздел. Подтвердить действие необходимо с помощью Apple ID и пароля. В том случае, когда пароли утеряны, войти в приложение получится только после их восстановления.
Вариант 2: вход через компьютер
Войти в Айклауд с компьютера можно по-разному:
- Использовать программу для Виндовс. Ее можно скачать на официальном сайте. После установки войти в аккаунт можно с помощью ввода ID и пароля к нему.
- Использовать Outlook для Windows. Здесь понадобится настройка сервера по стандартам IMAP или SMTP.
Настройки для IMAP следующие:
- Название сервера: imap.mail.me.com или smtp.mail.me.com.
- SSL: Да.
- Порт: 993.
- Имя пользователя (электронная почта).
- Придумать пароль.
Для SMTP нужно ввести такие данные:
- Название сервера: smtp.mail.me.com.
- SSL: Да.
- Порт: 587.
- SMTP: Да.
После этих настроек можно пользоваться электронным адресом на ресурсе Outlook в полной мере.
Вариант 3: вход с помощью браузера
Достаточно открыть страницу сайта компании и ввести свой ID для авторизации. Таким способом можно воспользоваться не только с компьютера, но даже с современного телевизора. Для этого не требуется установка дополнительных приложений, кроме браузера.

Вариант 3: вход с Android-устройства
С Андроида можно войти в iCloud двумя способами:
- Использовать браузер.
- Использовать специальные почтовые приложения.
Как правило, на Android используется Gmail по умолчанию. Процесс настройки сервера выглядит так же, как и в Outlook.
Как зайти в облако iCloud на Android
Напрямую зайти в Облако с телефона Android не получится. Единственный выход – подбирать для каждого типа информации свой способ. Рассмотрим на примере наиболее используемые материалы.
Переносим контакты
Для этого понадобится Google-аккаунт и доступ к компьютеру, поскольку Гугл имеет встроенный сервис, специально предназначенный для хранения телефонной книги. После синхронизации контакты из айклауда будут помещены именно туда. Начинаем:
- Открываем на ПК главную страницу аккаунта Google, входим под своим паролем и логином;
- Нажимаем «Контакты», далее на выбор предоставляется импорт и экспорт. Соответственно, нам подходит импорт. Кликаем на«Иная почтовая служба»;
- Вводим данные своего iCloud. Сделано.
После успешно проведенной процедуры все необходимые номера окажутся на вашем Google-аккаунте, откуда ими уже можно свободно пользоваться на Android-устройстве.
Желательно, чтобы до этого контакты хранились непосредственно в телефоне, а не на SD-карте.
Перекидываем данные с календаря
В вашем календаре на Apple хранились важные данные, такие как запланированные встречи, срочные мероприятия, Дни рождения друзей и коллег, но, перейдя на Андроид, вы потеряли к этому доступ? Не волнуйтесь, здесь ситуация исправима, все можно решить в несколько кликов с помощью специального приложения Sync for iCloud.
Данное приложение специально выпускается для смартфонов, работающих под Андроид, поэтому операционная система с ней конфликтовать не будет. Особого функционала программа не имеет, но со своей основной задачей: перенос данных календаря с айклауда – справляется отлично. Есть в ней и полезные плюсы:
- Совершенно бесплатная, все опции предоставляются пользователю без дополнительной платы;
- Есть возможность без труда работать с iCloud на Android. То есть, вы получите не только доступ к ранее оформленному календарю, но в реальном времени сможете проводить с ним нужные операции;
- Можно создавать несколько учетных записей на одном устройстве;
- Хотите сделать календарь айклауд основным на телефоне, поскольку встроенный по каким-то причинам не устраивает? Без проблем, просто включите в настройках «По умолчанию».
Переносим музыку
Тут тоже ситуация довольно простая, достаточно лишь воспользоваться известным приложением PlayMusic. Эта программа-плеер, на удивление, прекрасно расположена к работе с IOS-устройствами. Установив ее на свой смартфон, можно с легкостью получить доступ к медиа-файлам в «Облаке». Не забываем также про специальные продукты от Amazon, позволяющие соединить несколько аккаунтов. Идеальное решение – Amazon Cloud Player.
Как отвязать Айфон от «Айклауда» (удалить учетную запись iCloud)
Вход в почту iCloud на компьютере
Почта iCloud с компьютера доступна в веб-интерфейсе на сайте https://www.icloud.com/, достаточно ввести Apple ID (адрес почты), пароль и, при необходимости, код двухфакторной аутентификации, который отобразится на одном из ваших доверенных устройств Apple.
В свою очередь, почтовые программы не подключатся с этими данными для входа. Более того, не всегда можно выяснить, в чем именно проблема: например, приложение Почта Windows 10 после добавления почты iCloud, сообщает об успехе, якобы пытается получить письма, не сообщает об ошибках, но по факту не работает.
Для настройки почтовой программы для получения почты iCloud на компьютере вам потребуется:
- Создать пароль приложения на applied.apple.com, как это описывалось в шагах 1-4 в способе для Android.
- Использовать этот пароль при добавлении нового аккаунта почты. Новые учетные записи в разных программах добавляются по-разному. Например, в приложении Почта в Windows 10 нужно зайти в Параметры (значок шестеренки слева внизу) — Управление учетными записями — Добавить учетную запись и выбрать пункт iCloud (в программах, где такой пункт отсутствует, выберите «Другая учетная запись»).
- При необходимости (большинство современных почтовых клиентов этого не потребуют) ввести параметры почтовых серверов IMAP и SMTP для почты iCloud. Эти параметры приведены далее в инструкции.
Обычно, каких-либо сложностей при настройке не возникает.
Другие способы получения доступа к iCloud
Если вы ищете, как зайти в сервисы iCloud с Андроида не только ради сообщений на почте, но и для получения доступа к остальным данным, то вам придется искать другие способы синхронизации информации. Подружить iOS с Android не так просто, но все же есть проверенные методы.
Если нужно перенести контакты, можно использовать встроенные возможности сервиса «Контакты» Google или передать данные в виде файла vCard. Во втором случае сначала придется заходить с компьютера на iCloud, экспортировать данные в отдельный файл, а затем импортировать его в сервисы Google. Первый способ намного удобнее:
- Откройте в браузере на компьютере сайт Google, авторизуйтесь и откройте приложение «Контакты».
- Выберите «Импортировать» – «Импортировать из другой службы».Реклама
- Введите адрес и пароль iCloud.
Единственный недостаток способа – при проведении синхронизации доступ к данным получает какая-то независимая компания. Поэтому многие пользователи игнорируют этот метод, предпочитая переносить контакты в файле или применять приложения CardDAV.CardDAV позволяет не просто перенести контакты, а включить их синхронизацию, то есть как только данные на iCloud будут обновляться, аналогичные изменения произойдут и в телефонной книге Android. Главное указать сервер p02-contacts.icloud.com, Apple ID и включить синхронизацию только с сервера на телефон.
Часть 2 : Как получить доступ к фотографиям iCloud на Android через iCloud.com
Apple предоставляет различные способы доступа к фотографиям, хранящимся в iCloud. Например, icloud.com — это доступ к iCloud через Интернет. Сайт доступен для всех основных веб-браузеров, таких как Chrome, Safari, Firefox, Opera и т. Д.
- Хорошее подключение к интернету.
- Ваш iPhone, если вы включили двухфакторную аутентификацию.
- Включите библиотеку фотографий iCloud в разделе «Настройки»> «iCloud»> «Фотографии» на вашем iPhone.
Как получить доступ к фотографиям iCloud на Android

Шаг 1 , Откройте свой мобильный браузер на телефоне Android, введите www.icloud.com в адресную строку и получите к нему доступ. Если появляется сообщение об ошибке, в котором говорится, что ваш браузер в настоящее время не поддерживается, всплывающее окно игнорируйте его.
Шаг 2 , Развернуть Настройки меню и выберите пункт Запрос рабочего стола Сайт or вид рабочего стола переключиться на настольную версию.
Шаг 3 , Введите свой Apple ID и пароль. Если вы включили двухфакторную аутентификацию, включите iPhone, чтобы получить код аутентификации, и введите его на странице входа.
Шаг 4 , После проверки вам будет представлена домашняя страница iCloud. Нажмите «Фото», чтобы просмотреть все фотографии iCloud.
Шаг 5 , Выберите все фотографии или альбомы, которые вы хотите перенести из iCloud на Android, а затем нажмите Скачать Кнопка.
Вы можете проверить здесь знать, как получить доступ к фотографиям icloud на других платформах.
Этот способ действителен только для части устройств Android. Кроме того, вы должны подключить свой телефон Android к сети Wi-Fi. Если у вас нет компьютера поблизости, это может быть хорошим вариантом.
Подробнее о загрузка фотографий iCloud, проверьте это здесь.
Регистрация личного кабинета iCloud
Чтобы получить доступ ко всем сервисам от Applе, потребуется регистрация в соответствующей почте @icloud.com. Для этого нужно следовать инструкции:
- Включить интернет на мобильном телефоне.
- Зайти в настройки.
- Перейти в раздел «почта», где выбрать «добавить учетную запись», после чего отметить @icloud.com.
- Нажать кнопку «Создать Apple ID». Здесь потребуется указать ФИО и некоторые другие личные данные. Пользователи iCloud рекомендуют указывать реальные сведения, поскольку в случае обращения в техническую поддержку, например, для того чтобы отследить телефон, потребуются реальные данные владельца устройства. И если они не совпадают, техническая поддержка не сможет ничем помочь.
- Придумать имя для почтового ящика.
- Придумать и продублировать пароль для почтового ящика.

На этом регистрация электронной почты пользователя яблочной продукции завершена, и он получает доступ ко всем соответствующим сервисам. В частности, он сможет зайти в личный кабинет, чтобы просматривать фотографии, редактировать папки и выполнять различные другие действия.
Настройки синхронизации с планшета Ipad
Перейдите в настройки планшета и в левом меню найдите раздел iCloud, где откроется список всех приложений, для которых доступна синхронизация.

Включить синхронизацию файлов на айфоне или айпаде легко, достаточно просто активировать соответствующий ползунок, напротив нужного приложения. Если синхронизация выключена, он будет серого цвета, а как-то только синхронизация включается, он становится синим.
С этого момента синхронизация проходит автоматически, был необходимости дополнительных настроек и форм входа
Единственное, на что стоит обратить внимание, — размер хранилища. Если вы не хотите покупать его расширение, то нужно с умом подходить к выбору информации для сохранения





