Разрешения на хранилище android 11 с ограниченной областью действия
Содержание:
- Как ускорить телефон через режим разработчика?
- Как управлять разрешениями для установленных приложений
- Android 6
- Теперь у меня есть Permissions Manager. Что дальше?
- Интерфейс облачного хранилища
- До Android 6
- Как закрыть доступ пользователям или группам
- Шаг 2. Укажите URL, которые пользователи Chrome могут посещать
- Intent
- Простой вход в Гугл Диск, пункты меню
- Удалось выяснить
- Как исправить «Обнаружены наложения» на Android
- Выводы – каких разрешений заслуживают приложения
Как ускорить телефон через режим разработчика?
На смартфонах Samsung Galaxy наложения можно отключить, используя следующий путь:
В ОС Android 6 и Android 7 есть функция наложения окон, позволяющая одним приложениям работать поверх других. Например, пользователь может обмениваться сообщениями в соцсети и одновременно просматривать страницы в браузере.
В Android Marshmallow Google представила функцию, которая позволяла приложениям отображаться поверх других приложений. Такие приложения, как Facebook Messenger и Twilight, используют эту функцию, чтобы иметь возможность запускаться на экране одновременно с другими приложениями на переднем плане.
Все что вам нужно сделать, это выбрать окно, которое должно оставаться в фокусе и нажать сочетание клавиш Ctrl + T. Это же сочетание отключает поведение «Поверх всех окон» для выбранного окна.
Как управлять разрешениями для установленных приложений
При обновлении установленного приложения его разрешения могут измениться.
Как управлять разрешениями с автоматическими автообновлениями
Приложения на устройствах с Android 6.0 и более поздних версий. Вам не нужно просматривать или предоставлять разрешения. Приложение запросит их, когда ему впервые потребуется доступ к новой функции или данным.
Другие приложения. Вам не нужно предоставлять разрешения, если вы сделали это ранее. Если приложению потребуются дополнительные права, система предложит принять или отклонить обновление.
Если вы хотите проверять обновления вручную, отключите функцию автообновления. О том, как это сделать, рассказано ниже.
Как отключить автообновление
Если вы хотите проверять обновления до их установки, отключите функцию автообновления.
Для некоторых приложений
- Откройте приложение Google Play .
- Нажмите на значок профиля в правом верхнем углу страницы.
- Выберите Управление приложениями и устройствами.
- Найдите нужное приложение.
- Коснитесь значка «Ещё» .
- Отключите Автообновление.
Для некоторых приложений
1. Откройте приложение Google Play .
2. Нажмите на значок профиля в правом верхнем углу страницы.
3. Выберите Настройки Настройки подключения Автообновление приложений.
4. Нажмите Отключить Готово.
Android 6
С выходом Android 6 механизм подтверждения поменялся. Теперь при установке приложения пользователь больше не видит списка запрашиваемых разрешений. Приложение автоматически получает все требуемые normal разрешения, а dangerous разрешения необходимо будет программно запрашивать в процессе работы приложения.
Т.е. теперь недостаточно просто указать в манифесте, что вам нужен, например, доступ к контактам. Когда вы в коде попытаетесь запросить список контактов, то получите ошибку SecurityException: Permission Denial. Потому что вы явно не запрашивали это разрешение, и пользователь его не подтверждал.
Перед выполнением операции, требующей разрешения, необходимо спросить у системы, есть ли у приложения разрешение на это. Т.е. подтверждал ли пользователь, что он дает приложению это разрешение. Если разрешение уже есть, то выполняем операцию. Если нет, то запрашиваем это разрешение у пользователя.
Давайте посмотрим, как это выглядит на практике.
Проверка текущего статуса разрешения выполняется методом checkSelfPermission
int permissionStatus = ContextCompat.checkSelfPermission(this, Manifest.permission.READ_CONTACTS);
На вход метод требует Context и название разрешения. Он вернет константу PackageManager.PERMISSION_GRANTED (если разрешение есть) или PackageManager.PERMISSION_DENIED (если разрешения нет).
Если разрешение есть, значит мы ранее его уже запрашивали, и пользователь подтвердил его. Можем получать список контактов, система даст нам доступ.
Если разрешения нет, то нам надо его запросить. Это выполняется методом . Схема его работы похожа на метод startActivityForResult. Мы вызываем метод, передаем ему данные и request code, а ответ потом получаем в определенном onResult методе.
Добавим запрос разрешения к уже имеющейся проверке.
int permissionStatus = ContextCompat.checkSelfPermission(this, Manifest.permission.READ_CONTACTS);
if (permissionStatus == PackageManager.PERMISSION_GRANTED) {
readContacts();
} else {
ActivityCompat.requestPermissions(this, new String[] {Manifest.permission.READ_CONTACTS},
REQUEST_CODE_PERMISSION_READ_CONTACTS);
}
Проверяем разрешение READ_CONTACTS. Если оно есть, то читаем контакты. Иначе запрашиваем разрешение READ_CONTACTS методом . На вход метод требует Activity, список требуемых разрешений, и request code
Обратите внимание, что для разрешений используется массив. Т.е
вы можете запросить сразу несколько разрешений.
После вызова метода requestPermissions система покажет следующий диалог

Здесь будет отображено разрешение, которое мы запросили методом requestPermissions. Пользователь может либо подтвердить его (ALLOW), либо отказать (DENY). Если будет запрошено сразу несколько разрешений, то на каждое из них будет показан отдельный диалог. И пользователь может какие-то разрешения подтвердить, а какие-то нет.
Решение пользователя мы получим в методе
@Override
public void onRequestPermissionsResult(int requestCode, @NonNull String[] permissions, @NonNull int[] grantResults) {
switch (requestCode) {
case REQUEST_CODE_PERMISSION_READ_CONTACTS:
if (grantResults.length > 0
&& grantResults == PackageManager.PERMISSION_GRANTED) {
// permission granted
readContacts();
} else {
// permission denied
}
return;
}
}
Проверяем, что requestСode тот же, что мы указывали в requestPermissions. В массиве permissions придут название разрешений, которые мы запрашивали. В массиве grantResults придут ответы пользователя на запросы разрешений.
Мы проверяем, что массив ответов не пустой и берем первый результат из него (т.к. мы запрашивали всего одно разрешение). Если пользователь подтвердил разрешение, то выполняем операцию. Если же пользователь отказал, то дальнейшие действия зависят от логики вашего приложения.
В итоге схема получения разрешения состоит из трех действий:- проверка текущего состояния разрешения — запрос на получение разрешения, если оно еще не было получено- обработка ответа на запрос
Далее поговорим про некоторые дополнительные возможности, нюансы и прочие мелочи.
Теперь у меня есть Permissions Manager. Что дальше?
Установка была чрезвычайно простой, теперь надо научиться им пользоваться. Первым делом, что вы увидите, это список приложений и 4 вкладки: Location, Personal, Messaging, Device. Это позволяет сортировать ваши приложения по установленным к ним правам доступа. Если вы скачаете Google Hangouts, это приложение попадет в категорию Messaging, приложение для камеры – скорее всего в Device.
Отсюда вы можете выбирать любое приложение из списка. Выбрав приложение, вы увидите перед собой список всех доступных для него разрешений и переключатель, который включает его или отменяет. Если вы выключаете какое-то разрешение, приложение всё равно продолжает работать.
Последнее о чем хотелось бы упомянуть, это то, что Permissions Manager не сразу видит все доступные права и разрешения. Например, “камера” и “история звонков” не видимы до тех пор, пока вы не экспортируете свои контакты на Facebook. Также помните о том, что Permissions Manager ещё сырой, поэтому будь готовы к тому, что отключение некоторых прав может повлечь за собой никакой рекции.
Мы все слышали истории о вредоносных приложениях, которые крадут ценные данные и отправляют их злоумышленникам. Специалисты утверждают, что перед установкой каждого приложения необходимо тщательно ознакомиться с его разрешениями. Но что они означают и как их правильно настроить?
Интерфейс облачного хранилища
Пробежимся по основным разделам, кнопкам и настройкам Google Диска.
Через кнопку «Создать» в левом верхнем углу вы можете загружать на свой диск файлы и папки с компьютера. А также создавать папки и документы непосредственно в облаке. Создавать можно текстовые документы, таблицы, презентации со слайдами, Гугл Формы (для опросов, анкет, записи на скайп-консультации), рисунки, карты и сайты.
Под этой кнопкой располагается панель с основными разделами Диска.
В разделе «Мой диск» находятся все загруженные в облако файлы и папки, а также документы и папки, которые вы создали в облаке.
Выделяя тот или иной файл/папку мышкой, вы можете производить над ними различные действия, об этом расскажу далее. Чтобы выделить сразу несколько файлов, удерживайте клавишу Ctrl на клавиатуре и кликайте по нужным файлам.
Отображение файлов на Диске можно отсортировать по названию, по дате изменений, по дате просмотра.
В разделе «Недавние» – отображаются файлы, с которыми вы недавно работали (открывали, загружали, редактировали и т.д.).
Раздел «Google Фoто» – здесь появляются изображения, которые вы загрузили в приложение Google Фoто. Также сюда автоматически сохраняются картинки, загруженные к постам в Гугл плюс. Попасть в само приложение можно кликнув по иконке приложений Гугла из диска, почты, стартовой страницы браузера Гугл Хром.
В настройках приложения можно поставить полезную галочку, чтобы фото и видео не занимали лишнее место в хранилище.
Для этого зайдите в Гугл Фото, нажмите по трем вертикальным полосам вверху слева, перейдите в настройки.
И отметьте соответствующий пункт:
Раздел «Помеченные» – сюда попадают файлы и папки, которые вы отметите, как важные для себя. Отметить очень просто – выделяете файл, жмете правой кнопкой мыши, в открывшемся списке выбираете «Добавить пометку». Чтобы убрать файл из «Помеченных» – опять нажимаете правой кнопкой и выбираете «Снять пометку».
Корзина – в нее попадают файлы, которые вы удаляете со своего Гугл Диска. Корзину можно очистить, тогда файлы удаляются окончательно. Вы также можете восстановить любой файл из корзины, выделив его мышкой и нажав «Восстановить из корзины».
В правом верхнем углу Google Диска есть еще несколько полезных иконок.
Вы можете настроить отображение файлов в облаке в виде списка или сетки. Нажав на букву «i» в кружке, можно просмотреть историю своих действий на диске, а также свойства любого файла, выделив его мышкой. Клик по шестеренке откроет дополнительный список вкладок.
Во вкладке «Настройки»:
• Можно поменять язык интерфейса. • Включить офлайн-доступ (сохранение Гугл-документов на компьютер, чтобы работать с ними без подключения к интернету). По этому вопросу вы можете ознакомиться с отдельной инструкцией. • Отключить автоматическую загрузку фотографий из Гугл Фото в папку на диске. • Выбрать вариант интерфейса – просторный, обычный или компактный.
Есть также настройки оповещений.
И возможность подключать разные приложения Google к своему диску.
Нажав на вкладку «Установить диск на компьютер», вы сможете скачать приложение для ПК, а также для смартфонов на Android или Iphone. Тут учитывайте, что приложение для ПК синхронизируется с облаком онлайн и все файлы оказываются у вас на компьютере, занимая место. Поскольку мне это не подходит, я предпочитаю пользоваться только веб-интерефейсом. Плюс от синхронизации разве что в возможности быстро отправить файл большого размера в облако или разом сохранить все файлы из облака на компьютер, после чего синхронизацию отключить.
До Android 6
До выхода Android 6 все было просто и легко. Когда пользователь устанавливал приложение с манифестом, который мы рассмотрели чуть выше, то он видел такой экран:

Система показывает разрешения, которые были прописаны в манифесте. Сначала те, которые могут быть опасными с точки зрения приватности (отправка смс, доступ к камере/местоположению/контактам), а затем — обычные (интернет, bluetooth).
Таким образом пользователь видит, на что претендует приложение, и может примерно понять все ли в порядке. Если, например, приложение калькулятор при установке просит у вас доступ к контактам и смс, то скорее всего, что-то не так с этим приложением и оно может быть опасным для ваших данных.
Нажав кнопку Install, пользователь автоматически подтверждает свое согласие, что приложению будут предоставлены эти запрашиваемые разрешения. И далее, когда приложение, например, пытается в коде получить список контактов, то оно без проблем их получает.
Если же в манифесте не указать разрешение READ_CONTACTS, то его не будет и в списке тех разрешений, которые подтверждает пользователь. Соответственно, система не предоставит этому приложению доступ к контактам. И при попытке получить список контактов, будет ошибка:java.lang.SecurityException: Permission Denial: opening provider com.android.providers.contacts.ContactsProvider2
Как закрыть доступ пользователям или группам
-
Войдите в Консоль администратора Google.
Используйте аккаунт администратора (он не заканчивается на @gmail.com).
-
На главной странице консоли администратора нажмите ПриложенияПриложения с паролями из Сейфа.
- Выберите одно из приложений.
- Откройте панель Назначения.
- На панели в левой части страницы найдите и выберите пользователей или группы, чтобы открыть список пользователей и учетных данных, у которых есть доступ к выбранному приложению.
- Нажмите кнопку Запретить доступ.
Если у группы несколько назначенных приложений, установите флажки рядом с теми из них, которые нужно удалить, и нажмите УДАЛИТЬ.
Шаг 2. Укажите URL, которые пользователи Chrome могут посещать
Выберите один из вариантов ниже, чтобы посмотреть соответствующие инструкции.
Консоль администратора
Приведенная ниже информация относится к случаю, когда пользователи вошли в управляемый аккаунт Google в браузере Chrome или на устройстве с Chrome OS.
-
Войдите в Консоль администратора Google.
Используйте аккаунт администратора (он не заканчивается на @gmail.com).
-
На главной странице консоли администратора выберите УстройстваУправление устройствами Chrome OS.
- Нажмите НастройкиПользователи и браузеры.
- Чтобы применить настройки ко всем пользователям и зарегистрированным браузерам, выберите организационное подразделение верхнего уровня. В противном случае выберите дочернее подразделение.
- Найдите раздел Блокировка URL и укажите нужные URL.
-
Заблокированные URL. URL, доступ к которым вы хотите запретить.
Подробная информация о синтаксисе и примеры использования правила приведены в .
-
Исключения из списка заблокированных URL. URL, доступ к которым вы хотите разрешить. Доступ будет предоставлен, даже если страница также указана в списке заблокированных URL.
Подробная информация о синтаксисе и примеры использования правила приведены в .
В списки запрещенных и разрешенных URL можно добавить не более 1000 адресов.
-
Заблокированные URL. URL, доступ к которым вы хотите запретить.
- Нажмите Сохранить.
Если на поддерживаемых устройствах Chrome в организации включены приложения Android:
- Заблокированные URL не будут распознаваться приложениями, в которых используется Android System WebView. Чтобы исправить это, добавьте заблокированные URL в текстовый файл и . Подробную информацию о том, как ограничить доступ к таким URL для приложений, не использующих Android System WebView, можно найти в документации к этим приложениям.
- Исключения из списка заблокированных URL, как правило, учитываются приложениями, в которых используется Android System WebView. В то же время другие приложения могут игнорировать этот список. Вы можете добавить в список разрешенных URL только те приложения, в которых используется Android System WebView. Подробнее о том, …
Windows
Эти инструкции относятся к пользователям Windows, которые входят в управляемый аккаунт в браузере Chrome.
С помощью групповой политики
В редакторе групповой политики Microsoft Windows (папка «Конфигурация компьютера» или «Конфигурация пользователя») сделайте следующее:
- Выберите «Политики Административные шаблоны Google Google Chrome».
- Включите правило Блокировка доступа к списку URL.Совет. Если вы не видите это правило, скачайте последнюю версию его шаблона.
- Добавьте адреса страниц, доступ к которым хотите ограничить.
Если не указать ничего, правило будет применяться по принципу . - Включите правило Разрешить доступ к списку URL.
- Добавьте URL ресурсов, доступ к которым хотите разрешить.
Если не указать ничего, правило будет применяться по принципу . - Примените изменения для всех пользователей.
В списки запрещенных и разрешенных URL можно добавить не более 1000 адресов. Подробная информация о синтаксисе URL приведена в статье Как разрешить или запретить доступ к сайтам: формат URL-фильтров.
macOS
Приведенная ниже информация касается пользователей компьютеров AppleMac, которые вошли в управляемый аккаунт в браузере Chrome.
В профиле конфигурации Chrome (PLIST-файл):
- Добавьте или обновите указанные ниже ключи.
- Добавьте URL, доступ к которым хотите запретить, в ключ URLBlocklist.
- Добавьте URL, доступ к которым хотите разрешить, в ключ URLAllowlist.
- Примените изменения для всех пользователей.
В списки запрещенных и разрешенных URL можно добавить не более 1000 адресов. Подробная информация о синтаксисе URL приведена в статье Как разрешить или запретить доступ к сайтам: формат URL-фильтров.
В примере ниже показано, как заблокировать все URL, кроме mail.example.com, wikipedia.org и google.com.
Linux
Приведенная ниже информация касается пользователей компьютеров Linux, которые вошли в управляемый аккаунт в браузере Chrome.
С помощью редактора JSON-файлов:
- Откройте папку /etc/opt/chrome/policies/managed.
- Создайте или обновите JSON-файл и укажите нужные URL.
- Для правила URLBlocklist укажите URL, доступ к которым хотите запретить.
- Для правила URLAllowlist укажите URL, доступ к которым хотите разрешить.
- Примените обновление для всех пользователей.
В списки запрещенных и разрешенных URL можно добавить не более 1000 адресов. Подробная информация о синтаксисе URL приведена в статье Как разрешить или запретить доступ к сайтам: формат URL-фильтров.
В примере ниже показано, как заблокировать все URL, кроме mail.example.com, wikipedia.org и google.com.
Сначала создайте файл со списком заблокированных URL.
Затем создайте файл со списком разрешенных URL.
Intent
Не забывайте, что иногда для работы с контактами, камерой и т.п., вы можете использовать Intent и уже установленные приложения. В этом случае вам не придется писать лишний код и запрашивать разрешения для работы с этими ресурсами.
Присоединяйтесь к нам в Telegram:
— в канале StartAndroid публикуются ссылки на новые статьи с сайта startandroid.ru и интересные материалы с хабра, medium.com и т.п.
— в чатах решаем возникающие вопросы и проблемы по различным темам: Android, Kotlin, RxJava, Dagger, Тестирование
— ну и если просто хочется поговорить с коллегами по разработке, то есть чат Флудильня
— новый чат Performance для обсуждения проблем производительности и для ваших пожеланий по содержанию курса по этой теме
Обсудить на форуме
Простой вход в Гугл Диск, пункты меню
Для входа понадобится ввести адрес электронной почты *****@gmail.com или номер авторизированного на сервере телефона. После входа откроется окно.
Назначение пунктов меню личного кабинета:
- Кнопка для загрузки или создания нового документа. Открывает меню выбора типа создаваемого документа.
- Показывает структуру и содержимое диска — папки, файлы.
- Корзина удаленных файлов.
- Хранилище. Здесь имеется информация сколько каждый файл занимает места в хранилище. Ниже показан общий его размер и количество занятого пространства.
- Контекстное меню. Появляется при нажатии правой кнопки мыши (ПКМ).
- Перечень и установка совместимых дополнений.
- Создание списка задач и сроков их выполнения.
- Создание заметок.
- Календарь. Показывает памятные даты, записи.
- Готовность работы в офлайн-режиме.
- Поддержка. Открывает меню-справка, обучение, обновление, условия и правила, оставить отзыв.
- Настройки — хранилище, преобразование формата файлов, язык, офлайн-доступ. Установка диска на компьютер — автозагрузка копий файлов с компьютера на диск и их синхронизация. Быстрые клавиши.
- Приложения Гугол — Ютуб, Почта, Карты и так далее.
- Предоставление общего доступа сторонним пользователям, установка режима доступа и копирование ссылки на доступ.Открытие доступа к выделенной папке, файлу.
- Добавление пользователей к доступу, копирование ссылки.
- Предварительный просмотр без открытия в подключенных приложениях.
- Удаление выделенного объекта.
- Разделы — открыть с помощью, добавить ярлык на Диск, переместить, добавить в помеченные, переименовать, изменить цвет, поиск, показать свойства, скачать.
- Переключение окна в вид списка или сетки.
- Свойства выделенного документа.
Имеется также функция поиска, которая позволяет быстро находить на диске нужные документы.
Удалось выяснить
По мнению одного юзера, Permission Control — контроль разрешений для приложений. Данный компонент способен вызывать глюки, лаги, нестабильную работу телефона, увеличенный расход батареи. Для отключения необходимо перейти в настройки > безопасность, найти пункт App Permission > отключить.
Опасность отключенного приложения состоит в том, что все программы получат полные разрешения. Рекомендуется перед отключением просканировать смарт на наличие вирусов/троянов. Для проверки можно использовать антивирусы Касперского, Доктора Веба.
Приложение в списке установленных:
Также может быть ошибка:
permission control произошла ошибка
Можно попробовать данное приложение заморозить при помощи Titanium Backup. Удалять не стоит — могут быть проблемы. Приложение в Титаниуме:
При использовании штатного отключения может выскочить данное сообщение:
Apps will directly get permissions without your confirmation
Сообщение предупреждает — если выключить, тогда приложения будут напрямую получать разрешения без вашего подтверждения.
Также после отключения могут быть проблемы с Play Market (скорее всего связаны с безопасностью).
Дополнительно удалось выяснить — за запуск сторонних приложений отвечает не только Phone Cleaner (необходим для энергосбережения), но и плагин Permission Control.
Если Permission Control заморозить Титаниумом тогда автостарт в настройках станет неактивным.
По непроверенной информации Permission Control это тоже самое что и Privacy Protect.
Чтобы приложение пермиссион вас больше не доставало, можно поставить галочку Больше не уведомлять.
Как исправить «Обнаружены наложения» на Android
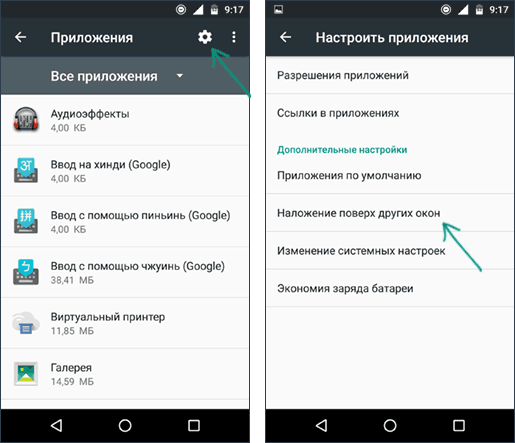
Примечание: на разных устройствах (особенно с модифицированными версиями Android) необходимый пункт меню может называться слегка по-разному, но всегда находится где-то в «Дополнительных» настройках приложений и называется примерно одинаково, ниже будет приведены примеры для нескольких распространенных версий и марок смартфонов.
В процессе происходит следующее:
В этой инструкции — подробно о том, чем вызвана ошибка Обнаружены наложения, как исправить ситуацию на вашем Android устройстве, а также о популярных приложениях, включенные наложения которых могут вызывать появление ошибки.
В сообщении о проблеме вам сразу предложат перейти в настройки наложений. Также это можно сделать вручную:
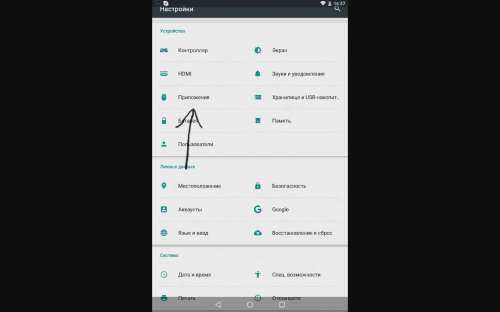
UPdпоправка, ошибка опять началась )пошел искать зловреда
«Обнаружены наложения»
у меня даже галерея стандартная перестала работать.как вариант попробовать все приложения поудалять и проверитьвобщем не удалось найти зловреда, проблема ушла после сброса к заводским с сохранением данных
Советую отключить все приложения и попробовать дать разрешение, если сообщение не пропадет, тогда лучше обратиться в поддержку. Если после отключения всех приложений сообщение не появится, тогда проблема в одном из них и методом тыка нужно будет включать по несколько за раз, до появления сообщения о «наложении» снова.
Отключал и системные приложения, не помогло
Перестал работать Waze навигатор, просит дать разрешение на доступ к контактам, а дать не получается, ну это не важно, на машине он есть. В WhatsApp не могу открыть контакты, та же проблема, вот это уже хуже
Ошибка «Обнаружены наложения» появляется во время первого запуска нового приложения. В этот момент Android обычно запрашивает различные права для приложения, которые включают в себя доступ к файловой системе устройства, камере, геопозиции и возможности работы поверх других окон.
В ОС Android 6 и Android 7 есть функция наложения окон, позволяющая одним приложениям работать поверх других. Например, пользователь может обмениваться сообщениями в соцсети и одновременно просматривать страницы в браузере.
Как отключить наложения на Samsung Galaxy
Выводы – каких разрешений заслуживают приложения
Приложения не должны делать всё, что хотят на вашем телефоне, особенно, если они без причины хотят прав из категории опасных.
Однако, существуют приложения, которым действительно нужно много разрешений. Например, антивирусные программы для сканирования системы и защиты от угроз.
Прежде чем дать некоторые полномочия, подумайте о том, действительно ли приложение в них нуждается. Если вы не уверены, поищите эту информацию в интернете.
В конце надо добавить, что даже самый бдительный пользователь не защищен от вредоносных программ, использующим уязвимости системы
Поэтому так важно правильное управление разрешениями приложений (помогает защитить конфиденциальные данные от приложений-шпионов)





