Как убрать режим ограниченной функциональности word в word 2020, 2013, 2010, 2007
Содержание:
- Как вставить проект .doc в .docx?
- Как убрать режим ограниченной функциональности Word 2007: действенные варианты №1
- Что же делать с этой несовместимостью
- Что же делать с этой несовместимостью
- Как убрать в ворде режим только для чтения?
- Как убрать режим только для чтения в Word 2007?
- Почему все документы открываются в ворде только для чтения?
- Почему файл открывается только для чтения?
- Как убрать режим только для чтения в презентации?
- Как отключить режим только для чтения?
- Как убрать режим для чтения?
- Как в Экселе убрать режим только для чтения?
- Что означает только для чтения?
- Как снять режим только для чтения Excel 2010?
- Как установить атрибут файла только чтение?
- Как сделать файл только для чтения Эксель?
- Как разрешить редактирование в Power Point?
- Как запретить редактирование в презентации?
- Как поставить защиту на презентацию?
- Причины открытия документов Word в режиме ограниченной функциональности
- Режим ограниченной функциональности word 2020
- Удаление ограничений
- Перед настройкой роутера
- Режим ограниченной функциональности в word (ворд) — как убрать?
- Как убрать режим ограниченной функциональности
Как вставить проект .doc в .docx?
Вставка текстового документа .doc в проект нового образца осуществляется посредством стандартной функции копирования:
- выделите текст в файле .doc: нажмите клавиши «CTRL+A»;
- щёлкните по нему правой кнопкой;
- выберите в меню «Копировать»;
- перейдите в проект .docx и установите курсор в место вставки (там, где должен быть скопированный текст);
- нажмите «CTRL+V» (функция «Вставить»).
Также можно воспользоваться интегрированной опцией редактора:
- перейдите в раздел «Вставка»;
- щёлкните стрелочку в надстройке «Объект» и нажмите «Текст из файла… »;
- в новом окне кликом выделите файл .doc и клацните команду «Вставить».
Приятной вам работы в текстовом редакторе Word!
Как убрать режим ограниченной функциональности Word 2007: действенные варианты №1
Итак, допустим, вы открыли текстовый документ в формате Word 2003, естественно, в верхней части редактора появилась «ограничивающая» надпись.
Чтобы избавится от сего «не удобовоспринимаемого элемента» проделайте следующее:
- Нажмите на угловой логотип Word и в ниспадающем меню выберете «Преобразовать».
- После того как вы подтвердите свой выбор (нажатием кнопки «ОК»), документ изменит первоначальный «DOC формат» на расширение DOCX.
Естественно, в таком случае вы не сможете открыть видоизмененный файл в редакторе Word 97-2003. Если же вам необходимо сохранить, так сказать, первозданность источника, то воспользуйтесь методом предложенным ниже.
- Кликните по кнопке «Word».
- Из контекстного меню выберете «Сохранить как…».
- Далее, задействуйте настройки сохранения по умолчанию «Документ Word».
- Выберет место сохранения и подтвердите ваши деяствия нажатием клавиши «ОК».
При реализации последнего метода сохранения, предыдущая копия документа останется неизменной. Тем не менее, если вы отредактировали документ в редакторе Word 2007 и хотите, чтобы данный файл корректно воспринимался и более старыми версиями Word(-а), то прибегнете к варианту сохранения конечного документа в совместимый формат DOC. Редакторских побед вам!
Что же делать с этой несовместимостью
Во-первых, нужно проверить, с какой из версий редактора «дружит» ваш документ. Для этого выполним несложную операцию. Кликаем по вкладке «Файл», выбираем раздел «Инспектор документов», затем команду «поиск проблем» и «проверку совместимости». В выпадающем списке ваш случай будет помечен галочкой.

Если это версия 2010, то вы не сможете воспользоваться многочисленными приложениями для Office и разместить видео. В случае варианта -2007 вы лишитесь вдобавок новых подходов к нумерации страниц, фигур, надписей, различных WordArt и текстовых эффектов, и других элементов управления. Я не говорю уже о более ранних версиях. Оно вам надо? Тем более, что перевести ваш файловый документ в формат 2020 не составляет никакого труда.
Что же делать с этой несовместимостью
Во-первых, нужно проверить, с какой из версий редактора «дружит» ваш документ. Для этого выполним несложную операцию. Кликаем по вкладке «Файл», выбираем раздел «Инспектор документов», затем команду «поиск проблем» и «проверку совместимости». В выпадающем списке ваш случай будет помечен галочкой.

Если это версия 2010, то вы не сможете воспользоваться многочисленными приложениями для Office и разместить видео. В случае варианта -2007 вы лишитесь вдобавок новых подходов к нумерации страниц, фигур, надписей, различных WordArt и текстовых эффектов, и других элементов управления. Я не говорю уже о более ранних версиях. Оно вам надо? Тем более, что перевести ваш файловый документ в формат 2020 не составляет никакого труда.
Как убрать в ворде режим только для чтения?
Как убрать режим только для чтения в Word 2007?
Чтобы сменить режим открытия документов, снимите флажок с параметра «разрешить запуск в режиме чтения». Для этого зайдите в меню Сервис и выберите команду Параметры. Откроется одноименное диалоговое окно. Перейдите на вкладку Общие и снимите флажок с указанной выше опции.
Почему все документы открываются в ворде только для чтения?
Если Word открывает файлы только для чтения, зайдите в Файл -> Параметры -> Центр управления безопасностью -> Параметры блокировки файлов. … Если и после этого Word открывает файлы только для чтения, попробуйте заново провести активацию вашей копии Office.
Почему файл открывается только для чтения?
Предоставление важным или личным файлам атрибута «только для чтения» помогает защитить их от случайных или неавторизованных изменений. Если файл имеет атрибут «только для чтения», его нельзя изменить. Щелкните правой кнопкой мыши файл, которому нужно предоставить атрибут «только для чтения», и выберите пункт Свойства.
Как убрать режим только для чтения в презентации?
Чтобы отменить защиту презентации в последних версиях Microsoft Office Power Point, зайдите в меню «Файл» — оно скрыто за кнопкой в виде логотипа Windows. Откройте раздел «Сведения» — «Защитить документ» — «Ограничить редактирование». Выберите опцию «Отключить защиту». Подтвердите свой выбор нажатием на «ОК».
Как отключить режим только для чтения?
Удаление доступа только для чтения
- Нажмите кнопку Microsoft Office. и выберите команду Сохранить или Сохранить как, если вы раньше уже сохраняли документ.
- Щелкните Сервис.
- Щелкните Общие параметры.
- Снимите флажок рекомендовать доступ только для чтения.
- Нажмите кнопку «ОК».
- Сохраните документ.
Как убрать режим для чтения?
Отключение автоматического открытия режима чтения в полноэкранном режиме
- Пока документ открыт в полноэкранном режиме чтения, нажмите кнопку Параметры просмотра.
- Нажмите кнопку открыть вложения в полноэкранном режиме, чтобы отключить эту функцию, а затем нажмите кнопку Закрыть , чтобы вернуться в режим разметки.
Как в Экселе убрать режим только для чтения?
Примечание: Снять статус «Только для чтения» может владелец файла или пользователь, имеющий разрешение «Запись».
- Откройте средство поиска и выберите книгу, которую вы больше не хотите использовать для чтения.
- Во всплывающем меню действие нажмите кнопку получить информацию.
- На панели Общие снимите флажок Заблокирован.
Что означает только для чтения?
Ответ: Файлы «только для чтения» («read-only») могут быть открыты, но не могут быть отредактированы. Они обычно используются в качестве шаблонов для создания новых файлов. Так как файлы «только для чтения» не могут быть изменены, они часто выступают в качестве модели или основы для создания нескольких похожих файлов.
Как снять режим только для чтения Excel 2010?
Очистка состояния книги только для чтения
- Откройте Finder и выберите книгу, которая вы хотите защитить.
- В меню «Файл» выберите пункт «Получить сведения».
- На панели Общие снимите флажок Заблокирован.
Как установить атрибут файла только чтение?
Щелкните правой кнопкой мыши по файлу, атрибуты которого вы хотите изменить на Только чтение. В контекстном меню выберите вкладку Свойства. В появившемся окне «Свойства» установите флажок «Только чтение» в разделе «Атрибуты» на вкладке «Общие». Нажмите Применить и затем – ОК.
Как сделать файл только для чтения Эксель?
Сохранение в файле, доступном только для чтения
- Нажмите кнопку Microsoft Office. и выберите команду Сохранить или Сохранить как , если вы раньше уже сохраняли документ.
- Щелкните Сервис .
- Щелкните Общие параметры .
- Установите флажок рекомендовать доступ только для чтения .
- Нажмите кнопку «ОК».
- Сохраните документ.
Как разрешить редактирование в Power Point?
Открываем файл презентации с помощью Microsoft Office PowerPoint. Возможен такой вариант, что изначально программа откроет файл в режиме защищенного просмотра (без возможности редактирования). Тогда в верхней части экрана появится желтая панель с предупреждением и кнопкой «Разрешить редактирование».
Как запретить редактирование в презентации?
В открытой презентации выберите вкладку Файл > Сведения > Защитить презентацию. Пометить как окончательный. Запрет на изменение документа.
Как поставить защиту на презентацию?
Добавление защиты паролем для файла
- На вкладке Файл выберите пункт Сведения.
- Выберите защитить презентацию > зашифровать с помощью пароля.
- В поле Password (пароль ) введите пароль, который вы хотите использовать. …
- PowerPoint предложит вам подтвердить пароль, введя его еще раз.
Причины открытия документов Word в режиме ограниченной функциональности
Что означает ограниченная функциональность, почему запускается ограниченная функциональность Word? Дело в том, что в каждой новой редакции текстового процессора, производитель программы корпорация Майкрософт, добавляет новые функциональные возможности для редактирования, изменяет применение и взаимодействие некоторых компонентов приложения. В новой версии программы появляются новые шрифты, форматы, элементы, применяется поддержка новых эффектов и т. д.

В результате, после открытия документа Ворд, созданного в более ранних версиях приложения, есть риск появления ошибок форматирования, неправильного отображения оригинального документа.
Для того, чтобы убрать возможные проблемы, документ Word, созданный в старой версии программы MS Word, открывается в новой версии приложения в менее функциональном, урезанном режиме, в котором эмулируется состояние файла для прежней редакции программы. Открытый документ соответствует параметрам прежней версии Ворд, в нем отключены новые функции для редактирования, не поддерживаемые в старой версии приложения.
В режиме совместимости устраняются возможные ошибки, возникающие при использовании в работе над документом разных версий Ворда.
Режим ограниченной функциональности word 2020
Если Вы работаете с документами Microsoft Office, то могли замечать, что у Вас на верху приложения бывает надпись «Режим ограниченной функциональности». Давайте разберем что это значит и как это убрать?
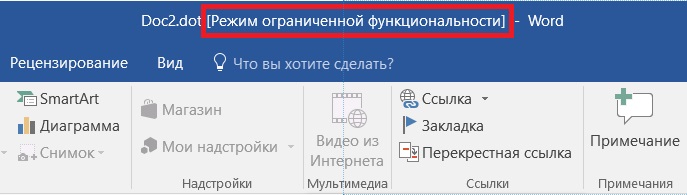
«Режим ограниченной функциональности» — Что это?
Данная надпись может наблюдаться в Word, Exel, PowerPoint и других приложениях Microsoft Office. Это говорит о том, что Вы открыли файл приложения MS Office, который был создан в более ранней версии Microsoft Office. К примеру у Вас установлена Microsoft Office 2019, а создан данный документ был в Microsoft Office 2010. Данный режим ограничения включается таким способом, чтобы Вы не использовали новые функции Вашей версии Офсиа, дабы потом этот файл можно было открыть в более старой версии Офиса. Таким способом приложение автоматически подстраивает форматирование документа, чтобы оно выглядело одинаково на всех версиях Microsoft Office, даже самых ранних.
Если конкретнее, какой функционал ограничен, или отключен — это все зависит от того, какую версию Офиса Вы используете, и в какой версии приложения был создан Ваш документ. Например, если документ создали в Microsoft Office 2010, а Вы используете версию Office 2019, то Вы не сможете использовать дополнения Apps for Office, или вложенные видео-файлы в документе, т.к этот функционал появился только в Office 2013. А если Вы попытаетесь открыть в Office 2019, файл который был создан в Office 2007, то у Вас будут недоступны для использования стили форматирования нумерованных списков, а так же различные формы и эффекты для текстовых полей, WordArt и пр. В общем данный функционал обеспечивает обратную совместимость определенного документа (файла), чтобы над ним могли работать все пользователи, вне зависимости от того, какая версия Microsoft Office у них установлена и у них не было каких-либо расхождений в форматировании текста и различных визуальных ошибок документа.
«Режим ограниченной функциональности» — Как убрать?
Покажем на примере Word, но аналогично можно сделать с любым приложением Microsoft Office. Напоминаем, что не стоит так делать с каждым документом, обычно, ограничения в таком совсем не существенные и Вы можете использовать документ, чтобы он был обратно-совместим с более старыми версиями. Но если Вы все же на определенном документе хотите снять данный режим, чтобы использовать новые функции, которые у Вас стали заблокированными, то вам нужно сделать следующее: Заходите в нужный файл (документ) => в самом открытом документе нажимаете меню «Файл» => Вкладка «Сведения» => Кнопка «Преобразовать».
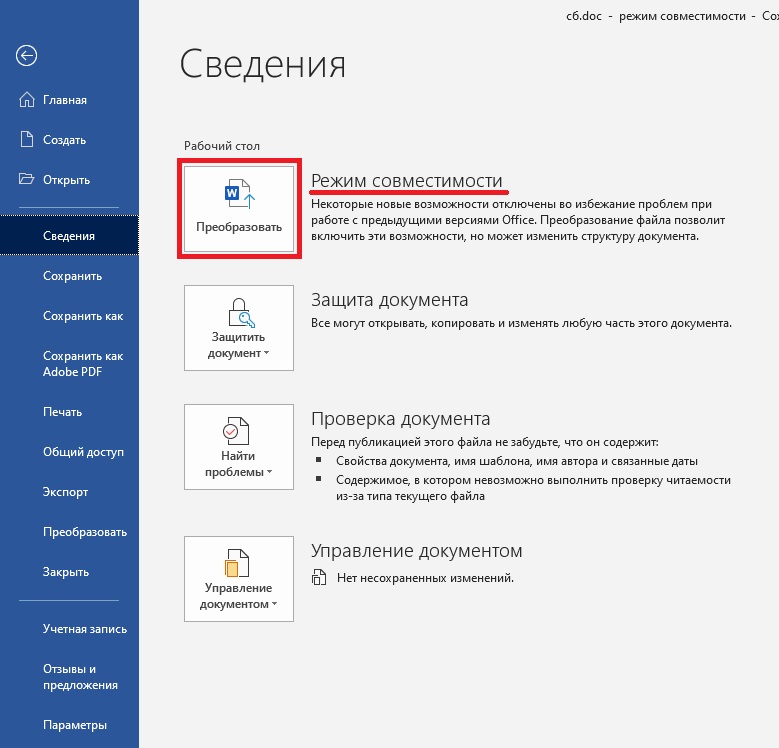
Далее у Вас выйдет окно с предупреждением, что данный файл будет обновлен до новейшего формата. Для отключения такого уведомления при каждом конвертировании можете отметить галкой «Больше не задавать вопросы о преобразовании документов».
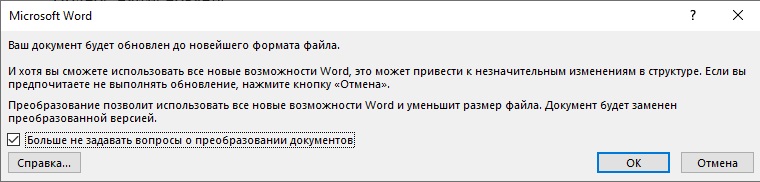
После этого все ограничения данного режима будут сняты.
Делая такую операцию с файлом, учтите, что с открытием данного файла в более старых версиях могут возникнуть трудности с форматированием, а так же Вы можете столкнуться с небольшими проблемами в визуальном оформлении документа после форматирования. Поэтому желательно сделайте копию данного файла перед преобразованием.
Документы постоянно сохраняются в режиме ограниченной функциональности — Как исправить?
Рассмотрим еще одну ситуацию, когда у Вы создаете свой новый файл, но он у Вас сохраняется сразу в этом режиме ограниченной функциональности.
В чем причина? — Все просто, у Вас в приложении настроено сохранение в режиме совместимости с более ранними версиями Microsoft Office.
Как убрать? — Заходите к примеру в Word (Но можно и в любое другое приложение Office) => Меню «Файл» => Параметры => Сохранение. Если у Вас стоит там стоит к примеру «Шаблон Word 97-2003», то смените его на «Документ Word (.*docx)».
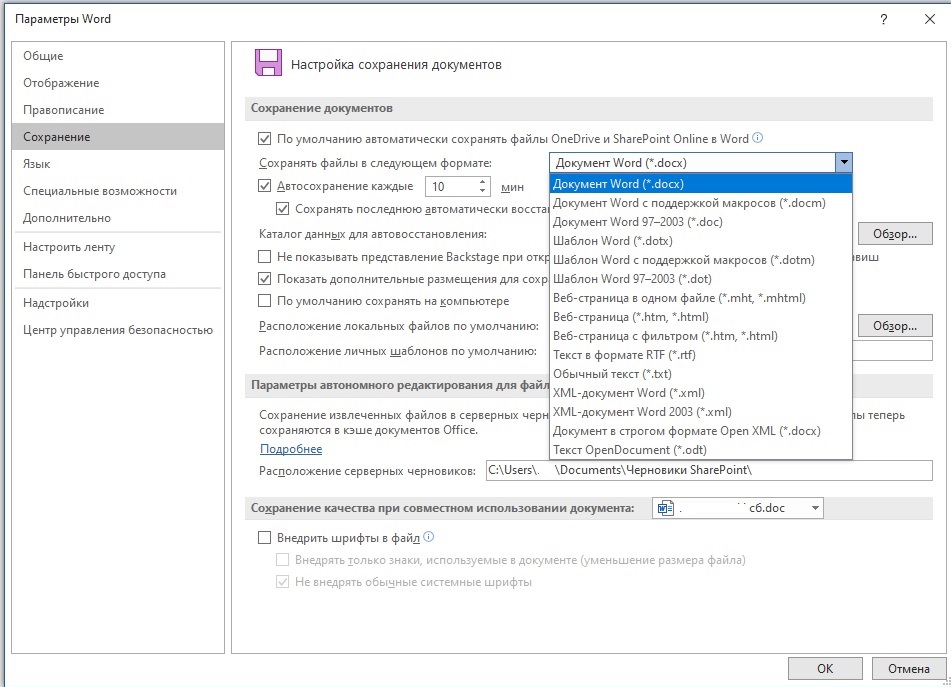
Удаление ограничений
Вы подготовили текст дома на стареньком, но на таком привычном вам Word 2003. Принесли файл на флешке или другом носителе на работу, к друзьям, а там установлен Ворд 2007/2010. Вам перед распечаткой нужно внести изменения либо дополнения, но это недоступно. Итак, перед вами стоит выбор: извиниться и предложить сделать всё позже, когда вернётесь домой, или преобразовать документ, чтобы пользоваться всеми возможностями, предоставляемыми разработчиками.
Если вы выбрали второй вариант, то вам нужно знать, как сделать так, чтобы всё заработало. Здесь возможны два способа: с сохранением исходного файла или без сохранения.
- Вы решили преобразовать документ 2003 в новый формат, но оставить и исходник. Вам нужно просто пересохранить с другим расширением. Для этого зайдите в «Файл» — «Сохранить как ». В строке «Тип файла» выберите «Документ Word», впишите другое название. Откроется дополнительное окошко, где будет предупреждение, что новая версия не станет открываться в Office Нажмите OK, предварительно можно поставить галочку «Больше не задавать этот вопрос», чтобы в следующий раз это сообщение не появлялось. Система сохранить оба варианта с разными расширениями.
- Если вам не нужно сохранять исходный вариант, то поступаем так: во вкладке «Файл» переходим на «Сведения», там кликаем на «Преобразовать». Вы получите файл с расширением docx, все
С выходом Word 2007 компания Майкрософт ввела новый формат для текстовых документов. Данный формат получил расширение и стал новым стандартом для текстовых редакторов Word. Сейчас Word 2007, 2010, 2013 и 2016 по умолчанию сохраняют все текстовые документы именно в формате DOCX.
Но, в использовании остались и старые версии текстового редактора Word, в частности Word 2003, который до сих пор пользуется большой популярностью. Эти старые версии Ворд продолжают сохранять документы в формат DOC, что создает некоторые проблемы в совместимости при открытии данных документов в новых версиях Word.
Например, если в Word 2010 открыть старый документ в формате DOC, то пользователь Word 2010 не сможет использовать все функции данного редактора. Именно о такой проблеме и сигнализирует сообщение «Режим ограниченной функциональности», которое появляется в заголовке окна программы.
В данной статье мы расскажем о том, как можно решить эту проблему и убрать режим ограниченной функциональности в Word 2007, 2010, 2013 и 2016.
Способ № 1. Преобразование документа.
Если вы хотите убрать режим ограниченно функциональности в Ворде, то самый простой способ сделать это воспользоваться функцией «Преобразование». Для этого откройте меню «Файл», которое находится в левом верхнем углу программы, выберите пункт меню «Сведения» и нажмите на кнопку «Преобразовать».
После этого появится всплывающее окно с предупреждением о преобразовании документа. Для того чтобы убрать режим ограниченной функциональности нужно подтвердить преобразование нажатием на кнопку «Ok».
В результате ваш текстовый документ будет преобразован в новый формат, а его расширение изменится с DOC на DOCX. После этой процедуры сообщение о режиме ограниченной функциональности больше появляться не будет.
Способ № 2. Сохранение документа в формате DOCX.
Второй способ убрать режим ограниченной функциональности в Ворде это просто сохранить файл в формате DOCX. Для этого нужно открыть меню «Файл» и выбрать пункт меню «Сохранить как».
После этого появится окно для сохранения документа. Здесь нужно открыть выпадающее меню «Тип файла» и в появившемся списке выбрать «Документ Word *.docx». После чего документ нужно сохранить в выбранном формате.
В результате у вас получится еще один файл с таким же названием, но в формате DOCX. Редактор Word автоматически переключится на работу с новым файлом и сообщение о режиме ограниченной функциональности исчезнет.
Кроме этого, этого есть еще один способ убрать режим ограниченной функциональности. Вы можете просто скопировать содержимое файла в формате DOC, вставить его в новый пустой файл в формате DOCX и продолжить редактирование текста в новом файле.
Приветствую вас, друзья, в очередной статье рубрики «Полезности». Сегодня мы разберем вопрос о режиме ограниченной функциональности word 2016 и о том, как убрать его.
Думаю, что многие из вас, решив перейти со старых редакций на более продвинутую версию 2016 нашего замечательного помощника — текстового редактора Ворд столкнулись с такой надписью: «Режим ограниченной функциональности». Что за новости? Не для того мы загружали обновленную программу, чтобы ее возможности были почему-то «урезаны». Это мало кому понравится. Да и что конкретно означает подобное объявление? Давайте разберемся.
Перед настройкой роутера
Прежде чем приступить к настройке D-Link DIR-300 A/C1, B5, B6 или B7, я рекомендую загрузить последнюю версию прошивки для этого роутера с официального сайта ftp.dlink.ru. Как это проделать:
- Зайдите на указанный сайт пройдите в папку pub — Router и выберите папку, соответствующую Вашей модели роутера
- Зайдите в папку Firmware и выберите ревизию роутера. Находящийся в этой папке файл с расширением .bin является последней версией прошивки для Вашего устройства. Загрузите его себе на компьютер.
Файл последней прошивки для DIR-300 B5 B6
Также необходимо убедиться в том, что параметры подключения по локальной сети на компьютере установлены правильным образом. Для этого:
- В Windows 8 и Windows 7 зайдите в «Панель управления» — «Центр управления сетями и общим доступом», слева в меню выберите пункт «Изменение параметров адаптера». В списке соединений выберите «Подключение по локальной сети», нажмите по нему правой кнопкой мыши и в появившемся контекстном меню нажмите «Свойства». В окне, которое появится будет отображен список компонентов подключения. Следует выбрать «Протокол Интернета версии 4 TCP/IPv4», и просмотреть его свойства. Для того, чтобы мы смогли настроить роутер DIR-300 или DIR-300NRU для ТТК, в параметрах должно быть установлено «Получать IP адрес автоматически» и «Подключаться к серверу DNS автоматически».
- В Window XP все то же самое, единственное, зайти в начале нужно в «Панель управления» — «Сетевые подключения».
И последний момент: если Вы приобретали б/у роутер, или уже долго и безуспешно пытались настроить его, то прежде чем продолжать, сбросьте его на заводские настройки — для этого нажмите и удерживайте чем-либо кнопку «Reset» на обратной стороне при включенном питании роутера до тех пор, пока не замигает индикатор питания. После этого отпустите кнопку и подождите около минуты, пока роутер не загрузится уже с заводскими настройками.
Режим ограниченной функциональности в word (ворд) — как убрать?

Komp.Guru > Microsoft > Word > Режим ограниченной функциональности в word (ворд) — как убрать?
В эпоху высоких технологий мы все чаще просиживаем время за компьютером. Кажется, что часов, проведённых в интернет-сети или же просто за гаджетами, становится всё больше, они нарастают, как снежный ком. И все же деться нам некуда, это уже стало частью жизни всего человечества, а оставаться на обочине технологий и не успевать за всеми трендами не хочет никто, особенно молодое поколение.
Но вот на этом моменте люди делятся на два типа: те, кто просто теряют время (играют в игры, читают анекдоты, просто бездельничают) и второй тип — люди, вкладывающие свои силы в интернет-работу. Широкой популярностью у них пользуется ворд.
Это машина для обработки и написания текстов. Ворд подходит для всех возрастов: молодые люди оценят интуитивный дизайн (т. е.
вы точно не запутаетесь в этой программе и читать руководство вам не придётся), а более взрослое поколение подчеркнут простоту и в то же время современность программы, изучить которую им не составит труда.
Часто у пользователей этой программы возникают вопросы и проблемы, так как программа очень разносторонняя и интересная, в ней открыт простор для пользователя-писателя или редактора. Функций у программы тоже множество.
Одну из наиболее распространённых проблем, возникающих у пользователей программы, можно сформулировать так: «Убрать режим ограниченной функциональности в word 2010» или же «Режим ограниченной функциональности word 2013 как убрать». Как вы могли заметить, версии программы разные, это зависит от года выпуска программного обеспечения.
Режим ограниченной функциональности в ворде
Так как выше мы уже рассмотрели вопрос о разнообразии версий ворда, вы уже знаете, что есть более ранние версии 1997–2003 годов. Именно эти даты выпуска Word говорят о том, что расширение сохраняемых файлов, отредактированных в ворде, является таким — doc, в то время как в более поздних версиях он — docx.
Возникновение проблемы в ворде
Здесь возникает конфликт программы с расширением файла и программа не может дать пользователю в эксплуатацию свои новые функции, добавленные как раз-таки в версии, которые выпускались через много лет после старых версий 1997–2003 года.
Убрать режим ограниченной функциональности в ворде
Отключая режим ограниченной функциональности в word, можно руководствоваться сразу несколькими способами:
- преобразовать редактируемый файл;
- сохранить версию файла в другом соответствующем формате (.docx);
- подключить у программы совместимость с конфликтующим файлом.
Рассмотрим каждый из вышеперечисленных способов.
Вариант 1: Преобразовать редактируемый фай.
Не требующий больших усилий являющийся примитивным выход из ситуации, для этого нужно воспользоваться кнопкой «Преобразование». Откройте раздел «Файл» (слева сверху в углу), дальше найдите «Сведения», а затем «Преобразовать».
Далее, появится окошко с предупреждением, ничего страшного, нажмите подтверждение «ОК». В результате ваш редактируемый документ сменит своё расширение с .doc на .docx и строка «режим ограниченной функциональности» перестанет более беспокоить вас.
Вариант 2: Сохранить документ в другом соответствующем формате (.docx)
Сие решение проблемы самое простое из всех возможных, и даже много времени этот способ не займёт. Нужно просто завершив редактирование документа, нажать кнопку «Сохранить как» и в появившемся окне сохранения найти строку «Имя файла», куда вписать название редактируемого файла и в конце дописать .
docx, и word сразу начнёт воспринимать этот файл как документ с расширением .docx, а значит и конфликт прекратится, ворд перестанет писать «режим ограниченной функциональности». Также можно чуть-чуть схитрить: создать совершенно новый и чистый файл с расширением .
docx и вставить туда скопированную информацию из документа с расширением .doc
Вариант 3: Подключить у программы совместимость с конфликтующим файлом.
Не самый распространённый, но довольно эффективный вариант. Подходит для этого версия word 2010, в которой есть возможность проверить положительна ли совместимость редактируемого документа с работающей версией программы.
Для использования этой возможности найдите раздел «Файл», там выбирайте кнопку «Общий доступ», следом нажимайте «Поиск проблемы», дальше выберите «Проверка совместимости».
В ходе этой операции проблема с конфликтующими расширением редактируемого файла и версией программы word, в которой проходит операция с документом должна решиться и надоедливая надпись сверху должна исчезнуть, открывая новые возможности редактирования.
Как убрать режим ограниченной функциональности
Для решения этой проблемы есть два пути. Первый — преобразование старого файла в формат 2021 (DOCX.) Тогда вы сможете пользоваться всеми расширенными возможностями последнего выпуска программы. С этой целью нужно всего лишь во вкладке «Файл» и ее разделе «сведения» выбрать команду «преобразовать».

Как видите, все просто. Теперь вы сможете использовать новейший функционал на полную катушку. Но. Если среди Ваших адресатов, которым Вы захотите переслать обновленный файл, есть пользователи старых вордовских версий, то у них могут возникнуть проблемы с редактированием и даже открытием этого документа.
Чтобы подстраховаться и не попасть в подобную ситуацию лучше просто сделать копию файла в ворд 2021. Это второй путь для реализации всех широких возможностей последней версии софта в документах старого образца. Алгоритм действий будет таким: «Файл» — «сохранить как» — указываем имя папки и ее адрес — присваиваем документу новое имя — в списке «Тип файла» выбираем «документ ворд». Не забываем при этом снять пометку с поля о совместимости с предыдущими версиями.

Таким образом, мы получаем карт-бланш на форматирование документа, выполненного в 2010 году и раньше с использованием всех продвинутых технологий сегодняшнего времени. Задача выполнена. Кроме того, у нас сохранился и прежний вариант документа — на все случаи жизни.
Думаю, что вопрос о режиме ограниченной функциональности и о том, как убрать его, теперь снят с повестки дня. А чтобы уж совсем не осталось «непоняток», можно посмотреть короткое видео. Не зря говорят, что лучше один раз увидеть, чем прочитать.
До свидания, друзья. Остались вопросы по Word 2021? А у меня приготовлено для вас еще много шпаргалок. Заглядывайте!





