Как сделать брошюру в ворде 2007 и 2010
Содержание:
Настройка параметров страниц
После окончательной проверки текста можно переходить к настройке основных параметров, позволяющим корректно напечатать вашу книгу. Подразумевается настройка параметров страницы. Перейдите во вкладку «Разметка страницы» в верхней части панели инструментов и найдите область «Параметры страницы», затем кликните на небольшую стрелочку в правом нижнем углу этого пункта.
Фактически именно здесь находятся основные изменяемые параметры. Для начала в пункте «Страницы» выберите тип «Брошюра» в выпадающем меню под названием «Несколько страниц»
Обратите внимание, что ориентация страницы изменилась на альбомную. Затем укажите число страниц, входящих в вашу брошюру/книгу
Оптимальное значение — 4. Получится, что на одном листе А4 у вас будет 4 страницы.

Теперь для правильного размещения текста необходимо настроить поля, учитывая отступы для переплёта. Вы наверняка заметите, что кроме полей «Правое» и «Левое», появились новые поля, названные «Внутри» и «Снаружи». Если вы собираетесь делать клееный переплёт, укажите во всех пунктах по 1 см. Если же вы решили воспользоваться скоросшивателем, необходимо увеличить отступ в поле «Переплёт», ведь используя дырокол, вам понадобится соответствующее место. Кроме того, теперь нужно будет проконтролировать отступ текста от места переплёта, то есть от проделанных в бумаге дырок
Для этого обратите внимание на пункт «Снаружи»

Если в вашем документе имеются колонтитулы, в том же меню «Параметры страницы», на вкладке «Источник бумаги» отредактируйте их и примените ко всему документа.
Кстати, рядом находится вкладка «Размер бумаги», в котором вы можете указать ширину и высоту используемого листа либо же его формат. По умолчанию выставлен формат «А4».
Перед тем как пустить документ на печать, ещё раз все проверьте, ведь будет немного обидно, если где-то сползёт текст или картинка, собьётся форматирование, абзацы, строки и т. д.
Говорим «Спасибо!»
Если я вам помог, то поделитесь с другими этой записью с помощью социальных кнопок. Вам не сложно – мне приятно.
А чтобы всегда быть в курсе новых выпусков — подписывайтесь на рассылку и добавляйтесь в группы: Одноклассники, вКонтакте — ссылки на группы в меню. Учитесь вместе со мной секретам работы в Word.
Оценка статьи:
votes, average:
out of 5)
Как сделать брошюру: пошаговая инструкция в Ворде Ссылка на основную публикацию
Бумажные книги постепенно отходят на второй план и, если современный человек что-то и читает, то делает это, чаше всего, со смартфона или планшета. Дома для аналогичных целей можно использовать компьютер или ноутбук.
Существуют специальные форматы файлов и программы-читалки для удобного чтения электронных книг, но многие из них также распространяются в форматах DOC и DOCX. Оформление таких файлов зачастую оставляет желать лучшего, поэтому в данной статье мы расскажем, как сделать книгу в Ворде хорошо читабельной и пригодной для печати именно в книжном формате.
Создание электронной версии книги
1. Откройте текстовый документ Word, содержащий книгу.
Урок: Как убрать режим ограниченной функциональности в Ворде
2. Пройдитесь по документу, вполне возможно, что в нем содержится много лишнего, информации и данных, которые вам не нужны, пустые страницы и т.д. Так, в нашем примере это газетная вырезка в начале книги и список того, к чему Стивен Кинг приложил свою руку к моменту написания новеллы “11/22/63”, которая и открыта в нашем файле.
3. Выделите весь текст, нажав “Ctrl+A”.
4. Откройте диалоговое окно “Параметры страницы” (вкладка “Макет” в Word 2012 — 2016, “Разметка страницы” в версиях 2007 — 2010 и “Формат” в 2003).
5. В разделе “Страницы” разверните меню пункта “Несколько страниц” и выберите “Брошюра”. Это автоматически изменит ориентацию на альбомную.
Уроки: Как сделать буклет в ВордеКак сделать альбомный лист
6. Под пунктом “Несколько страниц” появится новый пункт “Число страниц в брошюре”. Выберите (по две страницы с каждой стороны листа), в разделе “Образец” вы можете увидеть, как это будет выглядеть.
7. С выбором пункта “Брошюра” настройки полей (их название) изменились. Теперь в документе есть не левое и правое поле, а “Внутри” и “Снаружи”, что логично для книжного формата. В зависимости от того, как вы будете скреплять свою будущую книгу после печати, выберите подходящий размер полей, не забыв о размере переплета.
Уроки: Как сделать отступ в ВордеКак изменить поля страницы
8. Проверьте документ, нормально ли он выглядит. Если текст “разъехался”, возможно, виной этому являются колонтитулы, которые необходимо подкорректировать. Для этого в окне “Параметры страницы” перейдите во вкладку “Источник бумаги” и задайте необходимый размер колонтитулов.
9. Снова просмотрите текст. Возможно, вас не устраивает размер шрифта или сам шрифт. Если это необходимо, изменить его, воспользовавшись нашей инструкцией.
Урок: Как изменить шрифт в Word
10. Вероятнее всего, с изменением ориентации страницы, полей, шрифта и его размера, текст сместился по документу. Для кого-то это не имеет значения, но кто-то явно пожелает сделать так, чтобы каждая глава, а то и каждый раздел книги начинался с новой страницы. Для этого в тех местах, где заканчивается глава (раздел), нужно добавить разрыв страницы.
Урок: Как добавить разрыв страницы в Ворде
Проделав все вышеописанные манипуляции, вы придадите своей книге “правильный”, хорошо читабельный вид. Так что можно смело переходить к следующему этапу.
Урок: Как пронумеровать страницы в Word
Печать созданной книги
Завершив работу с электронной версией книги, ее необходимо , предварительно убедившись в работоспособности способности принтера и достаточных запасах бумаги и краски.
1. Откройте меню “Файл” (кнопка “MS Office” в ранних версиях программы).
2. Выберите пункт “Печать”.
3. Выберите пункт “Печать на обоих сторонах” или “Двусторонняя печать”, в зависимости от версии программы. Поместите бумагу в лоток и нажмите “Печать”.
После того, как будет напечатана первая половина книги, Ворд выдаст следующее уведомление:
После того, как печать будет завершена, вы можете скрепить, сшить или склеить свою книгу. Листы при этом нужно складывать не так, как в тетрадке, а сгибать каждый из них посередине (место для переплета), а затем складывать друг за другом, согласно нумерации страниц.
На этом мы закончим, из этой статьи вы узнали, как в MS Word сделать книжный формат страницы, самостоятельно сделать электронную версию книги, а затем ее на принтере, создав физическую копию. Читайте только хорошие книги, осваивайте правильные и полезные программы, коей является и текстовый редактор из пакета Microsoft Office.
Мы рады, что смогли помочь Вам в решении проблемы.
С чего начать?
Для начала необходимо подготовить материал, который нам понадобиться, а это:
- Обычная белая бумага для печати
- Плотная бумага для обложки
- Нитки и иголка, чтобы прошить листы книги между собой
Так-же, хотел бы вам порекомендовать определиться, с форматом книги. Вы можете распечатать её формата А5. Но в будущем, при создании обложки, у вас появиться некоторые сложности. Или же, поступить как я, и распечатать книгу формата А6.
Когда всё готово, можно смело переходить к первому этапу – печати. Здесь заключается основная проблема с тем, как правильно напечатать книгу? В интернете можно найти множество программ, которые вам с этим помогут. Я объясню, как это сделать и без них, а с помощью обычного Microsoft Word. Для примера, я буду распечатывать, собственную книгу, написанную несколько лет назад «Жизнь за миллион — Тьма» (Ссылка на книгу).
В первую очередь, необходимо отредактировать документ. Для этого, переходим в раздел «Разметка страницы» — «Размер» и выбираем пункт «А6». В этот момент, у вас поедет вся вёрстка, созданная вами ранее. За что, некоторые из вас вероятно проклянут меня, но, так нужно.
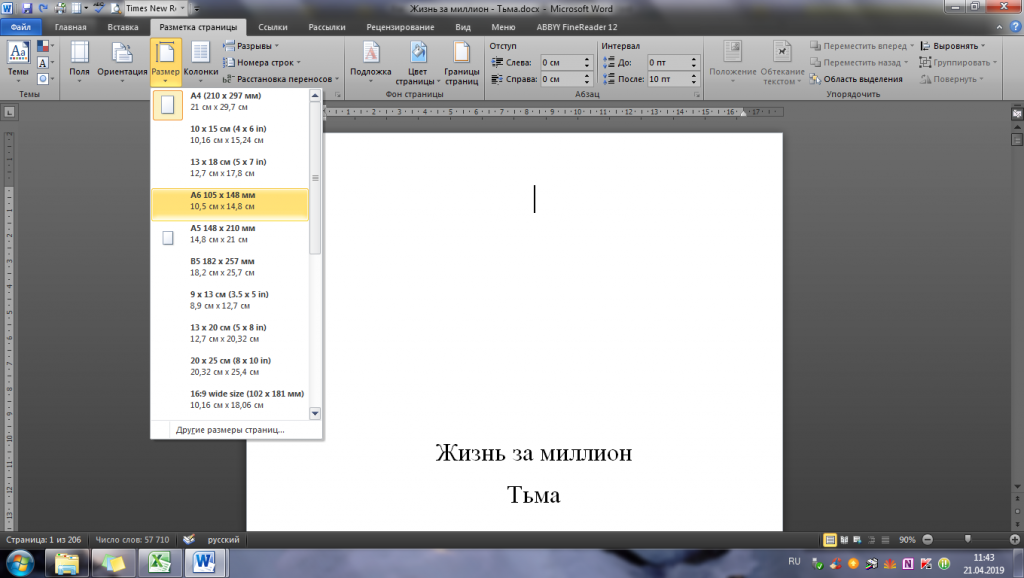
Далее, настраиваем отображение книги, как вам нужно. Лично я, делаю отступы от краёв – 1 см. И редактирую книгу, чтобы главы начинались с отдельной – новой страницы.
Когда всё будет готово, и ваша книга замечательно выглядит на листах страниц в экране монитора, можно переходить к печати.
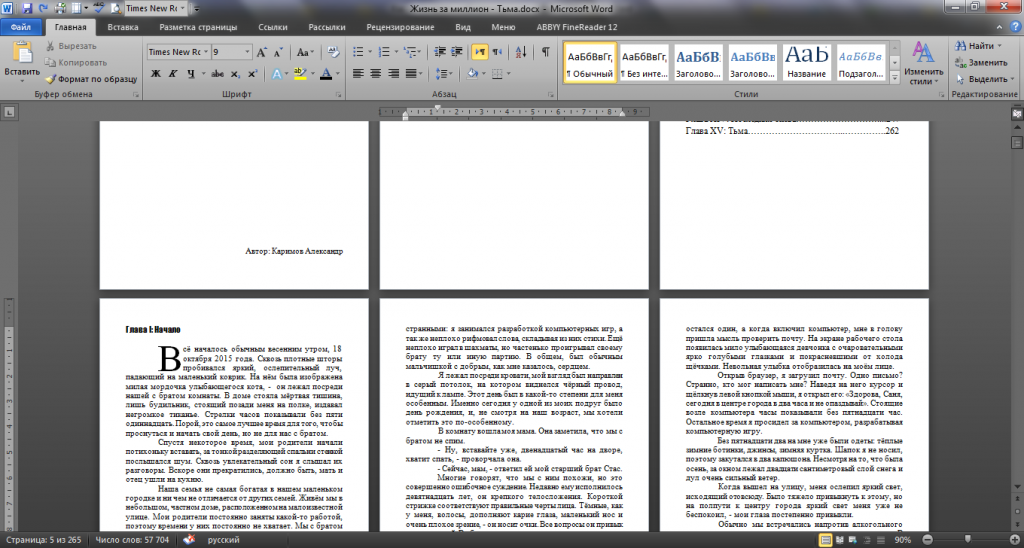
Если взять большинство книг, то можно заметить, что все они состоят из нескольких блоков, которые сшиваются между собой, или же склеиваются. Именно эти самые блоки, нам и предстоит с вами распечатать, остаётся лишь вопрос как.
Возьмём пару черновиков, и разделим их до формата А5, после чего согнём напополам и вставим друг в друга.

Данный блок включает в себя 16 страниц. Вся книга, будет разбита на несколько таких частей, сшитых между собой. Это необходимо, для того, чтобы центральные страницы книги, не выпирали вперёд, по отношению других. Пронумеровываем каждую страницу, начиная с описания.
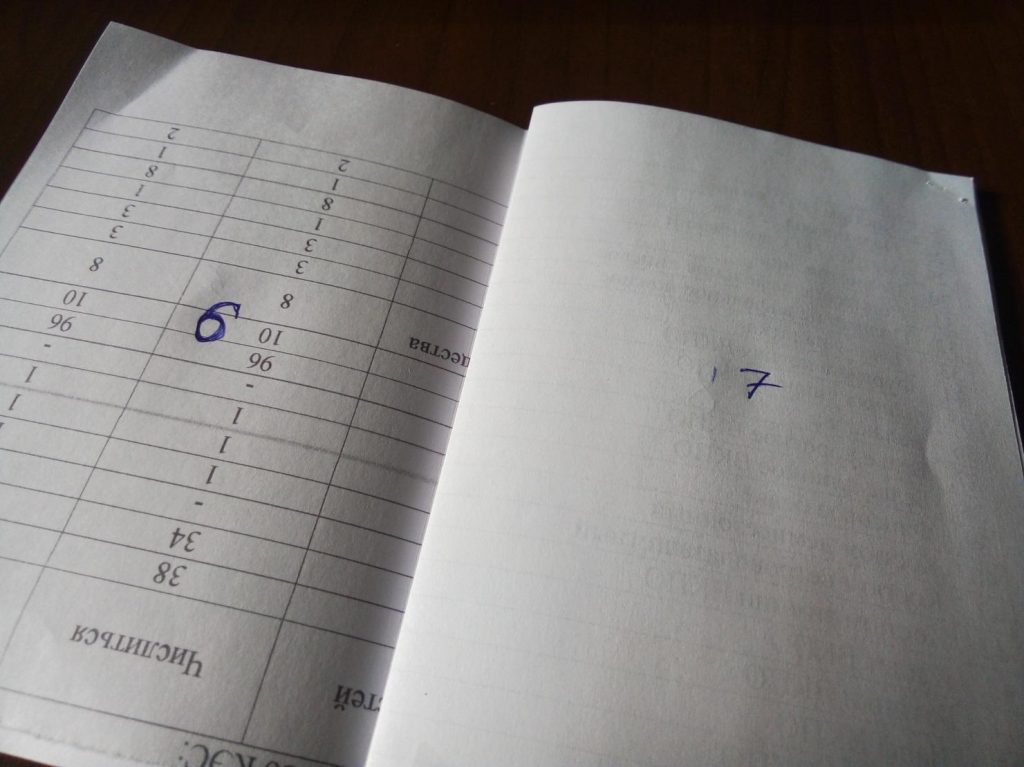
После того, как блок страницы пронумерован, переходим в раздел печати документа. И выставляем следующие настройки:
4 страницы на листе.
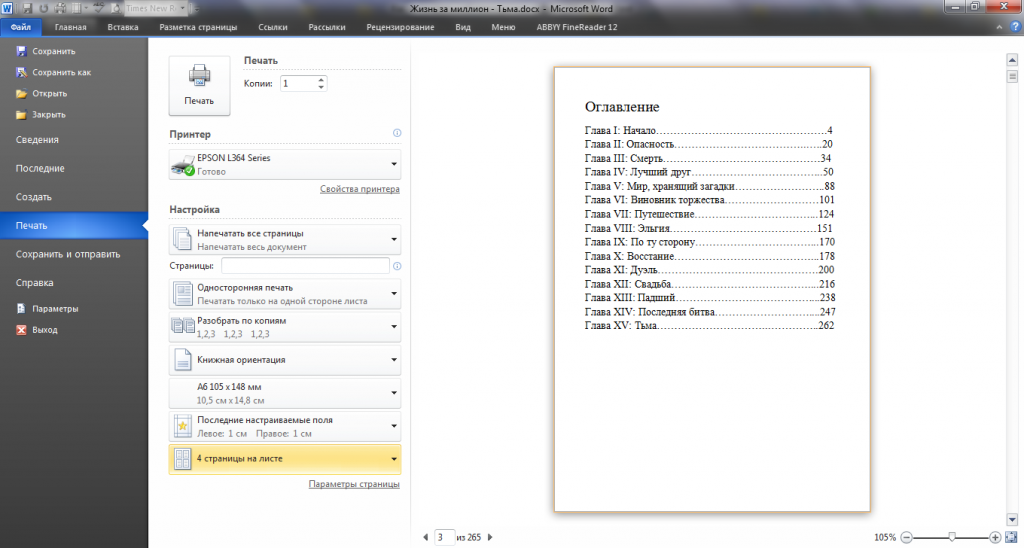
В настройках принтера выбираем «Размер бумаги» — А4, и качество в котором собираетесь печатать документ.
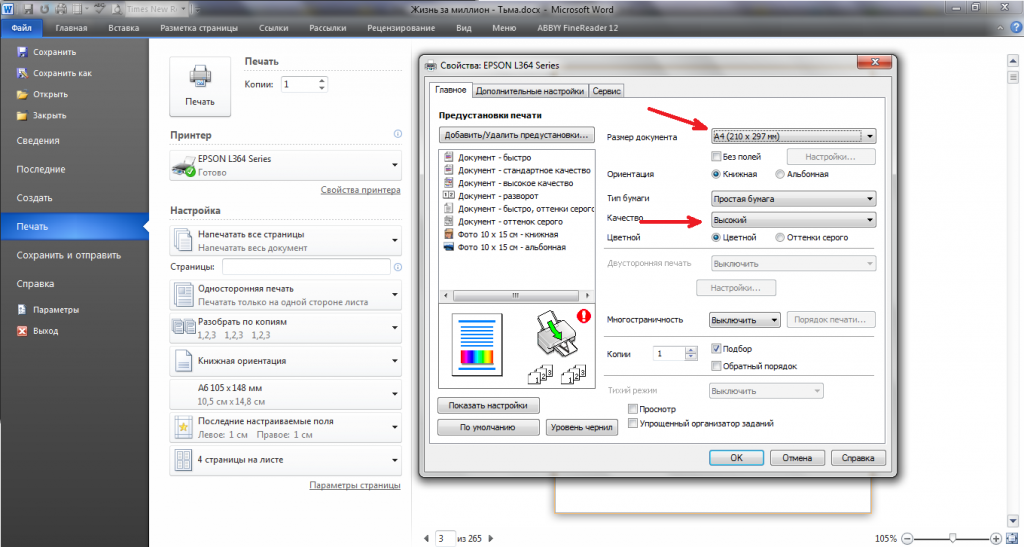
После того, как всё готово, можно переходить к печати. Раскладываем черновые листы, на которых написаны страницы, и указываем их для печати.
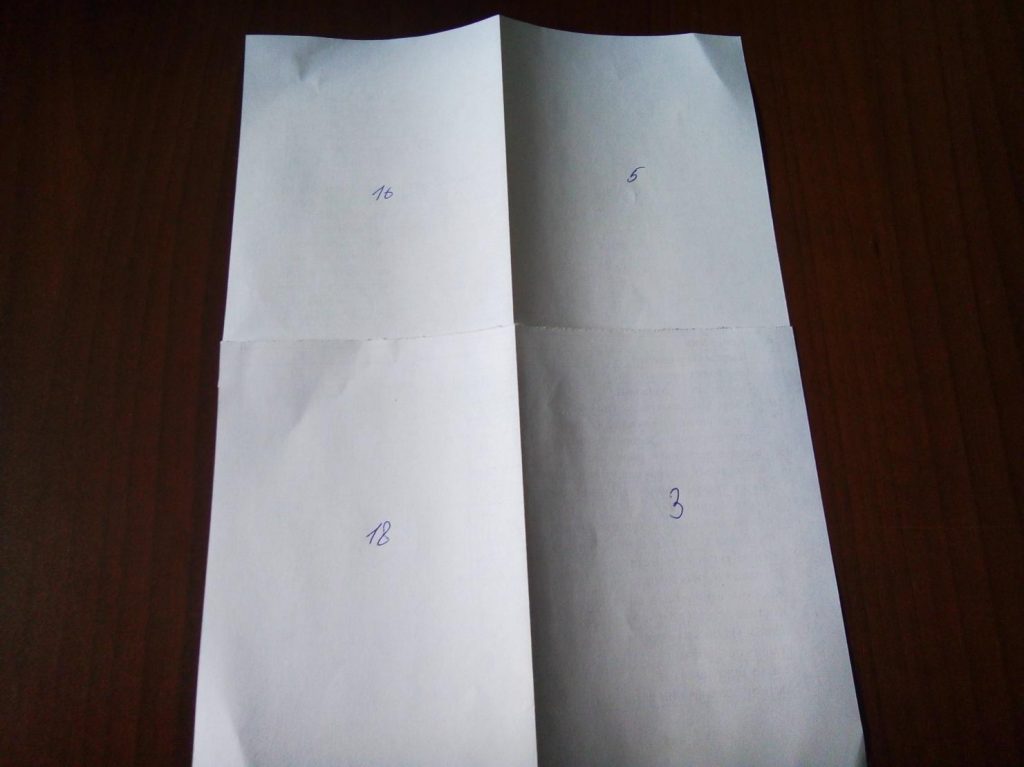
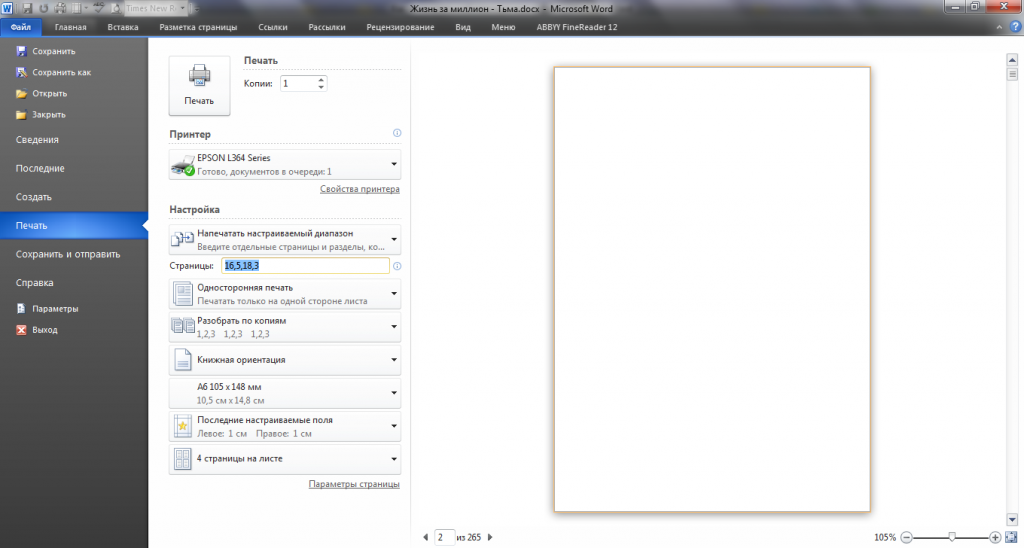
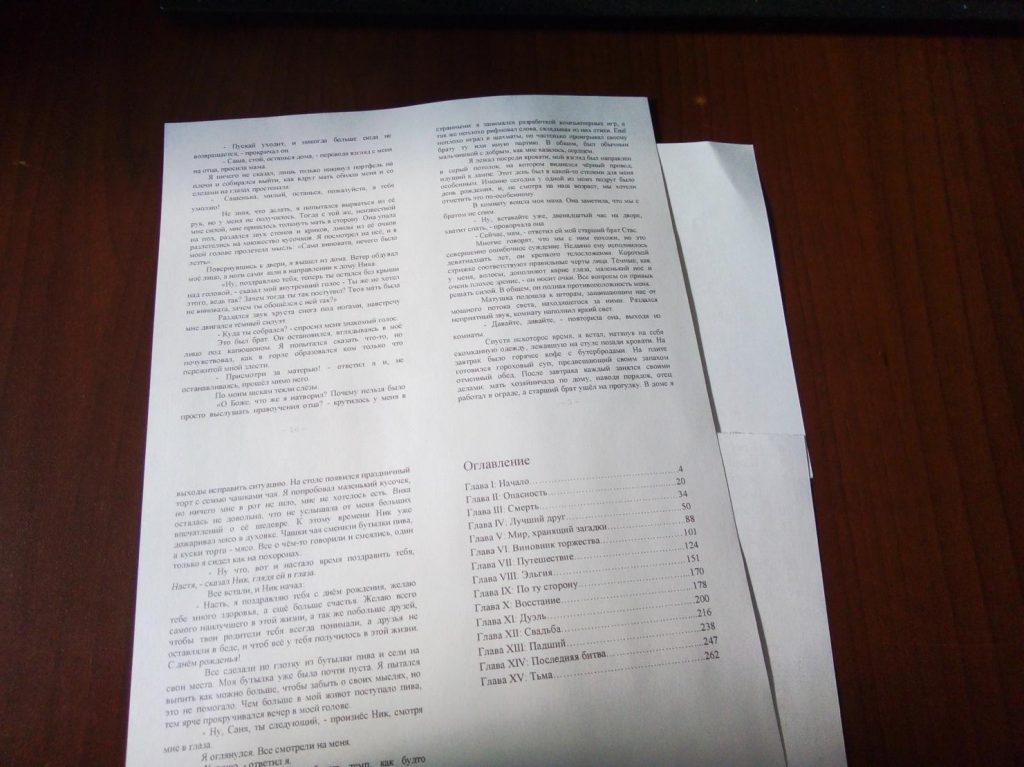
Переворачиваем страницу, и печатаем с задней стороны, страницы расположенные на задней стороны черновых листов
Важно, соблюсти порядок, тот, что вы указали для печати лицевой стороны. Проделываем то-же самое со второй страницы и последующими двумя черновыми листами
После того, как страница будет готова, у вас должно получиться две страницы с текстом.
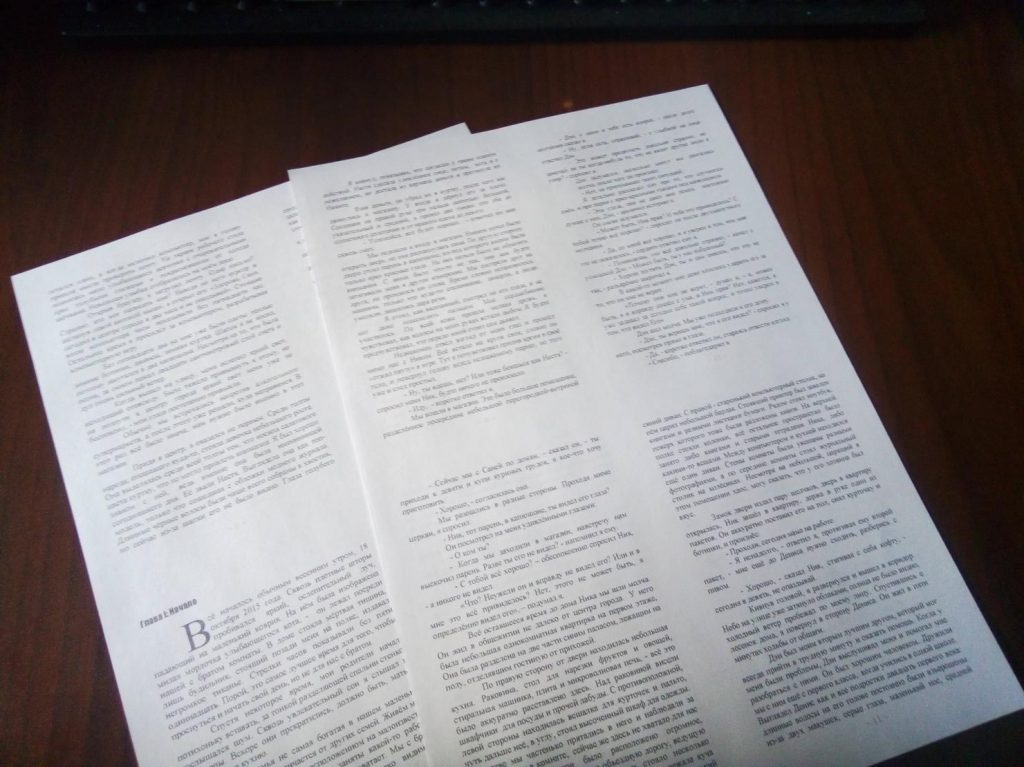
Разрезаем получившиеся страницы на две части и складываем по нумерации.
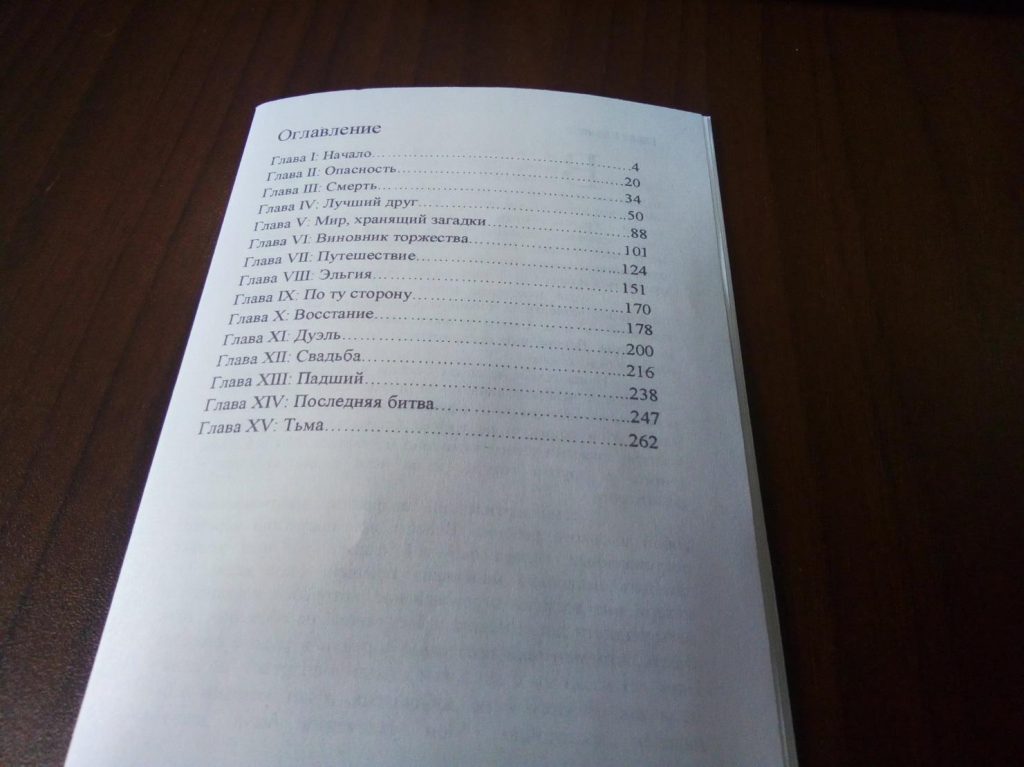
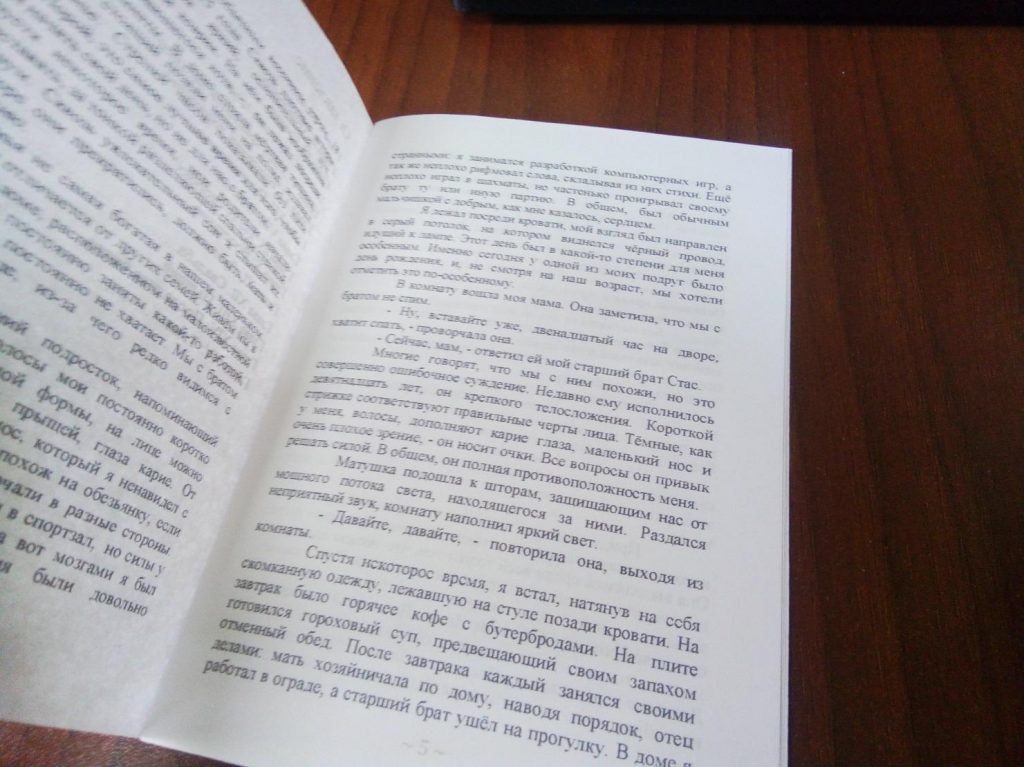
Таким принципом распечатываем всю книгу, складывая по блокам.
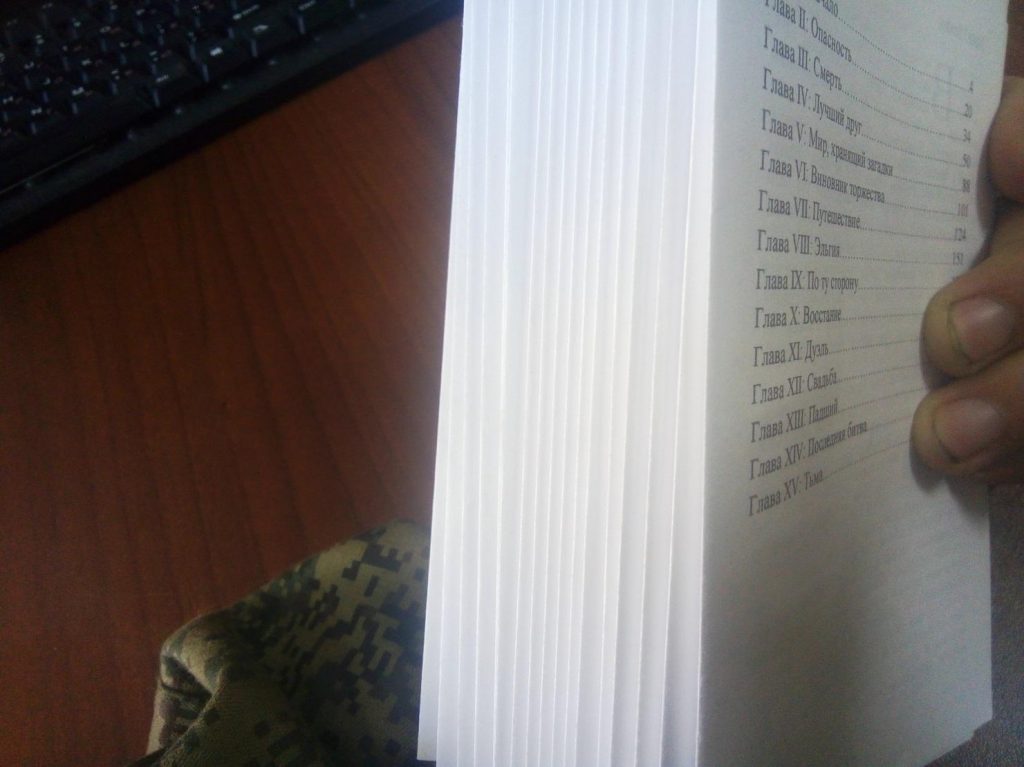
Осталось дело за малым. Как часто вы пришивали в детстве пуговки к рубашке? Если делали это довольно часто, то вам будет довольно легко сшить блоки между собой. А если нет, то придётся изрядно потрудиться и с криками «Какого лешего?» вероятно у вас получиться. На середине каждого блока размечаем отметки, где будет проходить шов.
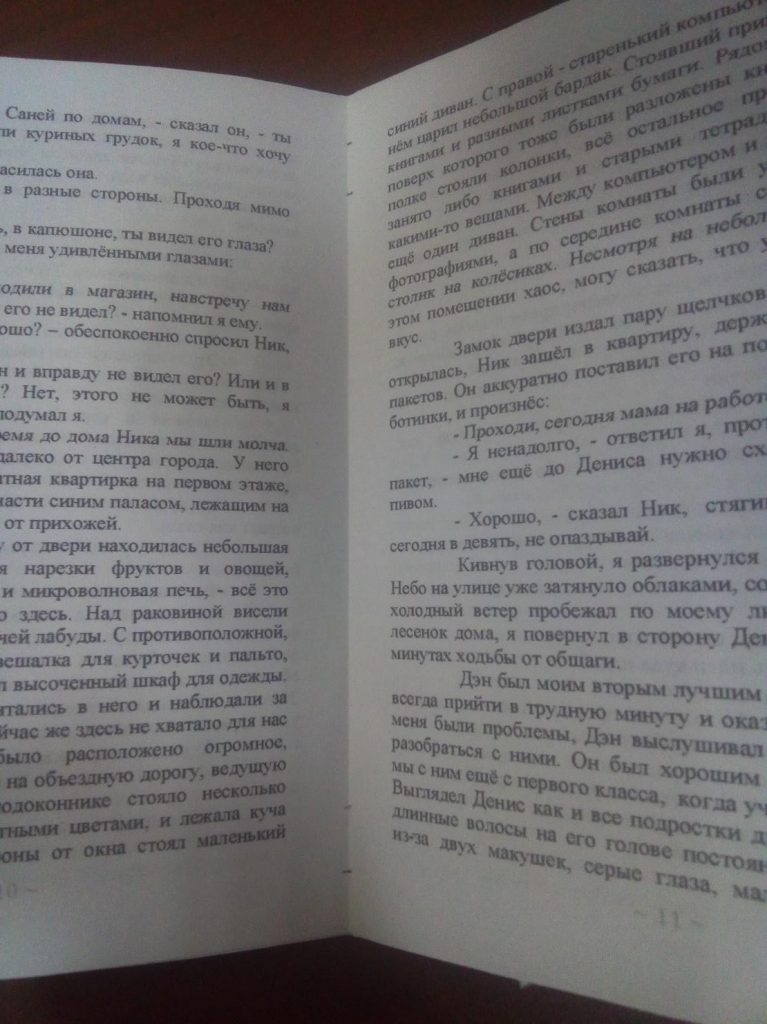
Вооружаемся небольшой железной иголочкой и длинной метровой ниткой, после чего приступаем к сшиванию. Для начала прошиваем с одной стороны, а затем с другой, после чего утягиваем верёвку, дабы между блоков не было зазоров.
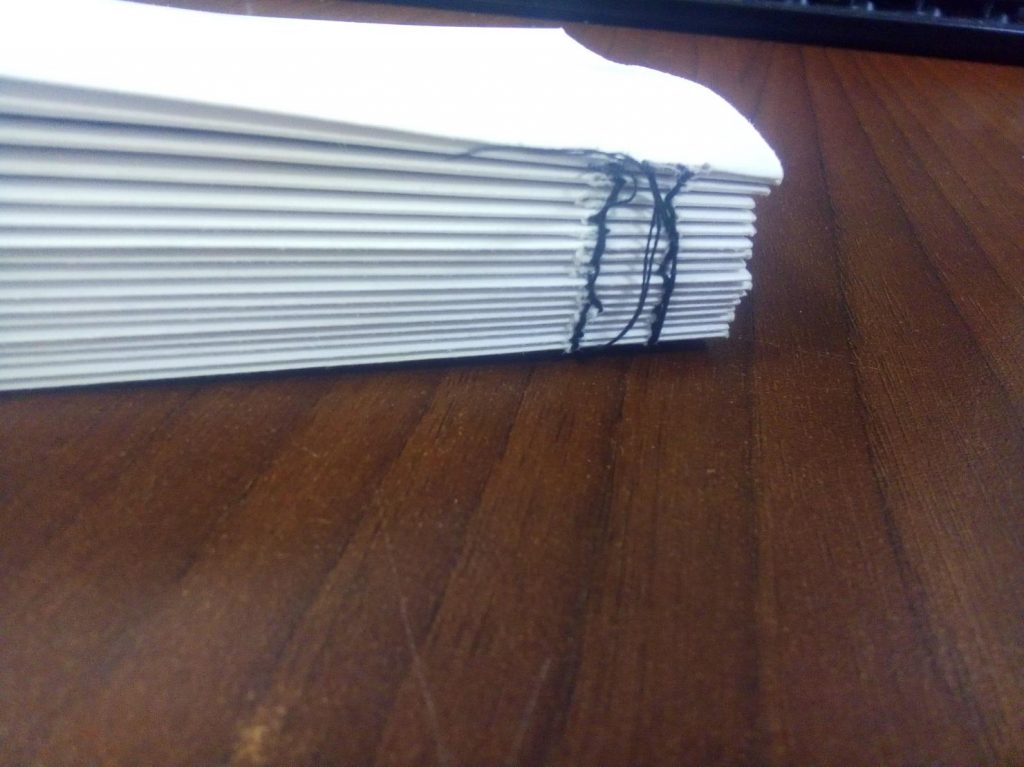
Теперь нам понадобиться материал потолще, я бы порекомендовал вам картон. Я же буду использовать красный ватман, поскольку под рукой больше ни чего нет. Делаем разметку под обложку, учитывая корешок, у меня получилось следующее: высота книги, 14.8 см + 0.5 см для запаса, ширина 10.5 см, корешок 2 см.
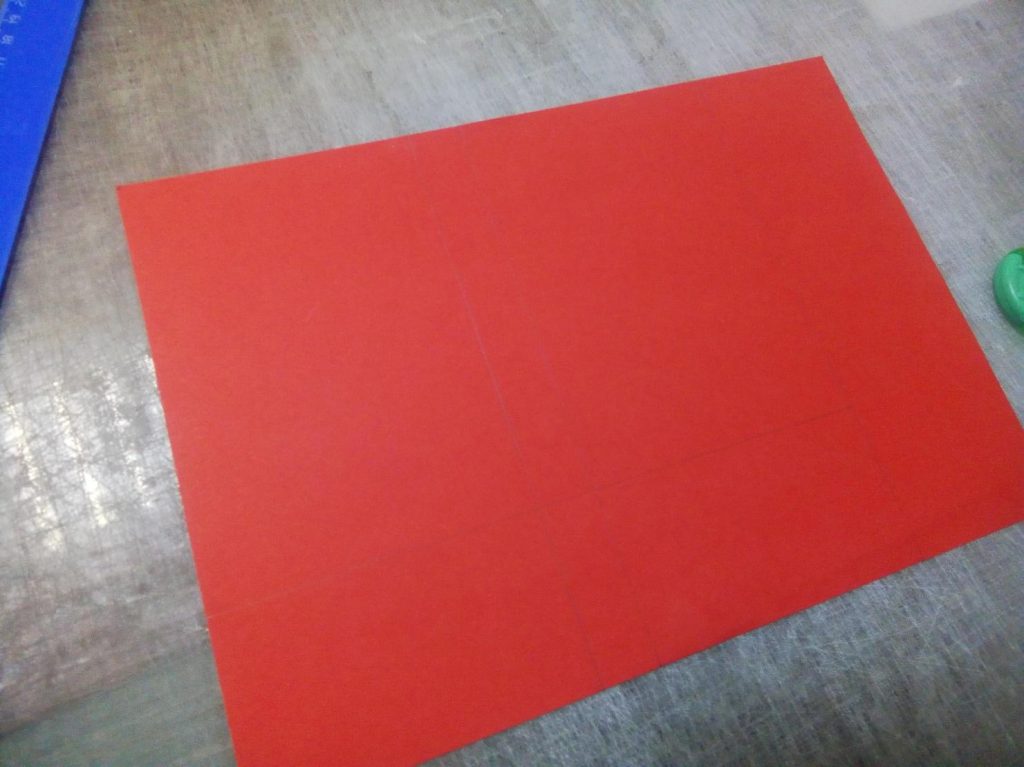
Отрезаем получившийся прямоугольник и сгибаем по швам.

Посмотрим, что получилось.
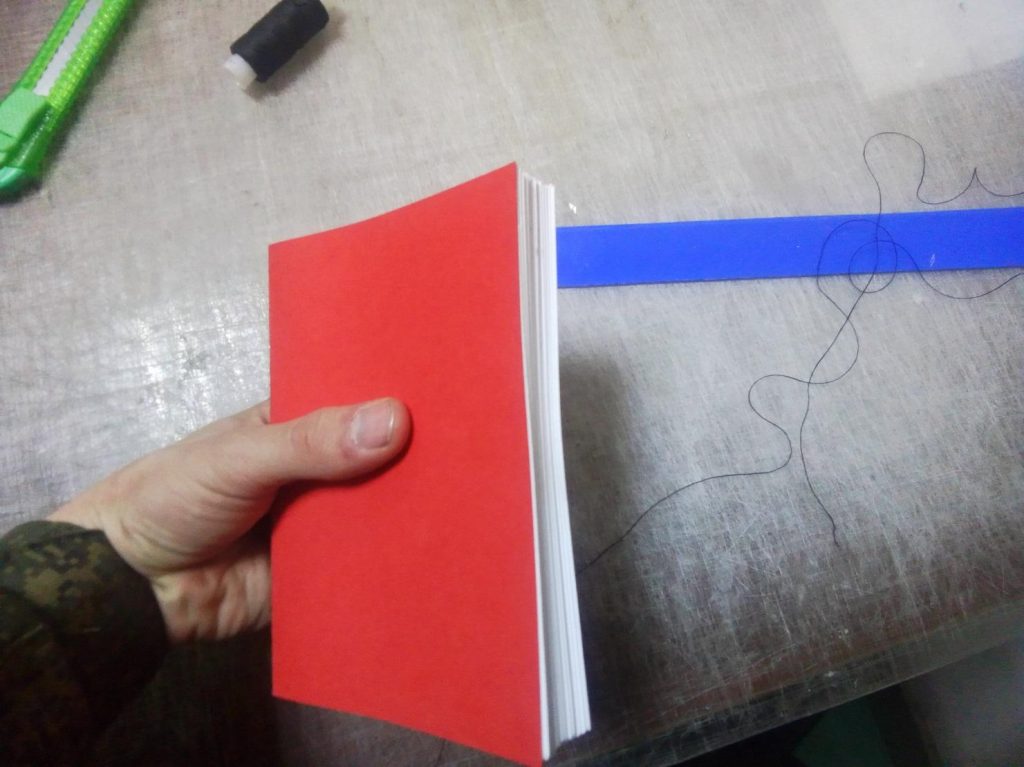
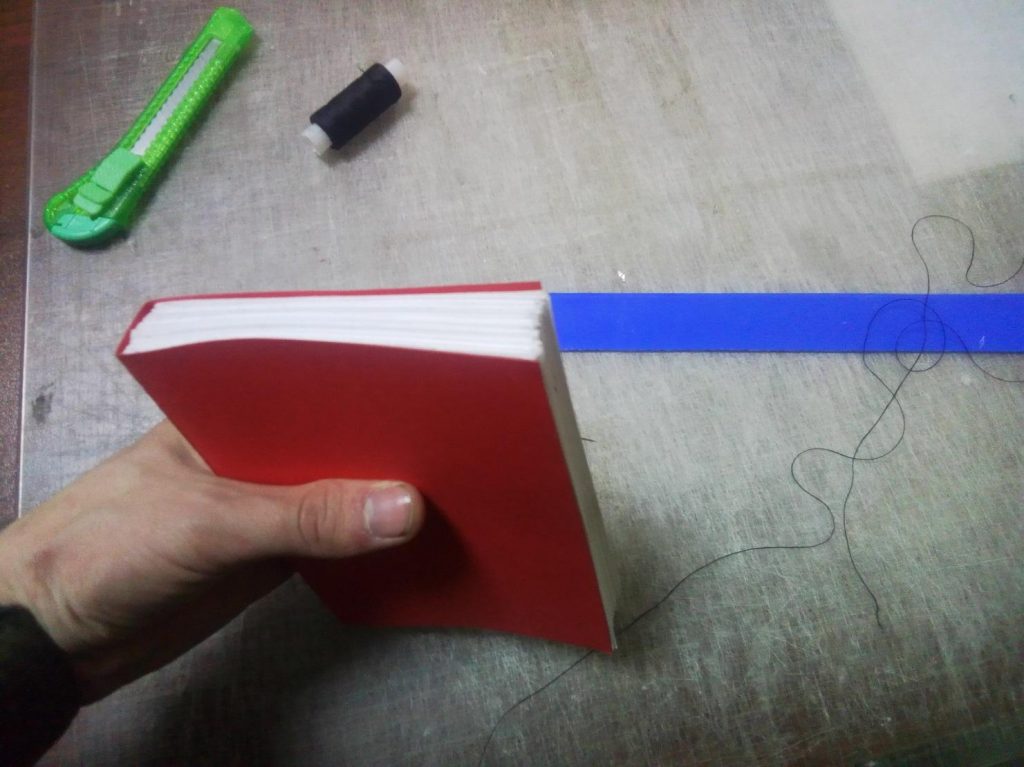
Выглядит довольно сексуально. И страницы не выпирают вперёд. Пришиваем толстый картон к первому блоку страницы и последнему в четырёх местах.

Почти всё готово, осталось только распечатать и приклеить обложку для книги. Создаём документ Microsoft Word, Переходи в «Разметка страницы» — «Ориентация» — «Альбомная». Далее: «Вставка» — «Таблица». Выбираем режим 3х1, после чего переходим на вкладку «Макет» и подгоняем таблицу под себя.
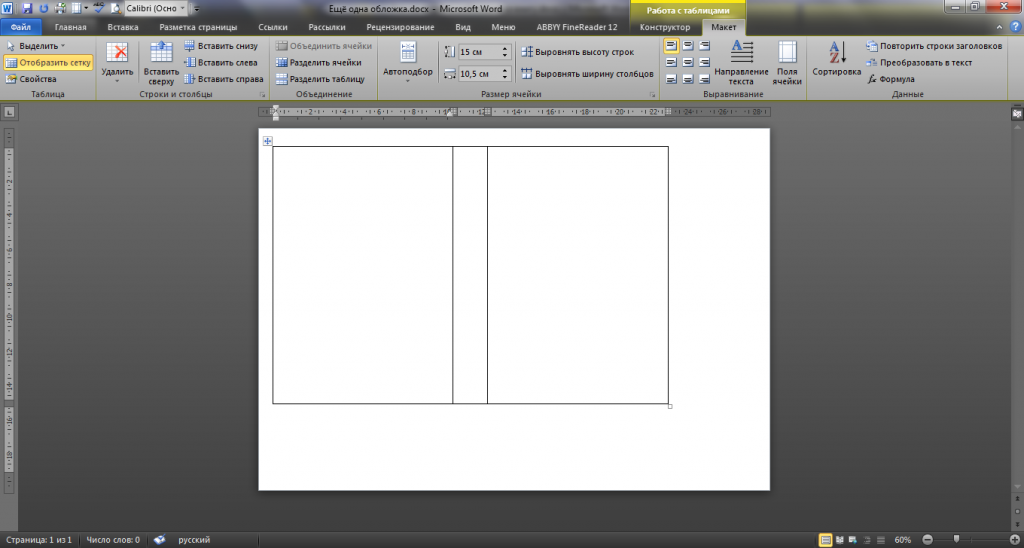
На этом этапе, вся её красота, зависит от ваших творческих умений. У меня же получилось, что-то следующее:
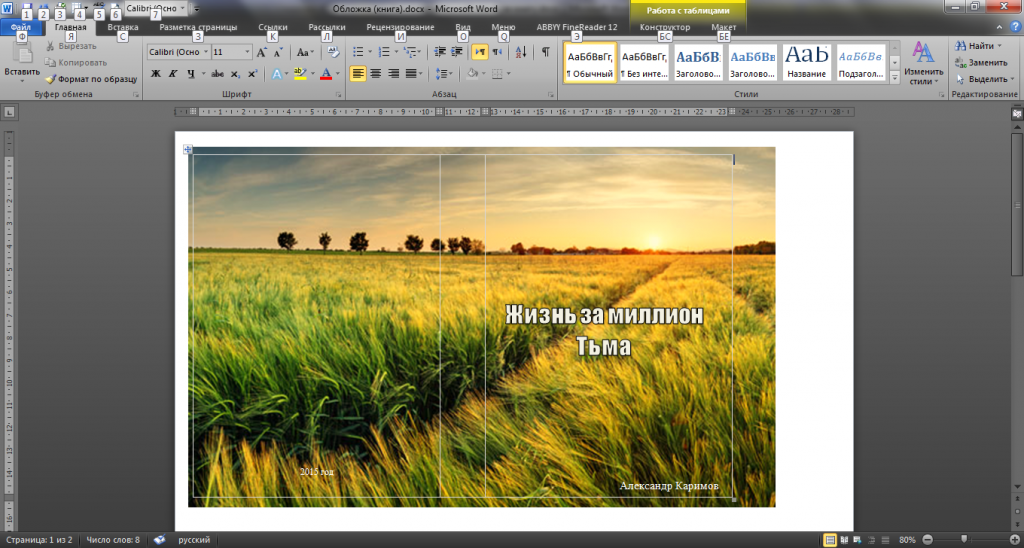
Печатаем. Получившуюся обложку можно обернуть специальной плёнкой, которая продаётся в магазине. После чего, приклеиваем поверх толстого картона. На этом, печать книги собственными руками заканчивается. Думаю, что такому подарку, будут рады абсолютно все ваши друзья.
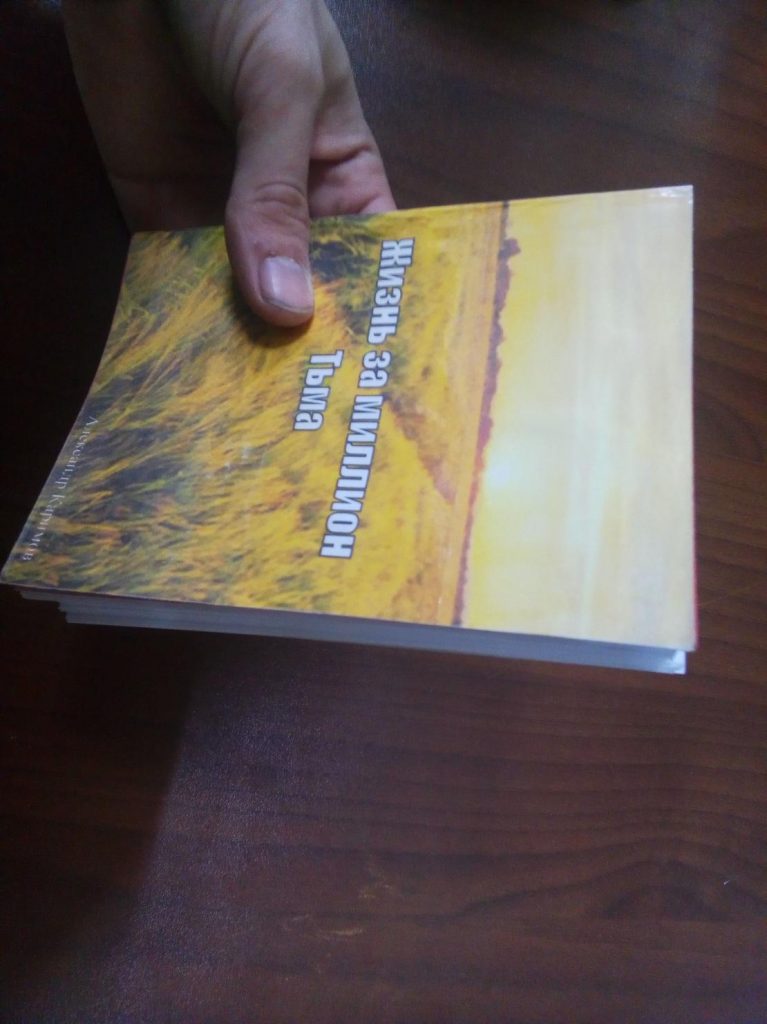 4.13/5 (8)
4.13/5 (8)
Способы в ворде 2003
В привычном для нас порядке рассмотрим сперва более классическую версию офиса, а потом уже перейдем к современным.
Я вижу два варианта создания:
- Вручную
- С помощью шаблонов
В первом случае мы просто делаем формат страниц более подходящим для создания на нем брошюры, а во втором выбираем уже готовые шаблоны, которые нам предоставила компания Microsoft и подгоняем свои данные.
Способ №1
Начнем с первого.
Во-первых, создаем новый документ. Об этом я подробно рассказывал в одной из предыдущих статей. Рекомендую ознакомиться.
Во-вторых, все, что теперь нам необходимо сделать это подогнать параметры листов. Делается это через меню «параметры страницы», которое находится в верхней части окна. Чтобы перейти туда кликайте мышкой на пункт «Файл» и там выбирайте необходимый нам пункт.

В открывшихся настройках нам необходимо обратить внимание на несколько пунктов, которые будут влиять на вид нашего результата

В блоке «Страницы» выбирайте из первого меню пункт «Брошюра». Кстати, ориентация автоматически меняется на альбомную.
После первого этапа появится еще одно меню, в котором необходимо указать необходимое количество страниц
Так же можно указать все страницы документа.
Необходимо настроить поля и, в частности, обратить внимание на переплет, если планируете скреплять листы. Руководствуйтесь личными требованиями, а также обратите внимание на образец внизу окна, который будет показывать будущий вид брошюры.
После ввода необходимых параметров нажимайте на кнопку «ОК» и программа изменит настройки документа под введенные вами.
Что дальше? Заполняйте вашу брошюру необходимой информацией, добавьте колонтитулы. Если не знаете, как их добавить, то обязательно прочтите мою статью!
Способ №2
Теперь рассмотрим второй метод, который может очень сильно упростить создание вашего будущего буклета!
Для этого нам очень пригодятся встроенные шаблоны. Итак, как и в первом случае создадим новый документ
После этого обратите внимание на правую часть окна синего цвета. Нажимайте на кнопку «Создать документ»

После этого раскроется более детальное меню, в котором можно заметить блок «шаблоны». В данном нем нам необходим пункт «на моем компьютере» так что кликаем на него.

В открывшемся меню вы увидите большое количество различных шаблонов для самых разных целей. Они разбиты на категории, что поможет вам выбрать необходимый, если в будущем будете ими пользоваться. Но сейчас нас интересует вкладка «Публикация», где мы можем заметить пункт «брошюра». Выбираем его, нажимаем «ОК».

После этого в вашем документе появится текст с полезными советами и форматирование, установленные в данном шаблоне. Изменяйте текст, руководствуясь инструкцией. Ничего сложного в этом нет, ведь все остальное подогнано с помощью шаблона.

Дальше предлагаю вашему вниманию пошаговую инструкцию как сделать брошюру в ворде 2007, 2010 и в более поздних версиях.
Подготовка брошюры
Создание макета
Чтобы брошюра в готовом виде соответствовала размеру А5, необходимо ее распечатать в стандартном формате А4.
Длинный документ рекомендуется разделить на несколько частей, а затем уже соединять их в одну книгу. Для этого во вкладке параметров «Поле» указывается определенное количество листов для каждой брошюры.
Создание обложки
Нажав на обложку, перед текстом появится шаблон, который следует заполнить: ввести название, подзаголовок, дату и другую информацию, в зависимости от выбранного варианта. На втором листе будет аннотация, при желании ее можно заполнить или удалить, выделив текст и нажав кнопку Del. Можно удалить и саму страницу.
Нумерация
- По умолчанию Word устанавливает связь между разделами. Убрать галочку с пункта «Особый колонтитул для первой страницы» и сделать неактивным пункт «Как в предыдущем разделе», клацнув по нему.
- На верхней панели слева нажать «Номер страницы» – «Внизу страницы» – выбрать желаемый вариант.
- Листы автоматически прономеруются.
- Проверить расстановку цифр. Мастер может автоматически поставить связь между разделами, поэтому снова сделать неактивным пункт «Как в предыдущем разделе» и убрать цифры из колонтитулов там, где они не должны быть. С помощью формата номеров задать цифру, с которой начнется отсчет.
Форматирование
Активировать опцию «Обтекание текстом», выбрать подходящий вариант расположения рисунков в документе.
Можно также изменить шрифт и размер текста.
Как сделать шпоры в Word
Шпаргалки и шпоры – неизбежный атрибут подготовки к контрольным работам и экзаменам. Раньше их писали от руки, но сейчас для этого можно воспользоваться текстовым редактором Word и сэкономить массу времени.
Сейчас мы расскажем о том, как сделать шпоры или маленькие шпаргалки при помощи Word. В статье будет использоваться Word 2010, но в Word 2007, 2013 и 2016 все точно также.
Подготовка текста шпаргалки
При создании шпор, шпаргалок и других материалов для списывания очень важно, чтобы они занимали как можно меньше места. Тогда они не будут бросаться в глаза, а также их будет проще спрятать и достать в нужный момент
Поэтому важнейшим этапом является уменьшение размера шрифта.
Для того чтобы уменьшить шрифт в вашей шпоре выделите весь текст с помощью комбинации клавиш CTRL-A и перейдите на вкладку «Главная». Здесь в левом верхнем углу есть выпадающее меню, в котором можно выбрать размер шрифта. В данном меню минимальным шрифтом является «8», но вручную можно указать любое значение. Например, для шпаргалки можно сделать «6» или даже меньше.

Также рядом есть выпадающее меню для выбора самого шрифта. Для шпаргалки лучше всего выбирать шрифт «Arial», он очень простой и упрощает чтение мелких букв.

Для того чтобы сделать шпаргалку еще компактней можно уменьшить расстояние между строками. Для этого нажмите на кнопку «Интервал», которая находится на вкладке «Главная» и в открывшемся меню выберите «Другие варианты межстрочных интервалов».

После этого откроется окно «Абзац», в котором можно будет задать межстрочный интервал для вашей шпоры. Например, вы можете указать значение «0.8» или даже «0,7». Дальше уменьшать интервал нет смысла, так как текст шпаргалки становится не читаемым.

Еще один способ сделать шпоры более компактными это расстановка переносов. По умолчанию, в Word переносы не используются из-за чего в некоторые строки помещается меньше текста. Чтобы это исправить перейдите на вкладку «Разметка страницы», нажмите на кнопку «Расстановка переносов» и выберите «Авто».

Если в вашей шпаргалке есть много повторяющихся слов, то вы можете их сократить при помощи инструмента «Поиск и замена». Это сделает вашу шпаргалку еще немного компактней. Для того чтобы воспользоваться этой возможностью нажмите комбинацию клавиш CTRL-H и в открывшемся окне введите слово, которое нужно сократить, и его сокращенный вариант. После чего нажмите на кнопку «Заменить все». Например, слово «государство» можно сократить до «гос-во», слово «конституция» до «конст.» и так далее.

Но, при использовании такой замены важно не перестараться, иначе это может ухудшить читаемость шпаргалки. Кроме этого нужно помнить, что замена срабатывает не только на целые слова, но и на их части
Чтобы решить эту проблему нажмите на кнопку «Больше» и включите опцию «Только слово целиком».
Настройка листа перед распечаткой шпор
Перед тем, как распечатывать шпору нужно ее правильно подготовить. В частности, нужно уменьшить отступы от краев листа. Это позволит сэкономить еще немного места. Для этого перейдите на вкладку «Разметка страницы», нажмите на кнопку «Поля» и выберите «Настраиваемые поля».

После чего в открывшемся окне задайте размер полей сверху, снизу и по бокам листа. Например, можно задать для всех полей листа 1 сантиметр. Этого будет достаточно для того чтобы принтер бес проблем распечатал вашу шпору.

После этого нужно настроить формат шпаргалки. Чаще всего шпоры распечатывают в виде нескольких колонок, а потом складывают лист гармошкой. Чтобы сделать шпаргалки именно в таком формате перейдите на вкладку «Разметка страницы», нажмите на кнопку «Колонки» и выберите вариант «Другие колонки».

В результате откроется окно, в котором можно настроить все параметры, которые касаются разделения текста на колонки. Для начала задайте количество колонок. Например, можно сделать шпаргалку на 3 или 4 колонки, если делить страницу на большее число колонок, то текст будет сложно читать.

После того как вы выбрали количество колонок для вашей шпоры, будет неплохо уменьшить промежуток между этими колонками. Например, можно задать значение «0.5». Это позволит еще немного сэкономить места на листе.

На этом все, шпора готова. Если есть возможность, желательно перед распечаткой всего документа распечатать пробную страницу. Это позволит заранее обнаружить и исправить возможные проблемы с размером шрифтов или отступами.
Форматирование текста
Изменение полей страницы
На одном листе формата А4 размещается 4 страницы размера А5, если распечатать их с двух сторон. Следовательно, и в книге должно быть кратное четырем количество страниц. Сейчас в документе их как раз 12, но последняя является наружной стороной обложки и желательно оставить ее пустой. Выполним обычные для форматирования действия:
- установить отступ первой строки;
- выровнять текст по ширине;
- отодвинуть рисунки от края;
- убрать лишние строки между подзаголовками;
- уменьшить поля.
Обтекание текстом сверху и снизу
Подзаголовки не должны располагаться отдельно от последующего текста. На вкладке «Разметка страницы» кликаем стрелку в строке «Абзац», выбираем «Положение на странице» и «не отрывать от следующей». Картинка, которая занимала немного места на листе формата А4, теперь выглядит большой и текст, обтекающий ее, в таком виде не читается. Активируем окно вставленного объекта двойным кликом и, наведя курсор на границу, щелкаем правой кнопкой мыши. Нажимаем «Формат надписи», «Положение» и «Дополнительно». В следующем всплывающем окне на вкладке «Обтекание текстом» находим вариант «сверху и снизу».
Документ разместился на 11 листах и форматирование можно закончить, хотя есть еще один способ уменьшения объема текста – изменение размера шрифта. Необязательно делать это вручную. Если на вкладке «Предварительный просмотр» нажать кнопку «Сократить на страницу», программа уменьшит размеры шрифта на 1 или 0,5 пункта.
Режим двусторонней печати
На вкладке «Печать» ставим галочку напротив строки «двусторонняя печать», выбираем «все» и «ОК». Word сам компонует брошюру и задает порядок, в котором нужно распечатать страницы. Принтер приостановит работу, выпустив три листа, а на экране компьютера появится окно с предложением переложить их во входной лоток. Чаще всего бумагу переворачивают относительно короткой стороны, однако все зависит от принтера. Иногда требуется перекладывать верхние страницы стопки вниз или отправлять их в лоток текстом вверх. Правильный вариант можно подобрать только опытным путем. Нажимаем «ОК», чтобы распечатать оставшиеся страницы, только после того, как бумага снова загружена в приемный лоток.
Когда документ большой, книга в готовом виде может оказаться слишком толстой. Листы будут плохо сгибаться, а внешние края понадобится обрезать. В этом случае можно распечатать несколько тонких книжек. Во вкладке «Поля» раздела «Параметры страницы» задаем «число страниц в брошюре». Если в документе из 12 листов выбрать цифру 8, Word сформирует две книги: одна из восьми, а вторая из оставшихся четырех.
Как распечатать «книжкой» без Ворд
Если программы Word у Вас нет или ее использование не подходит, то распечатать книгой можно без него. Редактор или свойства принтера должны позволять настройку таких параметров:
- Печать более одной страницы на листе.
- Книжная ориентация.
- Формат бумаги А4.
- Двухсторонняя печать.
Есть еще один, пожалуй, самый важный, шаг. Страницы нужно печатать в определенной последовательности. Чтобы понять как именно, следует проделать небольшой эксперимент. Возьмите несколько страниц бумаги, переверните в альбомный формат и перегните по центру. Карандашом проставьте номера, а потом разложите отдельно каждый лист. Заметьте, какие номера оказались на одном листе. Таким образом, Вам станет понятно в какой последовательности нужно разместить ту или иную страницу на листе с одной и другой стороны.
Ручная настройка книжной печати
Рассмотрим на примере. Допустим, наша книга состоит из 20 страниц. Нам понадобится для ее печати 5 листов бумаги. Размещать будем в такой последовательности: первая и последняя, вторая и предпоследняя, третья и третья с конца и так далее. В итоге будет так — 20, 1, 2, 19, 18, 3, 4, 17, 16, 5, 6, 15, 14, 7, 8, 13, 12, 9, 10, 11.
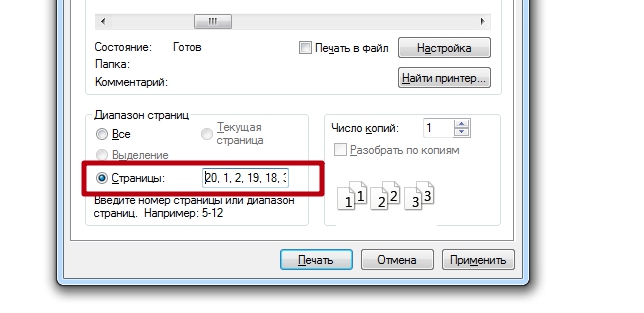
С оздание PDF-книги в Ворде
Чтобы сохранить книгу в формате PDF потребуется версия Word 2007 или выше. Ниже рассматривается ситуация, если это не Ваш случай. Самый простой вариант создания PDF-книги — набрать текст, вставить изображения и сохранить как PDF-файл.
Но для создания полноценной книги требуется прояснить несколько моментов. Это касается форматирования, активного «работающего» оглавления, вставки объектов и титульной страницы. Внимательно прочитайте инструкции. Я дам подсказки, которые сэкономят Вам массу времени!
Формирование текста
Вначале наберите весь текст, разбейте его на небольшие абзацы, и только после этого приступайте к форматированию. Не трогайте пока заголовки, их форматирование связано с созданием активного оглавления. Все изменения шрифта и размера (Рис.1-1), его толщины и наклона (Рис.1-2), и выравнивание текста (Рис.1-3) производятся во вкладке «Главная»:

Чтобы выделить весь текст используйте сочетание клавиш Ctrl+A . Чтобы текст читался легко, не используйте много шрифтов, в идеале 1-2. Я установил «Trebuchet MS» размером 12 пт.
Оглавление
Чтобы сделать оглавление книги с активными ссылками, необходимо установить стили заголовков. Собственно оно и состоит из них:

Как видите у нас 4 заголовка 1-го уровня. В двух первых заголовках по три подзаголовка — это заголовки 2-го уровня. Нужно выделить в тексте все заголовки 1-го уровня и выбрать для них стиль «Заголовок 1». Тоже проделайте для заголовков 2-го уровня — примените стиль «Заголовок 2»:

Программа Ворд автоматически сформирует на их основе активное оглавление, которое будет обновляться при редактировании заголовков. Но если вас не устраивают стандартные стили Ворда, то создайте свои. Снова выделите заголовок, измените его цвет, шрифт и размер, и сохраните новый стиль:

Новый стиль, основанный на стиле «Заголовок 2», будет использован для формирования активного оглавления. В этом окошке проверьте новые параметры и нажмите «OK»:

Подсказываю: для заголовков 1-го уровня я использовал полужирный шрифт, размером 24; для заголовков 2-го уровня — нормальный шрифт, размером 22.
Теперь устанавливаем курсор вначале книги, переходим во вкладку «Ссылки — Оглавление» и автоматически создаём оглавление книги.

Вид оглавления тоже можно изменить: кликните по нему правой кнопкой мыши и выберите стиль. Если что-то пошло не так, есть возможность сделать оглавление в ручном режиме.
Вставка изображений и объектов
Добавление любых объектов на страницу происходит через вкладку «Вставка». Это могут быть изображения, таблицы, диаграммы или ссылки на полезные или рекламируемые интернет-страницы:

Рассмотрим пример вставки и редактирования изображения: установите курсор в нужном месте страницы и кликните по значку «Рисунок».
В появившемся окошке выберите нужное изображение с вашего компьютера. Чтобы появилась рамка, которая служит для изменения его размера, выделите его кликом. А чтобы сдвинуть изображение на правый край или разместить по центру, воспользуйтесь значками для выравнивания:

Еще один важный элемент любой книги — колонтитулы. Это горизонтальные поля вверху и внизу каждой страницы, куда можно поместить адрес интернет-ресурса. Или поместить туда название книги, сведения об авторе, чтобы получилось, как у солидного печатного издания.
Конструктор позволяет установить фон колонтитулов, отредактировать текст или вставить в них изображения, например, логотип. Самый простой вариант: установка нумерации страниц.
Титульная страница
И последний штрих. Раз уж мы заговорили о солидном издании, то каждая книга должна иметь обложку. Для её установки в программе Ворд имеются несколько шаблонов. Выберите один из них во вкладке «Вставка — Титульная страница» и отредактируйте на своё усмотрение:

Однако инфопродукт должен иметь более привлекательную обложку, которую лучше изготовить самостоятельно. Вместо шаблонной титульной страницы я вставил свою картинку. Читайте инструкцию по созданию обложки для книги.
Сохранение книги в формате PDF
Сохраните книгу в стандартном формате word-документов: .docx, на всякий случай («Файл — Сохранить как»). А за тем ещё раз, выбрав тип файла PDF (Рис.2-1):

Всё ваша книга готова. Но можно ещё настроить дополнительные параметры (Рис.2-2). Например, на основе пунктов оглавления создать закладки, поставив галочку в указанное место:

Вот как выглядит панель закладок в PDF, которая служит для удобства читателей. Она актуальна для книг, больших по объёму и количеству заголовков:
Подготовка брошюры
Для того чтобы результат соответствовал ожиданиям пользователя (объекты располагались правильно и не пришлось выполнять лишние действия), рекомендуется изменить макет перед тем, как печатать документ.
Создание макета
Нужно открыть Word с текстом, который будет печататься в виде брошюры:
В разделе «Разметка…» вызвать окно с параметрами страницы, кликнув на значок в правом нижнем углу.
Новое окно откроется на вкладке «Поле», где меняется параметр для нескольких листов: из списка выбрать «Брошюру». Ориентация автоматически поменяется на альбомную.
Во вкладке «Размер бумаги» установить соответствующий размер. По умолчанию задан лист А4, обычно он не меняется. В принтер должна быть вложена бумага выбранного размера.
Нажать на «Ок». Текст автоматически отформатируется.
При необходимости в ручном режиме настроить различные объекты, такие как рисунки и таблицы.
Чтобы брошюра в готовом виде соответствовала размеру А5, необходимо ее распечатать в стандартном формате А4.
Длинный документ рекомендуется разделить на несколько частей, а затем уже соединять их в одну книгу. Для этого во вкладке параметров «Поле» указывается определенное количество листов для каждой брошюры.
Создание обложки
Теперь перейти в раздел «Вставка». Слева на панели настроек найти параметр «Титульная страница» и клацнуть по нему. Отобразится список с вариантами обложки. Выбрать наиболее подходящий.
Нажав на обложку, перед текстом появится шаблон, который следует заполнить: ввести название, подзаголовок, дату и другую информацию, в зависимости от выбранного варианта. На втором листе будет аннотация, при желании ее можно заполнить или удалить, выделив текст и нажав кнопку Del. Можно удалить и саму страницу.
Нумерация
В документе необходимо создать колонтитулы:
Дважды щелкнуть правой кнопкой мышки сверху или снизу листа для открытия меню. Активируется раздел «Конструктор». Здесь расположены кнопки для перехода к верхнему/нижнему колонтитулу, изменения полей и т.д.
- По умолчанию Word устанавливает связь между разделами. Убрать галочку с пункта «Особый колонтитул для первой страницы» и сделать неактивным пункт «Как в предыдущем разделе», клацнув по нему.
- На верхней панели слева нажать «Номер страницы» – «Внизу страницы» – выбрать желаемый вариант.
- Листы автоматически прономеруются.
- Проверить расстановку цифр. Мастер может автоматически поставить связь между разделами, поэтому снова сделать неактивным пункт «Как в предыдущем разделе» и убрать цифры из колонтитулов там, где они не должны быть. С помощью формата номеров задать цифру, с которой начнется отсчет.
Форматирование
По желанию пользователь может сделать стандартное форматирование текста: выравнивание по ширине, отступ первой строки, уменьшение/увеличение полей, удаление лишних строк. Чтобы подзаголовки не располагались раздельно с текстом, в «Разметке страницы» вызвать опцию «Абзац». Откроется окно, где во вкладке «Положение на странице» поставить галочку в поле «Не отрывать от следующей».
Активировать опцию «Обтекание текстом», выбрать подходящий вариант расположения рисунков в документе.
Можно также изменить шрифт и размер текста.
Пошаговая инструкция как распечатать книгу в Microsoft Word
Достаточно часто, как перед обычным пользователем домашнего ПК, так и перед офисным служащим возникает задача: распечатать книгу, сделать и распечатать брошюру. Для таких целей некоторые юзеры загружают сторонние программы, не зная о том, что это можно сделать в стандартной программе Microsoft Word. Для этого достаточно выполнить ряд простых действий, которые мы опишем далее.
Для того, чтобы распечатать книжку в Ворде 2007 и выше, стоит выполнить следующие действия:
Открываем файл, который нужно распечатать в Microsoft Word. Выбираем «Файл», «Печать» или кликаем сочетание «Ctrl+P».
Появится небольшое меню. Находим ссылку «Параметры страницы» и переходим во вкладку «Поле».
Здесь в разделе «Ориентация» нужно выставить о.
В этом же окне в разделе «Страницы» нужно выставить режим «Брошюра».
В поле «Количество страниц в брошюре» задать «Все».
В разделе «Поля» также можно задать размеры отступов на странице и, при необходимости, указать отступ для переплета.
Далее возвращаемся в главное меню и кликаем «Печать».
ВАЖНО! Если вы используете бумагу не формата A4, то её размер нужно задать в главном меню
ВАЖНО! Если вы используете этот способ, как распечатать документ книжкой в Ворде, то нужно помнить, что при брошюрной печати на листе бумаги будут располагаться 4 страницы, по две с обеих сторон. Поэтому общее количество станиц должно быть кратно 4
Далее настройки зависят от того, поддерживает ли установленный принтер двустороннюю печать. Если двусторонняя печать присутствует, то в поле нужно выбрать пункт «Двусторонняя печать (Переворачивать страницы относительно короткого края)». Если функция автоматической двусторонней печати отсутствует, то нужно задать «Печатать вручную на обеих сторонах». В этом случае Word будет подсказывать, когда нужно перевернуть бумагу.
Способ быстрой печати книги без двусторонней печати следующий. В поле «Напечатать все страницы» стоит выбрать «Печать четных» или «…нечетных» страниц. Таким образом, вы сможете распечатать все четные страницы, а потом, перевернув все листы, распечатать нечетные страницы на обороте
Однако нужно обратить внимание, что при неверном перевороте бумаги, все страницы будут испорчены. Поэтому стоит напечатать две копии первых страниц, чтобы потом протестировать и не ошибиться с расположением бумаги в лотке
Лучше испортить один лист, чем целую книгу.
Таким образом, имея только установленный Word, можно распечатать книгу или брошюру, не прибегая к инсталляции стороннего софта.





