Как изменить шрифт в ворде 2007, инструкция по шагам
Содержание:
- Изменение шрифта по умолчанию в Word
- Другие способы увеличить букву до размера листа А4
- Как изменить шрифт и размер номера страницы
- Делаем нужный нам шрифт как используемый по умолчанию
- Изменение шрифта по умолчанию в Word
- Шрифты Word и где их найти
- Как сделать шрифт жирным в Фотошопе
- Что делать, если мои изменения не были сохранены?
- Как изменить шрифт в Word
- Как изменить шрифт по умолчанию в Word 2010 и 2013?
- Архитектурный шрифт для Word: установка
Изменение шрифта по умолчанию в Word
Чтобы всегда использовать в Word свой любимый шрифт, выберите его в качестве шрифта по умолчанию.
-
Перейдите на вкладку Главнаяи нажмите кнопку вызова диалогового окна «шрифт»
.
-
Выберите нужный шрифт и размер.
-
Нажмите кнопку По умолчанию.
-
Выберите один из следующих параметров:
-
Только этот документ
-
Все документы, основанные на шаблоне «обычный».
-
-
Дважды нажмите кнопку ОК .
Шрифт по умолчанию не сохраняется
Иногда корпоративные настройки разрешений или некоторые надстройки меняют шрифт по умолчанию на исходно заданный шрифт. В этом случае можно попробовать несколько вариантов действий.
-
Нажмите кнопку Пуск.
-
В поле Поиск введите Normal. dotm и нажмите кнопку Поиск.
-
Щелкните правой кнопкой мыши Normal. dotmи выберите пункт свойства.
-
На вкладке Общие убедитесь, что флажок только чтение не установлен. Если он установлен, снимите его.
-
Откройте вкладку Безопасность. В разделе имена групп или пользователейвыберите свое имя и убедитесь в том, что у вас есть разрешение на запись в поле разрешения .
-
Нажмите кнопку ОК.
Если вам не удается снять флажок «Только чтение» или у вас нет разрешения на запись, обратитесь к тому, кто отвечает за компьютерные системы в вашей компании.
Если у вас есть разрешения на запись, но выбор шрифта по умолчанию не фиксируется, возможно, вам придется отключить надстройки Word и после этого поменять шрифт по умолчанию. Вот как это делается:
-
Выберите файл > Параметры > надстроек.
-
В списке Надстройки найдите одну из настроек, которую вы хотите отключить, и запомните тип надстройки, указанный в столбце Тип.
-
Выберите этот тип надстройки в списке Управление и нажмите кнопку Перейти.
-
Снимите флажки для надстроек, которые вы хотите отключить, и нажмите кнопку ОК.
-
Повторите шаги 1–4 для других типов надстроек.
После того, как вы измените шрифт по умолчанию, включите надстройки.
-
Выберите файл > Параметры > надстроек.
-
Выберите тип надстройки в списке Управление и нажмите кнопку Перейти.
-
Установите флажки для надстроек, которые вы хотите включить, и нажмите кнопку ОК.
-
Повторите шаги 1–3 для других типов надстроек, которые нужно включить.
Примечание: Отключать надстройки типа «Инспектор документов» не обязательно.
Чтобы всегда использовать в Word свой любимый шрифт, выберите его в качестве шрифта по умолчанию.
-
Выберите формат > Шрифт > Шрифт.
Вы также можете нажать и удерживайте
+ D, чтобы открыть диалоговое окно » Шрифт «.
-
Выберите нужный шрифт и размер.
-
Выберите значение по умолчанию, а затем нажмите кнопку Да.
-
Нажмите кнопку ОК.
Другие способы увеличить букву до размера листа А4
Как вы могли заметить, показанный выше способ растяжения буквы на весь лист А4 имеет очевидный недостаток — как бы вы не увеличивали размер шрифта, буква упорно не хочет становиться по центру А4. В примере ниже этот недостаток полностью устранён и буква находится ровно по центру листа А4.

Справка: как сохранять фото с сайтов
В этом примере задача решена другим способом, но опять в Word. Стоит запомнить, что практически любая задача имеет более чем один способ реализации. Нужно просто хорошо разбираться в том, что делаете. Тем не менее, способ номер один гораздо более популярен — думать-то мало кому хочется!
Как изменить шрифт и размер номера страницы
1) дважды щелкните верхний или нижний колонтитул одной из страниц документа. Выделите номер страницы.
2) вкладка Главная – группа команд Шрифт – измените шрифт и размер номера страницы (также можно щёлкнуть по выделенному номеру правой кнопкой мыши, в контекстном меню выбрать команду Шрифт и в открывшемся диалоговом коне Шрифт выполнить необходимые настройки).
Как изменить нумерацию документа
1) вкладка Вставка – группа команд Колонтитулы — Номер страницы.

2) в появившемся меню выберите команду Формат номеров страниц и введите нужное число в поле Начать с.
Как удалить нумерацию страниц
1) выделите номер страницы.
2) нажмите клавишу Delete.
Как скрыть номер страницы на первой странице документа
В документе с нумерацией страниц иногда требуется скрыть номер на первой странице. Например, на обложке или на титульном листе номер страницы не печатается.
1) вкладка Разметка страницы — щёлкните по значку группы Параметры страницы.

2) в диалоговом окне Параметры страницывыберите вкладку Источник бумаги и в разделе Различать колонтитулы установите флажок Первой страницы (см. рисунок ниже).
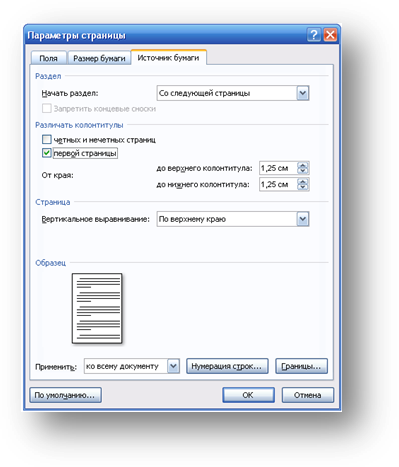
Разделы в документе
Любая книга состоит из глав. В Word глава — это раздел документа.
Для того чтобы разделить документ на разделы или страницы, нужно вставить «разрывы». Разрывы разделов позволяют изменить разметку или формат для части документа.
Как разбить документ на разделы
Щелкните мышью в том месте документа, где будет заканчиваться один раздел и начинаться другой.
Выберите вкладку Разметка страницы. В группе Параметры страницы выберите команду Разрывы.

В группе Разрывы разделов выберите тип разрыва, соответствующий необходимым изменениям формата (например, Следующая страница).
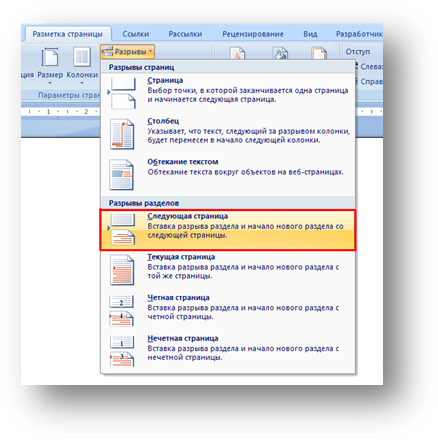
Разрыв раздела определяет в документе то место, с которого начинается текст с другим форматированием. При удалении разрыва раздела вместе с ним удаляется форматирование текста в разделе, расположенном перед ним. Этот текст становится частью следующего раздела и принимает соответствующее форматирование.
Как удалить разрыв раздела
Для отображения линии разрыва раздела на экране на вкладке Главная в группе команд Абзац режим Отобразить все знаки (кнопка ). Разрывы разделов при этом отображаются в виде двойной пунктирной линии.

Щёлкните мышью на линии Разрыва раздела после значка абзаца (на рисунке позиция курсора обозначена красным цветом), и нажмите на клавиатуре клавишу Delete.

Колонтитулы в документе
Колонтитулами называют области, расположенные в верхнем, нижнем или боковом полях каждой из страниц документа (на рисунке колонтитул выделен красной рамкой).

В колонтитулы можно включать текст, номера страниц, время, дату, эмблему компании, название документа, имя файла, а также фамилию автора.
В документе все страницы могут иметь одинаковые колонтитулы. Но можно сделать так, чтобы отличались колонтитулы четных и нечетных страниц, для каждого раздела документа можно создавать независимые колонтитулы.
Колонтитулы можно задавать самостоятельно или воспользоваться коллекцией стандартных блоков колонтитулов.
Для перехода к созданию и/или редактированию колонтитулов дважды щелкните мышью в верхнем или нижнем поле страницы. При этом автоматически откроется специальная вкладка MS Word 2007 – Конструктор.
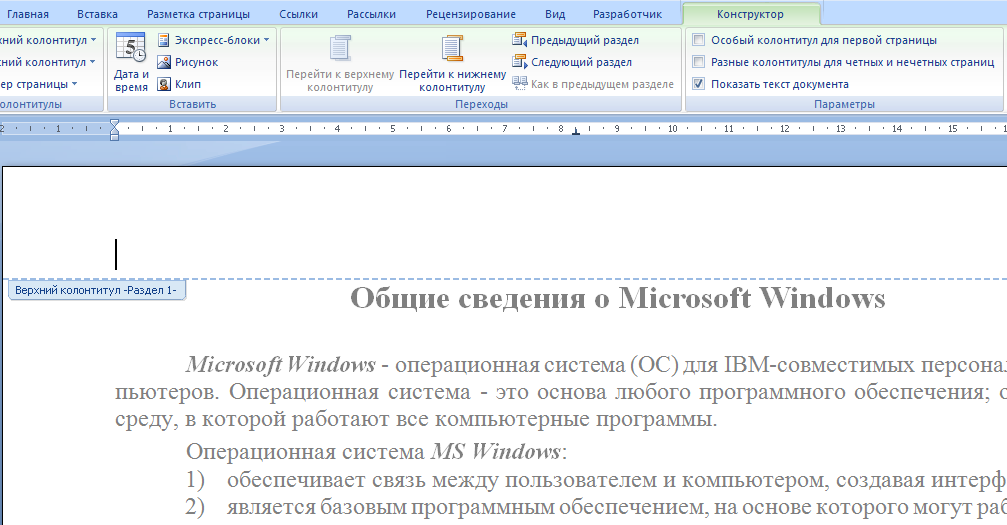
Для перехода между верхним и нижним колонтитулами, а также между колонтитулами разных разделов используют на вкладке Конструкторсоответствующиекнопки группы команд Переходы.
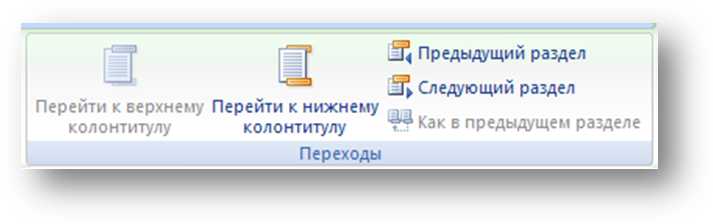
Для завершения работы с колонтитулами и возвращения к основной части документа нажмите на вкладке Конструктор в группе команд Закрыть кнопку Закрыть окно колонтитулов или клавишу Escна клавиатуре.
Делаем нужный нам шрифт как используемый по умолчанию
Вполне возможно, вам понравился тот стиль текста, созданный вами, который отличается от Word, и вы его решили применить его ещё не раз. Поэтому, будет желательно для экономии времени поставить его среди шрифтов «по умолчанию».
- Для этого, нужно раскрыть весь блок «Шрифт», кликнув по стрелке, которая расположена справа данного блока внизу;
- У нас появляется новое окошко, где среди шрифтов нужно выбрать используемый до этого;
- В данном же окошке нужно выбрать его начертание (полужирный и прочее), его размер, цвет и остальные настройки, которые вы применяли до этого. Затем, просто повторите все те настройки, который мы с вами выполнили, и нажмите на кнопочку «По умолчанию», которая находится внизу.
- Нам остаётся выбрать, что мы желаем и оставить новый стиль для данного документа или для всех, которые вы будете использовать далее. Кликнем по кнопочке «ОК» для сохранения настроек;
- Если он вам будет часто нужен, то выбираем чикбокс «для всех документов». Если же вы будете его использовать только в одном документе, то выбираем первый вариант.
Изменение шрифта по умолчанию в Word
Чтобы всегда использовать в Word свой любимый шрифт, выберите его в качестве шрифта по умолчанию.
Перейдите на вкладку Главнаяи нажмите кнопку вызова диалогового окна «шрифт»
Выберите нужный шрифт и размер.
Нажмите кнопку По умолчанию.

Выберите один из указанных ниже вариантов.
Только этот документ
Все документы, основанные на шаблоне «обычный».
Дважды нажмите кнопку ОК .
Шрифт по умолчанию не сохраняется
Иногда корпоративные настройки разрешений или некоторые надстройки меняют шрифт по умолчанию на исходно заданный шрифт. В этом случае можно попробовать несколько вариантов действий.
Нажмите кнопку Пуск.
В поле Поиск введите Normal. dotm и нажмите кнопку Поиск.
Щелкните правой кнопкой мыши Normal. dotmи выберите пункт свойства.
На вкладке Общие убедитесь, что флажок только чтение не установлен. Если он установлен, снимите его.
Откройте вкладку Безопасность. В разделе имена групп или пользователейвыберите свое имя и убедитесь в том, что у вас есть разрешение на запись в поле разрешения .
Нажмите кнопку ОК.
Если вам не удается снять флажок «Только чтение» или у вас нет разрешения на запись, обратитесь к тому, кто отвечает за компьютерные системы в вашей компании.
Если у вас есть разрешения на запись, но выбор шрифта по умолчанию не фиксируется, возможно, вам придется отключить надстройки Word и после этого поменять шрифт по умолчанию. Вот как это делается:
Выберите файл > Параметры > надстроек.
В списке Надстройки найдите одну из настроек, которую вы хотите отключить, и запомните тип надстройки, указанный в столбце Тип.
Выберите этот тип надстройки в списке Управление и нажмите кнопку Перейти.
Снимите флажки для надстроек, которые вы хотите отключить, и нажмите кнопку ОК.
Повторите шаги 1–4 для других типов надстроек.
После того, как вы измените шрифт по умолчанию, включите надстройки.
Выберите файл > Параметры > надстроек.
Выберите тип надстройки в списке Управление и нажмите кнопку Перейти.
Установите флажки для надстроек, которые вы хотите включить, и нажмите кнопку ОК.
Повторите шаги 1–3 для других типов надстроек, которые нужно включить.
Примечание: Отключать надстройки типа «Инспектор документов» не обязательно.
Чтобы всегда использовать в Word свой любимый шрифт, выберите его в качестве шрифта по умолчанию.
Выберите формат > Шрифт > Шрифт.
Вы также можете нажать и удерживайте
Шрифт
Выберите нужный шрифт и размер.

Выберите значение по умолчанию, а затем нажмите кнопку Да.

Нажмите кнопку ОК.
Шрифт по умолчанию не сохраняется
Иногда разрешения в организации настроены таким образом, что вместо нового шрифта по умолчанию постоянно восстанавливается исходный вариант. В этом случае попробуйте выполнить указанные ниже действия.
Откройте Finder и в поле Поиск введите Normal.dotm.
В меню файл выберите команду получить информацию. Или нажмите и удерживайте
Откройте вкладку Общиеи убедитесь, что флажок заблокировано . Если он установлен, снимите его.
Выберите параметр общий доступ & разрешенийи рядом с вашим именем убедитесь, что у вас есть разрешение на Чтение & разрешения на запись в разделе привилегия.
Если вам не удается снять флажок Защита или у вас нет разрешений на чтение и запись, обратитесь к человеку, который отвечает за компьютерные системы в вашей организации.
Примечание: Эта страница переведена автоматически, поэтому ее текст может содержать неточности и грамматические ошибки
Для нас важно, чтобы эта статья была вам полезна. Была ли информация полезной? Для удобства также приводим ссылку на оригинал (на английском языке)
Шрифты Word и где их найти
Во всех программах, включая офисный пакет Microsoft Office, уже есть предустановленная база шрифтов. Как правило, их создают не только дизайнеры, но и обычные пользователи, для улучшения внешнего вида документа или проекта.

У каждого шрифта есть свое специфическое название, так как использование идентичных названий запрещено.
Для установки нового символьного набора его сначала нужно скачать шрифты со специальных сайтов. Достаточно ввести в строку браузера «шрифты онлайн», и выбрать подходящий вариант.
Исполнительные файлы бывают двух типов:
- TTF (TrueType): формат, который представляен компанией Apple еще в 1980 году. Отличается простой структурой и активно используется на многих компьютерах.
- OTF (OpenType): более современная разработка, разработкой которой занимались компании Adobe и Microsoft. У него более сложная структура, но при этом вмещает большее количество символов и имеет расширенный функционал.
Оба формата одинаково хорошо поддерживают се декстопные и мобильные операционные системы, хотя файлы OpenType больше подходят для профессиональных задач.
Как сделать шрифт жирным в Фотошопе
Урок, который Вы сейчас читаете, посвящен тому, как сделать шрифт жирным.
Жирный шрифт в Фотошопе
Как известно, Фотошоп использует в своей работе системные шрифты, и все их свойства работают и в нем. Некоторые шрифты, к примеру, Arial, имеют в своем наборе знаки разной толщины. У данного шрифта это «Bold», «Bold Italic» и «Black».
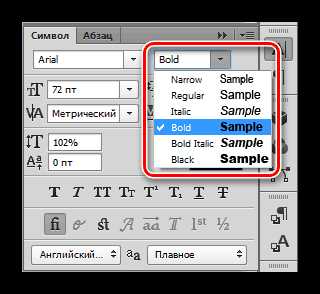
Вместе с тем, у некоторых шрифтов отсутствуют «жирные» глифы. Здесь на помощь приходит настройка шрифта под названием «Псевдополужирное». Странное слово, но именно данная настройка помогает сделать шрифт жирным, даже жирнее жирного.
Правда, существуют ограничение на использование этого атрибута. К примеру, если Вы создаете дизайн сайта, то ни в коем случае не используйте «псевдо», только стандартные наборы «жирных» шрифтов.
Практика
Давайте создадим надпись в программе и сделаем ее жирной. При всей своей простоте, у данной операции существуют некоторые нюансы. Начнем с самого начала.
Обязательно произведите данную процедуру, без нее отредактировать шрифт через палитру настроек будет невозможно.
Таким образом, мы сделали самый жирный шрифт из набора Arial. Для других шрифтов настройки будут аналогичные.
Помните, что не всегда будет уместным применение жирного текста, но, если такая необходимость возникла, то информация, представленная в данном уроке, поможет Вам справиться с поставленной задачей.
Мы рады, что смогли помочь Вам в решении проблемы. Опишите, что у вас не получилось. Наши специалисты постараются ответить максимально быстро.
Что делать, если мои изменения не были сохранены?
Итак, вы следовали описанным инструкциям для T. Но, тем не менее, в следующий раз, когда вы открывали документ, шрифтом по умолчанию был не тот, который вы установили. Он просто вернулся к исходному шрифту. Почему это случилось?
Это может быть связано с некоторыми надстройками или настройками разрешений, но есть еще кое-что, что вы можете попытаться остановить, чтобы шрифт вернулся к исходному.
Чтобы проверить разрешения, сделайте следующее:
- Перейдите на панель задач и нажмите «Пуск».
- Введите Normal.dotm в поле поиска и нажмите Поиск.
- Выберите Normal.dotm из результатов поиска и щелкните по нему правой кнопкой мыши.
- Нажмите на свойства.
- Перейдите на вкладку «Общие» и снимите флажок «Только для чтения».
- Откройте вкладку «Безопасность» и щелкните свое имя в разделе «Группы или имена пользователей».
- Установите флажок Разрешения, чтобы узнать, получили ли вы разрешение на запись.
- Нажмите OK, чтобы закончить.
Чтобы отключить надстройки, выполните следующие действия.
- Откройте документ Word и нажмите «Файл».
- Перейдите в «Параметры» и выберите «Надстройки».
- В поле «Надстройки» выберите тот, который хотите отключить. Проверьте его тип, указанный справа.
- Перейдите вниз к «Управление» и выберите этот тип надстройки из списка.
- Нажмите на Go.
- Убедитесь, что поля для нужных надстроек сняты.
- Нажмите OK и повторите шаги для всех необходимых надстроек.
Когда вы установите шрифт по умолчанию в соответствии со своими предпочтениями, повторите шаги, но включите надстройки, установив флажки в списке Управление.
Как изменить шрифт в Word
После того, как вы откроете программу MS Office Word можно будет увидеть вкладки основной панели управления: Файл, Главная, Вид и т. д. Подробнее о них в статье Возможности Microsoft Word.
Нам нужна вкладка Главная, именно там расположена группа Шрифт. В ранних версиях программы ворд отдел «ШРИФТ» располагается во вкладке Разметка страницы.
Как изменить шрифт?
- Перейдите в группу “Шрифт”, как было описано выше. Нажмите на выпадающее меню с названием шрифта. Чтобы открыть выпадающий список шрифтов достаточно кликнуть по маленькому треугольнику по правую сторону от названия. В списке выберите необходимый вам.
-
Примечание 1.
В нашем примере шрифт по умолчанию — Arial, у вас он может быть другим, к примеру, Open Sans или, например, Times New Roman. - Примечание 2. Большинство шрифтов поддерживают только английские буквы.
- После того, как вы выберете шрифт, можно начать печатать. Или, если у вас уже есть готовый текст, выделите его и пока он выделен поменяйте шрифт.
Примечание 3: Чтобы понять, какой шрифт выбрать, ориентируйтесь по самому названию. Название шрифта прописано таким образом, как он выглядит на письме при печатании.
Как изменить размер шрифта?
Чтобы изменить размер шрифта действуйте так же, как и при изменении стиля самого шрифта выше. То есть, если есть готовый набранный текст, выделите его и поменяйте размер.
Инструкция по изменению размера шрифта:
Для того чтобы выделить весь текст в документе зажмите комбинацию клавиш “Ctrl+A”. Либо воспользуйтесь мышью. Если вы только создали новый документ и хотите набирать текст с размером шрифта 14, тогда надо выбрать размер и нет необходимости что-то выделять.
- Найдите в группе ШРИФТ выпадающее меню с цифрам;
- Выберите подходящий размер шрифта;
- Размер шрифта изменится.
Совет: Помимо выбора чисел, соответствующие определенному размеру букв, цифр и других символов. Вы можете регулировать размер шрифта при помощи двух кнопок с буквой “А” — одна из них больше, другая меньше. Кликая по большой, шрифт на один уровень увеличивается, нажимая на маенькую букву-кнопку шрифт на один размер уменьшается.
- Еще правее есть кнопка — “Аа” — она позволяет выбрать подходящий тип написания текста.
Как изменить толщину и наклон шрифта?
В Microsoft Office Word, кроме как менять размер шрифта можно выделять текст жирным, курсивом (пропись с наклоном), и подчеркнутым.
При изменении на жирный, курсив или подчеркнутый, вы должны выделить часть нужного текста и нажать на соответствующую кнопку. Если хотите начать вводить текст жирным курсивом… то достаточно просто нажать на кнопку и вводить с клавиатуры.
В группе “Шрифт” все эти кнопки присутствуют.
- Кнопка с буквой “Ж” позволяет печатать текст жирным (включить данный режим можно и при помощи комбинации клаивш “Ctrl+B”);
- “К” — курсив (комбинация “Ctrl+I”);
- “Ч” — подчеркивание (“Ctrl+U”).
Примечание: Буква “Ж” означает полужирный, но ворд говорит нам, что жирный.
- Вы одновременно можете сделать текст жирным, курсивом и подчеркнутым.
- Кнопка с перечеркнутыми буквами «abc» дает возможность выделить текст и сделать его зачеркнутым.
Как изменить цвет и фон шрифта?
Стиль шрифта также важно научиться менять, и это можно сделать в той же группе вкладки «Главная». Что значит изменить стиль? Это значит сменить цвет, фон, или все вместе
Как поменять стиль шрифта
В группе “Шрифт” во вкладке Главная или во вкладке “Формат”, а может и “Разметка страницы” кликните по треугольнику по правую сторону от полупрозрачной буквы “А”.
Появится выпадающее окно с буквами «А», и каждая из них будет отличаться уникальным дизайном.
Не забываем: при изменении внешнего вида уже готового текста перед выбором стиля выделите фрагмент текста или целиком весь документ.
Выбрав один из представленных вариантов вы сразу же сможете изменить не только цвет шрифта, но и добавить ему контур, тени, подсветку, отражение и многое другое. Так что, с уверенностью говорю, что данный инструмент является многозадачным.
Как изменить фон за текстом
Открываем группу “Шрифт” во вкладке «Главная», как и много раз делали до этого выше в статье. Найдите кнопку по правую сторону от прозрачной буквы «А».
От вас требуется выделить нужный текст, после чего кликните, как показано на рисунке выше. Осталось выбрать цвет фона. Выше был выбран желтый, вы выберите тот, который необходим Вам.
Изменяем цвет текста
Изменить цвет текста просто. Выделите фрагмент и нажмите на букву «А», как на рисунке ниже. После чего выберите подходящий цвет.
Заключение
Рекомендации:
- Как включить линейку в Ворде
- Как написать формулу в ворде
- Как сделать колонки в Ворде
- Как разделить таблицу в Ворде
- Как скопировать таблицу в Ворде
- Как удалить пустую страницу в ворде
Как изменить шрифт по умолчанию в Word 2010 и 2013?
Распечатать Запись
ОТВЕТ: Как известно, тестовый редактор Word
, входящий в состав офисного пакета Microsoft Office, по умолчанию использует в новых документах шрифтCalibri одиннадцатого размера. Многие пользователи не считают данный шрифт красивым и удобным для зрительного восприятия, поэтому постоянно при создании нового документа меняют шрифт.
Что делать совсем не обязательно, ведь единоразовая смена в настройках шрифта по умолчанию на свой любимый решает проблему и экономит время.
В MS Word 2010 и 2013
можно изменить многие дефолтные настройки, в том числе интересующие нас тип шрифта, стиль шрифта, размер шрифта, цвет шрифта, о чем я расскажу за три коротких абзаца.
Итак, открыв Word, используйте «горячую» комбинацию клавиш «Ctrl +Shift +F «для вызова диалогового окна «Шрифт».
Выберите нужные параметры шрифта (например, тип – TimesNewRoman , размер – 12 пт) и нажмите кнопку «По умолчанию » (скриншот выше).
Во втором диалоговом окошке остановитесь на варианте с текстом «(для) всех документов, основанных на шаблоне Normal «, подтвердив новые настройки финальным «ОК » .
Собственно, это все, что надо сделать в популярнейшем текстовом редакторе MS Word 2010 (2013
).
Постоянная ссылка на это сообщение: https://TestSoft.su/kak-izmenit-shrift-po-umolchaniyu-v-word-2010-i-2013/
Архитектурный шрифт для Word: установка
Для различных документаций и спецификаций требуется особый вид шрифтов. Обычно это устанавливается ГОСТом, то есть текст должен писаться исключительно по правилам. Написание по ГОСТу регламентируется специальным документом, в котором прописаны параметры шрифта. Так, например, для чертежей используется определенный государственный стандарт, который конкретно задает размер текста. В архитектурных чертежах применяются свои правила написания текста, которые отличаются тем, что буквы несколько уже, чем в обычных чертежах. Архитектурный шрифт несколько проще, чем чертежный, так как здесь нет наклона текста.
Что собой представляет шрифт
Это упрощенный вариант шрифта «Гротеск», так как он достаточно прост в написании. Здесь не присутствуют засечки и другие элементы, которые усложняют написание текста. Архитектурный шрифт берет за основу шрифт «Гротеск», только в два раза уже, а также в несколько раз тоньше.
Одним из главных преимуществ, помимо простоты написания, является строгость форм и отличное сочетание с изображением. Также читать текст, написанный архитектурным шрифтом, довольно просто.
Размерность шрифта
Необходимо разобраться с компоновкой букв в данном шрифте. В отличие от «Гротеска», площадь каждого элемента и пробела здесь равнозначна. Эта особенность имеет место в случае одинаковой высоты используемых букв. Данный шрифт очень хорошо подходит именно для архитектурного дела, так как его узость помогает уместить буквы или текст в любое место документа.
Размеры архитектурного шрифта достаточно просты и не требуют больших вычислений. Главной формулой, которой руководствуются архитекторы, является S=1/6 H, где H — высота элемента, а S — ширина нормальных букв.
Для широких букв формула следующая: Sшир =1,5 S, где Sшир — ширина широких букв (Ю, Ы, Щ, Ш, Ф, Ж).
Как видим, здесь необязательно пользоваться размерной таблицей, как в чертежном шрифте, где все нормировано. Если цифры и буквы имеют одинаковый размер и они стоят рядом, то следует уметь грамотно сопрягать их.
Установка шрифта
Архитектурное написание имеется в открытом доступе в Сети. В Интернете огромное количество библиотек, которые предоставляют различные типы текстур, кистей и прочего. Наш рассматриваемый шрифт найти несложно, так как на сайтах с библиотеками встроен удобный расширенный поиск и ориентация по темам. Объект может идти отдельным файлом или архивом, который нужно распаковать. Стоит помнить, что необходимо искать такие шрифты, которые смогут поддерживать кириллицу и латиницу.
После успешной загрузки файла следует установка архитектурного шрифта. Производить эту операцию будем непосредственно путем добавления шрифта в общую папку Fonts. Нужно иметь в виду, что установка в эту папку большого числа шрифтов может привести к снижению производительности компьютера, поэтому советуют удалять ненужные шрифты из папки Fonts. Методов установки несколько, поэтому разберем самые быстрые и удобные:
- Открываем загруженный файл и в верхней части программы выбираем пункт «Установить шрифт». Файл моментально скопируется в нужную папку.
- Нажимаем правой кнопкой мыши по файлу, чтобы вызвать контекстное меню, где необходимо выбрать опцию «Установить шрифт».
- Загруженный файл можно скопировать напрямую в папку Fonts, которая находится в системном диске компьютера.
Список в «Ворд»
После выполнения одного из вариантов установки необходимо проверить наличие архитектурного шрифта в Word. Для этого необходимо запустить само программное обеспечение Microsoft Word и создать любой текстовый документ. На вкладке «Главная» находим раздел «Шрифт». Здесь нажимаем на вываливающийся список и находим установленный шрифт, чаще всего он находится в самом конце списка. Проверьте его, чтобы знать, как отображаются при написании те или иные буквы или цифры.
Таким образом можно легко установить шрифт и использовать его по необходимости.





