Как изменить масштаб страницы в браузере: самая простая инструкция
Содержание:
- Изменение масштаба всех страниц и интерфейса браузера
- Удаляем настройки для отдельных страниц
- Как увеличить или уменьшить масштаб страницы в браузерах Google Chrome, Opera, Mozilla Firefox и Яндекс.Браузер но стационарных компьютерах и ноутбуках?
- Комбинации клавиш
- Сочетания клавиш
- Как сбросить параметры масштабирования
- Как увеличить масштаб в Яндекс браузере
- Как уменьшить масштаб экрана в браузере от Яндекса
- Изменение масштаба экрана
- Отображение контента «Во весь экран»
- Редактирование при помощи меню настроек программы
- Уменьшаем масштаб сайта
- 5 способов увеличить масштаб страницы в Яндекс браузере
- Как отменить внесенные изменения
- Изменение масштаба в браузерах
Изменение масштаба всех страниц и интерфейса браузера
С помощью настроек браузера можно изменить масштаб всех страниц как на компьютере, так и на телефоне. Давайте далее разберемся как это сделать.
На компьютере
- Запускаем Яндекс браузер на компьютере и нажимаем на три линии, расположенные в верхнем правом углу. Затем переходим в раздел «Настройки».
- Далее переходим в меню «Сайты» и находим строку «Масштаб страниц». Под ней изменяем размер страницы при помощи выдвигаемого меню.
На Android
- Запускаем приложение Яндекс браузер на телефоне и нажимаем на троеточие, расположенное справа от поисковой строки.
- Затем переходим в раздел «Настройки».
- В отобразившемся окне открываем меню «Масштаб и перенос текста».
- Готово! Мы попали в раздел для изменения масштаба страницы. Для этого воспользуемся ползунком, над которым по умолчанию стоит значение 100%.
На iPhone
Изменить масштаб на устройстве iPhone гораздо проще. Для этого достаточно открыть необходимую веб-страницу для масштабирования и воспользоваться специальными жестами. Приложите два пальца на экран айфона и разведите их в разные стороны. Таким образом масштаб страницы приблизится.
Удаляем настройки для отдельных страниц
- Открываем «Настройки», пролистываем страницу и нажимаем на «Показать дополнительные настройки».


Ищем раздел «Личный данные».


Далее нажимаем «Настроить» в пункте «Масштаб».

Далее появится список сайтов, вам нужно просто удалить те адреса, где не нужно применять ваши настройки.

Нажимаем «Готово». Закрываем настройки.

Не потратив много времени и сил вы сможете настроить Яндекс.Браузер «под себя», чтобы потом чувствовать себя комфортно и уверенно.
Видео — Как изменить шрифт в браузере Яндекс
Некоторые страницы сайтов содержат слишком мелкий шрифт, который достаточно сложно прочесть человеку, особенно если у него проблемы со зрением. Для этого разработчики большинства браузеров создали возможность пользователям их продуктов увеличивать размеры шрифтов на веб-страницах. Яндекс браузер не стал исключением.Для того, чтобы увеличить (или уменьшить) размер шрифта на страницах сайтов в Яндекс браузере необходимо:
1. Откройте меню браузера и щелкните на «Настройки ».

2. Откроется новая «Настройки ». В ней вам необходимо найти и щелкнуть по кнопке «Показать дополнительные настройки ». Чтобы её найти необходимо опуститься в самый низ вкладки, используя колесо прокрутки.

3. После чего список доступных настроек браузера увеличится. Теперь находим раздел «Веб-содержимое », используя ранее упомянутое колесо прокрутки.

4. Первой настройкой в этом разделе как раз и стоит размер шрифта. По умолчанию в Яндекс браузере стоит размер шрифта «Средний». Чтобы изменить на другой просто щелкните по этой ячейки и в открывающемся списке выберите «Крупный» или «Очень крупный» шрифт (если вы хотите уменьшить шрифт, то соответственно выберите «Мелкий» или «Очень мелкий»).

Для более детальной настройки шрифтов в Яндекс браузере щелкните по кнопке «Настроить шрифты» и в открывшемся диалоговом окне отыщите «Минимальный размер шрифта ».

Используя ползунок, вы сможете отрегулировать размер шрифта до необходимого для вас значения. Также при этой настройке существует область «предварительного просмотра», то есть, регулируя значения вы сразу увидите, как будет выглядеть текст на веб-страницах.

Любой браузер после установки на ПК или мобильное устройство работает с базовыми настройками, рассчитанными на среднестатистического пользователя. Не всем людям удобно работать в браузере с настройками «по умолчанию». Одной из таких настроек является увеличение или уменьшение шрифта. В этом посте пойдет речь о том, как увеличить шрифт в яндексе несколькими способами.
Поскольку интернетом пользуются различные люди, между ними есть различия, обусловленные их возрастными особенностями и имеющимися заболеваниями. Людям с патологией зрения бывает не всегда удобно пользоваться браузером со стандартными настройками. Единственная возможность для них полноценно пользоваться функционалом браузера и возможностями сети Интернет – это увеличение шрифта.
Для пользователя очень важен фактор удобочитаемости web-страниц. В задачу web-программиста входит не только создание работоспособного сайта, как того требует заказчик, но и адаптации ресурса под любого пользователя. Программист учитывает особенности экрана на различных устройствах, цвет фона, гарнитуру шрифта – это цвет, начертание и кегль (размер символа, определяемый его высотой).
В яндексе, как и во всех других браузерах, есть возможность несколькими способами изменить параметры просмотра страниц интернета. Можно, к примеру, нажать определенную комбинацию клавиш на клавиатуре или, воспользовавшись мышкой, вручную изменить некоторые настройки браузера. Ещё есть возможность настроить «под себя» систему ПК или использовать системную программу «Экранная лупа».
Как увеличить или уменьшить масштаб страницы в браузерах Google Chrome, Opera, Mozilla Firefox и Яндекс.Браузер но стационарных компьютерах и ноутбуках?
Опция увеличения масштаба страницы во всех браузерах активируется примерно одинаково, поэтому мы покажем Вам, как изменить масштаб, на примере Яндекс.Браузера:
Шаг 1. В правом верхнем углу существует значок вызова настроек приложения. Если нажать на него, выскачет контекстное меню, где в пункте «Масштаб» потребуется нажать на плюс или минус, в зависимости от того, хотите ли Вы приблизить содержимое страницы или отдалить. Таким образом, Вы можете изменить масштаб текущей страницы.
Рисунок 1. Как увеличить или уменьшить масштаб страницы в браузерах Google Chrome, Opera, Mozilla Firefox и Яндекс.Браузер но стационарных компьютерах и ноутбуках?
Шаг 2. Если же Вы хотите, чтобы все страницы браузера в будущем открывались в заданном Вами масштабе даже после перезапуска приложения, необходимо вызвать контекстное меню и выбрать пункт «Настройки».
Рисунок 2. Как увеличить или уменьшить масштаб страницы в браузерах Google Chrome, Opera, Mozilla Firefox и Яндекс.Браузер но стационарных компьютерах и ноутбуках?
Шаг 3. Далее в самом низу окна нажать на пункт «Показать дополнительные настройки». В новой вкладке откроются дополнительные настройки браузера, где в разделе «Веб-содержимое» можно установить желаемый масштаб отображения всех страниц браузера, а так же настроить размер шрифта и его отображение (стиль). Масштаб страниц отображается в процентах и по умолчанию имеет значение 100%. Попробуйте изменить значение на 200% и Вы сразу же увидите результат.
Рисунок 3. Как увеличить или уменьшить масштаб страницы в браузерах Google Chrome, Opera, Mozilla Firefox и Яндекс.Браузер но стационарных компьютерах и ноутбуках?
Шаг 4. Для более удобного изменения масштаба, можно воспользоваться специальными комбинациями клавиш. На клавиатуре зажмите клавишу «Ctrl» и нажмите «+» или «—» для увеличения или уменьшения масштаба текущей страницы. Кроме того, вместо плюса и минуса Вы можете использовать колёсико мыши. С зажатой кнопкой «Ctrl» крутаните колёсико вниз для отдаления содержимого страницы, или вверх для его приближения.
Рисунок 4. Как увеличить или уменьшить масштаб страницы в браузерах Google Chrome, Opera, Mozilla Firefox и Яндекс.Браузер но стационарных компьютерах и ноутбуках?
Комбинации клавиш
Наиболее простой способ увеличить или уменьшить масштаб веб-страницы – воспользоваться специальными сочетаниями клавиш. Чтобы увеличить масштаб, то есть приблизить изображение, необходимо зажать клавишу «Control» и прокрутить колесико мыши от себя. Если вы хотите отдалить изображение, зажмите «Control» и крутите колесико на себя.
Также пользователи могут проделать данные операции без использования мыши:
- Комбинация «Ctrl» и «+» позволяет приблизить содержимое Яндекс.
- Сочетание «Ctrl» и «-» отдаляет контент на страничке.
- С помощью комбинации «Контрол» и «0» вы сможете вернуть страницу в исходной состояние, то есть установить масштаб в 100%.
Обратите внимание, что данные горячие клавиши работают только в операционных системах Windows и различных дистрибутивах Linux. Если вы пользуетесь Mac OS – вместо клавиши «Контрол» вам необходимо зажимать специальную служебную кнопку, на которой изображен символ «⌘»
Сочетания клавиш
Это, наверное, самый простой способ. Для того чтобы увеличить масштаб страницы в Яндекс браузере, необходимо зажав клавишу Control (Ctrl), находящуюся в правом и левом углах клавиатуры, в несколько кликов нажать клавиши «+» (соответственно, для того, чтобы уменьшить масштаб экрана, нажимаем клавишу «-»). Плюс соответственно увеличит размер элементов, а минус уменьшит.Справка! Данная процедура затрагивает не только текст но и все другие элементы на странице, в том числе масштабируются изображения и видеоблоки.
Иногда пользователь случайно изменяет масштаб отрытого сайта и не может вернуть значения по умолчанию. В этом случае тоже нет никаких сложностей. Достаточно зажать клавишу Ctrl и нажать цифровую клавишу «0». Масштаб страницы вернется к значениям, установленным по умолчанию.
Как сбросить параметры масштабирования
Через настройки Яндекс браузера можно отключить масштабирование при необходимости. Если на странице применено увеличение или уменьшение размера, в верхней панели отобразится иконка в виде лупы. Для сброса параметров достаточно кликнуть по ней и в появившемся окошке выбрать соответствующий пункт. 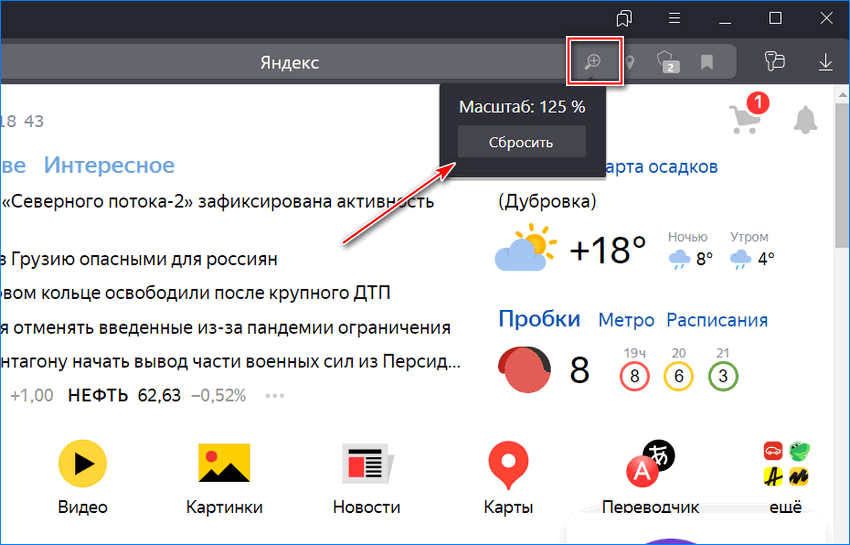
Еще один способ отменить регулировку масштаба на ПК – это переход в раздел «Сайты» через меню настроек, затем выбор пункта «Настройки сайтов» в блоке «Масштаб страниц». 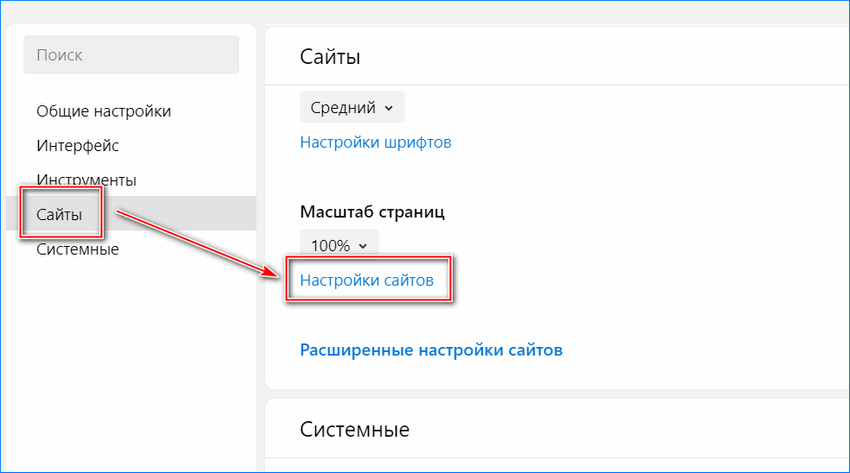
Чтобы отменить параметры для определенного сайта, нужно кликнуть по значку «Удалить», который располагается напротив названия ресурса в списке. 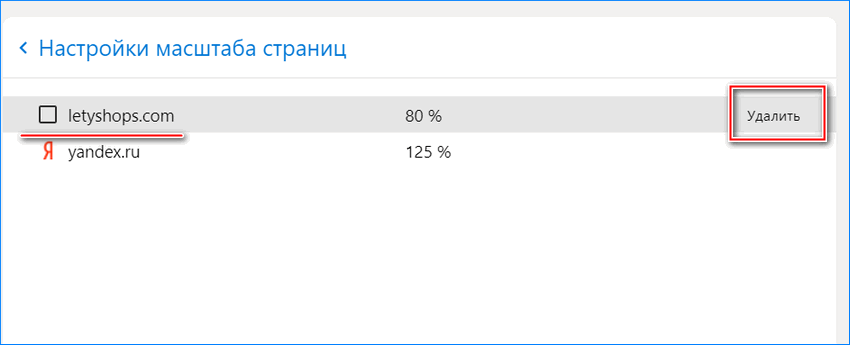
Для изменения масштаба страниц на ПК или смартфоне предусмотрено несколько вариантов, которые позволят быстро увеличить текст или картинку. При этом настройки можно сохранить в Яндекс браузере. Также для этого есть специальные возможности операционной системы.
Как увеличить масштаб в Яндекс браузере
В пошаговом руководстве будет рассмотрено, как увеличить или уменьшить масштаб в браузере Яндекс на компьютере несколькими способами. Для этого можно воспользоваться горячей комбинацией клавиш, мышью, средствами обозревателя или ОС Windows.
Способ 1: комбинация горячих клавиш
Самый простой способ изменить масштаб в Яндекс браузере – это использовать горячие клавиши на клавиатуре. Для этого предусмотрена клавиша Ctrl и знак минуса (—) и плюса (+). Достаточно зажать на Ctrl, затем нажимать на одну из кнопок, чтобы добиться нужного отображения.
С каждым нажатием на + или – значение масштаба меняется на один шаг. Самое минимальное значение равно 25%, максимальное – 50%.
Способ 2: колесико мыши
Еще один способ использовать масштабирование – это одновременное использование клавиши Ctrl и колесика мыши, которое находится между кнопок:
- для уменьшения содержимого страницы зажмите клавишу Ctrl, затем прокрутите колесико вниз;
- для увеличения масштаба долгим нажатием удерживайте Ctrl и прокручивайте колесо вверх.
Масштабирование таким способом происходит довольно быстро, но при этом лучший размер отображения можно более тонко настроить под себя.
Способ 3: меню Яндекс браузера
Яндекс браузер позволяет изменить масштаб страницы через меню:
- Кликните по значку в виде трех параллельных полосок, чтобы перейти в главное меню обозревателя.
- Вверху отображаются кнопки для масштабирования. Нажмите на «плюс», чтобы увеличить отображение, на «минус» для уменьшения.
- Между кнопкам можно посмотреть процентное соотношения масштабирования.
В панели масштабирования находится кнопка в виде двухсторонней стрелки, благодаря которой можно быстро перейти в полноэкранный режим просмотра.
Способ 4: настройки обозревателя
Увеличить или уменьшить страницу можно для каждого сайта в настройках Яндекс браузера. При этом все регулировки будут сохранены, поэтому не придется каждый раз менять размер отображения содержимого страницы.
Чтобы масштабировать страницу через настройки, действуйте следующим образом:
- Перейдите в главное меню обозревателя, затем откройте пункт «Настройки» со значком в виде шестеренки.
- В левом панели нажмите на раздел «Сайты».
- Выберите значение в параметре «Масштаб страниц» через раскрывающийся список.
Настройки будет применены ко всем страницам, которые открываются в Яндекс браузере. Чтобы просмотреть масштаб определенных ресурсов, нажмите на кнопку «Настройки сайтов». В появившемся окне находится список тех страниц, где была применена функция масштабирования вместе со значением параметра.
Способ 5: Инструмент Windows «Лупа»
Встроенное средство операционной системы позволяет увеличить текст на просматриваемой области страницы. Приблизить содержимое можно в 15 раз, но при этом обозреватель не сохраняет настройки. Такой способ подойдет для разового использования на определенном сайте.
Чтобы открыть специальный инструмент «Лупа», нужно одновременно зажать клавиши Win и знак плюса (+). Появится небольшая панель, через которую управляется функционал приложения.
Доступно 3 режима просмотра увеличенного окна:
- «Во весь экран», при котором страница откроется в полноэкранном режиме с большим масштабированием.
- «Увеличение» предполагает дополнительное окно. Чтобы увеличить текст определенной области, достаточно навести курсором мыши небольшое окно на нее.
- «Закреплено» — режим просмотра, при котором в верхней части окна появится панель с увеличенным текстом. Чтобы в ней отобразилось содержимое страницы, нужно навести на эту область курсор мыши.
Как уменьшить масштаб экрана в браузере от Яндекса
Уменьшить окно браузера Яндекс можем такими же способами, как и приближали его в прошлых разделах материала. Единственное исключение — экранная лупа Windows, она таким функционалом не обладает. Так как есть некоторые изменения в реализации методов, рассмотрим каждый способ индивидуально, но весьма кратко.
Как уменьшить страницу в веб-обозревателе Яндекс:
- Нажимаем комбинацию клавиш Ctrl и «—»;
- Зажимаем кнопку Ctrl и крутим колёсико мыши к себе;
- Открываем меню браузера и нажимаем на значок «—»;
- Переходим в «Настройки» браузера через меню и в разделе «Масштаб страниц» устанавливаем масштаб до 100%.
Изменение масштаба экрана
Если изображение на компьютере стало слишком большим или мелким, убедитесь, что у компьютера или ноутбука стоит правильное разрешение экрана. В случае, когда выставлено рекомендуемое значение, по желанию изменить масштаб отдельных объектов или страниц в интернете можно разными способами.
Способ 1: Сторонние программы
Использование специальных программ для изменения масштаба экрана может быть актуально по ряду причин. В зависимости от конкретного ПО пользователь может получить несколько дополнительных функций, упрощающих процесс изменения масштаба. Кроме того, такими программами рекомендуется воспользоваться, если по каким-то причина не удается изменить масштаб стандартными средствами ОС.

К преимуществам подобного софта можно отнести возможность одновременной смены настройки сразу во всех учетных записях или, наоборот, персональной настройки каждого монитора, смены битности, использования горячих клавиш для быстрого переключения между процентарными размерами и наличия автозагрузки.
Способ 2: Панель управления
Изменить размеры иконок рабочего стола и других элементов интерфейса можно через панель управления. При этом масштаб других приложений и веб-страниц останется прежним. Порядок действий будет следующим:
- Через меню «Пуск» откройте «Панель управления».


Попасть в это меню можно и другим способом. Для этого кликните правой кнопкой мыши по свободной области на рабочем столе и в появившемся списке выберите пункт «Разрешение экрана».

Убедитесь, что напротив графы «Разрешение» выставлено рекомендуемое значение. Если рядом отсутствует надпись «Рекомендуется», то обновите драйвера для видеокарты.

В нижней части экрана нажмите на синюю надпись «Сделать текст и другие элементы больше или меньше».

Появится новое окно, где будет предложено выбрать масштаб. Укажите нужное значение и кликните на кнопку «Применить», чтобы сохранить внесенные изменения.

В левой части окна кликните на надпись «Другой размер шрифта (точек на дюйм)», чтобы выбрать пользовательский масштаб. Укажите нужное соотношение элементов из выпадающего списка или введите его вручную. После этого нажмите «ОК».

Чтобы изменения вступили в силу, необходимо подтвердить выход из системы или перезагрузить компьютер. После этого размер основных элементов Windows изменится в соответствии с выбранным значением. Вернуть параметры по умолчанию можно здесь же.
Windows 10
Принцип изменения масштаба в Windows 10 не сильно отличается от системы-предшественника.
- Нажмите правой кнопкой мыши по меню «Пуск» и выберите пункт «Параметры».

Перейдите в меню «Система».

В блоке «Масштаб и разметка» установите те параметры, которые вам необходимы для комфортной работы за ПК.

Изменение масштаба произойдет мгновенно, однако для корректной работы определенных приложений понадобится выйти из системы или перезагрузить ПК.

К сожалению, с недавних пор в Windows 10 менять размер шрифта уже нельзя, как это можно делать было в старых сборках или в Windows 8/7.
Способ 3: Горячие клавиши
Если нужно увеличить размеры отдельных элементов экрана (иконки, текст), то сделать это можно с помощью клавиш для быстрого доступа. Для этого используются следующие комбинации:
- Ctrl + или Ctrl + , чтобы увеличить изображение.
- Ctrl + или Ctrl + , чтобы уменьшить изображение.
Способ актуален для браузера и некоторых других программ. В проводнике с помощью этих кнопок можно быстро переключаться между разными способами отображения элементов (таблица, эскизы, плитки и т.д.).
Изменить масштаб экрана или отдельных элементов интерфейса можно разными способами. Для этого перейдите настройки персонализации и установите нужные параметры. Увеличить или уменьшить отдельные элементы в браузере или проводнике можно с помощью горячих клавиш.
В процессе работы на ПК неоднократно приходится сталкиваться с крупным и мелким текстом. Чтобы улучшить эффективность обработки материала, следует изменить масштаб страницы: крупный уменьшить, а мелкий – увеличить. В ОС Windows управление размером объектов можно как в рамках интерфейса, так и в отдельных элементах. Рассмотрим детальнее, как изменить масштаб экрана на компьютере.
Отображение контента «Во весь экран»
В некоторых случаях (запуская браузерную игру или режим чтения) хочется убрать все вспомогательные элементы с экрана монитора, чтобы они не мешали. Такая возможность предусмотрена как в самой операционной системе, так и в опциях вашего интернет обозревателя.
Для того чтобы развернуть контент во весь экран, достаточно нажать на клавиатуре функциональную клавишу F11 (верхний ряд клавиш). При этом с монитора исчезнут все рамки, строка состояния, адресная строка браузера и прочие вспомогательные элементы, если таковые имеются.
Как и в других случаях, мы можем воспользоваться программным меню:
- Кликаем по иконке меню (вверху справа);
- В открывшемся окне переходим к первому пункту;
- Рядом с кнопками изменения масштаба находится еще одна кнопка, которая и отвечает за разворачивание окна в полноэкранный режим:

Редактирование при помощи меню настроек программы
Если пользователю неудобно использовать клавиатуру, разработчики позаботились об альтернативных способах изменить масштабность.
Для изменения масштаба кликаем по иконке меню (находится в правом верхнем углу окна программы и выглядит как три горизонтальные линии):

Во всплывающем окошке выбираем первый пункт и при помощи значков «+» «-» устанавливаем подходящий нам режим визуального отображения элементов.Внимание! При применении вышеперечисленных способов в браузере Яндекс ваши правки автоматически сохраняются в конфигурационных файлах веб-обозревателя. Вследствие этого, при повторном посещении этого сайта вам не понадобится повторно масштабировать нужные вам страницы
Если все предыдущие операции имели отношение лишь к загружаемым страницам, то следующая настройка внесет изменения и в саму программу:
- Кликаем по иконке меню;
- Во всплывающем вспомогательном окне выбираем пункт «Настройки»;
- Откроется новое окно, которое необходимо пролистать в самый низ;
- Нажимаем кнопку «Показать дополнительные настройки»;
- Находим пункт «Веб — содержимое» и изменяем необходимые параметры.

В настройках, помимо масштаба страницы, по умолчанию присутствует возможность изменения прочих параметров шрифтов:

Уменьшаем масштаб сайта
Отмечаем то, что ранее мы затрагивали похожую тему, однако относительно текстового контента, а не страницы в целом. При этом описываемые процессы напрямую связаны друг с другом ввиду использования однотипной функциональности.

Рекомендуем также ознакомиться с материалом по редактированию разрешения экрана в операционной системе Виндовс. Это связано с тем, что системные настройки влияют на все компоненты экрана, будь то окно браузера или открытый в нем ресурс.

Переходя к сути, на сегодняшний день вам, как стандартному пользователю ВК, доступно ограниченное число методов решения подобного рода задачи.
Способ 1: Уменьшение масштаба страницы в браузере
В одной из упомянутых выше статей мы рассмотрели метод масштабирования текста посредством эксплуатации инструментов изменения разрешения страницы в интернет-обозревателе. По сути, этот способ не сильно отличается от описанного там и лишь отчасти дополняет его, исходя от темы этой статьи.
- Находясь на сайте ВКонтакте зажмите клавишу «Ctrl» и прокрутите колесико вниз.

В качестве альтернативы вы можете при зажатой кнопке «Ctrl» кликнуть по клавише «-» столько раз, сколько потребуется.

По факту выполнения указанных рекомендаций размеры активного экрана уменьшатся.

В правой части адресной строки будет представлен инструмент изменения масштаба.
Здесь, используя кнопку уменьшения, вы можете настроить экран так, как вам удобно.

Обратите внимание, что описанные действия хоть и рассмотрены на примере браузера Google Chrome, прочие интернет-обозреватели позволяют выполнять те же манипуляции. Единственным заметным отличием может стать лишь несколько отличающийся интерфейс смены масштаба экрана

Учитывая все сказанное, помимо использования горячих клавиш ОС Windows, можно прибегнуть к настройкам интерфейса каждого из обозревателей. Однако учтите, что подобного рода корректировки влияют на глобальные параметры масштаба, делая некоторые сайты неудобными в использовании.
Надеемся, вам удалось избежать каких-либо трудностей в процессе выполнения наших предписаний по уменьшению разрешения экрана VK.
Способ 2: Меняем разрешение экрана
В операционной системе Виндовс, как вам должно быть известно, присутствуют базовые настройки разрешения экрана, изменения которых приводят к соответствующим переменам в рабочей среде. Данный метод заключается в установке несколько большего масштаба, чем выставлен у вас на начало прочтения инструкции.

Подробнее: Как изменить разрешение экрана Виндовс
Обращаем ваше внимание на то, что стандартно невозможно установить разрешение выше предусмотренного монитором. При этом данная инструкция является актуальной в тех случаях, когда разрешение было изначально сброшено до неподходящего уровня, к примеру, вследствие установки новых графических драйверов

На этом данную статью мы заканчиваем ввиду отсутствия каких-либо иных актуальных методов.
Опишите, что у вас не получилось.
Наши специалисты постараются ответить максимально быстро.
5 способов увеличить масштаб страницы в Яндекс браузере
Есть 5 доступных методов, позволяющих повысить масштаб, тем самым расширив и увеличив высоту всего содержимого в окне. Каждый из них рассмотрим отдельно.
Способ 1: через комбинацию клавиш на клавиатуре
Это простой вариант, позволяющий увеличить масштаб в Яндексе браузера только с помощью клавиатуры. На ней нужно использовать только 2 кнопки Ctrl и «+». Сначала зажимаем клавишу Ctrl, а затем один раз нажимаем кнопку «+».
С каждым нажатием комбинации происходит приближение на один шаг:
- 110%;
- 125%;
- 150%;
- 175%;
- 200%;
- 250%;
- 300%;
- 400%;
- 500%.
Больше прибавить не получится, 500% — это максимальная величина масштабирования.
Способ 2: с помощью мыши
Это ещё одна комбинация горячих клавиш, которая требует участия колёсика мыши и клавиши клавиатуры – Ctrl. Чтобы воспользоваться методом, зажимаем Ctrl и прокручиваем колёсико вверх. За каждое деление прокрутки происходит приближение на один шаг.
Это лучший способ, так как руки большую часть времени находятся на клавиатуре и мышке, не приходится делать лишних телодвижений. Ещё метод хорош скоростью приближения, всего за пару прокруток можем дойти до максимального приближения.
Способ 3: из меню браузера
Увеличить страницу в браузере Яндекс можем и через меню:
- Переходим на целевой сайт.
- Нажимаем на кнопку меню, расположена слева от клавиши «Свернуть».
- Находим запись «100%», а по обе стороны от неё – плюс и минус. Жмём на кнопку с плюсом нужное количество раз.
Способ 4: через настройки веб-обозревателя
На странице с настройками также можем указывать масштаб страниц, но этот параметр отвечает на общее масштабирование контента в браузере. Способ подходит для людей со слабым зрением, которым стандартный размер текста на большинстве вкладок не подходит. Также он пригодится владельцам небольших мониторов.
Важно! Настройка масштаба на конкретной странице выше по иерархии, чем общий параметр масштабирования. Это значит, что если мы установим 125% приближение на одном сайте, а общий масштаб – 150%, к этому веб-ресурсу всегда будет применяться «личная» настройка – 125%.. Как приблизить контент на всех сайтах:
Как приблизить контент на всех сайтах:
- Открываем меню веб-обозревателя Яндекс и нажимаем на элемент «Настройки».
- Листаем список до раздела «Сайты», где и находим пункт «Масштаб страниц».
- Нажимаем на значение под названием пункта и выбираем подходящий параметр из выпадающего списка.
Способ 5: посредством инструмента Windows – «Лупа»
Все современные версии Windows имеют несколько функций, так называемых «Спец. возможности», среди которых и лупа. С её помощью, можем приблизить картинку в любом приложении даже в 15 раз. Недостаток способа в том, что настройки приближения не сохраняются в Яндекс браузере. После закрытия приложения, масштабирование исчезает, а охват контента возвращается к исходному значению.
Чтобы запустить инструмент, зажимаем Win, а затем жмём на клавишу «+». Дальше появляется панель с параметрами приближения и настройками. Уже мышкой можем приближать контент до нужной величины.
Как отменить внесенные изменения
Уже измененный размер веб-страницы поменять также легко, как и установить. Посмотрим ниже какими способами это можно сделать.
На компьютере
Если вы изменили масштаб страницы при помощи комбинации клавиш, то, чтобы вернуть его исходных размер, достаточно нажать на значок в виде лупы, расположенный справа от поисковой строки, и кликнуть по кнопке «Сбросить».
В том случае, если масштаб сайта был изменен через настройки, то необходимо воспользоваться комбинацией клавиш. Зажмите на клавиатуре «Ctrl» и нажимайте на клавишу «Минус» до тех пор, пока размер страницы не придет в обычное состояние.
На Android
- Запускаем Яндекс браузер на телефоне и переходим в раздел «Настройки».
- Затем переходим в уже известное нами меню «Масштаб и перенос текста».
- В открывшемся окне ставим размер страницы в положение 100%. Таким образом масштаб всех страницы станет таким же, какой и был ранее.
На iPhone
Как было сказано ранее, чтобы изменить масштаб на айфоне, нужно использовать жесты приближения. Если вы хотите вернуть исходный размер, то поместите на экран устройства пальцы, и начните их сдвигать друг к другу. Таким способом будет преобразован исходный масштаб отображаемой страницы.
Теперь вы знаете как изменить масштаб в Яндекс браузере. Чтобы воспользоваться данной функцией быстро, достаточно зажать клавишу «Ctrl» и использовать «+» и «-» для регулировки размера веб-страницы.
Эта статья расскажет вам многое, а именно, то, как увеличить масштаб страницы в яндекс браузере. Многие из нас постоянно или часто работают в Интернете, просмотр сайтов которого невозможен без установки и адаптации браузера.
Но, не всегда ему удобно их рассматривать. В таком случае меняется масштаб страницы.
Причин достаточно много:
плохое зрение человека;
мелкий текст;
неудачный объём фотографии или рамки, в которую она помещена;
необходимость сосредоточить внимание на фрагменте, читая другое содержимое;
плохо продуманный дизайн;
желание разглядеть что-либо, если нет возможности увеличить только его или открыть в другом окне.
Как увеличить отдельную страницу
Как правило, людей устраивает точное соответствие между реальной величиной веб-страницы и тем, что видно на экране. Но, бывает, что хочется читать текст с маленькими буквами или разглядеть какие-то интересующие нюансы картинок, выведенных на экран. Тогда достаточно просто нажать одну из комбинаций клавиш. Как и в других браузерах, в Яндекс работает следующий приём;
- нажмите и удерживайте Ctrl;
- нажмите плюс в верхней части клавиатуры возле Backspace или справа. Правый находится между клавишами Enter и –. Первая расположена под ним, а вторая находится выше.
- отпустите и нажимайте пока не получите нужный результат;
- освободите Ctrl.
Есть и другой метод с нажатием указанной кнопки. Снова надавливаете на неё и удерживаете. Затем двигаете колесико мыши вперед. Если исходный текст, картинка и другое содержимое были больше, то можно вернуть отображение к исходному состоянию. Для этого снова жмется сначала Ctrl, а потом 0. Это сочетание возвращает величину страницы, принятую по умолчанию.
Третий метод изменения охвата содержимого отдельного окна предполагает переход в полноэкранный режим. В этом состоянии показывается только оно. Меню браузера, адресная строка исчезают. Осуществляется смена просматриваемой части достаточно просто. Сделайте всего одно нажатие F11, и выйдет примерно такой вид.
Чтобы вернутся к обычной работе, следует снова воспользоваться тем же способом.
На этом возможности увеличить масштаб содержимого вкладки не ограничиваются. Можно обойтись без клавиатуры. Делается это так:
- перемещаете курсор мыши на кнопку настроек, на которой нарисованы три горизонтальных линии;
- кликаете на неё;
- в появившемся меню выбираете + и жмете;
- При необходимости продолжаете те же действия. По умолчанию размер просматриваемой станет больше на 10%.
Тем же путем можно войти и в полноэкранный режим, только вместо плюса надо пользоваться кнопкой с двумя разнонаправленными стрелками. Чтобы вернутся к стандартному виду, жмите правую клавишу мыши. Появится табличка с выбором действий. Вам нужно выйти из упомянутого режима.
Сведения об изменении будут сохранены и, перейдя на тот же адрес повторно, посетитель будет изучать сведения или что-то смотреть с установленным масштабом. Если возникнет необходимость, они удаляются следующим образом:
- Перейдите в Настройки;
- в списке кликните на Показать дополнительные настройки;
- жмите на Личные данные, а потом на Настройки содержимого;
- ознакомьтесь с разделом Масштаб;
- наведите курсор мыши на название или адрес и удалите, нажав на крест.
Изменение масштаба в браузерах
Разберём конкретные случаи изменения масштаба именно в браузерах. Именно в таких программах люди часто читают книги, листают ленты социальных сетей – другими словами работают с элементами, которые требуют изменения масштаба. Во всех популярных браузерах этот процесс чем-то похож и сам по себе очень простой.
Давайте начнем именно с этого браузера и разберём 3 способа изменения масштаба страницы в нем.
Яндекс Браузер
- Находясь на странице, которую вы хотите увеличить, нажмите на три небольших полоски в правом углу экрана. Это настройки браузера.
К еще одному способу можно отнести изменение масштаба во всем браузере. То есть, изменение масштаба экрана, а не конкретной станицы.
- Щелкаем на три точки в правом углу экрана и открываем настройки.
- В правой части рабочей области найдет значок с тремя точками – это значок настроек браузера. Нажмите на него.
Mozilla Firefox
Аналогично меняется масштаб и в этом браузере. Для изменения нужно:
- Открываем браузер и кликаем на полоски в правом углу экрана.
Internet Explorer
Здесь в процессе изменения масштаба появляются отличия:
- Нажимаем на шестеренку в правом углу браузера.
В процессе изменения масштаба в этом браузере также нашлись некоторые отличия. Вам будет нужно:
- Открыть браузер, и уже в левом верхнем углу найти логотип «Оперы». Нажав на него, вы получите список настроек. В том числе и масштаб.
Этот браузер отличается от всех остальных, в том числе и способом изменения масштаба.
- Здесь нам сначала нужно включить режим изменения масштаба. Сделаем это комбинацией специальных клавиш «Command+Option+8».
- Далее меняем масштаб на больший или меньший. В зависимости от того, какой нам нужен. «Command+Option+«+» или «Command+Option+«-» соответственно.
- Изменить масштаб можно и нажав на значок страницы вверху браузера, кликнув в списке на «Изменить масштаб».





