Как изменить поисковую систему в яндекс браузере?
Содержание:
- Что важно в браузере для серфинга
- Совет 6: Как сделать Яндекс стартовой страницей
- Если настройки поиска сбиваются
- Этапы установки Yandex по умолчанию на старых моделях iPhone и iPad
- Умная строка в Яндекс.Браузере
- Вариант 1: Новый Edge (от 79 версии включительно)
- Изменение поисковой системы в Яндекс Браузере на компьютере
- Вариант 2: Мобильное устройство
- Изменение через настройки компьютера
- Через ярлык
- Изменение поисковой системы в Яндекс Браузере на телефоне
- Гонка за первенство
- Как изменить поисковую систему по умолчанию в Safari
- Совет 5: Как удалить домашнюю страницу Яндекс
- Стандартный вариант № 1. Когда не все успело «прописаться»
Что важно в браузере для серфинга
Браузеры принято оценивать по трем основным критериям:
- внешний вид;
- скорость работы;
- дополнительный функционал.
Получить комфорт от серфинга в интернете получится, если браузер устраивает по всем четырем критериям. Если Яндекс работает быстро, но у него неприятный дизайн, пользоваться им никому не понравится. Если обозреватель красивый, но долго открывает сайт, оно того не стоит.
Дополнительный функционал настраивается с помощью расширений. Устанавливать все дополнения не нужно: они перегружают оперативную память при работе. Но несколько хороших расширений сделают обозреватель только лучше.
Совет 6: Как сделать Яндекс стартовой страницей
Поисковая система Яндекс – одна из особенно знаменитых. Дабы весь раз не набирать адрес сайта в адресной строке, убодно сделать Яндекс стартовой страницей.
Вам понадобится
- – компьютер;
- – один из интернет-браузеров: Internet Explorer, Opera, Mozilla Firefox, Google Chrome.
Инструкция
1. В браузере Интернет Эксплорер вверху страницы выберите меню «Сервис», зайдите в раздел «Свойства обозревателя». В открывшемся окне откройте вкладку «Всеобщие». Вставьте в поле «Домашняя страница» адрес Яндекса, начиная с http://. Внизу окна нажмите «Ок».
2. Если ваш интернет-браузер Опера, в основном меню вверху страницы зайдите в пункт «Инструменты». В вывалившемся списке выберите конечный пункт «Всеобщие настройки». В закладке «Всеобщие» в строку «Домашняя» впишите адрес сайта, нажмите «Ок».
3. В Мозилле вверху страницы в меню «Настройки» зайдите в пункт «Настройки». Дальше в поле «Домашняя страница» напишите надобный адрес и нажмите «Ок».
4. В правом верхнем углу страницы Гугл Хром щелкните на иконку «Настройки», в вывалившемся списке выберите пункт меню «Параметры». Дальше в разделе «Основные» в подразделе «Исходная группа» подметьте пункт «Следующие страницы». Впишите в данный пункт адрес Яндекса. Позже этого не нужно нажимать «Применять нынешние страницы».
Если настройки поиска сбиваются
Если после перезапуска браузера, по умолчанию снова устанавливается ненужный вам сервис, рекомендуется выполнить следующие действия:
1. Проверьте, не установлено в браузере ли расширение, контролирующее поисковый сервис по умолчанию. Отключите или удалите все неизвестные вам расширения.
2. Закройте все браузеры. Завершите все процессы браузеров в диспетчере задач.
3. Выполните проверку системы с помощью , и по возможности .
4. Проверьте правильность ярлыков браузеров. Можно воспользоваться утилитой .
Как удалить или изменить поисковую систему. Этот пост я пишу, так как получила отчаянную просьбу о помощи в комментарии. Вот он дословно:
Вот первый видеоурок
«Как удалить поисковую систему Mail.ru с компьютера и браузера Google Chrome»
Человек попросил помочь убрать поисковую систему. Конечно, для опытных пользователей это не составляет проблему. Хотя, я читала про одну такую систему, называется Webalta, так вот её можно убрать только через реестр Вашего компьютера. Она внедряется в компьютер с помощью троянской программы.
Как мило! Неужели, таким образом, они надеются что станут популярными? Так они уже стали популярны, в Яндексе за месяц запрашивают как удалить эту систему 1433 человека. Раз уж зашла речь об этой системе, то я Вам даю ссылочку на блог https://kompsovet.ru/-windows/38-nastroika-windows/104-kak-ubrat-webalta.html , где понятным языком и со скриншотами объясняют как избавиться от этой напасти.
Единственное, что хочу добавить, для новичков, у некоторых в Пуске нет программы Выполнить (это командная строка). Чтобы она появилась, надо нажать Пуск -> Все программы->Стандартные, а уже там нажать Выполнить. Предупреждаю! Если Вы забираетесь в реестр компьютера, то будьте очень осторожны!!! На всякий случай, проверьте сначала создана ли у Вас точка восстановления системы. Если нет, то , ведь если что-то сделаете неправильно, то сможете сразу же восстановить систему.
И конечно чтобы такая дрянь не проникла в компьютер, я советую Вам пользоваться хорошим антивирусом. Я много их перепробовала и поняла, что лучше чем Касперский антивируса просто нет. Тем более что можно воспользоваться предложением от Яндекса и в течении полугода пользоваться полноценной версией абсолютно бесплатно!
Это всё хорошо, у нас стоит надёжный антивирус, но всё равно нежелательная программа каким- то образом проникла на наш компьютер. Скорее всего мы сами её «проморгали», когда загружали очередную программу или браузер. Надо внимательно смотреть куда ставите галочки при загрузке, так как часто они уже поставлены. В таком случае надо просто их снять.
А теперь предлагаю посмотреть видеоролик, тем, кто пользуется браузером Mozilla Firefox
И наконец самое смешное, я почти не пользуюсь браузером Мозилла, предпочитаю Гугл Хром. Но так как делала видеоурок пришлось чаще, чем обычно открывать его. И вот что обнаружила. Оказывается, к моей Мозилле тоже привязалась поисковая система и называется она Babylon:). Ну думаю, сейчас я быстренько её выгоню. Зашла в Программы и компоненты и удалила Babylon Toolbar (он обведён красным), зелёным я обвела ещё одну навязчивую бяку Ask Toolbar
Перезапустила браузер, но это не помогло, как была, так и есть. Тогда я написала в поисковой строке about:config
Нажала на кнопочку «Буду осторожен!» . Хотя нет ничего страшного, если и не буду, браузер всегда можно переустановить
В строке поиска списка набрала Babylon, открылся список всех приложений бабилона
Я кликнула на каждую строку правой кнопкой мыши и нажала Сбросить
Перезапустила Мозиллу, и о радость бабилон удалился! Действуйте по такой же схеме, если захотите избавиться от поисковой системы Ask. И в заключении смотрите видеоролик как поменять поисковую систему в браузере Опера
Теперь вы знаете как удалить или изменить поисковую систему в браузере и я ответила на вопрос посетительницы моего блога.
Использование поисковых систем стало частью повседневной деятельности человека. К определенному сервису поиска информации привыкаешь как к любимому чаю.
Многие пользователи меняют браузер, установленный в операционной системе, на более быстрый, но применяемая поисковая система их не всегда устраивает. В этой статье мы расскажем, как поменять в Опера поисковик используемый по умолчанию на ваш любимый.
Этапы установки Yandex по умолчанию на старых моделях iPhone и iPad
Поисковые машины работают примерно по одинаковому принципу, выдавая похожие, по ключевым словам, сайты. Но если проще работать именно с Яндексом, то необходимо проделать следующие шаги (для моделей 4S и ниже – смартфоны, Ipad mini и 4 поколения и ниже – планшеты):
- Коснитесь кнопки «Home», расположенной в нижней части телефона, и на экране выберите пункт «Настройки» (Settings).
- Свайпом прокрутите открывшееся окно вниз до четвертого блока управления.
- Нажмите на подпункт «Сафари» (Safari).
- В верхней части экрана есть кнопка «Поисковая машина» (Search Engine), который нам и нужен.
- Среди появившихся систем найдите «Яндекс» (Yandex).
- Вернитесь на рабочий стол, нажав на кнопку «Домой», и включите Safari. Браузер откроется с русской строкой поиска.
Умная строка в Яндекс.Браузере
Набор функций Умной строки не ограничивается только лишь вводом запросов. Умной её называют не просто так. Теперь она совмещает адресную строку и поле для ввода запросов, как в поисковой системе. А также целый набор полезных «плюшек». Спустя десятилетия она претерпела большое количество нововведений и улучшений.
Подсказки при вводе
Когда мы начинаем вводить туда какой-то запрос, уже после 2-3 буквы обозреватель как будто предугадывает, что мы ищем и предоставляет список рекомендаций на основании самых распространенных запросов. Ввели несколько букв и браузер уже подсовывает нам подходящий полный ключ.
Быстрый переход на сайт
При вводе названия известного сайта в списке рекомендаций мы видим сразу ссылку для быстрого перехода на него. И другие, похожие ссылки, если сайт многостраничный. А также несколько запросов, подходящих по контексту. В правой части, если мы уже посещали эту страницу, она будет подсвечена серой точкой в виде маркера. Если данный сайт находится у нас в коллекциях, также это будет отображено в виде флажка в конце запроса.
Все эти возможности предоставляет Умная строка без перехода в саму поисковую систему. Сюда же добавили и Табло, которое открывается при фокусировке курсора в этой строке.
«Копировать»/«Поделиться»
Находясь на любом сайте на «Умной» строке слева в серой рамке отображается домен или URL, а после тайтл (метаданные страницы). При фокусировке курсора мыши отображается полный адрес страницы и справа появляются кнопки «Копировать»/«Поделится».
Функция «Копировать» не требует представления. Мы все её используем либо через комбинации горячих клавиш, либо через контекстное меню. Длинные адреса раньше было неудобно полностью захватить (выделить, а затем скопировать), можно было пропустить часть символов. В итоге при передаче ссылок они были не полными, а соответственно, не работали. Сейчас ссылка полностью подсвечивается синим цветом. Плюс кнопка «Копировать» позволяет поместить этот адрес в буфер обмена и потом его уже вставить где угодно. Хоть в письме, хоть в текстовом редакторе.
Автопереводчик
Если сайт англоязычный (или имеет язык интерфейса, отличный от установленного в браузере по умолчанию), то справа, в конце строки, появляется кнопка автопереводчика. Браузер автоматически переводит сайт, если язык интерфейса поддерживается самим браузером.
Яндекс.Коллекции
Изменения коснулись и закладок. Пользователи сетуют по тому поводу, что из Умной строки пропала звездочка, а вместо неё теперь непонятный флажок. Спешим вас успокоить. Функция закладок осталась без изменений. Только теперь сюда добавили ещё и Яндекс.Коллекции. Со временем мы привыкнем к этому, весьма, удобному и интересному сервису и будем его активно использовать: искать изображения, сохранять там свои коллекции сайтов, изображений и многое другое.
Защита Protect
В левой части умной строки перед адресом мы можем увидеть различные иконки: закрытый и открытый замок, иконка планеты. Это графическое изображение, показывающее нам степень защиты сайта протоколом криптографического шифрования SSL. Если его нет идентификатор домена будет выглядеть как — http. Защищенные сайты имеют идентификатор — https. Кликнув на эту иконку, открывается окно с настройками технологии защиты Protect. Здесь мы сразу видим уровень защиты сайта. А также можем дополнительно настроить: включить/отключить Турбо, рекламу на сайте. Перейти в раздел настроек Protect, настроить разрешения и посмотреть настройки содержимого.
Настройка поисковой системы
По умолчанию поиск в Яндекс.Браузере осуществляется в системе Яндекс, что логично. Но мы по желанию можем изменить её на ту, к которой привыкли. И даже ходить далеко не нужно. Открыть опции Яндекс.Браузера Умная строка позволяет из контекстного меню самой строки.
- Выполняем правый клик мыши на Умной строке и в контекстном меню выбираем «Изменить поиск по умолчанию».
- Выбираем поисковую систему из доступных в списке. При установке в новом обозревателе можно выбирать из следующих систем: Яндекс, Google, DuckDuckGo и др.
Вы можете установить альтернативную систему
- Нажимаем «Добавить» в правой верхнем углу рабочего окна.
- Пишем название, адрес и ключ с параметром.
Например: для добавления поисковой системы Bing:
- Название — Bing
- Ключ — bing.com
- Ссылка с параметром %s вместо запроса — https://www.bing.com/search?q=Поисковый+запрос
Остальные возможности в контекстном меню умной строки открываются также при клике на свободном месте правой клавишей мыши:
- Эмодзи Win + Период
- Отменить Ctrl + Z
- Вырезать Ctrl + X
- Копировать Ctrl + C
- Вставить Ctrl + V
- Вставить и найти
- Удалить
- Выделить всё
- Изменить поиск по умолчанию
- Сведения о странице
Вариант 1: Новый Edge (от 79 версии включительно)
Как многие пользователи Edge уже знают, Microsoft перевела этот браузер на движок Chromium, из-за чего существенно изменился интерфейс приложения. Произошло это с обновлением Windows 10 до версии 2004, и если вы состоите в числе тех, кто пользуется новым веб-обозревателем от Майкрософт, выполните следующие шаги:
- Нажмите на кнопку «Меню»и перейдите в «Настройки».

Кликните по системной кнопке «Параметры», откуда переключитесь в раздел «Конфиденциальность и службы».

Если хотите поменять поисковик на какой-то популярный, скорее всего, он уже есть в списке базовых. Разверните выпадающее окно и подберите сайт из предложенных. После выбора можно закрыть вкладку с настройками и проверить, была ли изменена поисковая система.

В случае отсутствия нужного варианта перейдите в «Управление поисковыми системами».

В первом поле формы впишите сам URL-адрес, во втором — название поисковой системы. Третье же, «URL-адрес с %s вместо запроса», разъясним немного подробнее.

В соседней вкладке откройте поисковик, который хотите сделать основным. Создайте там любой запрос, и когда тот выдаст результаты, скопируйте адресную строку целиком.

В ней должно содержаться то слово, которое вы вводили в поиск, в формате q=слово.

Теперь сохраните результат и проверьте, все ли было сделано правильно, вписав любой запрос в адресную строку. При допущении ошибки в выполнении инструкции переход на страницу поисковой системы по вашему запросу осуществлен не будет.
Изменение поисковой системы в Яндекс Браузере на компьютере
Для изменения поисковика воспользуемся несколькими способами, и начнем с компьютерной версии обозревателя. Решить проблему можно тремя методами.
Вариант 1: Настройки браузера
Самый надежный и расширенный способ изменения строки. С его помощью можно раз и навсегда настроить замену поиска по умолчанию.
- Переходим на стартовое окно обозревателя, щелкаем на три строки верхней панели управления и в контекстном меню выбираем строку «Настройки».
- В настройках ищем блок «Поиск», внизу которого располагается строка «Настройки поисковой системы» — нажимаем на неё.
- В появившемся списке в блоке «Поисковая система по умолчанию» щелкаем на действующий вариант. В окошке выбираем новый.
- Ещё ниже представлены все доступные поисковики. Там, наведя на каждый из них, появится кнопка «Использовать по умолчанию».
Вариант 2: Контекстное меню строки
Это самый простой и быстрый метод изменения поиска. Достаточно вызвать меню, нажать на соответствующую строку и откроется окно из первого способа. Этот метод эффективен, если не получается войти в настройки обозревателя.
- Прямо в поисковой строке нажимаем правой кнопкой мыши и в контекстном меню выбираем пункт «Изменить поиск по умолчанию».
- Переносимся в меню из метода выше.
Вариант 3: Одноразовый поиск
Бывает нужно воспользоваться другим поисковиком, но желания и времени на постоянную смену нет. Разработчиками обозревателя предусмотрена возможность одноразового поиска без изменения системы по умолчанию.
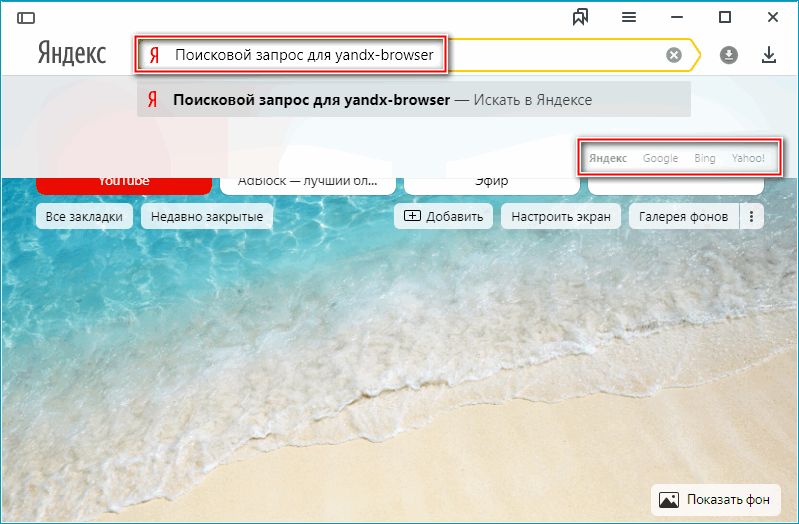
- Вводим поисковой запрос и под ним появляется несколько популярных поисковиков. Для реализации поиска нажимаем на любой из них, после чего начнется переадресация.
Вариант 2: Мобильное устройство
Мобильные приложения Яндекс.Браузер для iOS и Android отличаются друг от друга лишь в небольших мелочах, а потому далее мы рассмотрим решение нашей задачи на примере первого, обязательно обозначив основные нюансы для второго.
- Вызовите меню веб-обозревателя, тапнув по трем точкам в правом нижнем углу.

Пролистайте верхний блок с кнопками немного влево и выберите «Настройки».


В списке доступных параметров найдите блок «Поиск» и перейдите к подразделу «Поисковая система».

Выберите сервис, который хотите использовать в качестве системы по умолчанию, просто установив справа от него наименования галочку (iPhone)

или маркер в чекбоксе (Android).

Внесенные изменения сразу же вступят в силу, просто выйдите из настроек. К сожалению, возможность добавления и последующего использования каких-либо других поисковых систем, помимо представленных в списке, в мобильном приложении ЯндексБраузера не предусмотрена.
Мы рады, что смогли помочь Вам в решении проблемы.
Опишите, что у вас не получилось. Наши специалисты постараются ответить максимально быстро.
Изменение через настройки компьютера
Один из самых простых способов установить основную поисковую систему – воспользоваться настройками на самом компьютере. Так как основная ОС, для которой создавался Yandex Browser, – это Windows, рассмотрим изменения на нем:
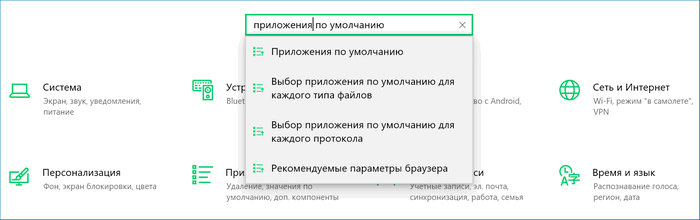
- На панели задач переходим в пункт «Параметры».
- В открывшемся меню в строке поиска вводим «Приложения по умолчанию».
- Листаем вниз до блока «Веб-браузер». Сейчас в блоке отображена текущая основная поисковая система. Нажимаем на ее значок.
- Откроется список доступных вариантов. Выбираем Yandex.
Если у вас установлена другая версия ОС и вы не знаете, где расположена настройка приложений, открыть блок можно через текущую поисковую систему. Рассмотрим на примере Google Chrome:
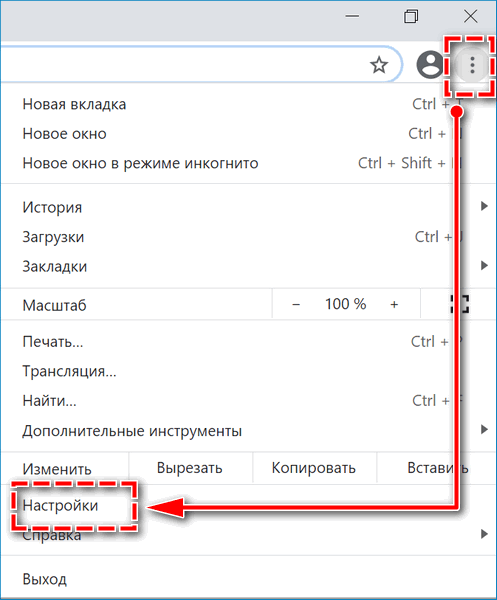
- Открываем Google.
- Переходим в меню (три вертикальные точки в правом углу страницы) – «Настройки».
- Листаем в самый низ до блока «Браузер по умолчанию». Сейчас установлен Google Chrome.
- Нажимаем «Использовать по умолчанию». Система автоматически перенаправит нас в нужный блок на компьютере.
Через ярлык
Хакеры изменяют ярлыки при разработке вирусов. Специфическая технология полезна и для добропорядочных пользователей. По флагу определяют особенности поведения установленного программного обеспечения до запуска обозревателя.
Несмотря на кажущуюся простоту и доступность способа, его применение требует тщательного соблюдения инструкции:
- на рабочем столе персонального компьютера или ноутбука найти ярлык Яндекс.Браузера;
- правой кнопкой мыши вызвать на экран всплывающее окно;
- нажать на строку «Свойства»;
- в поле позиции «Объект» добавить через пробел комбинацию —make-default-browser;
- сохранить изменения, кликнув на «Применить» и «Ок».
В ситуации с отсутствием ярлыка на рабочем столе действуют по следующему алгоритму:
- выполняют переход по направлению C:UsersИМЯ УЧЕТНОЙ ЗАПИСИ WindowsAppDataLocalYandexYandexBrowserApplication;
- правой клавишей мыши кликают на найденный документ browser.exe;
- в открывшемся окне нажимают «Отправить» и задают путь «Рабочий стол (создать ярлык)».
После завершения цикла операций флажок Яндекс.Браузера появится на мониторе.
В некоторых устройствах папка AppData скрыта, чем усложняется доступ к содержимому. Пользователям компьютеров с Windows 7 отображение открывается после выполнения следующих действий:
- необходимо запустить проводник;
- выбрав любой документ, загруженный на ПК, активировать функцию «Упорядочить»;
- нажать на строку «Параметры папок и поиска»;
- в открывшейся вкладке «Вид» отметить галочкой пункт «Показывать скрытые файлы».
Обязательное условие благополучного завершения процедуры — сохранить изменения, подтверждая действия нажатием кнопки «Ок».
Изменение поисковой системы в Яндекс Браузере на телефоне
Функционал мобильного приложения от Яндекс Браузера позволяет сменить поисковик лишь в настройках. Сделать это просто, нужно лишь следовать нескольким пунктам алгоритма.
- На рабочем столе устройстве находим приложение Браузер от Яндекс и входим в него.
- На стартовой странице внизу находим три точки, ведущие в главное меню мобильного Яндекса.
- Щелкаем по иконке «Настройки».
- В блоке «Поиск» находим строку «Поисковая система», под которой написан действующий сервис, нажимаем на неё.
- В появившемся окне нужно выбрать один из поисковиков. Таким образом, например, можно сделать поиск Google.
- Возвращаемся на стартовое окно и видим там выбранный вариант.
Внимательно следуя представленным инструкциям можно с легкостью поменять поисковую систему в Яндекс Браузере на компьютере и смартфоне. Несколько вариантов предусмотрено специально для случаев, когда один из них работает некорректно или отказывается функционировать совсем.
Гонка за первенство
Каждый разработчик интернет-продукта стремится занять самую высокую ступень востребованности. Возникающий вопрос: «Как убрать «Яндекс» со стартовой страницы?» — результат изобретательной хитрости программистов. Согласитесь, чем затруднительней решение, тем больше требуется времени на его урегулирование. Вследствие чего, усматривая неопытность, пользователь становится «добровольным заложником» навязанного кем-то сценария интернет-игры «Yandex: кто не с нами, тот будет наш!». Позвольте освободить вас от чрезмерной заботливости и эффективной навязчивости сервисных разработок профессионалов. К вашему вниманию пять различных способов, как убрать «Яндекс» со стартовой страницы. Пожалуй, начнем!
Как изменить поисковую систему по умолчанию в Safari
Написано Хлоя Тернер Последнее обновление: декабрь 7, 2020
Специалист по написанию технических текстов, который создает различные типы статей, от обзоров до практических статей для Mac.
Safari уже является браузером с полными функциями, как и другие браузеры, в нем есть свои функции безопасности, такие как приватный просмотр, фильтр защиты от фишинга, а его наиболее продвинутой функцией является блокировка всплывающих окон.
Браузер Safari по умолчанию — Google, но вы можете изменить поисковую систему сафари поскольку в нем также есть Yahoo, Bing и DuckDuckGo.
Вот несколько советов, которым нужно следовать, если вы хотите:
- Измените браузер по умолчанию для вашего сафари, если вас не устраивает его браузер по умолчанию
- Кроме того, если вы хотите использовать несколько поисковых систем, чтобы время от времени предлагать несколько вариантов
- Если Google, Yahoo, Bing и DuckDuckGo не входят в ваши предпочтения по использованию другого браузера
- Плюс некоторая дополнительная полезная информация о браузерах и основные способы устранения неполадок в случае ошибок.
Совет 5: Как удалить домашнюю страницу Яндекс
Домашняя страница — это интернет-страница, которая механически загружается при запуске браузера. Если вы ранее предпочли для старта поисковик «Яндекс », а теперь хотите установить какой-то иной источник, нужно обратиться к инструментам вашего интернет-обозревателя.
Инструкция
1. Существует несколько вариантов старта. В одном случае загружается любая интернет-страница, выбранная пользователем, в ином – чистая вкладка. В некоторых браузерах допустимо предисловие работы с визуальных закладок, но это только в том случае, если установлено растяжение «Яндекс .Бар» либо сходственное ему.
2. Дабы установить в качестве домашней страницы сайт по собственному выбору, запустите браузер. В Mozilla Firefox в верхней строке меню выберите пункт «Инструменты» и кликните левой кнопкой мыши по пункту «Настройки» в выпадающем меню. Откроется новое окно.
3. Перейдите в нем на вкладку «Основные». В группе «Запуск» в строке «Домашняя страница» введите адрес сайта, с которого должна начинаться работа в сети интернет. Если хотите, дабы загружалась пустая вкладка, впишите в указанное поле about:blank. Нажмите на кнопку ОК, дабы новые настройки вступили в силу. При дальнейшем запуске браузера взамен поисковика «Яндекс » будет загружена либо пустая страница, либо выбранный вами сайт.
4. В браузере Internet Explorer наименования пунктов меню несколько отличаются. Запустите приложение и в меню «Сервис» выберите пункт «Свойства обозревателя». Когда откроется новое диалоговое окно, сделайте энергичной вкладку «Всеобщие» и введите надобные вам данные в группе «Домашняя страница». Также дозволено воспользоваться кнопками «Пустая», «Нынешняя», «Начальная» из данной группы. Не позабудьте применить новые настройки.
5. По описанному тезису дозволено изменить домашнюю страницу в любом ином браузере. Исключительная трудность, которая может появиться у неопытного пользователя – это неимение строки меню в окне интернет-обозревателя. Дабы поправить обстановку, кликните по панели меню в окне браузера правой кнопкой мыши. В контекстном меню установите маркер наоборот пункта «Строка меню» («Панель меню»), применяя левую кнопку мыши.
Стандартный вариант № 1. Когда не все успело «прописаться»
Обозреватель интернет-страниц, не играет роли, какой именно, имеет в своем арсенале многообразный набор инструментов: расширения, плагины, приложения и интегрированную среду настройки. Принцип их работы практически ничем не отличается, но интерфейс у каждого из них все же имеет признаки индивидуальности. Поэтому для решения вопроса, как убрать «Яндекс» со стартовой страницы, примером послужат два наиболее популярных браузера.
- Верхний правый угол браузера — значок «Настройки управления» (горизонтальные линии).
- В ниспадающем меню выбираем «Настройки».
- Активируем пункт «Следующие страницы» и жмем «Добавить».
- Удаляем из списка адреса «нежеланных» сайтов.
- В соответствующем чекбоксе прописываем необходимый в работе URL.
В этом случае при запуске Chrome будут загружаться те страницы, которые вы указали в соответствующем списке.
Теперь в верхней части экрана слева появиться значок «Доми» и, нажав на него, вы попадете на главную страницу, адрес которой указали в настройках.
- Верхний левый угол «Настройки», в выпадающем меню выбираем опять «Настройки».
- В открывшемся окне в пункте «Домашняя страница» прописываем необходимый стартовый адрес.





