Как вывести поисковую строку яндекс на телефоне
Содержание:
- Удаление Яндекс браузера с компьютера
- Как скрыть Алису на «Панели задач» Windows 7, 8, 10
- Функциональные кнопки на умной строке
- Совет 5: Как удалить строку в браузере
- Как отключить сохранение данных
- Удаление приложения «Яндекс строка»
- Что такое Яндекс.Бар
- Удаляем «Яндекс.Бар» из браузера Opera
- Отключение или удаление Яндекс.Элементов
- Как видоизменить значок Алисы на «Панели задач»
- Как убрать строку поиска Google в Android — избавляемся от ненужных подарков
- Удаляем «Яндекс.Бар» из браузера Mozilla Firefox
- Что такое Яндекс Дзен?
- Удаляем «Яндекс.Бар» из браузера Google Chrome
- Как удалить Яндекс строку
- Что такое Яндекс.Бар
- Как скрыть Алису на «Панели задач» Windows 7, 8, 10
Удаление Яндекс браузера с компьютера
Удалить Яндекс браузер с компьютера можно несколькими способами. Один из них предполагает штатные средства, а другой – сторонний софт, который чистит ПК в несколько кликов. Второй вариант тщательно сканирует записи реестра и скрытые папки на наличие остаточных файлов обозревателя. Рассмотрим наиболее эффективный методы деинсталляции браузера.
Штатные средства системы
Самый простой способ удаления – это использование встроенных инструментов операционной системы. Для начала необходимо закрыть браузер через Диспетчер устройств.
- Закройте Яндекс браузер.
- Используйте комбинацию клавиш Ctrl + Alt + Delete, чтобы открыть системное окно.
- Выберите пункт «Диспетчер задач».
- Перейдите на вкладку «Подробности», затем отыщите в списке процесс Yandex.exe.
- Выделите процесс и нажмите на кнопку «Снять задачу». Также это можно сделать с помощью контекстного меню, вызванного правой кнопкой мыши.
После этого нужно перейти в «Панель управления». Для этого воспользуйтесь системным поиском или диалоговым окном «Выполнить» и командой control.
Затем действуйте следующим образом:
- Установите в качестве просмотра средств значение «Крупны значки» или «Мелкие значки».
- Выберите раздел «Программы и компоненты».
- В списке установленного софта найдите Яндекс браузер.
- Нажмите на кнопку «Удалить», которая располагается вверху.
- В появившемся окне подтвердите удаление.
Чтобы полностью удалить браузер, поставьте галочку напротив пункта деинсталляции всех настроек, истории просмотров и других параметров. После этого остаточные файлы также будут ликвидированы.
Удаление вручную
Существует еще один способ удалить Яндекс браузер на Windows 10 – запустить файл для деинсталляции. Для этого нужно сделать его в коренной папке обозревателя:
- Щелкните правой кнопки мыши по ярлыку Яндекс браузера и выберите в меню пункт «Свойства».
- Перейдите во вкладку «Ярлык».
- Нажмите на кнопку «Расположение файла».
- В появившемся окне «Проводника» откройте папку с цифровым значением, затем в каталог под названием Installer.
- По файлу Setup щелкните правой кнопкой мыши и создайте его ярлык.
- Затем вызовите контекстное меню полученного ярлыка и перейдите в его свойства.
- Перейдите на вкладку «Ярлык».
- В строке «Объект» после значения пропишите флаг —uninstall с двумя дефисами.
- Кликните по кнопке «Применить», затем «ОК», чтобы изменения вступили в силу.
После выполненных действий ярлык превращается в файл для деинсталляции Яндекс браузера. Двойным щелчком мыши запустите его и выполните удаление обозревателя.
Сторонний софт
Существует большое количество утилит, позволяющих полностью деинсталлировать браузер от Яндекса. На примере одной из самых популярных – Revo Uninstaller. Предусматривается бесплатная версия, функционала которого хватает для удаления приложений вместе с остаточными файлами.
Рассмотрим, как пользоваться Revo Uninstaller:
После этого можно просканировать систему на наличие остаточных файлов. Предусмотрено три режима сканирования системы. После анализа, который займет некоторое время, в окне отобразятся файлы и каталоги, которые остались после обозревателя. Отметьте галочкой нужные папки и нажмите на кнопку «Продолжить», затем «Готово».
У Revo Uninstaller есть следующие достоинства:
- создание точки восстановления перед удалением;
- убирает процесс из Автозапуска операционной системы;
- тщательный анализ системных файлов на наличие следов от браузера;
- простое использование.
Альтернативы: iObit Uninstaller, Ashampoo UnInstaller 7.
Как скрыть Алису на «Панели задач» Windows 7, 8, 10
Способ 1
- Кликните правой кнопкой устройства ввода на «Панели задач».
Щелкаем правой кнопкой мышки по «Панели задач»
В списке выберите «Панели». Эта строка находится в самом верху появившегося окна. Щелкните мышкой.
Наводим курсор мышки на пункт «Панели»
Уберите отметку возле фразы «Голосовой помощник».
Убираем отметку возле фразы «Голосовой помощник»
Поисковая строка на «Панели задач» отсутствует.
Способ 2
- Кликните левой кнопкой мыши на поисковом поле утилиты.
Кликаем левой кнопкой мыши на поисковом поле утилиты Алиса
Найдите на «Панели инструментов» ПО значок, на котором изображена шестеренка. Нажмите на него.
Щелкаем по значку шестеренки
В появившемся меню прокрутите страничку колесиком мышки, пока не появится фраза «Внешний вид».
Мышкой прокручиваем окошко настроек и находим опцию «Внешний вид»
Выберите в окошке режим отображения «Скрытый».
Из списка выбираем и щелкаем по параметру «Скрытый»
Поисковое поле отсутствует. При повторном использовании ПО виджет на «Панели задач» больше не появится.
Функциональные кнопки на умной строке
Справа и слева на умной строке есть всегда или появляются при переходе на сайт несколько функциональных кнопок:
- Открытый или закрытый замок (защита Protect) – степень безопасности сайта, основанная на уровне криптографического шифрования SSL. Безопасность сайта отображается и в идентификаторе домена: надёжный – https (протокол 443, высокий уровень конфиденциальности), обычный – http (протокол 80, без встроенного шифровальщика данных). Нажатие на иконку значка приводит к раскрытию окошка с подробной информацией и дополнительными настройками защиты.
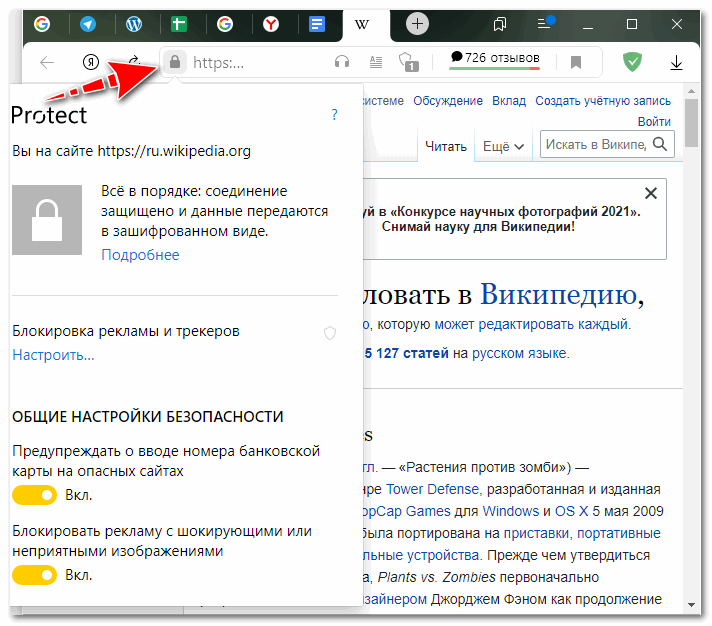
- Буква Я в кружке – переход на стартовую страницу Яндекса.
- Круговая стрелка – обновление текущей страницы.
- Стрелка влево – возврат на предыдущую страницу.
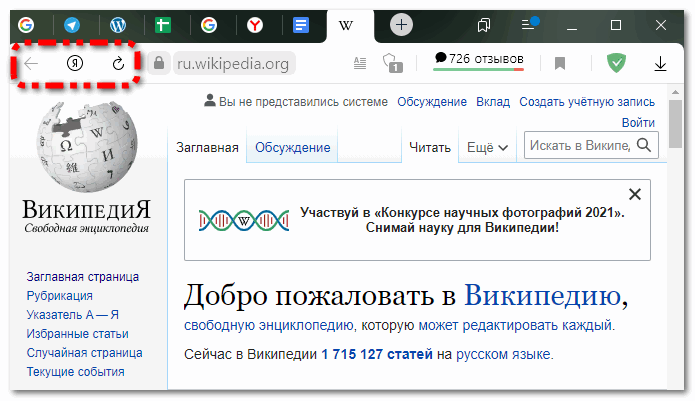
- Наушники – звуковое воспроизведение статьи голосовым помощником Алиса.
- Текст – переход в режим чтения.
- Щит с цифровым индикатором – блокировка рекламы и защита отслеживания.
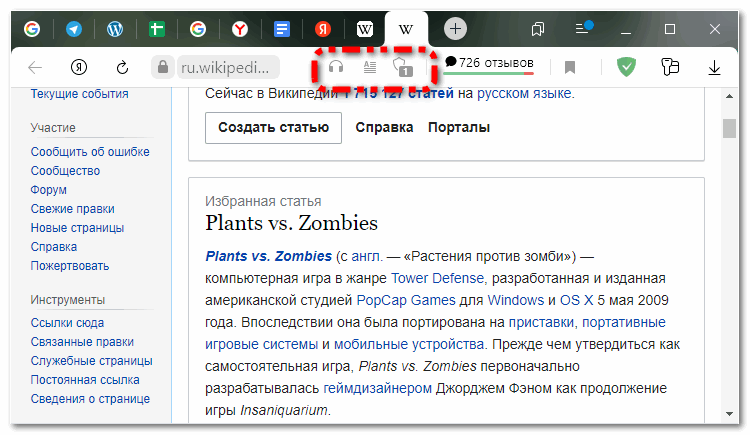
- Красно-зелёная полоска с цифрами над ней – количество положительных (зелёный цвет) и отрицательных (красный цвет) отзывов о сайте, цифры – общее число отзывов.
- Флажок – добавление ресурса в коллекцию или закладки.
- Две буквы со стрелкой (появляются при посещении иностранного сайта) – перевод страницы на русский язык.
- Окошко с ключом – менеджер сохранённых паролей.
- Стрелка вниз над чертой – переход к загрузкам.
Кроме перечисленных, справа от умной строки отображаются значки установленных расширений – Instagram, AdGuard, Alitools и других.
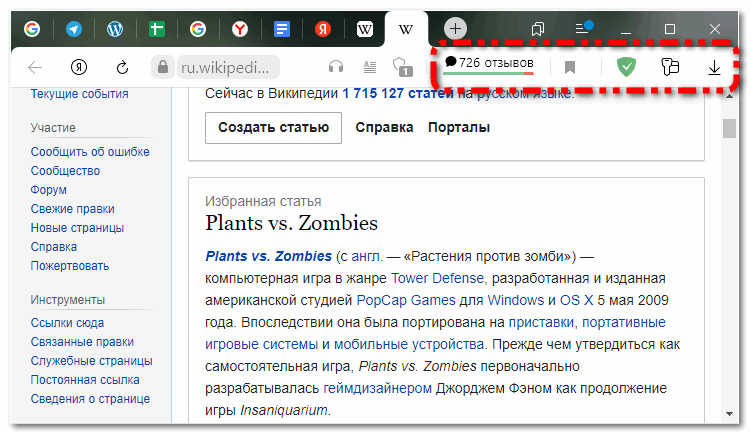
Совет 5: Как удалить строку в браузере
Нередко непрерывно сохраняющаяся история просмотренных страниц замедляет работу интернет-браузера. История хранится в файлах, которые именуются кэшем браузера. Для чистки адресной строки всякого браузера нужно очистить кэш-память, поиск которой займет не огромнее одной минуты. Вам понадобится
Вам понадобится
- Программное обеспечение:
- – Internet Explorer;
- – Mozilla Firefox;
- – Opera.
1. Кэш-память непрерывно пополняется. Чем огромнее страниц в день вы просматриваете, тем огромнее размер кэш-памяти. Отказаться всецело от кэш-памяти немыслимо, с ее подмогой странички загружаются стремительней, тем больше, если вы непрерывно открываете одни и те же сайты. Также в в кэше хранятся поля автозаполнения.2. Internet Explorer. Нажмите верхнее меню «Сервис» и выберите пункт «Удалить журнал обозревателя». В открывшемся окне «Удаление истории обзора» перейдите к блоку «Временные файлы интернета» и нажмите кнопку «Удалить файлы». Также вы можете нажать кнопку «Удалить историю», которая разрешает очистить историю посещений раздела «Журнал».3. Если вы захотите удалить все временные файлы, которые хранятся на вашем компьютере, нужно нажать верхнее меню «Сервис» и предпочесть пункт «Свойства обозревателя». На вкладке «Всеобщие» нажмите кнопку «Удалить» в блоке «История просмотра».4. Opera. Нажмите верхнее меню «Инструменты» и выберите пункт «Настройки». В открывшемся окне перейдите к вкладке «Добавочно», после этого выберите в левой части окна строку «История». Для чистки кэша нужно нажать на кнопку «Удалить» наоборот параметров «Кэш в памяти» и «Дисковый кэш».5. Для выборочного удаления непотребных сайтов из адресной строки браузера нужно обнаружить и открыть спрятанный файл typed_history.xml. Перед изменением этого файла вам следует закрыть браузер Opera.6. Mozilla Firefox. Нажмите верхнее меню «Инструменты», после этого выберите строчку «Настройки». В открывшемся окне перейдите к вкладке «Приватность» и в разделе «Собственные данные» нажмите кнопку «Очистить теперь». В этом же окне дозволено настроить механическую чистку кэш-памяти при выходе из браузера, подметив галочкой пункт «При закрытии Firefox неизменно удалять мои собственные данные».Видео по теме
Как отключить сохранение данных
Вы можете исключить возможность сохранения ваших данных на определенный период времени или навсегда.
Временно
Если вам необходимо провести безопасный Интернет-сеанс, воспользуйтесь опцией «Режим инкогнито». Он позволяет скрыть данные о посещенных вами сайтах, при этом после закрытия вкладок и выхода из этого режима информация не будет отображаться в истории.
Навсегда
Чтобы полностью исключить хранение данных, откройте свою учетную запись Google, в панели настроек слева нажмите на раздел «Данные и персонализация». В разделе «Монитор активности» разверните параметр «Параметры монитора активности» и отключите ненужные параметры.
Удаление приложения «Яндекс строка»
Если пользователю нужно деинсталлировать ранний аналог «Алисы» — программу «Яндекс строка», то для осуществления указанной операции потребуется воспользоваться штатными инструментами операционной системы или сторонней утилитой.
В первом случае потребуется выполнить следующие манипуляции:
- Зайти в меню «Пуск», выбрать раздел «Windows-Служебные», перейти в «Панель управления», далее — в «Программы и компоненты».
- В списке установленного ПО отыскать компонент «Yandex» — щелкнуть по указанному инструменту правой клавишей мышки и выбрать опцию контекстного меню «Uninstall».
- Следовать подсказкам на экране.
- После завершения деинсталляции необходимо почистить остатки программы в директориях «Temp», «AppData» и «Program Data». Для этого следует настроить отображение скрытых файлов в окошке «Проводника» (вкладка «Вид» — «Параметры», раздел окошка «Параметры папок» — «Вид», нижняя опция «Показывать скрытые файлы…»), после чего зайти на системный диск, в фолдер «Program Data» и почистить папку «Yandex».
- Зайти в папку «Пользователи», выбрать фолдер текущего юзера, зайти в «App Data» и почистить все три вложенные директории от компонентов удаленного приложения.
- Вернуться на локальный диск «С», и в поисковике, расположенном в правом верхнем углу активного диалогового окна, вбить наименование удаленной программы – на мониторе отобразится перечень связанных файлов, которые нужно выделить и удалить при помощи команды Shift + Delete.
- Подтвердить свое действие, нажав на «Да».
- Перезагрузить ПК. При необходимости почистить реестр. Для того чтобы попасть в окно реестра, достаточно зажать сочетание Win + R, вбить код «regedit» без кавычек. Чистить можно только записи, содержащие ссылку на деинсталлированное ПО (открыть запись и проверить поле «Значение»). Неопытным пользователям лучше отказаться от затеи очистки реестра, чтобы случайно не повредить системный файл.
Что такое Яндекс.Бар
Яндекс.Бар – расширение, появившееся 18 лет назад. Этот плагин представлял собой маленькую панельку
Многие пользователи обращали внимание на окошко в графическом интерфейса браузера. Этой строкой и был Яндекс.Бар, установленный пользователем по невнимательности

Яндекс.Бар маленькая панелька, которая отслеживала новые письма, присланные на и-мейл, показывала изменения погодных условий
Яндекс.Бар позволял находить в интернете необходимую информацию. Пользователь мог отслеживать новые письма, присланные на и-мейл, наблюдать за изменениями погодных условий и пр. В целом, Яндекс.Бар можно смело назвать «младшим братом» популярной на сегодняшний день Алисы.
В 2012 году Яндекс.Бар прекратил существование. На смену ему пришли так называемые Элементы.Яндекс.

Элементы.Яндекс это визуальные закладки, которые позволяют легко найти необходимую информацию и сохранить ее в виде превью
Это набор расширений, который упрощает работу с такими браузерами, как:
- Мозилла;
- Гугл Хром;
- Опера.
Визуальные закладки позволяют легко найти необходимую информацию и сохранить ее в виде превью. Вдобавок закладки объединяют адресную и поисковую строки и позволяют пользователю просматривать Дзен (ленту с новостями).
Удаляем «Яндекс.Бар» из браузера Opera
В этом браузере «Яндекс» удаляется еще проще: скройте панель закладок (на панели с красной буквой «Я» кликните правой клавишей мыши – «Удалить панель»). Из закладок в панели меню («Меню – Закладки – Управление закладками)» удалите все страницы «Яндекса»: «Яндекс фото», «Яндекс погода», «Яндекс почта» и т.д. Поменяйте поисковый сайт на Google, удалив «Яндекс» из выпадающего списка рядом с буквой «Я» в строке поиска. Далее зайдите в «Главное Меню – Расширения – Управление расширениями» – удалите кнопкой «Удалить» все элементы «Яндекса».
Довольно часто пользователи, которые устанавливают то или иное программное обеспечение, не просматривают все, что появляется на экране. Например, программа может установить какой-то определенный тулбар, изменить поисковую систему, изменить браузер и т.д. Один из самых надоедливых поисковиков — Webalta, который устанавливается автоматически. Стоит отметить, что хотя Webalta и работает как поисковая система, на самом же деле это троянский конь, который запускается и работает по принципу всех троянов.
Отключение или удаление Яндекс.Элементов
- Откройте веб-обозреватель.
Открываем браузер Гугл Хром или другой из списка
- Вверху (справа) найдите кнопку, на которой изображены три точки. Кликните на ней.
Находим значок три точки, щелкаем по нему
- В открывшемся окне выберите строку «Настройки». Нажмите на нее.
Кликаем левой кнопкой мышки по трем горизонтальным линиям
- В левом верхнем углу вы увидите кнопку с тремя горизонтальными линиями. Кликните на ней.
Кликаем левой кнопкой мышки по трем горизонтальным линиям
- Слева появится интерфейс. В самом низу найдите строку «Расширения». Щелкните по ней.
Находим строку «Расширения», щелкаем по ней
- Откроется новая вкладка. В предложенном списке расширений найдите «Визуальные закладки».
Открываем раздел «Визуальные закладки»
- Щелкните по «Удалить», если намереваетесь избавиться от расширения.
Нажимаем по опции «Удалить»
- В противном случае передвиньте бегунок налево. Так вы расширение отключите.
Для отключения опции перемещаем бегунок налево
Как видоизменить значок Алисы на «Панели задач»
Если пользователю не нравится внешний вид Алисы, громоздкое окно на «Панели задач» можно заменить маленькой кнопкой. Удалять для этого программу не нужно.
- Щелкните левой кнопкой координатного устройства по поисковику.
Кликаем левой кнопкой мыши на поисковом поле утилиты Алиса
- Нажмите мышью на кнопку «Настройки». На таком значке нарисована шестеренка.
Щелкаем по значку шестеренки
- В открывшемся меню найдите строку «Внешний вид».
Мышкой прокручиваем окошко настроек и находим опцию «Внешний вид»
- Выберите в предложенных вариантах режим «Иконка микрофона».
Из предложенных вариантов выбираем режим «Иконка микрофона»
- Поисковое окно заменено маленьким значком.
На «Панели задач» вместо панели поиска голосового помощника Алиса появился значок микрофона
После чего на «Панели задач» появятся следующие значки:
- «Поиск в Яндексе и на компьютере»;
- «Голосовой ввод».
Голосовой помощник Алиса на «Панели задач» с внешним видом «Компактный»
Как убрать строку поиска Google в Android — избавляемся от ненужных подарков
С появлением четвёртой версии ОС Android Ice Cream Sandwich кроме множества технических и дизайнерских решений, изменился и встроенный лаунчер, теперь в нём появился новый элемент — поисковая строка от Google. И если в более ранних версиях этот элемент присутствовал в виде виджета, то начиная с Android 4.0 ICS поисковая строка стала элементом интерфейса.

Как убрать строку поиска Google в Android – этот вопрос возникает часто у пользователей, которым это новшество пришлось не по нраву. Ну а мы сейчас расскажем, как справиться с этой проблемой.
Убираем строку поиска
На самом деле, мы можем довольно просто отключить поисковую строку от Google. Что для этого нужно сделать:
Открываем «Настройки» (Settings), выбираем «Приложения» (Apps), в разделе приложений переходим во вкладку «Все» (All). Находим приложение «Google поиск» (Google Search) (перед этим удалить кэш, и удалить обновления), затем появится предупреждение о возможном сбое в работе приложений, игнорируем его и нажимаем «ОК»:

В более поздних версиях OS Android действия могут выглядеть несколько иначе, но смысл тот же: «тапаем по пустому месту на главном экране -> «Настройки» -> «Приложения» -> «Выключить»:

В общем, после описанных манипуляций, подарок от Гулуа в виде поисковой строки больше не будет вам мозолить глаза, но не исключено, что после перезагрузки смартфона, поисковая строка вернётся на своё место.
Это связано с тем, что это приложение (как говорилось выше) является встроенным, и если у вас так и произошло, а избавиться хочется кардинально, то есть смысл установить другой лаунчер или удалять, как системное приложение, а для этого понадобятся ROOT-права. Про удаление системных приложений читаем тут, а как получит рут права читаем здесь.
Удаляем «Яндекс.Бар» из браузера Mozilla Firefox
Удалять «Бар» нужно из пункта главного меню «Дополнения – Расширения». Просто нажмите кнопку «Удалить». Далее поменяйте начальную страницу. Нажмите в главном меню «Настройки – Настройки – Основные». В разделе «Домашняя страница» выберите кнопку «Восстановить по умолчанию – Ok». Поменяйте поисковую систему, нажав на черный маленький треугольник рядом с логотипом «Я». Из выпавшего списка удалите «Яндекс» и другие ненужные поиски. Завершите изменение кнопкой «Ok».
Очень важный момент: необходимо удалить дополнительные конфигурации «Яндекс» из данного браузера. В строке адреса (там где http://) наберите: «about:config», затем согласитесь с вопросом от браузера «Я обещаю, что буду осторожен!». Далее в строке «Поиск» впишите слово « ». Вы увидите список, каждая строка которого будет начинаться со слов «browser.saf…». Жмите на каждой из них правой клавишей мышки и выбирайте пункт «Сбросить».
Что такое Яндекс Дзен?
Yandex Zen — представляет собой персональные советы от Яндекса. Данное предложение иногда называют Джен. Это советчик, который помогает человеку узнать обо всех интересных происшествиях, происходящих на Земле. Программа отслеживает интересы людей, используя анализ их действий и историю браузера, давая ранг полученным результатам в своей ленте. Данные процесс анализа и выяснения необходимой информации представляет собой сложную систему.

Достоинство данной ленты в том, что она находит не только исключительно хорошие новости по интересам человека, но и фото, видео, которые человек просматривал раньше. Как я уже сказал, Дзен встроен в Yandex Browser и не только в него. Система занимается поиском интересными для пользователя новостями. Что интересно, работая эта система в тоже время самообучается и улучшается. От того, на сколько больше программа узнает, зависит её полезность.
Данный сервис пользователь может настроить под себя, указав, какая информация ему больше нравится, а какая не нравится. При желании, можно часть ресурсов подвергнуть блокировки. Людям, которые только начали изучать Yandex Browser, предлагается выбирать сайты. К похожим новостям данная лента станет больше давать подобной информации, показывая её в Дзен.
Со времени, когда программисты её создали, они не стали останавливаться на том, чего достигли и каждый день её улучшают, чтобы дать возможность людям знать самые полезные новости, которые произошли на Земле. Но, как мы видим, части этих людей подобное приложение не по вкусу. Данные пользователи стали изучать, как можно удалить Zen в обозревателе, чтобы им не надоедали рекомендациями.
Если вы одни из них, и не желаете просматривать ресурсы новостей и другие данные, то вам будет полезно узнать, что сделать, для отключения Zen в телефонах и других устройствах. Это мы сейчас и рассмотрим.
Удаляем «Яндекс.Бар» из браузера Google Chrome
Здесь «ToolBar» не установлен. Установлена лишь , домашняя страница и изменен поиск. Зайдите в настройки и поменяйте стартовую страницу «по умолчанию»: «Настройки – Начальная группа – Следующие страницы – Добавить» – кликните на странице «Яндекс» и удалите, нажав на крестик справа от нее – «Ok». Далее поменяйте главную страницу на Google: пункт меню «Внешний вид — Показывать главную страницу – Изменить». Удалите ненужную поисковую систему «Яндекс» из пункта настроек «Поиск». Далее откройте панель закладок: кликните на панели закладок правой кнопкой мыши – «Управление закладками» – выделите закладки, созданные «Яндексом», и удалите их.
Как удалить Яндекс строку
Яндекс.Строка – программа, разработанная одноименной корпорацией «Яндекс». Эта полезная утилита помогает пользователю находить нужную информацию как в интернете, так и в памяти самого компьютера. Ввод данных может осуществляться при помощи клавиатуры или же электроакустического прибора. Ответы на вопросы, по желанию пользователя, будут выведены на экран или же озвучены самой утилитой.
Установленная утилита Яндекс.Строка представляет собой окошко, расположенное на «Панели задач» рабочего стола. При нажатии левой кнопкой мыши на саму строку, появляется интерфейс ПО, где пользователь сможет управлять компьютером, искать информацию в интернете и пр.
Многие пользователи интернета работой Яндекс.Строки остались довольны. Однако нашлись и те люди, которые утверждают, что отечественное ПО лишь отдаленно напоминает Сири. Если вы относитесь к числу последних, эта статья будет вам полезной. Здесь вы сможете узнать, как удалить эту утилиту из памяти вашего устройства.
Как удалить Яндекс строку
Что такое Яндекс.Бар
Яндекс.Бар – расширение, появившееся 18 лет назад. Этот плагин представлял собой маленькую панельку
Многие пользователи обращали внимание на окошко в графическом интерфейса браузера. Этой строкой и был Яндекс.Бар, установленный пользователем по невнимательности

Яндекс.Бар маленькая панелька, которая отслеживала новые письма, присланные на и-мейл, показывала изменения погодных условий
Яндекс.Бар позволял находить в интернете необходимую информацию. Пользователь мог отслеживать новые письма, присланные на и-мейл, наблюдать за изменениями погодных условий и пр. В целом, Яндекс.Бар можно смело назвать «младшим братом» популярной на сегодняшний день Алисы.
В 2012 году Яндекс.Бар прекратил существование. На смену ему пришли так называемые Элементы.Яндекс.

Элементы.Яндекс это визуальные закладки, которые позволяют легко найти необходимую информацию и сохранить ее в виде превью
Это набор расширений, который упрощает работу с такими браузерами, как:
- Мозилла;
- Гугл Хром;
- Опера.
Визуальные закладки позволяют легко найти необходимую информацию и сохранить ее в виде превью. Вдобавок закладки объединяют адресную и поисковую строки и позволяют пользователю просматривать Дзен (ленту с новостями).
Как скрыть Алису на «Панели задач» Windows 7, 8, 10
Способ 1
- Кликните правой кнопкой устройства ввода на «Панели задач».
Щелкаем правой кнопкой мышки по «Панели задач»
- В списке выберите «Панели». Эта строка находится в самом верху появившегося окна. Щелкните мышкой.
Наводим курсор мышки на пункт «Панели»
- Уберите отметку возле фразы «Голосовой помощник».
Убираем отметку возле фразы «Голосовой помощник»
Поисковая строка на «Панели задач» отсутствует.
Способ 2
- Кликните левой кнопкой мыши на поисковом поле утилиты.
Кликаем левой кнопкой мыши на поисковом поле утилиты Алиса
- Найдите на «Панели инструментов» ПО значок, на котором изображена шестеренка. Нажмите на него.
Щелкаем по значку шестеренки
- В появившемся меню прокрутите страничку колесиком мышки, пока не появится фраза «Внешний вид».
Мышкой прокручиваем окошко настроек и находим опцию «Внешний вид»
Выберите в окошке режим отображения «Скрытый».

Из списка выбираем и щелкаем по параметру «Скрытый»
Поисковое поле отсутствует. При повторном использовании ПО виджет на «Панели задач» больше не появится.





