Как добавить на сайт поисковую систему
Содержание:
- Поклонникам Google
- Вариант 2: Мобильное устройство
- Шаг 6. Проверьте и перепроверьте, что всё работает
- На компьютере
- На компьютере
- Если настройки поиска сбиваются
- Поиск из адресной строки или новой вкладки
- Вариант 1: Компьютер
- Вариант 2: Старый Edge (до 44 версии включительно)
- Как изменить поиск по умолчанию на Яндекс или другой
- Правильные шаги оптимизации сайта
- Умная строка в Яндекс.Браузере
- Расширение списка поисковиков
- Общая информация
Поклонникам Google
Не всем нравится Яндекс, чтобы сменить его на Гугл снова отправимся в настройки. В данном случае, нашей задачей будет убрать область поиска Яндекс с начальной страницы. Как вы помните, в остальных местах Google установлен по умолчанию
Добравшись до общих настроек обратите внимание на нижний левый угол
Установите галочку в поле «Показать дополнительные настройки». Заодно проверьте какая поисковая система задана для адресной строки. На тот случай если вы воспользовались первой частью наших рекомендаций и поменяли ее на Яндекс. Переходим обратно, к настройкам начальной страницы.
После наших манипуляций на ней появились дополнительные параметры. Убираем галочку с пункта «Поле поиска» и избавляемся от Яндекса. На начальной странице теперь отображаются только выбранные для частого использования сайты.
Как видно на скриншоте, дополнительная область поиска удалена, а Гугл используется в качестве основного инструмента добычи информации в интернете.
Вариант 2: Мобильное устройство
Мобильные приложения Яндекс.Браузер для iOS и Android отличаются друг от друга лишь в небольших мелочах, а потому далее мы рассмотрим решение нашей задачи на примере первого, обязательно обозначив основные нюансы для второго.
- Вызовите меню веб-обозревателя, тапнув по трем точкам в правом нижнем углу.

Пролистайте верхний блок с кнопками немного влево и выберите «Настройки».

В списке доступных параметров найдите блок «Поиск» и перейдите к подразделу «Поисковая система».

Выберите сервис, который хотите использовать в качестве системы по умолчанию, просто установив справа от него наименования галочку (iPhone)
или маркер в чекбоксе (Android).

Внесенные изменения сразу же вступят в силу, просто выйдите из настроек. К сожалению, возможность добавления и последующего использования каких-либо других поисковых систем, помимо представленных в списке, в мобильном приложении ЯндексБраузера не предусмотрена.
Шаг 6. Проверьте и перепроверьте, что всё работает
После завершения смены домена лучше лишний раз убедиться, что всё работает как надо.
Помимо ручного тестирования и ввода старого/нового доменов в адресную строку браузера, в течение нескольких дней после переезда мы советуем пользоваться:
- Отзывами друзей / клиентов / подписчиков. Может быть, они столкнутся с ошибками, которых вы не заметили.
- Инструментами аналитики (Google Analytics, Яндекс.Метрика). Проверьте, правильно ли отображаются все параметры в режиме реального времени. Следите за трафиком на старом и новом сайтах и проверяйте, не сталкиваются ли посетители с ошибкой 404.
- Вашими любимыми сервисами для проверки доступности и производительности сайта (например PageSpeed Insights, UptimeRobot и другими).
На компьютере
Чаще всего интернет-обозревателями мы пользуемся на компьютере. Процесс смены розыскного ресурса на ПК требует соблюдения определенной инструкции.
Изменение по умолчанию
Чтобы установить в Хроме поиск в предустановленном режиме, нужно проделать следующие манипуляции:
- В углу справа кликнуть по трем точкам (черточкам), чтобы открыть меню браузерного руководства.
- В окошке пользователь должен выбрать настройки.
- Откроется страница с пунктами опций, где нужно нажать на окошко напротив ПС.
- В выпадающем списке подбираем, что использовать в предустановленном режиме (Google или Яндекс).
Можно использовать еще одну схему быстрого доступа к подстройкам ПС.
- Для этого курсор наводим на адресную строчку и кликаем ПКМ.
- Открывается меню, в котором жмем смену ПС.
- Нас интересует раздел ПС по умолчанию, где надо сделать нужный выбор.
- Жмем три точки напротив (справа) интересующего поиска. В выпавшем списке делаем нужный выбор.
Это самые простые способы, как в Гугл Хром изменить поисковую систему.
Добавляем, изменяем или удаляем ПС
Хром также позволяет не только сделать предустановленную, но и изменить или добавлять ПС. Что делаем:
- Все начинается с браузерного руководства (три точки), кликаем на него и в выпавшем меню снова выбираем пункт настроек.
- В ПС кликаем по управлению и выбираем добавить.
- Для добавления надо заполнить три окошка – название, ключ для быстрого перехода на нужный ресурс и ссылка на сайт, где вместо запроса набираем %s, например, http://www.google.com/search?q=%s.
- После заполнения всех полей кликаем по кнопке «добавить».
Если требуется, можно установить добавленный ресурс в режиме предустановленной программы. Сегодня доступна масса подобных поисков вроде Яндекса, Yahoo или DuckDuckGo, MAIL.RU и rambler, baidu и пр.
На компьютере
Сначала разберемся с Яндексом на ПК. На компьютерной версии браузера, изменение поисковой системы происходит следующим образом:
- Откроем главную страницу яндекс браузера. В правой верхней части экрана найдем значок в виде трех горизонтальных линий.
- Кликаем левой кнопкой мыши по данному значку. В появившемся окошке находим пункт «Настройки» и жмем на него.
- Откроется окно со всеми настройками Яндекс браузера. Нам нужен раздел «Общие настройки», подпункт «Поиск».
- Найдем строчку «Настройки поисковой системы»
- Кликаем на данную графу левой кнопкой мыши. Нас перебросит на раздел, в котором можно изменить поисковую систему.
Сделать это можно двумя способами:
Первый метод: Найдем графу «Поисковая система по умолчанию». И ниже от неё будет написано «Яндекс», кликаем на значок в виде стрелочки вниз.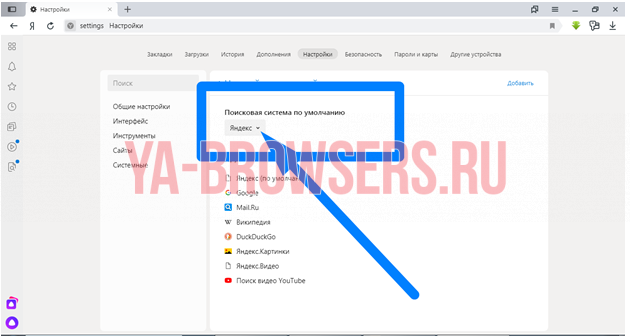
После этого выдвинется окно, в котором можно будет установить поисковую систему Google, Mail, Википедия и другие. Выбираем Гугл.
Это был первый метод по смене поисковой системы. Теперь второй:
- Ниже есть строчка «Другие поисковые системы» и дальше представлен возможный выбор. Наводим курсором мыши на любую строчку с поисковой системой. Появилась графа «Использовать по умолчанию». Кликаем на неё левой кнопкой мыши.
- После того, как мы воспользовались одним из двух методов, раздел «поисковая система по умолчанию» будет иметь следующий вид.
- Теперь закрываем данную страницу. Откроем главную страницу Яндекса и попробуем что-нибудь найти. Например, сделаем запрос «Котята».
- Все получилось! Теперь наши запросы будут находиться через поисковую систему Google.
Если настройки поиска сбиваются
Если после перезапуска браузера, по умолчанию снова устанавливается ненужный вам сервис, рекомендуется выполнить следующие действия:
1. Проверьте, не установлено в браузере ли расширение, контролирующее поисковый сервис по умолчанию. Отключите или удалите все неизвестные вам расширения.
2. Закройте все браузеры. Завершите все процессы браузеров в диспетчере задач.
3. Выполните проверку системы с помощью , и по возможности .
4. Проверьте правильность ярлыков браузеров. Можно воспользоваться утилитой .
Как удалить или изменить поисковую систему. Этот пост я пишу, так как получила отчаянную просьбу о помощи в комментарии. Вот он дословно:
Вот первый видеоурок
«Как удалить поисковую систему Mail.ru с компьютера и браузера Google Chrome»
Человек попросил помочь убрать поисковую систему. Конечно, для опытных пользователей это не составляет проблему. Хотя, я читала про одну такую систему, называется Webalta, так вот её можно убрать только через реестр Вашего компьютера. Она внедряется в компьютер с помощью троянской программы.
Как мило! Неужели, таким образом, они надеются что станут популярными? Так они уже стали популярны, в Яндексе за месяц запрашивают как удалить эту систему 1433 человека. Раз уж зашла речь об этой системе, то я Вам даю ссылочку на блог https://kompsovet.ru/-windows/38-nastroika-windows/104-kak-ubrat-webalta.html , где понятным языком и со скриншотами объясняют как избавиться от этой напасти.
Единственное, что хочу добавить, для новичков, у некоторых в Пуске нет программы Выполнить (это командная строка). Чтобы она появилась, надо нажать Пуск -> Все программы->Стандартные, а уже там нажать Выполнить. Предупреждаю! Если Вы забираетесь в реестр компьютера, то будьте очень осторожны!!! На всякий случай, проверьте сначала создана ли у Вас точка восстановления системы. Если нет, то , ведь если что-то сделаете неправильно, то сможете сразу же восстановить систему.
И конечно чтобы такая дрянь не проникла в компьютер, я советую Вам пользоваться хорошим антивирусом. Я много их перепробовала и поняла, что лучше чем Касперский антивируса просто нет. Тем более что можно воспользоваться предложением от Яндекса и в течении полугода пользоваться полноценной версией абсолютно бесплатно!
Это всё хорошо, у нас стоит надёжный антивирус, но всё равно нежелательная программа каким- то образом проникла на наш компьютер. Скорее всего мы сами её «проморгали», когда загружали очередную программу или браузер. Надо внимательно смотреть куда ставите галочки при загрузке, так как часто они уже поставлены. В таком случае надо просто их снять.
А теперь предлагаю посмотреть видеоролик, тем, кто пользуется браузером Mozilla Firefox
И наконец самое смешное, я почти не пользуюсь браузером Мозилла, предпочитаю Гугл Хром. Но так как делала видеоурок пришлось чаще, чем обычно открывать его. И вот что обнаружила. Оказывается, к моей Мозилле тоже привязалась поисковая система и называется она Babylon:). Ну думаю, сейчас я быстренько её выгоню. Зашла в Программы и компоненты и удалила Babylon Toolbar (он обведён красным), зелёным я обвела ещё одну навязчивую бяку Ask Toolbar
Перезапустила браузер, но это не помогло, как была, так и есть. Тогда я написала в поисковой строке about:config
Нажала на кнопочку «Буду осторожен!» . Хотя нет ничего страшного, если и не буду, браузер всегда можно переустановить
В строке поиска списка набрала Babylon, открылся список всех приложений бабилона
Я кликнула на каждую строку правой кнопкой мыши и нажала Сбросить
Перезапустила Мозиллу, и о радость бабилон удалился! Действуйте по такой же схеме, если захотите избавиться от поисковой системы Ask. И в заключении смотрите видеоролик как поменять поисковую систему в браузере Опера
Теперь вы знаете как удалить или изменить поисковую систему в браузере и я ответила на вопрос посетительницы моего блога.
Использование поисковых систем стало частью повседневной деятельности человека. К определенному сервису поиска информации привыкаешь как к любимому чаю.
Многие пользователи меняют браузер, установленный в операционной системе, на более быстрый, но применяемая поисковая система их не всегда устраивает. В этой статье мы расскажем, как поменять в Опера поисковик используемый по умолчанию на ваш любимый.
Поиск из адресной строки или новой вкладки
Теперь вы можете ввести поисковый запрос в адресную строку Edge и нажать Enter – он автоматически выполнит поиск в поисковой системе по умолчанию. Edge даже предоставит свои предложения в раскрывающемся списке, предполагая, что поисковая система поддерживает предложения, и вы оставляете их включенными в настройках Edge.
Чтобы быстро выполнить поиск с помощью сочетаний клавиш, нажмите Ctrl + T, чтобы открыть новую вкладку, или Ctrl + L, чтобы сфокусировать адресную строку на текущей странице и начать вводить поиск.
Неудивительно, что этот параметр не влияет ни на что кроме Microsoft Edge. Когда вы выполняете поиск в меню «Пуск» и выбираете «Поиск в интернете», Windows будет искать с помощью Bing. Вышеуказанный вариант применим только к поисковым запросам, которые вы вводите в Microsoft Edge.
Вариант 1: Компьютер
Изменение поисковой системы в веб-обозревателе Яндекс для ПК осуществляется буквально в три простых шага.
- Откройте основное меню программы и перейдите в «Настройки».



Второй возможный вариант – немного ниже, в блоке «Другие поисковые системы» наведите указатель курсора на нужное наименование и кликните по появившейся ссылке «Использовать по умолчанию».

С этого момента выбранная вами поисковая система будет использоваться в Яндекс.Браузере в качестве основной.
Добавление новой поисковой системы
Помимо доступных в Яндекс.Браузере поисковиков, есть и некоторые другие, менее популярные, но все же востребованные среди определенных групп пользователей. Добавить их в список для того, чтобы в дальнейшем использовать по умолчанию, можно следующим образом:
- Повторите действия, описанные в шагах № 1-2 предыдущей инструкции. Оказавшись в разделе «Настройки поисковой системы» веб-обозревателя, кликните по расположенной в правом верхнем углу надписи «Добавить».

Теперь сохраните результат и проверьте, все ли было сделано правильно, вписав любой запрос в адресную строку. При допущении ошибки в выполнении инструкции переход на страницу поисковой системы по вашему запросу осуществлен не будет.
Вариант 2: Старый Edge (до 44 версии включительно)
В своем прежнем виде Edge могут наблюдать лишь пользователи Windows 10 не позднее версии 1909. Здесь он еще на фирменном движке и с другим управлением.
- Первым делом откройте вкладку с поисковиком, который желаете добавить. Сделать это нужно для того, чтобы браузер смог его обнаружить и предложить установить службой поиска по умолчанию. Непривычная схема, однако здесь это работает именно так — классическая форма с выбором или добавлением URL здесь отсутствует.
- Через кнопку «Меню» перейдите в «Параметры».

Через левую панель переключитесь в раздел «Дополнительно».

Найдите блок «Поиск в адресной строке», где кликните по кнопке «Изменить службу поиска».

Отобразится список поисковиков: та, что установлена по умолчанию сейчас (скорее всего, это Яндекс), фирменный Bing от Microsoft и обнаруженная.

Выделите ее и нажмите «Использовать по умолчанию».

Мы рады, что смогли помочь Вам в решении проблемы.
Опишите, что у вас не получилось. Наши специалисты постараются ответить максимально быстро.
Как изменить поиск по умолчанию на Яндекс или другой
По умолчанию в браузере Google Chrome в качестве поисковика используется Google, что вполне логично. Однако в приложении можно изменить поиск, который будет открываться всегда. Откройте окно настроек, нажав кнопку с тремя точками, выбрав пункт «Настройки»:
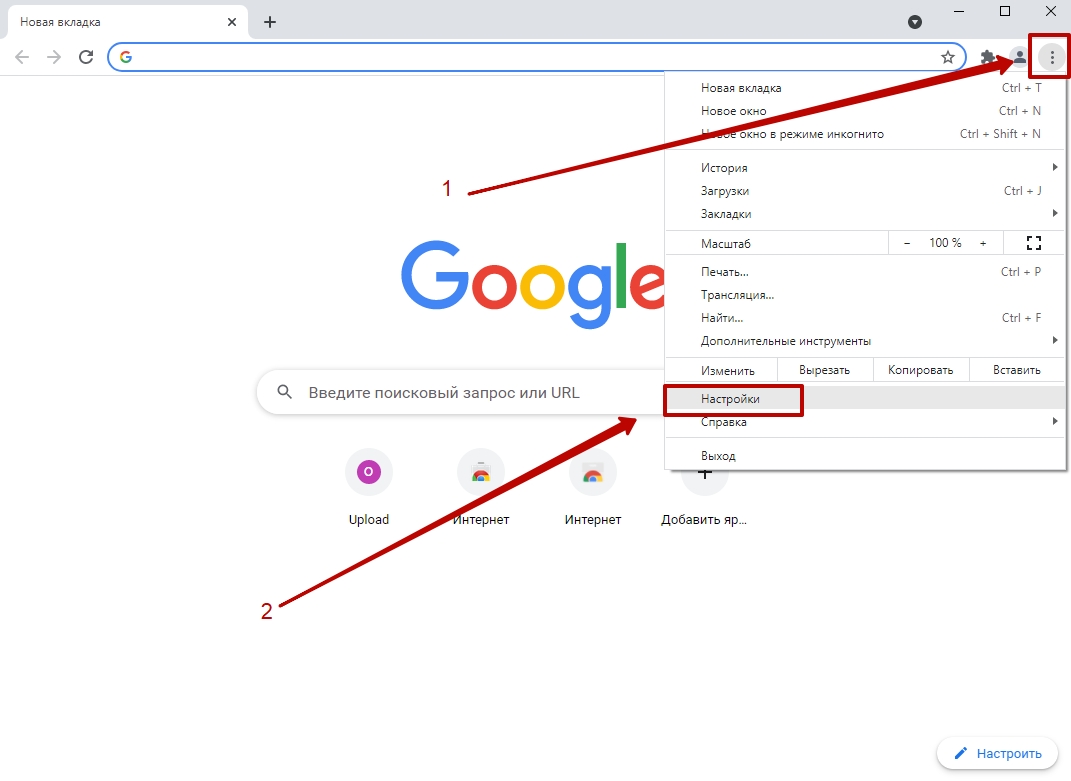
В меню слева укажите пункт «Поисковая система»:
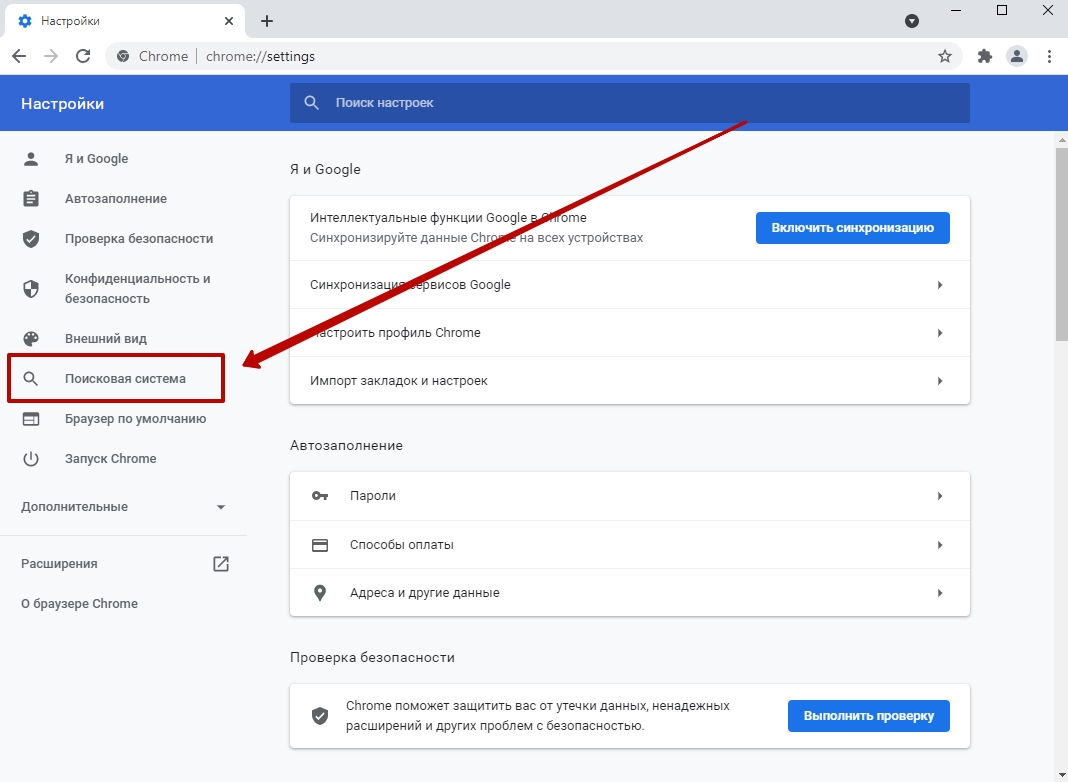
Внутри открывшегося окна нажмите стрелку в первой строке, измените текущий вариант на тот, который нужен.
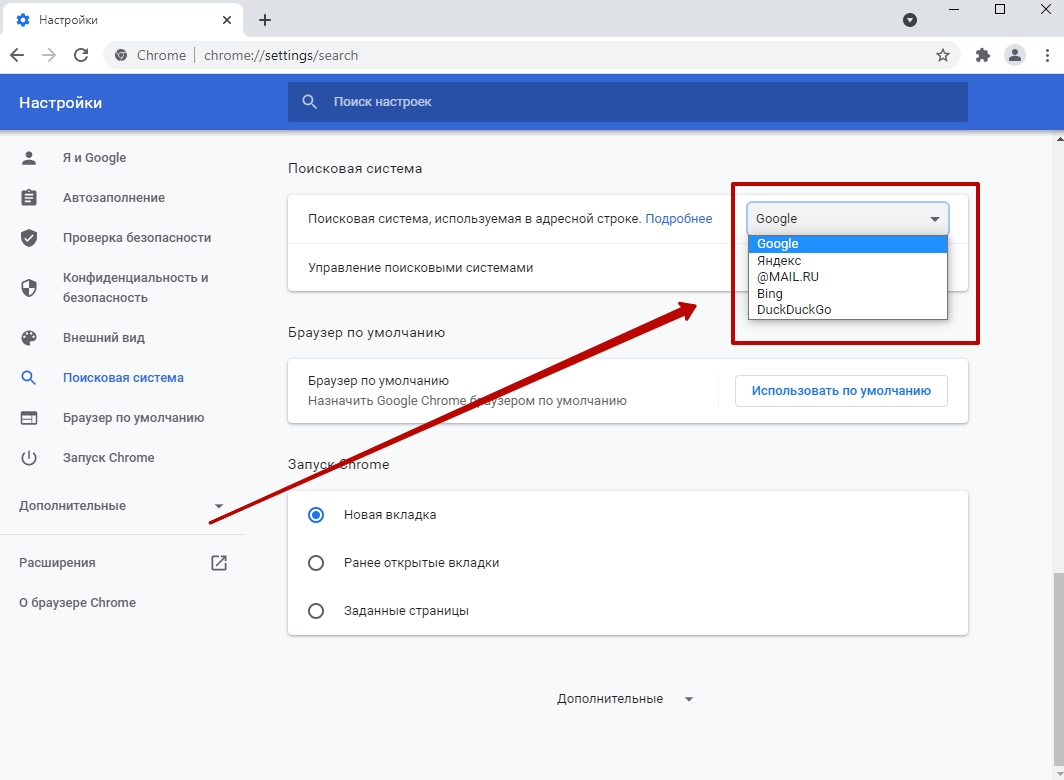
Теперь знаете, как изменить систему, которая будет работать из адресной стройки. Чтобы изменить поиск по умолчанию, выберите пункт «Управление», он находится ниже.
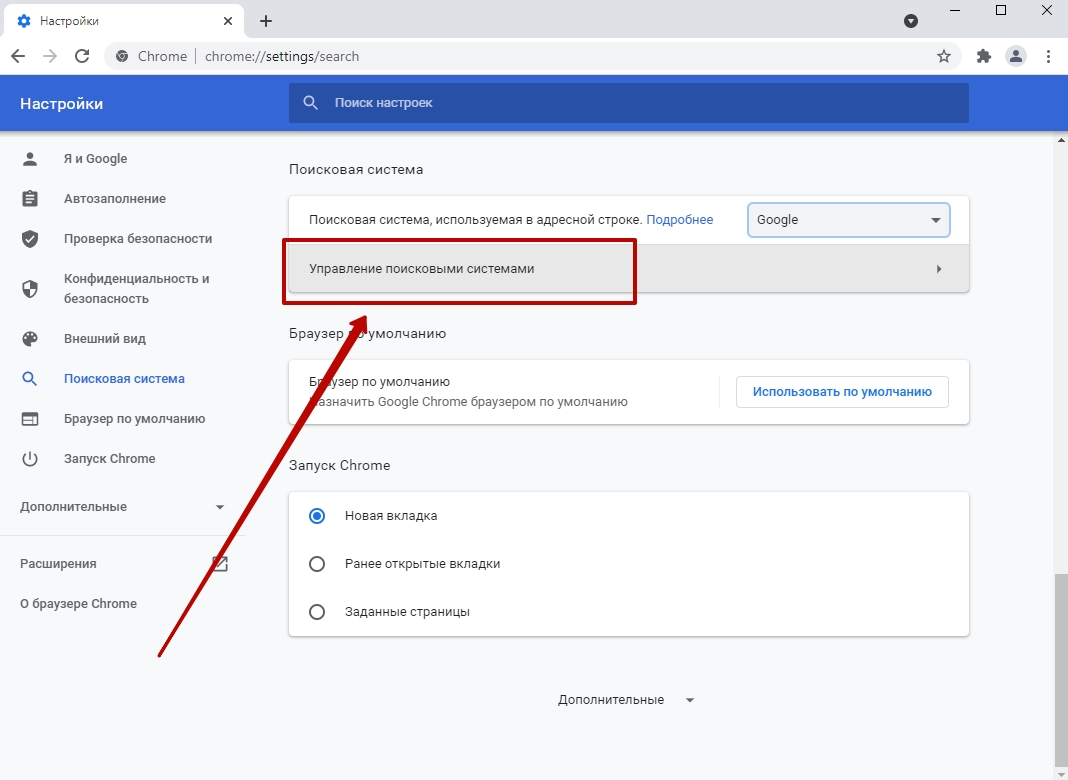
Напротив нужной системы нажмите уже знакомую кнопку с тремя точками, затем кликните «Использовать по умолчанию»
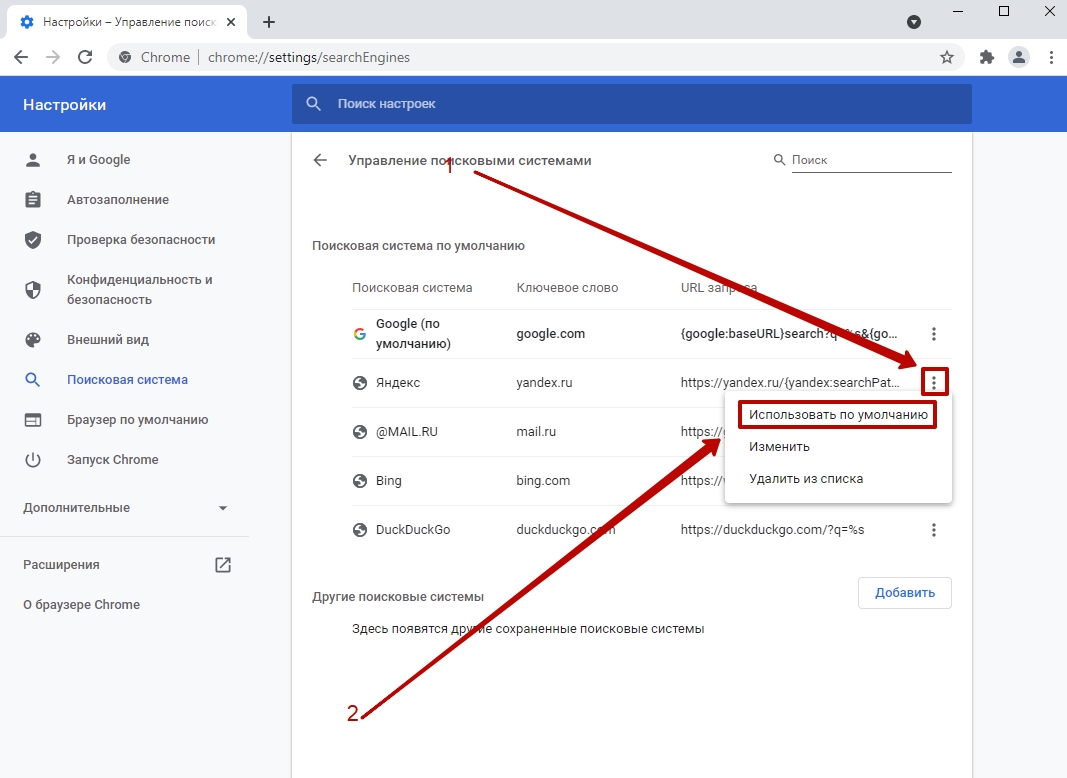
Изменения применяться автоматически, поэтому можете закрыть окно и пользоваться браузером.
Правильные шаги оптимизации сайта
Шаг № 1. Добавьте ваш блог в сервисы для вебмастеров
Для Яндекса это сервис «Яндекс.Вебмастер». Вам нужно либо зарегистрироваться, либо зайти под своим логином и паролем, если у вас есть уже аккаунт на Яндексе.
Далее нужно добавить в этот сервис свой сайт через специальную форму.
После добавления адреса вам нужно будет подтвердить права на его владение, а именно скачав специальный файл от сервиса и разместив его в папке с вашим сайтом на хостинге. В самом сервисе приводится подробное объяснение, думаю, разберетесь.
Для Google это сервис «Инструменты для Вебмастеров». Почти все то же самое. Регистрируетесь или входите через аккаунт Google, если он у вас есть, добавляете сайт и подтверждаете права на него.
Добавление блога в эти сервисы сообщает поисковикам, что у вас есть сайт и пора обратить на него внимание
Также вы сможете увидеть, сколько страниц попало в индекс, сколько не попало, что это за страницы, какие ошибки были при сканировании, ну и еще много полезной информации.
Шаг № 2. Создание файла Sitemap.xml
Так называемая карта сайта. Для этого существуют специальные плагины, которые автоматически такую карту генерируют. Например, если блог на MaxSite CMS, обычно используют стандартный плагин «xml_sitemap».
Если у вас блог на каком-то другом движке, то набираете в поисковики «плагин для генерации sitemap для X», где вместо X поставить название вашего движка. Уверен, что-то обязательно найдете.
Если вы все установите правильно, то по адресу вашсайт.ru/sitemap.xml появится карта сайта. Ну бывают исключения, в зависимости от движка, что адрес карты сайта другой, но, в основном, так.
Шаг № 3. Добавление файла Sitemap в сервисы для вебмастеров
В сервисах, о которых мы говорили выше, есть возможность добавить адрес карты Sitemap вашего сайта.
В сервисе Яндекса нужно выбрать в левом меню «Настройки индексирования» — «Файлы Sitemap» — «Добавить».
В сервисе от Google выбрать в левом меню «Сканирование» — «Файлы Sitemap» — «Добавить».
В файле Sitemap приведены все (или почти все) страницы вашего блога, поэтому, когда поисковики загрузят данный файл к себе, то ваш сайт проиндексируется довольно быстро.
Шаг № 4. Делаем ссылку в меню блога «Архив статей»
По умолчанию, такая ссылка есть на любом блоге, поэтому просто её не убирайте. По сути, это та же карта сайта, только в привычном для нашего глаза формате
Это тоже позволит поисковикам довольно быстро индексировать ваш блог.
Шаг № 5. Сделайте RSS ленту вашего блога и добавьте её в каталоги RSS
Для создания RSS с возможностью подписки на новости рекомендую воспользоваться сервисом FeedBurner от Google.
После настройки RSS ленты желательно добавить её адрес в каталоги RSS. Где искать эти каталоги? Да очень просто, вбиваете в поисковике «добавить RSS» или «RSS каталог» и добавляете туда свою ленту.
Шаг № 6. Поставьте везде в соц.аккаунтах ссылку на ваш блог
По любому, вы где-то зарегистрированы: Вконтакте, Facebook, Google+, Twitter, Одноклассники и т.п. Так вот, везде есть поле «Сайт», куда нужно добавить свой сайт.
Если у вас несколько аккаунтов в разных соц.сетях, то нужно написать адрес вашего сайта в каждый из них. На сайтах соц.сетей поисковые роботы буквально живут. Поэтому, все что туда попадает, довольно быстро индексируется.
Шаг № 7. Добавляйте адрес вашего блога везде, где только можно
Я не имею в виду специально спамить все попавшие под руку каталоги и сайты. Но возьмите за правило: если вы где-то регистрируетесь и видите поле «Сайт», которое можно заполнить, то это поле не должно остаться пустым.
Регистрируетесь где-то, – укажите сайт, оставляете комментарий на каком-то блоге – там тоже это поле есть. Чем больше адрес вашего сайта светится по Интернету, тем лучше индексация вашего сайта.
Но это еще не все… Здесь я рассказал вам, по сути, разовые способы, которые один раз настроил и они работают. Данные способы помогают заявить о вашем сайте поисковым системам, чтобы они начали его индексировать ну и ускорить индексацию вашего блога в целом в несколько раз.
Но, чтобы добиться действительно быстрой индексации ваших статей, нужно выполнять определенные ритуалы при добавлении каждой статьи.
Например, данные ритуалы помогают загнать страницу в индекс Яндекса и Google в течение 1 дня после её выпуска, порой даже быстрее.
Умная строка в Яндекс.Браузере
Набор функций Умной строки не ограничивается только лишь вводом запросов. Умной её называют не просто так. Теперь она совмещает адресную строку и поле для ввода запросов, как в поисковой системе. А также целый набор полезных «плюшек». Спустя десятилетия она претерпела большое количество нововведений и улучшений.
Подсказки при вводе
Когда мы начинаем вводить туда какой-то запрос, уже после 2-3 буквы обозреватель как будто предугадывает, что мы ищем и предоставляет список рекомендаций на основании самых распространенных запросов. Ввели несколько букв и браузер уже подсовывает нам подходящий полный ключ.
Быстрый переход на сайт
При вводе названия известного сайта в списке рекомендаций мы видим сразу ссылку для быстрого перехода на него. И другие, похожие ссылки, если сайт многостраничный. А также несколько запросов, подходящих по контексту. В правой части, если мы уже посещали эту страницу, она будет подсвечена серой точкой в виде маркера. Если данный сайт находится у нас в коллекциях, также это будет отображено в виде флажка в конце запроса.
Все эти возможности предоставляет Умная строка без перехода в саму поисковую систему. Сюда же добавили и Табло, которое открывается при фокусировке курсора в этой строке.
«Копировать»/«Поделиться»
Находясь на любом сайте на «Умной» строке слева в серой рамке отображается домен или URL, а после тайтл (метаданные страницы). При фокусировке курсора мыши отображается полный адрес страницы и справа появляются кнопки «Копировать»/«Поделится».
Функция «Копировать» не требует представления. Мы все её используем либо через комбинации горячих клавиш, либо через контекстное меню. Длинные адреса раньше было неудобно полностью захватить (выделить, а затем скопировать), можно было пропустить часть символов. В итоге при передаче ссылок они были не полными, а соответственно, не работали. Сейчас ссылка полностью подсвечивается синим цветом. Плюс кнопка «Копировать» позволяет поместить этот адрес в буфер обмена и потом его уже вставить где угодно. Хоть в письме, хоть в текстовом редакторе.
Автопереводчик
Если сайт англоязычный (или имеет язык интерфейса, отличный от установленного в браузере по умолчанию), то справа, в конце строки, появляется кнопка автопереводчика. Браузер автоматически переводит сайт, если язык интерфейса поддерживается самим браузером.
Яндекс.Коллекции
Изменения коснулись и закладок. Пользователи сетуют по тому поводу, что из Умной строки пропала звездочка, а вместо неё теперь непонятный флажок. Спешим вас успокоить. Функция закладок осталась без изменений. Только теперь сюда добавили ещё и Яндекс.Коллекции. Со временем мы привыкнем к этому, весьма, удобному и интересному сервису и будем его активно использовать: искать изображения, сохранять там свои коллекции сайтов, изображений и многое другое.
Защита Protect
В левой части умной строки перед адресом мы можем увидеть различные иконки: закрытый и открытый замок, иконка планеты. Это графическое изображение, показывающее нам степень защиты сайта протоколом криптографического шифрования SSL. Если его нет идентификатор домена будет выглядеть как — http. Защищенные сайты имеют идентификатор — https. Кликнув на эту иконку, открывается окно с настройками технологии защиты Protect. Здесь мы сразу видим уровень защиты сайта. А также можем дополнительно настроить: включить/отключить Турбо, рекламу на сайте. Перейти в раздел настроек Protect, настроить разрешения и посмотреть настройки содержимого.
Настройка поисковой системы
По умолчанию поиск в Яндекс.Браузере осуществляется в системе Яндекс, что логично. Но мы по желанию можем изменить её на ту, к которой привыкли. И даже ходить далеко не нужно. Открыть опции Яндекс.Браузера Умная строка позволяет из контекстного меню самой строки.
- Выполняем правый клик мыши на Умной строке и в контекстном меню выбираем «Изменить поиск по умолчанию».
- Выбираем поисковую систему из доступных в списке. При установке в новом обозревателе можно выбирать из следующих систем: Яндекс, Google, DuckDuckGo и др.
Вы можете установить альтернативную систему
- Нажимаем «Добавить» в правой верхнем углу рабочего окна.
- Пишем название, адрес и ключ с параметром.
Например: для добавления поисковой системы Bing:
- Название — Bing
- Ключ — bing.com
- Ссылка с параметром %s вместо запроса — https://www.bing.com/search?q=Поисковый+запрос
Остальные возможности в контекстном меню умной строки открываются также при клике на свободном месте правой клавишей мыши:
- Эмодзи Win + Период
- Отменить Ctrl + Z
- Вырезать Ctrl + X
- Копировать Ctrl + C
- Вставить Ctrl + V
- Вставить и найти
- Удалить
- Выделить всё
- Изменить поиск по умолчанию
- Сведения о странице
Расширение списка поисковиков
В список поисковых систем Яндекс Браузера включены наиболее популярные сервисы. При необходимости в него можно добавить другие поисковики, например, Yahoo, Bing, YouTube или Кинопоиск. Добавление производится вручную:

- Через Умную строку войти в раздел «Управление поисковыми системами».
- Кликнуть по надписи «Добавить». Появится окно с тремя полями.
- В первую строчку вписать имя поисковой системы (например, YouTube).
- Во вторую строчку вписать ключ (youtube.com).
- В третью строку вписать веб-адрес с параметром %s (https://www.youtube.com/search?q=%s).
- Нажать кнопку «Добавить».
- Напротив новой поисковой системы нажать «Использовать по умолчанию».
Общая информация
Из названия понятно, что данный сервис предназначен для поиска информации в интернете. Вы вводите ключевой запрос, например, «как поменять поисковую систему Опере» и сервис выдает вам список ссылок на различные сайты, таких результатов может быть миллионы. Поиск с каждым годом становится умнее. Разработчики добавляют различные фильтры и дополнительные функции, чтобы пользователь по запросу получал только качественные статьи или релевантные ключу ресурсы.
В целом поиск – это большой сервис. Самые популярные это:
- Яндекс
- Рамблер
- DuckDuckGo
- Википедия
- И другие
Изменение поисковой системы
Все популярные браузеры сейчас представляют собой многофункциональный комбайн, который можно настраивать по своему усмотрению и нуждам. Опера не исключение. Если вы установили браузер и увидели, что по умолчанию поиск не тот, к которому вы привыкли, его несложно сменить:
- Для этого откройте «Меню» – нажмите на кнопку с изображением логотипа Оперы в левом верхнем углу.
- В контекстном меню выберите «Настройки».
- Здесь, находясь во вкладке «Основные», прокрутите список опций вниз до раздела «Служба поиска».
- Нажмите на пункт со стрелочкой «вправо», чтобы открыть выпадающий список с доступными поисковыми системами.
- Выберите тот вариант, который вам нужен.
Примечание: данная настройка позволяет изменить поисковик для «умной строки».
Например, если вы хотите сделать Яндекс в Опере поиск по умолчанию, то кликните по значку с 3 точками рядом с его названием и выберите режим «Установить по умолчанию».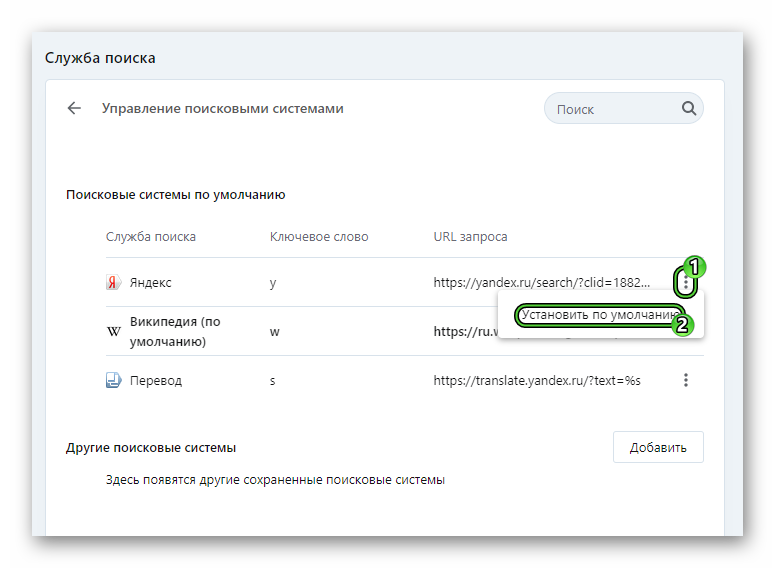
Многие задаются вопросом, как убрать Яндекс из Оперы? Полностью убрать, то есть удалить его нельзя, можно только изменить поисковик по умолчанию, воспользовавшись данным руководством.
Добавление новой поисковой системы
Исторически сложилось, что мы привыкли использовать Яндекс или Google, но существует огромное количество и других «поисковиков», созданных как зарубежными, так и отечественными разработчиками. Некоторые слишком молодые и ещё не получили такой популярности, как вышеупомянутые. Другие не используются определенном регионе, например, в русскоговорящих регионах редко встречается служба Bing.
Опера обладает функциональностью добавления нового ресурса для поиска информации в интернете, которого нет в списке по умолчанию. В качестве примера разберемся, как добавить поисковую систему Google в Оперу:
- Откройте новую вкладку и перейдите на главную страницу (или любого другого «поисковика»).
- Щелкните правой клавишей мыши по текстовому полю, куда вводится запрос для поиска.
- Выберите пункт «Создать…» в контекстном меню.
- По желанию измените имя и ключ (сейчас мы объясним, зачем он нужен).
- Нажмите на кнопку «Создать».
Теперь, если вы хотите что-то найти, используя данный сервис, то активируйте адресную строку, введите туда установленный ранее ключ, поставьте пробел, а потом уже запрос для поиска. И для подтверждения нажмите Enter на клавиатуре.
Новый ресурс будет добавлен в раздел Управление поисковыми системами в категорию Дополнительные. Его нельзя сделать поиском по умолчанию. Чтобы им воспользоваться, нужно указать соответствующий ключ в адресной строке.
По желанию этот сервис можно удалить с той же страницы.
Примечание: попасть в этот раздел ещё можно, кликнув правой клавишей мыши в адресной строке и в контекстном меню выбрав последний пункт.





