Как перенести систему с hdd на ssd?
Содержание:
- Как заменить жесткий диск ноутбука на 2.5-дюймовый SSD
- HDD vs SSD
- Совет #7: Проверьте файловую систему диска
- Замена HDD на SSD в ноутбуке HP
- Настройка работы
- Преимущества ССД перед обычным жестким винчестером
- Установка SSD в ноутбук
- Что лучше, переносить операционную систему или выполнить чистую установку заново
- Как установить SSD на ноутбук
- Настройка работы
- Как установить SSD в ноутбук
- Как проверить установленную комплектующую
- Что вам понадобится для установки SSD-диска
- Разборка ноутбука
- Важные моменты перед подключением
- Как установить SSD диск в системный блок
- Интерфейс и форм-фактор SSD
- Выберите правильный твердотельный накопитель
Как заменить жесткий диск ноутбука на 2.5-дюймовый SSD
Итак, если вы уверены в том, что установка SSD диска решит все проблемы со скоростью вашего ноутбука, но вы хотите что-то более дешевое, чем М.2, то лучшая опция – это замена существующего жесткого диска стандартным 2.5-дюймовым SSD диском.
Какой SSD диск купить
Сегодня существует огромное количество SSD дисков, поэтому сделать верный выбор будет очень сложно. Учитывая, что мы решили покупать SATA, выбор существенно сокращается. Для среднестатистического пользователя ПК не будет особой разницы между М.2 SATA SSD и 2.5-дюймовым SATA SSD.
Самая бюджетная на данный момент — технология TLC. Вы можете выбрать диск по такой или другой технологии. Даже, если вы купите самый некачественный SSD диск, он все равно будет в разы лучше вашего старого жесткого диска. Также вы можете сэкономить за счет покупки диска меньшего объема.
Процесс замены жесткого диска на SSD в ноутбуке Acer Aspire E 15 элементарно простой. Вначале снимаем заднюю крышку лаптопа, а потом просто отсоединяем жесткий диск из слота. Как только он отсоединиться из разъема, нужно его поднять вверх и извлечь из полости.

Выкрутите из жесткого диска 4 шурупа, на которых держится пластиковый корпус. Теперь вставьте новый SSD в этот корпус и вкрутите болты обратно. Далее вставьте новый диск на место старого и воткните разъем в слот. Закрываем крышку, восстанавливаем Windows и наслаждаемся быстрой работой ноутбука.

HDD vs SSD

Описывать преимущества твердотельных дисков перед обычными винчестерами смысла нет никакого. Достоинства и недостатки каждого хорошо известны любому, кто отличает «ноту до от ноты фа», или, в переложении к компьютерной тематике, процессорный сокет от интерфейса подключения дисков. Речь хочу повести немного о другом. Чтобы не быть голословным, возьмем для примера пару-тройку современных SSD-накопителей, относящихся к разным классам, от бюджетного до топового производительного устройства. Ну и для компании – обычный жесткий диск, просто для сравнения.
Сразу оговорюсь, что SSD-диски я выберу емкостью 256 Гб, ибо считаю, что на данный момент это оптимальный объем как по деньгам, так и по достаточности места для установки операционной системы, нужных программ. Винчестер же возьму емкостью 1 Тб. Для нашего разговора емкость диска не важна. Я сразу приведу кое-какие характеристики каждой модели, в частности, пиковую скорость чтения/записи. Остальные параметры в данный момент нас не интересуют.
Итак:
| Тип | HDD | SSD | ||
| Модель | HGST Travelstar 7K1000 | SanDisk Plus | Samsung 850 EVO | PNY EP7011 |
| Емкость, Гб | 1000 | 240 | 250 | 240 |
| Макс. скорость последовательного чтения, Мбайт/с | 120 | 530 | 540 | 525 |
| Макс. скорость последовательной записи, Мбайт/с | 120 | 440 | 520 | 490 |
| Ориентировочная стоимость. | 4600 | 3940 | 6700 | 14500 |
Заметили закономерность у всех твердотельных дисков? Максимальная скорость чтения/записи практически одинаковая у всех. При том, что цены различаются в несколько раз. Конечно, другие параметры дисков, как то: используемые контроллеры, тип установленной флеш-памяти, скорость случайного чтения/записи на блоках разного размера и т. п. будут различаться. Почему так?
Ответ кроется в интерфейсе, используемом для подключения накопителя, будь то винчестер или SSD для ноутбука или стационарного компьютера. Об интерфейсах и пойдет далее речь.
Совет #7: Проверьте файловую систему диска
Как мы уже упоминали, проблемы с видимостью для ПК твердотельного накопителя могут быть связаны с неправильно заданной файловой системой. Скорее всего, она просто не воспринимается Виндовс и маркируется операционной системой как RAW. Чтобы устранить неполадку, вследствие которой комп не видит ссд диск, проделайте следующее:
- Снова запустив системный инструмент «Управление дисками», полностью удалите том, воспользовавшись одноимённой опцией в контекстном меню.
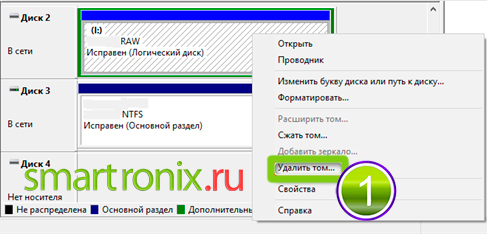
- Подтвердите предпринимаемое действие. Помните, что после удаления восстановить данные, которые, возможно, содержались на носителе, будет практически невозможно.
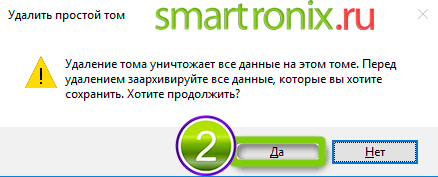
- В результате вы увидите, что область, ранее занятая непонятной для Виндовс разметкой, стала свободна.

Теперь необходимо создать на незанятом месте новый простой том — как это сделать, мы подробно рассказали в предыдущем разделе.
Замена HDD на SSD в ноутбуке HP
Первое, что нужно сделать, — это скопировать информацию. Об этом написано выше. Принцип действия для всех компьютеров в этом плане одинаковый.
1. Отключите АКБ от ноутбука HP. Если аккумулятор съёмный, как у этой модели, то сделать можно просто:
- разблокировать замок батареи;
- потянуть за второй фиксатор;
- вынуть аккумулятор из разъёма.
2. Крестовой отвёрткой отверните винты, которые держат крышку жёсткого диска в корпусе. В большинстве моделей она небольшая, примерно ½ от всей задней поверхности. Уберите крышку, возможно, придётся применить небольшое усилие, так как она может быть закреплена на дополнительные защёлки изнутри.
3. Открутите винты, которые держат салазки жёсткого диска. Их может 2 или 4. Сдвиньте хард от разъёма, чтобы отключить его.
4. Подденьте крепление и выньте винты. Если жёсткий диск отключён от разъёма, сделать это будет легко.
5. Открутите винтики, которые держат HDD в салазках. Обычно они располагаются с одного и другого торца по 2 штуки.
6. Установите в салазки SSD вместо хард-диска и закрутите винты с обеих сторон.
7. Установите крепление диска вместе с накопителем в корпус и задвиньте в разъем. Закрутите винтики салазок обратно.
8. Закройте крышку корпуса, установите винты в том же порядке, в котором снимали их.
9. Подключите аккумулятор, то есть установите его до характерного щелчка. Задвиньте блокиратор батареи в обратное положение.
10. Включите ноутбук и проверьте, чтобы SSD определился в системе, можете произвести дополнительное тестирование.
Таким образом производится замена HDD в ноутбуке на SSD. В подавляющем количестве моделей эта работа выполняется одинаково. Различия обычно заключаются в способе разбора и отключения батареи.
Настройка работы
После установки диска требуется, в первую очередь, настроить носитель для его оптимальной работы и увеличения срока службы:
Перейти в БИОС (или UEFI) одним из способов, доступных в вашей операционной системе. Проще всего это сделать для Windows 7, нажав при перезагрузке функциональную клавишу (у разных производителей материнской платы или ноутбука используются разные буквы);
Установить диск SSD первым в списке устройств (если он не является единственным накопителем);
Рис.5. Установка SSD первым накопителем в списке UEFI
Сохранить изменения и перезагрузить компьютер.
Теперь можно или перенести систему на твердотельный накопитель для того, чтобы не устанавливать заново.
Или оставить старую ОС, если SSD не будет использоваться в качестве системного диска.
При выборе первого варианта следует использовать либо встроенные средства Windows (они есть в системах, начиная с версии 7 и выше), либо приложения типа Acronis True Image.
Во втором случае, когда система остаётся на HDD, этот же жёсткий диск следует оставить первым в списке загрузки в BIOS.
Преимущества ССД перед обычным жестким винчестером
Конструкция винчестера известна уже несколько десятилетий. Информация в этом устройстве записывается на намагниченный диск, который приводится в действие электромотором, а считывается специальными головками. Скорость чтения ограничена частотой вращения шпинделя, которая у большинства моделей не превышает 7200 оборотов за минуту. Устройство подвержено типичным поломкам — выходу из строя электропривода или падению головок на поверхность магнитного диска.
В любом из таких случаев информацию еще можно восстановить, но делать это нужно в специальной полностью стерильной лаборатории — чтобы частицы пыли, упав на поверхность диска, не размагнитили его.
На новый винчестер информация записывается подряд, занимая все свободное место, от центра диска к краю. Со временем некоторые данные удаляются, а на их место записываются новые. При длительной эксплуатации это приводит к фрагментации, когда один большой файл разрывается на несколько частей и помещается в разных участках диска.
 Для его считывания требуется вращать шпиндель и перемещать головку, что отнимает время. Большое количество таких файлов существенно снижает быстродействие HDD, поэтому нужно регулярно проводить дефрагментацию, хотя бы с помощью базового набора утилит Windows, не реже одного раза в две недели.
Для его считывания требуется вращать шпиндель и перемещать головку, что отнимает время. Большое количество таких файлов существенно снижает быстродействие HDD, поэтому нужно регулярно проводить дефрагментацию, хотя бы с помощью базового набора утилит Windows, не реже одного раза в две недели.
Твердотельный накопитель устроен иначе. Здесь используются перезаписываемые ячейки памяти, от типа которых зависит быстродействие. Технически это та же флешка, но большего объема. Скорость считывания данных ограничена только пропускной способностью порта SATA, но она однозначно будет выше, чем у жесткого диска. Если подключить ССД через порты PCI или M.2, быстродействие будет еще выше.
По причине быстрой скорости записи и считывания твердотельный накопитель отлично подходит для установки операционной системы — компьютер будет загружаться очень быстро. Также рекомендуется установить сюда «тяжеловесные» приложения и объемные игры. В последнем случае можно забыть о лагах, связанных с долгой загрузкой текстур и игровых объектов.
Так как здесь нет движущихся частей, то и надежность устройства выше. Единственное, что может выйти из строя — контроллер, и то поломки чаще всего связаны с глюками прошивки, а не физическими повреждениями. ССД более устойчив к повреждениям — после падения, в отличие от винчестера, он скорее всего будет работать дальше.
Нужно отметить, что такой типа накопителя имеет и некоторые недостатки. Главный из них — ограниченное количество циклов перезаписи. У среднестатистического пользователя время эксплуатации твердотельного накопителя не превосходит 5 лет, тогда как для винчестера при бережном использовании и десятилетие — не предел. Второе, что настораживает многих потенциальных пользователей — гораздо большая цена по сравнению с HDD. Накопитель на 128 Гб будет стоить примерно столько же, сколько терабайтный винчестер.
Глюки прошивки контроллера случаются у некачественных ССД. У брендов, указанных выше, такие дефекты — большая редкость.
Установка SSD в ноутбук
В случае с ноутбуками ситуация совсем не универсальная, так как их конструкция очень сильно отличается от модели к модели.
Самым правильным вариантом в этом случае будет найти инструкцию от ноутбука и заглянуть в раздел по замене жесткого диска. Как правило, жесткий диск и оперативная память — это устройства, которые изначально предполагают замену. Поэтому производители предусматривают максимально удобный доступ к ним. Обычно достаточно открутить пару винтиков и жесткий диск становится доступен для извлечения и замены. Опять же, как это делается смотрим в инструкции.
Тут стоит отметить, что есть определенный стандарт в размерах носителей информации. Привычные нам жесткие диски персональных компьютеров имеют размер 3,5 дюйма, а жесткие диски ноутбуков более компактны — их размер 2,5 дюйма. И именно такой более компактный вариант стал популярным и среди твердотельных накопителей.

Это означает, что обычно замена жесткого диска на SSD в ноутбуке довольно простая задача — извлекаем жесткий диск и на его место устанавливаем SSD.
С компьютерами немного сложнее.
Что лучше, переносить операционную систему или выполнить чистую установку заново
Windows, несмотря на свои многочисленные достоинства, даже у опытного пользователя со временем начинает лагать и «тупить». Связано это, прежде всего, с появлением огромного числа «обрезков» данных и «мусорных» файлов, которые порой не чистит ни одна сервисная утилита. Впрочем, при грамотной настройке и правильной эксплуатации Винду можно использовать очень долго.
 Замечено, что эти лаги «кочуют» и при переносе операционной системы из одного накопителя на другой. Если ваша ОС не в лучшем состоянии и вы уже подумывали о ее обновлении, лучше после замены HDD на SSD переустановить ее с нуля. Особенно, если раньше вы использовали «Семерку», которая больше официально не поддерживается разработчиками — самое время мигрировать на «Десятку».
Замечено, что эти лаги «кочуют» и при переносе операционной системы из одного накопителя на другой. Если ваша ОС не в лучшем состоянии и вы уже подумывали о ее обновлении, лучше после замены HDD на SSD переустановить ее с нуля. Особенно, если раньше вы использовали «Семерку», которая больше официально не поддерживается разработчиками — самое время мигрировать на «Десятку».
С другой стороны, кроме переустановки самой Виндовс, потребуется не меньше времени на инсталляцию всех необходимых драйверов и программ, которые были на диске С:. Если к работе Windows претензий пока нет, проще и быстрее перенести ее со старого накопителя на новый. О том, как это сделать, в следующем параграфе.
Как установить SSD на ноутбук
В принципе, установить SSD на ноутбук довольно просто. Но, перед установкой, лучше подготовиться, как следует.
Найдите ровную поверхность с хорошим освещением, над которым вы можете работать. Переведите ноутбук в обратном порядке, отключив питание и вытащив аккумулятор (если это возможно). Вы должны увидеть пластиковую вырезную панель внизу, которая покрыта несколькими винтами. Некоторые ноутбуки будут иметь две панели, и в этом случае вы должны удалить символ, отмеченный символом жесткого диска, гравировку, которая выглядит как три штабелированных диска.

У нескольких ноутбуков нет выреза. Это означает, что вам придется снять весь снизу, что связано с гораздо большим количеством винтов. Убедитесь, что вы отслеживаете их. Сумка Ziploc работает лучше всего, потому что она держит винты в безопасности и не может быть опрокинута.
Как только вы удалите винты, выньте вырезную панель острым предметом
Ты за рулем без весла, если эта панель сломается, так что, пожалуйста, не Халк на ней, просто осторожно поднимите ее. Если один раздел кажется упрямым, попробуйте развязать другое

При выключенной панели жесткий диск будет выставлен. В современном ноутбуке привод обычно покрывается металлическим кронштейном или металлической оболочкой с прикрепленной к ней вкладкой. Аккуратно вытащите язычок и снимите его. Некоторые ноутбуки будут иметь свободный разъем, и в этом случае кабель и разъем SATA начнут работать с приводом. Отсоедините его.

Если ваш ноутбук использует кронштейн, вы заметите, что привод закреплен на кронштейне винтами (обычно четыре). Удалите их, чтобы отсоединить диск, затем поместите новый SSD в кронштейн и используйте те же самые винты, которые вы удалили, чтобы закрепить его. Если ваш ноутбук не использует кронштейн, просто отбросьте любую обертку, используемую предыдущим диском.
Теперь верните диск обратно в отсек и вставьте его в разъем SATA, используемый старым приводом. Помните, что разъемы SATA имеют L-образный рисунок, что делает невозможным неправильную установку. Если вы правильно устанавливаете новый диск, вам не нужно использовать большую силу.
Вот и все. Замените панель, замените винты, и все готово.
Настройка работы
После установки диска требуется, в первую очередь, настроить носитель для его оптимальной работы и увеличения срока службы:
- Перейти в БИОС (или UEFI) одним из способов, доступных в вашей операционной системе. Проще всего это сделать для Windows 7, нажав при перезагрузке функциональную клавишу (у разных производителей материнской платы или ноутбука используются разные буквы);
Как выполнить сброс пароля Windows 7 — Инструкция
- Установить диск SSD первым в списке устройств (если он не является единственным накопителем);
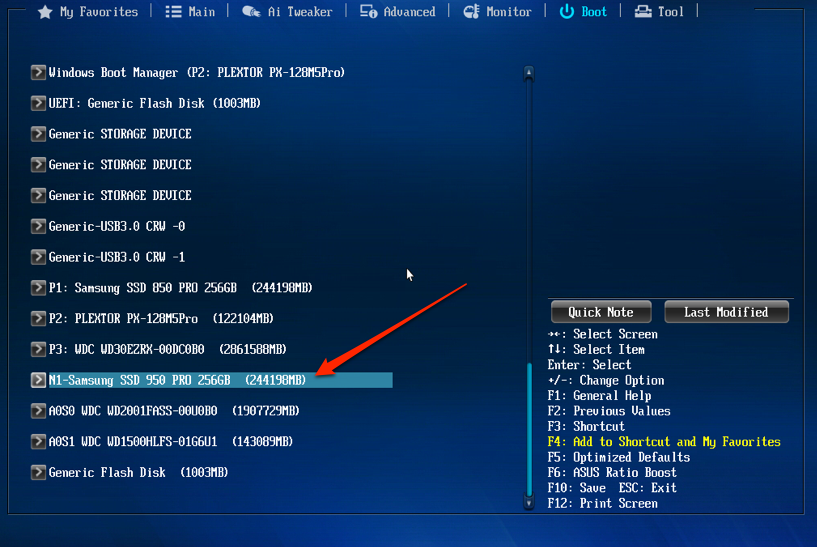
Рис.5. Установка SSD первым накопителем в списке UEFI
- Сохранить изменения и перезагрузить компьютер.
Теперь можно или перенести систему на твердотельный накопитель для того, чтобы не устанавливать заново.
Или оставить старую ОС, если SSD не будет использоваться в качестве системного диска.
При выборе первого варианта следует использовать либо встроенные средства Windows (они есть в системах, начиная с версии 7 и выше), либо приложения типа Acronis True Image.
Во втором случае, когда система остаётся на HDD, этот же жёсткий диск следует оставить первым в списке загрузки в BIOS.
Как установить SSD в ноутбук
Прежде чем начинать эту нехитрую процедуру, понадобится запастись самим ССД и отвёрткой. Для работы подойдёт простейший небольшой крестовой инструмент. Кроме того, владельцу ноутбука рекомендуется посмотреть ознакомительные видео на любом из видеохостингов, чтобы понять технологию разборки своего устройства.
Все модели оборудования отличаются, поэтому индивидуальной инструкции по разбору деталей пока не существует. К примеру, на одном из лэптопов все действия производятся элементарно, а уже на другом потребуется перебрать почти всё устройство, чтобы найти желаемый накопитель.
Как проверить установленную комплектующую
После установки твердотельного накопителя требуется выполнить проверку его работоспособности. Для этого переходим в раздел БИОС ноутбука — здесь будет отображаться новый винчестер, если всё установлено верно.
 @reedr.ru
@reedr.ru
В BIOS также следует посетить раздел под названием «Advanced» и проверить активность опции «SATA Operation». Если возле неё отображается значение «AHCI», значит, всё функционирует правильно, но при наличии другой надписи, нужно сменить текущую на неё.
 @reedr.ru
@reedr.ru
Если пользователи желают увеличить производительность своего ноутбука, то рекомендуется выполнить самостоятельную замену старого винчестера HDD на новый твердотельный накопитель SSD. К тому же проделать перестановку дисков довольно легко, следуя инструкциям, описанным выше.
Поднятие производительности переносного PC очень полезно, ведь это пригодится при выполнении повседневных задач. Например, сёрфинга по сети или при работе с файлами. А если лэптоп оборудован устройством для чтения дисков, старый жёсткий диск можно установить на место сидирома.
Что вам понадобится для установки SSD-диска
Пользователю, желающему ускорить доступ к информации, понадобится:
Совет: Выбирайте один из тех накопителей, которые указаны здесь, а здесь вы найдете советы по выбору SSD.
включить режим AHCI для работы со скоростными накопителями (если это не было сделано раньше);
Не могу установить windows 7: как решить основные ошибки
В результате пользователь получает:
Повышение скорости работы с данными;
Снижение энергопотребления и веса (важно для ноутбуков);
Отсутствие необходимости проводить дефрагментацию диска.
Совет: Если компьютер достаточно старый (одноядерный процессор, памяти меньше 4 ГБ и материнская плата, выпущенная 5–6 лет назад), смысла в установке твердотельного накопителя нет. Ускорить работу системы в этом случае не поможет даже обновление аппаратной части. И менять придётся всё устройство целиком.
Разборка ноутбука
После того, как мы приготовили все необходимое для замены и приобрели подходящий переходник для ССД, можно приступать к вскрытию ноутбука с последующей заменой привода.
Сделать это можно следующим образом:
- Выключаем ноутбук и ждем, пока он полностью выключится.
- Переворачиваем и извлекаем батарею.
После того, как батарея будет отключена, нужно снять установленный жесткий диск.
Для этого:
- Откручиваем винты и снимаем крышку на другой от батареи стороне.
- Для того чтобы снять крышку необходимо поддеть ее и приподнять.
Под крышкой располагается винчестер и модули памяти. Нам нужно снять именно жесткий диск, так как на его место будет установлен твердотельный накопитель.
Если вы спросите, почему именно сюда мы устанавливаем ССД, а не вместо привода, то этому есть простое объяснение.
Чтобы правильно снять накопитель необходимо точно следовать следующей инструкции:
- Откручиваем винты, с помощью которых он закреплен.
- Двигаем винчестер в левую сторону и аккуратно извлекаем его из корпуса.
- Затем вытаскиваем жесткий диск из крепежной рамки и откладываем в сторону. К нему мы еще вернемся.
- В крепежную рамку устанавливаем SSD накопитель.
- После этого устанавливаем наш старый винчестер в переходник. На нем есть небольшая инструкция по поводу того, как правильно закрепить винчестер.
Откладываем оба накопителя в сторонку, к ним мы еще вернемся.
Снятие верхней крышки
Теперь нам необходимо снять верхнюю крышку ноутбука, открутив все фиксирующие винты. Следует учесть тот факт, что они бывают разных размеров и обязательно нужно запомнить, откуда они были выкручены.
После того, как все винты будут откручены, дело остается за медиатором. Теперь необходимо отделить нижнюю и верхнюю часть ноутбука. Нужно быть предельно осторожным при вскрытии, так как большинство моделей обладают не надежными защелками, которые легко могут сломаться. Проверьте еще раз, все ли винты были откручены, иначе есть риск повредить корпус устройства.
Для снятия крышки нужно вставить медиатор в щель, которая находится между верхней и нижней крышкой, и медленно провернуть его, чтобы отщелкнуть защелки, находящиеся внутри корпуса. Начинать следует с передней части ноута, где располагаются световые индикаторы. Необходимо пройтись медиатором по периметру всего корпуса.
При работе с некоторыми устройствами не приходится отсоединять шлейфы, так как иногда заменить DVD привод получается без снятия верхней части устройства, что в значительной мере может сэкономить ваше время.
DVD-привод
Теперь откручиваем DVD-привод. Нам понадобится короткая отвертка, чтобы открутить шуруп, с помощью которого дисковод крепится к корпусу. После того, как он будет выкручен, можно без каких-либо проблем изъять привод.
Затем снимаем с DVD-дисковода пластмассовую крышку. Чтобы сделать это, его нужно открыть. Для этого потребуется скрепка или иголка. Находим на передней панели устройства небольшое отверстие и вставляем туда скрепку. После легкого нажатия каретка привода выедет из корпуса, и вы получите полноценный доступ к его нижней части и сможете без проблем отделить заглушку от каретки.
Как только заглушка будет извлечена, ее нужно будет поставить на переходник.
Далее снимаем с дисковода скобку, которая прикрепляет его к ноутбуку, и переставляем ее на наш переходник в то же место.
После этого устанавливаем адаптер на место ранее извлеченного нами привода и закручиваем крепящий винт.
Осталось перевернуть ноутбук нижней стороной и установить SSD диск на место старого HDD. Закрываем снятую в начале разборки крышку и закручиваем оставшиеся болты по периметру устройства, вставляем батарею.
Теперь ноутбук собран и готов к работе. Нами была проведена установка двух жестких дисков: старый HDD мы поставили в переходник и подключили вместо дисковода, а новый твердотельный накопитель вмонтирован на его место.
Программные настройки
Следующим этапом будет настройка Bios, а именно включение режима AHCI. Данный режим позволяет повысить скорость работы накопителя, в основном за счет преимуществ технологии NCQ. Также открываются и другие возможности, например, такие как горячая замена.
- Входим в Bios. Инструкция.
- Переходим в раздел «Main» и в опции «Configure SATA as» выставляем «AHCI». Название разделов могут отличаться в разных версиях Биоса, поэтому старайтесь искать похожие настройки.
- Сохраняем настройки «F10» и перезагружаем ПК.
Теперь вы знаете, как поставить ССД в ноутбук вместо старого DVD-дисковода, и сможете сделать это самостоятельно без каких-либо проблем, точно следуя нашей инструкции.
Важные моменты перед подключением
Невзирая на то, что подключение SSD-накопителя — это довольно простой процесс, с которым справится даже начинающий пользователь, необходимо сразу сказать, всё что будет проделано — это будет сделано на собственный риск и страх. Так же в определённых ситуациях, установка внешнего накопителя может являться причиной снятия с гарантии ноутбука.
Что потребуется для работы:
- непосредственно SSD накопитель и ноутбук;
- прямая и крестовая отвёртки (вероятней всего последняя, это будет зависеть от способа крепежа корпуса устройства);
- банковская карта (либо любая другая, так как с помощью неё удобней всего поддевать крышку, которая защищает винчестер и ОЗУ лэптопа);
- флэшка либо внешний накопительный диск (если решили заменить обычный винчестер на SSD-диск, то, скорей всего, есть некоторые документы, которые потребуется перенести со старого диска. В дальнейшем они копируются с флэшки на новое SSD устройство).

Сразу необходимо сказать, что существует несколько вариантов подключения SSD к ноутбуку:
Удаляете старый жёсткий диск, а вместо него устанавливаете новый SSD-накопитель. Чтобы воспользоваться данными, которые находятся на старом HDD — необходимо предварительно перед установкой нового устройства перенести всю информацию на другие накопители.
Подключить SSD вместо оптического привода для компакт-дисков. Для чего будет необходим специальный адаптер. Смысл состоит в следующем: достаём дисковод и устанавливаем адаптер (куда предварительно устанавливается SSD-устройство)
Во время приобретения адаптера нужно обращать внимание на его толщину. Просто существует несколько видов адаптеров: 9,5 и 12,7 мм
Чтобы определить какой требуется в конкретном случае, можно поступить так: запустить, к примеру, приложение AIDA, определить модель привода и после отыскать его параметры в сети. Помимо того, можно отсоединить привод и померить его линейкой.
Это обратный способ, в отличие от второго варианта: ССД устанавливается на место старого винчестера, а HDD-диск ставится на место привода при помощи этого же адаптера. Такой способ гораздо предпочтительней.
Последний способ: подключить SSD на место старого жёсткого диска, но для HDD необходимо приобрести специальный бокс, чтобы подсоединить к USB-разъему. Так можно будет использовать оба внешних накопителя. Недостаток — очередной шнур и дополнительная коробка на столешнице (для мобильных ПК, которые регулярно переносятся — не лучший вариант).
Как установить SSD диск в системный блок
Установка любого твердотельного SSD накопителя в системный блок компьютера не сильно отличается от установки обычного HDD жесткого диска. Основные отличия (в отношении установки) лишь в том, что ширина SSD накопителя 2.5 дюйма, а у HDD 3.5 дюйма. Также ССД менее капризен, так как в своей конструкции он не имеете подвижных крутящихся элементов.
Шаг 1. Определяем место установки SSD диска в системном блоке. Фиксируем
Отключаем компьютер от электропитания и снимаем боковые панели в системном блоке.
Во многих современных моделях системных блоков разработчики уже определяют специальные места под ССД диски.

Так что в таких системных блоках установка SDD вообще очень простая, — вставил диск в специальный отсек, защелкнул и готово!
Если системный блок не содержит специального отсека для ССД, в таком случае используется несколько вариантов крепления. Например, к некоторым моделям SSD в комплекте также прилагается переходник с 2.5 на 3.5 дюйма, чтобы можно было произвести установку в любом удобном свободном 3.5 дюймовом месте системного диска.

Если в комплекте с покупкой ССД такого переходника не оказалось, — можно купить его отдельно.
Закрепляем в переходнике SSD с помощью прилагающихся болтов и фиксируем в системном блоке с помощью защелок (если они присутствуют), либо также с помощью болтов по примеру того, как закреплен HDD диск.
Если свободного 3.5 дюймового места в компьютере нет или не хочется использовать такие места по каким-то другим причинам, в таком случае можно использовать, например, 5.25 дюймовый разъем, который задействуется для установки CD и DVD приводов. Только для этого уже нужен будет переходник с 5.25 на 2.5 дюйма.
Универсальный способ установки ССД диска
Перечисленные выше три варианта установки SSD диска дают возможность удобно и надежно их зафиксировать. Но как быть, если нет свободного места или нет соответствующих переходников?
Преимуществом твердотельных ССД накопителей, как мы уже упоминали выше, является отсутствие движущихся элементов (в отличие от обычных HDD жестких дисков). Т.е. SSD диски менее требовательны к установке, — их просто достаточно надежно зафиксировать в любом удобном месте, только чтобы они не упали во время работы компьютера.
Так что, как вариант, закрепить ССД накопитель в системном блоке компьютера можно и с помощью обычных виниловых хомутов.
Некоторые пользователи используют даже обыкновенный скотч, но я не рекомендую доходить до такого уж крайнего случая, так как все-таки твердотельные диски при работе нагреваются, и крепить их на скотч (и ему подобное), — не надежно.
Шаг 2. Подключаем SSD диск в системном блоке компьютера
После фиксации ССД накопителя в системном блоке его необходимо соединить с материнской платой компьютера, а также подключить кабель питания.

Подключение к материнской плате делается с помощью шлейфа SATA к любому порту SATA. При этом, если предусмотрено и есть возможность использовать разъём SATA 3.0 + (скорость до 6 Гб/сек.), то лучше подключиться к такому порту, чтобы обеспечить максимальное быстродействие работы SSD диска.
Шаг 3. Собираем системный блок, включаем и настраиваем
После установки ССД обратно устанавливаем боковые стенки системного блока и включаем компьютер. Дальше уже следует войти в настройки BIOS, где нужно включить режим AHCI (для работы со скоростными дисками). Также требуются решить:
- Для какой цели использовать установленный твердотельный накопитель?
- Оставляется ли HDD диск (если он был, конечно, изначально)?
- Нужно ли переносить операционную систему с HDD на новый SSD?
В зависимости от ответов на эти вопросы, производятся соответствующие настройки в BIOS, а также дальнейшие шаги.
В рамках этой статьи рассмотрение таких моментов не требуется, поэтому мы, возможно, обсудим их в других темах.
Интерфейс и форм-фактор SSD
В отличии от жестких дисков, представленных в двух форм-факторах (3,5” и 2,5”), твердотельные накопители прошли ряд изменений и из-за этого выпускаются в большем разнообразии стандартов. Но в последний год на рынке можно встретить в основном два прижившихся основных формата: 2,5″ SATA SSD и M.2 SSD размера 2280.
2,5” SATA SSD
Данный форм-фактор пришел на замену HDD 2,5”. Размеры делают его совместимым с большинством ноутбуков и стационарных ПК, в том числе и достаточно давно выпущенным или собранным. Интерфейс подключения — SATA 3, но накопители совместимы с ранними версиями. Используется контроллер AHCI, разработанный еще для HDD. Скорости чтения/записи ограничиваются показателями 500-600 Мб/с.

mSATA
Практически не встречается в настоящее время. Это такой компактный вариант SATA SSD с идентичными характеристиками. Устанавливался в ноутбуки и компактные компьютеры.

M.2 SSD
Ставший практически уже основным форм-фактор, компактный накопитель, универсальный — подходит как для ноутбуков, так и для ПК.
Плата накопителя отличается по длине, чаще всего 42, 60 и 80 мм. Именно под эти размеры предусмотрены крепления на всех материнских планах с интерфейсом М.2. Размер указывается в названии, например, М.2 2280 — 22×80 мм. Данный размер стал самым распространённым и популярным.

Далее различие может быть в ключах: В, М, М+В. Первый вариант можно встретить очень редко, с ключом М они не совместимы. Гибридный вариант ключа чаще встречается на SATA SSD.
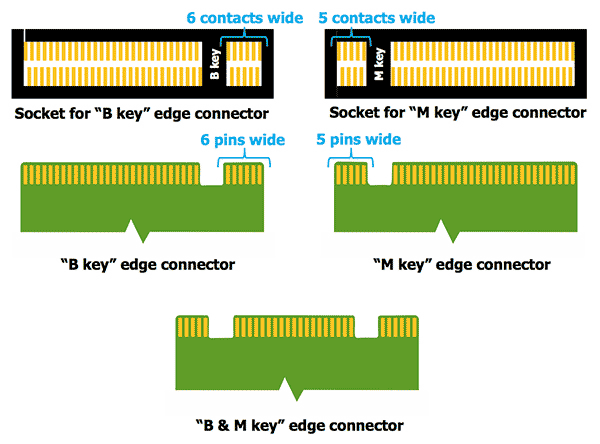
Следующее, более существенное отличие — это интерфейс, по которому работает накопитель: SATA или PCI-E. О первом варианте мы уже говорили выше, 500-600 Мб/с – это максимум, на что способны данные накопители.
С PCI-E все намного интереснее. Данный интерфейс может обеспечить скорость от 500 Мб/с на линию для PCI-E 2.0 и до 985 Мб/с на одну линию PCI-E 3.0. Слот с четырьмя линиями PCI-E 3.0 при установке соответствующего накопителя может выдавать до 4 Гб/с – это уже впечатляюще.
Обзор и тестирование накопителя WD Black NVMe SSD объемом 250 ГБ
Для подключения твердотельных накопителей по шине PCI Express был разработан специальный логический интерфейс NVM Express, заменивший устаревший AHCI. Практически все современные материнские платы поддерживают данный интерфейс, и установка накопителей NVMe (PCI-E 3.0 ×4) будет наиболее выгодным вариантом.
PCI-E Add-in Card (AIC)
Еще один вариант реализации накопителя – в виде карты расширения в свободный слот PCI-Express. Обычно собираются на основе памяти SLC, демонстрируют высокие скорости, но и стоят относительно дорого, например, Intel Optane 900P 480GB стоит 45-60 тысяч рублей.
Обзор накопителя Intel Optane SSD 900P объемом 280 Гбайт (SSDPED1D280GAX1)
U.2
Некий симбиоз между 2,5” накопителем и шиной PCI-Express. С виду обычный SSD накопитель, но подключается к специальному интерфейсу U.2, встречается такой на материнских платах нечасто, в основном в топовых моделях. На сегодня данный вид накопителя актуален преимущественно для серверов.

Выберите правильный твердотельный накопитель
Поскольку это не руководство по покупке, мы не собираемся сидеть здесь, рекомендуя конкретные SSD. Вы можете найти более подробную информацию о покупке в интернет магазине.
Тем не менее, вам нужно убедиться, что вы возьмете диск, который подходит вашему ноутбуку. Существует два распространенных формата: 2,5 дюйма и 1,8 дюйма.

Из этой пары 2,5-дюймовый диск является самым популярным. Меньшие 1,8-дюймовые диски можно найти в некоторых новых ноутбуках, которые предлагают SSD в качестве стандартного оборудования. Но это руководство по обновлению, так что, по-видимому, это не то, что у вас есть. Вам понадобится 2,5-дюймовый диск.
Некоторые Ultrabooks имеют очень тонкие отсеки для дисководов, которые не подходят для стандартных приводов. Вместо этого вам понадобится диск с толщиной всего 7 миллиметров или меньше. Будьте готовы к поиску тонких дисков, потому что розничные торговцы плохо работают над их рекламой. Возможно, вам придется позвонить продавцу или найти спецификации на веб-сайтах производителей.
Большинство других ноутбуков не будут иметь проблем со стандартным 2,5-дюймовым диском.





