Как заблокировать сайт, чтобы он не открывался
Содержание:
- Блокировка в реестровом файле hosts
- При помощи расширения
- Способ 1. Блокировка сайтов при помощи редактирования файла hosts
- Турбо режим в Опере и Яндекс.Браузере
- Способ третий. C помощью «Windows Firewall».
- Как заблокировать сайт на любом компьютере с помощью редактирования файла hosts
- Как заблокировать любой сайт на планшете, iPhone или iPad?
- Установка
- Block Site
- Удаление расширения
- Как заблокировать сайт, чтобы он не открывался в файле host
- Компьютер
- Шаг 2. Укажите URL, которые пользователи Chrome могут посещать
- Способ 2. Установка VPN-расширения для Яндекс.Браузера
Блокировка в реестровом файле hosts
В отличие от запрета через браузер, который действует только локально и может быть обойдён в другом браузере, блокировка через hosts распространяется на весь компьютер. Зайти на нежелательный ресурс в таком случае реально только после смены настроек в самом файле. Но тут действия для установки запрета немного сложнее:
1. Открыть «Мой компьютер», вбить «C:\Windows\System32\Drivers\etc» в строку адреса, убрав кавычки;
2. Выделить файл реестра hosts и запустить его, используя программу «Блокнот»;
3. С новой строки вписать «127.0.0.1» и IP запрещённого ресурса, вставив пробел;
4. Сохранить файл.
Важно не забыть, что каждый новый сайт прописывается с новой строки. «127.0.0.1» — это IP-адрес, позволяющий заблокировать указанный сайт
Также можно перенаправить попытку захода на запрещённый сайт. К примеру, перенаправление на ресурс mail.ru. Это потребует знаний IP-адреса сайта или же умения его искать. Утилит для подобной проверки очень много, поэтому найти программу для определения IP-адреса несложно. Адрес mail.ru – «217.69.139.201». И теперь вместо стандартного «127.0.0.1» нужно перед адресом нежелательного сайта написать «217.69.139.201», после чего закрыть документ, сохранив. После таких манипуляций любая попытка зайти на запрещённый ресурс будет заканчиваться переходом на сервис mail.ru.
При помощи расширения
Как известно, любой браузер, в частности, Яндекс.Браузер, мы можем улучшить, устанавливая плагины, которые расширяют функционал обозревателя. Так и в данном случае, для того чтобы получить возможность блокировать определенные сайты, нам необходимо установить специальный плагин. Давайте в подробностях рассмотрим, как это делается:
- Запускаем главное меню браузера и переходим к разделу «Дополнения». Далее прокручиваем содержимое странички в самый низ и кликаем по кнопке, отмеченной на скриншоте ниже.
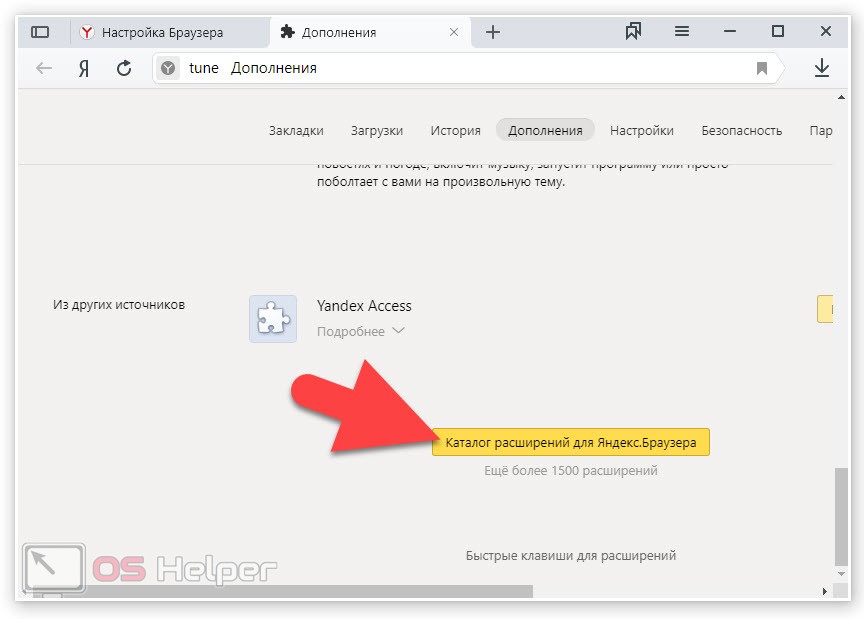
- В открывшемся окне, точнее, правой верхней его части, воспользовавшись поисковой формой, вводим название «Block Site». После того как поисковая выдача появится кликаем по нужному результату.
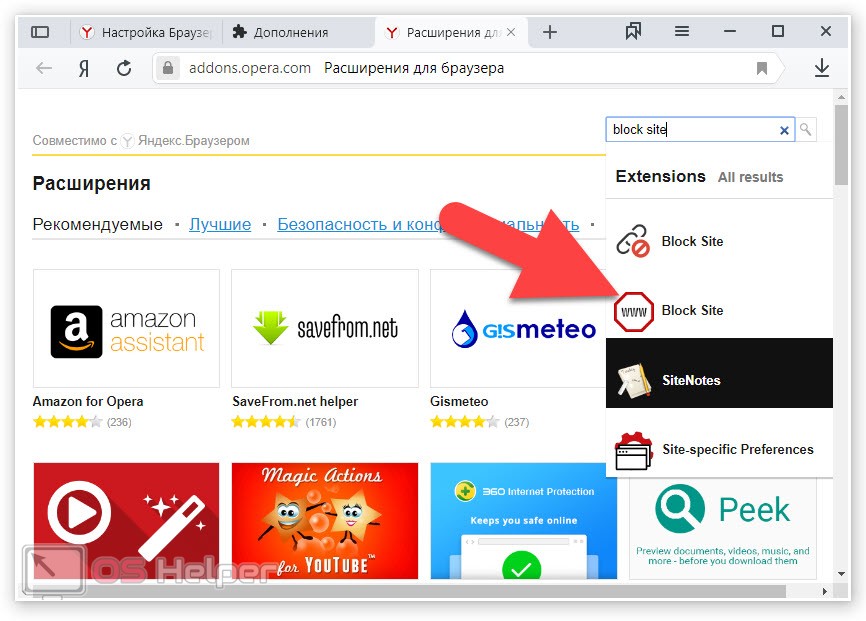
- Попав на домашнюю страничку расширения, жмем кнопку его добавления в Яндекс.Браузер. После этого последует процесс инсталляции, завершения которого нам нужно будет дождаться. В результате на панели инструментов вашего браузера появится характерная иконка, при помощи которой мы и сможем блокировать сайты.
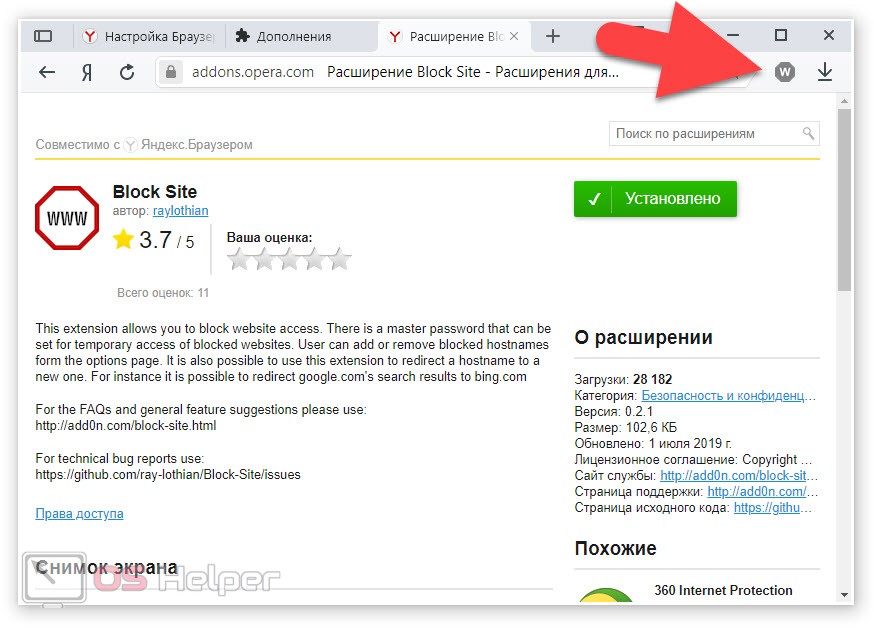
- Для того чтобы добавить любой сайт в список заблокированных мы просто переходим на ненужный ресурс и жмем иконку, о которой говорили выше. В результате появится окно с просьбой подтвердить блокировку сайта. Жмем кнопку, обозначенную на скриншоте.
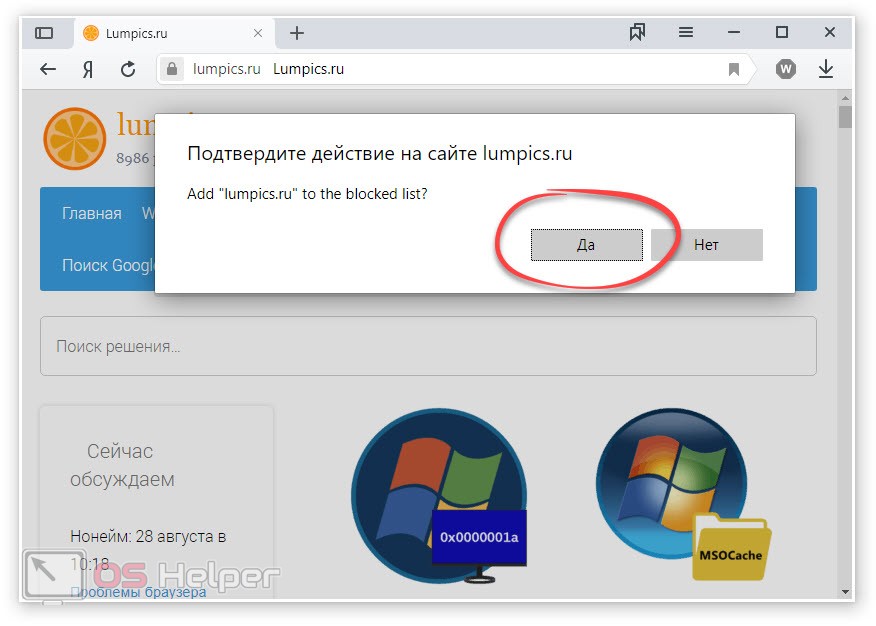
В результате когда кто-то попытается открыть заблокированный сайт, он столкнется с необходимостью ввода пароля.
Данный код задается в настройках расширения, с которыми вы будете разбираться уже самостоятельно. Благо, дополнение полностью русифицировано.
Также существует огромное количество других расширений, реализующих тот же функционал. Вы можете попробовать поочередно устанавливать их и путем перебора определить тот плагин, который подходит вам наиболее. Только не забывайте о том, что после каждой новой установки, старое расширение необходимо удалять.
Все то же самое можно реализовать и в любом другом браузере. Магазин дополнений есть и в Google Chrome, и Опера, и у Mozilla Firefox и даже у Microsoft Edge. Мы просто переходим в соответствующий магазин, вводим запрос и выбираем один из вариантов, появившихся в поисковой выдаче.
Способ 1. Блокировка сайтов при помощи редактирования файла hosts
Самый простой способ, заблокировать от 1-го до 10 сайтов (ограничения нет, но просто не удобно), это редактирование файла hosts.
Этот файл очень часто используют вредоносные программы, для того, чтобы ограничить нам доступ, например к сайту антивируса Касперского. Или вместо ВКонтакте, отправить вас на мошеннический сайт.
Мы же, воспользуемся им в благородных целях.
Для редактирования файла hosts, прежде всего необходимо открыть «Блокнот» от имени Администратора, иначе после редактирования, Windows не даст нам сохранить файл hosts.
Нажмите кнопку <Пуск> и наберите в строке поиска слово notepad.
Вверху появится результат этих действий в виде значка блокнота.
Теперь щелкнем на нем правой кнопкой мыши, и запустим от Администратора.
В блокноте пройдем в меню «Файл» => «Открыть».
И пройдем по следующему пути: C:\Windows\System32\drivers\etc\
Включим отображение всех типов файлов, и сразу после этого увидим содержимое папки etc. Откроем файл hosts.
Не смотря на «страшный» внешний вид файла, правила его редактирования просты.
Строки в начале которых стоит символ # являются закомментированными, т.е. не учитываются Windows при обработке файла. Все остальные строки учитываются.
Например нам нужно закрыть доступ к сайту pornhub.com
Для этого мы зациклим переход к сайту на свой же компьютер.
В конце файла hosts, необходимо ввести следующую строку для блокировки (количество пробелов между адресами может быть любым, главное — они должны находиться в одной строке):
127.0.0.1 pornhub.com
Адрес 127.0.0.1 — адрес локальной машины, т.е. Вашего компьютера.
Следовательно, открыв браузер и попытавшись перейти на ресурс прописанный в hosts — пользователь будет переадресован на свою же машину.
Можно еще, сделать перенаправление на любой другой сайт, например на mail.ru
Для этого вместо «127.0.0.1 pornhub.com» нужно ввести:
217.69.139.201 pornhub.com
В этом случае, пройдя по адресу pornhub.com, пользователь автоматически будет перенаправлен на сайт mail.ru
IP-адрес 217.69.139.201 закреплен за доменом mail.ru — именно поэтому, туда и произойдет переход.
С новой строки вы можете добавить следующее правило, и еще, и еще. До бесконечности.
Осталось только сохранить файл.
Этот способ подходит для блокировки одного или нескольких известных Вам сайтов. Например вы хотите ограничить доступ сотрудников к сайтам социальных сетей.
Вот здесь и надо при помощи учетных записей Windows разграничить доступ. Файл hosts может редактировать кто угодно, а вот сохранить изменения может только пользователь с правами Администратора.
Это будет небольшой список и его вполне можно забить в ручную.
Запрещать сайты взрослого содержания при помощи hosts — нецелесообразно, да и практически невозможно, так как их огромное количество.
Способ их запрета, мы рассмотрим в третьей части заметки.
Турбо режим в Опере и Яндекс.Браузере
Самый простой способ открыть заблокированный ресурс — включить турбо режим. В обычном режиме браузер действует на прямую, сразу обращается к серверу нужного вам сайта. Если функция турбо режима включена, то ваш веб-обозреватель обращается к серверам Оперы или Яндекс.Браузера. В зависимости от того, чем вы пользуетесь. Сервер принимает запрос и «идет» загружать вам веб-страницу. После загрузки, он передает ее вам. Вот как-то так это работает. Помимо этой возможности, сервера сожмут передаваемый вам трафик. Собственно это и есть основное предназначение такой возможности. Не спроста же «Турбо» называют
Правда не всегда это работает, если вы собираетесь загружать сайты через яндекс браузер. Все из-за того, что некоторые сервера Яндекса находятся в России. Поэтому такой фокус может не сработать. Но всегда можно поставить дополнение и не думать об этом. Кстати раз уж я заговорил о расширениях, предлагаю ознакомиться с постом вот здесь. Там я рассказывал о дополнениях для Яндекс.Браузера.
Как включить турбо режим в Опере: нажмите на «Меню» в верхнем левом углу экрана и выберите «Opera Turbo».
Способ третий. C помощью «Windows Firewall».
Понятие «Брандмауэр» происходит от англоязычного «Firewall», соответственно, являющийся частью встроенного программного обеспечения операционной системы «Windows». Суть работы, представляет собой мониторинг поступающего и исходящего трафика, над которым выполняются различные операции.
Способ очень трудоёмок, если ваша задача просто ограничить доступ к сайту, то проще выбрать другие методы (к примеру, первый или второй), однако, если требуется запретить доступ к ресурсу для всевозможных программ и приложений, либо пользователь обходит запрет (например, посредством ручного отключения дополнений или расширений), то этот метод точно для Вас.
Инструкция:
Нажав кнопку «пуск», вводим в строке поиска «Брандмауэр», открываем его в «режим повышенной безопасности». Нажимаем на пункт «Настриваемые». Необходимо оставить выделение возле пункта «Все программы». Выделяем пункт «Указанные IP-адреса», после чего кликаем по кнопке «Добавить». Затем добавляем IP (узнать можно с помощью консоли — «win + r», далее в окошке вводим cmd, затем «ping nazvanie_sayta.ru (в формате домен 2-ого уровня.домен первого уровня.») необходимого сайта. Выбираем «Блокировать подключение», блокируем все профили, вводим любое имя и кнопочка «Готово».
Как заблокировать сайт на любом компьютере с помощью редактирования файла hosts
Самый простой способ блокировки сайта на компьютере заключается в редактировании файла «hosts». Найти этот файл можно по адресу «C:\WINDOWS\system32\drivers\etc\hosts».
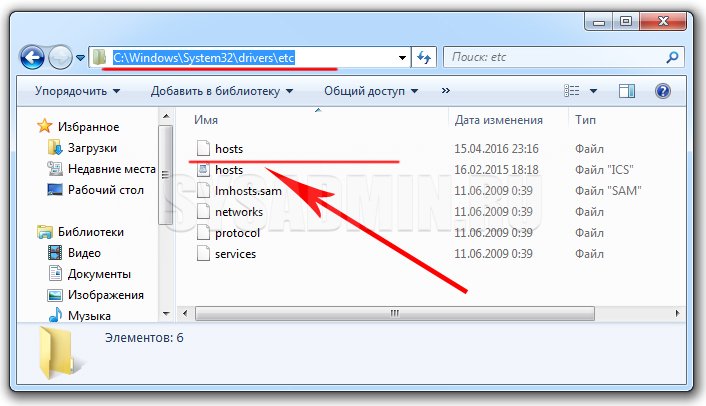
Открыть файл «hosts» можно с помощью обычного блокнота или же с помощью текстового редактора Notepad++. В открытом виде файл выглядит примерно как на фото ниже.

После того как Вы открыли файл «hosts» в самом конце необходимо добавить строку . Вместо «сайт_для_блокировки.ру» нужно написать адрес сайта без слешей и http. Например, для того чтобы заблокировать сайт ВКонтакте необходимо в файле «hosts» прописать строку . Не забывайте сохранить все изменения в файле «hosts». Для этого достаточно нажать кнопку «Сохранить».
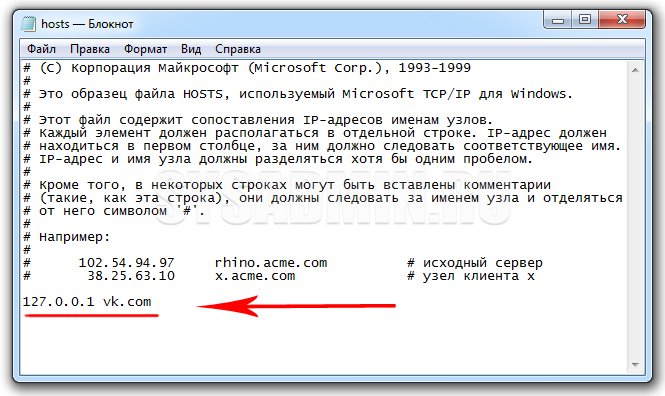
После таких изменений любой пользователь компьютера не сможет на сайт ВКонтакте. При попытке перехода на сайт на экране компьютера будет показываться сообщение об ошибке «Веб-страница недоступна».
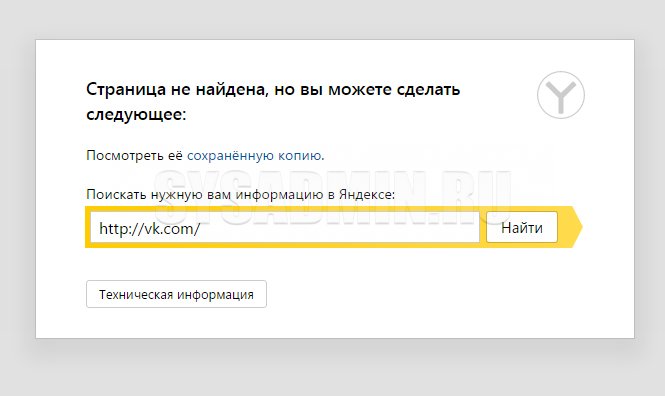
Если вам нужно заблокировать сразу несколько сайтов, то вводите каждый новый сайт с новой строки. Например, для того чтобы заблокировать на компьютере ВКонтакте, Одноклассники и Facebook в файле «hosts» нужно ввести следующий код:
Некоторые сайты доступны сразу по нескольким адресам (без www и с www). Например, на Одноклассники можно зайти, перейдя по адресу «ok.ru» или «www.ok.ru». Поэтому для того чтобы надежно заблокировать сайт, нужно прописать все его возможные адреса в файле «hosts».
Обратите внимание, что блокировка сайтов с помощью редактирования файла «hosts» возможна только в том случае, если Вы обладаете правами администратора.
Как заблокировать любой сайт на планшете, iPhone или iPad?
У Apple есть несколько удобных средств родительского контроля, которые позволяют блокировать определенные веб-сайты. Вот как.
- Откройте «Настройки»> «Основные»> «Ограничения».
- Нажмите «Включить ограничения». Теперь задайте код доступа для ограничений. Это в идеале должно отличаться от кода доступа, который вы используете для разблокировки телефона.
- После того, как пароль установлен, прокрутите вниз и нажмите «Веб-сайты». Здесь вы можете либо ограничить содержание для взрослых, либо разрешить доступ только к определенным веб-сайтам. Только на определенных веб-сайтах есть короткий список разрешенных веб-сайтов, включая Discovery Kids и Disney, но вы также можете добавлять сайты, нажав Добавить веб-сайт.
- Если вы нажмете «Ограничить содержание для взрослых», Apple блокирует сайты, которые считаются нежелательными, но вы можете добавлять в белый список веб-сайты, нажимая «Добавить веб-сайт» в разделе «Всегда разрешать», или добавлять их в черный список, нажав на него в разделе «Никогда не разрешать».
- Если вы пытаетесь получить доступ к заблокированному веб-сайту, вы увидите сообщение о том, что оно заблокировано. Нажмите «Разрешить веб-сайт» и введите пароль для доступа к этому веб-сайту.
Установка
Ну и напоследок мы разберемся, как бесплатно установить последнюю версию Яндекс.Браузера на компьютер, ноутбук и мобильный девайс. Программа поддерживает все актуальные платформы, поэтому мы подготовили инструкции для каждого из существующих случаев.
Ссылка на страницу загрузки размещена в самом конце статьи.
Windows
На компьютерах с ОС Виндовс инсталляция довольна простая:
- Откройте ссылку на загрузку программы.
- Кликните по соответствующей кнопке.
- Сохраните файл с названием Yandex.exe, а затем откройте его.
- На свое усмотрение включите или отключите опцию выбора Яндекса в качестве обозревателя по умолчанию.
- Нажмите на «Установить».
- Дождитесь завершения процесса.
Mac OS
На «яблочных» компьютерах и ноутбуках многие программы можно загрузить из официального магазина Mac App Store. Но компания Yandex решила не публиковать туда свои продукты. Поэтому скачать актуальную версию веб-браузера выйдет только с официального сайта. Перейдите на него и кликните ЛКМ по желтой кнопке.Далее, подтвердите сохранение файла Yandex.dmg, если это потребуется, и откройте его. Дождитесь появления привычного окошка инсталляции. Дважды щелкните мышкой на изображение с подписью Yandex.Новая иконка появится на нижней панели. Запустите ее и дождитесь завершения процедуры.
Linux
Для сборок Линукса выйдет загрузить только бета-версию программу. От стандартной она отличается наличием новых функций, но несколько более частыми вылетами и менее стабильной работой. Если это вас не смущает, то воспользуйтесь следующим порядком действий:
- Пройдите на страницу загрузки.
- Нажмите на отмеченную кнопку:
- Сохраните предложенный deb-пакет, а затем откройте его.
- Отобразится окошко предусмотренного распаковщика.
- Запустите процедуру инсталляции.
- Подтвердите действие. Как правило, для этого необходимо ввести пароль от учетной записи.
- Дождитесь окончания распаковки.
Мобильные устройства на Android и iOS
Для смартфонов и планшетов самый удобный способ установки приложений заключается в их загрузке с помощью предусмотренных магазинов софта. На iOS им является App Store, а на платформе Андроид – Google Play. Рассмотрим каждый из случаев по отдельности.
Инструкция для iOS:
- Запустите App Store.
- Перейдите во вкладку «Поиск».
- Сформируйте запрос «Яндекс.Браузер».
- Перейдите на соответствующую страницу магазина.
- Тапните по опции начала загрузки.
- Подтвердите выполнение процедуры.
Инструкция для Android:
- Откройте магазин Гугл Плей Маркет.
- Тапните по размещенной сверху поисковой строке.
- Сформируйте запрос «Яндекс.Браузер».
- Нажмите на самый верхний пункт из отобразившегося подменю.
- Теперь активируйте процедуру установки.
- Дайте требуемые разрешения для приложения, если это понадобится.
- Дождитесь окончания и запустите обозреватель.
Block Site
Расширение Block Site для Яндекс браузера доступно для скачивания на русском языке. Оно подходит для компьютеров и мобильных устройств. После установки нажимают кнопку «Принять» и настраивают плагин следующим образом:
- Кликают по значку приложения Block Site в правом верхнем углу и открывают вкладку настроек.
- В строке «Блокировать сайты» прописывают адрес и выбирают «плюс».
- Для блокировки по ключевым словам их прописывают в соответствующей строке.
У Block Site есть функция закрытия доступа к страницам для взрослых, для этого ее достаточно активировать на панели слева. Заблокировать сайт в браузере на Android можно аналогичным образом или синхронизировать смартфон со своим компьютером.
Скачать Block Site для Яндекс браузера
Удаление расширения
Проблем с тем, как включить Add Block, возникнуть не должно. Все плагины устанавливаются одинаково.
Однако у многих пользователей возникают трудности с их удалением. Для того чтобы деактивировать UBlock, достаточно кликнуть по иконке приложения правой кнопкой мыши. В появившемся окне выбрать команду «Удалить». После чего работа плагина деактивируется. 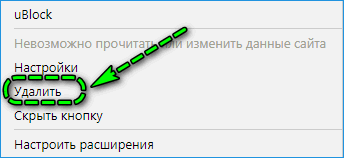
UBlock – это отличный способ избавиться от надоевшей рекламы. Достаточно установить расширение, чтобы устранить назойливые баннеры. Плагин идеально подойдет для активного использования. В отличие от других плагинов, он не перегружает процессор, что делает UBlock практически незаметным при использовании.
Как заблокировать сайт, чтобы он не открывался в файле host
Ещё можно блокировать сайты с помощью host-файла, который расположен у Вас на компьютере. Сначала зайдите в ярлык «мой компьютер» и откройте диск – С. Далее откройте папку Windows, и ещё одну – System32 с drivers. Потом открывайте etc, чтобы в нём уже найти этот файл хост. В появившемся разделе Вы заметите папки, и нам нужно выбрать только одну – hosts. Откройте её, с помощью текстового документа, чтобы в дальнейшем изменить параметры. Для блокировки сайта, в качестве примера, внизу документа пропишем такие данные – 127001 и рядом напишите адрес ресурса, который хотите заблокировать.
Именно так Вы заблокируете многие сайты, если решите продолжить список. Затем нажимайте файл – сохранить как. И тогда изменения вступят в силу. Впоследствии данный сайт в Яндексе просто не появится.
Компьютер
На компьютере заблокировать доступ к сайту можно через файл hosts. Тогда он станет недоступным для всех программ: антивирусов, менеджеров загрузки, браузеров. Для возобновления доступа придется перезагружать операционную систему.
Hosts
Для выполнения описанных ниже действий нужны права администратора.
- Откройте Проводник и перейдите в каталог %windir%\system32\drivers\etc.
- Через блокнот откройте содержимое файла hosts.
- В конце документа добавьте строчку вида 127.0.0.1 yandx-browser.ru – после адреса через пробел укажите ссылку.
- Сохраните изменения и закройте текстовый редактор.
После перезагрузки компьютера параметры вступят в силу – сайт будет заблокирован на уровне операционной системы. Зайти на него можно через VPN, Tor Browser или после удаления из hosts с последующей перезагрузкой Windows, что неудобно.
Дополнения
Для интернет-обозревателей на движке Chromium, к которым относится и Яндекс.Браузер, созданы тысячи дополнений. Среди них есть инструменты, позволяющие заблокировать сайт, чтобы он не открывался. Block Site позволяет создать черный список интернет-ресурсов и синхронизировать настройки с мобильной версией.
- Перейдите на страничку расширения для Chrome по адресу и кликните «Установить».
- Подтвердите установку.
- После инсталляции примите условия использования Block Site для блокировки сайтов с контентом для взрослых. Если не хотите давать расширению доступ к истории навигации, ответьте «Не принимаю».
Откроется окно с настройками. Оно вызывается кликом по красной иконке со щитом правее от поисковой строки.
- В текстовую форму введите адрес для занесения в черный список и кликните по пиктограмме с плюсом правее от нее.
Для закрытия доступа к нескольким адресам этого достаточно. Если нужно добавить десятки ссылок, воспользуйтесь функцией экспорта.
- Сохраните перечень адресов в документе формата csv.
- В окне Yandex.Browser щелкните по иконке со стрелкой вверх «Импортировать список».
- Укажите путь к файлу с URL и откройте его.
- Определитесь с действием: заменить элементы списка новыми или добавить ссылки после имеющихся.
- Можете указать URL, куда браузер перенаправит при попытке зайти на сайт из перечня.
- Кнопкой «График» задается расписание работы блокировки.
Можно задать пару временных интервалов и дни недели.
- Кнопка «Белый список» откроет доступ к страницам из списка, заблокировав все остальные.
Рабочий режим не позволит загружаться страницы, которые отвлекают от работы (социальные сети). Защита паролем нужна для предотвращения изменения настроек расширения и открытия доступа к заблокированным URL после ввода.
Расширение Block Site интегрируется в контекстное меню браузера для быстрого добавления открытых адресов в черный список.
Блокировка работает не безупречно, но предотвращает посещение ссылок с введенными словами. Список запретных слов импортируется в виде xml-документа.
Шаг 2. Укажите URL, которые пользователи Chrome могут посещать
Выберите один из вариантов ниже, чтобы посмотреть соответствующие инструкции.
Консоль администратора
Приведенная ниже информация относится к случаю, когда пользователи вошли в управляемый аккаунт Google в браузере Chrome или на устройстве с Chrome OS.
-
Войдите в Консоль администратора Google.
Используйте аккаунт администратора (он не заканчивается на @gmail.com).
-
На главной странице консоли администратора выберите УстройстваУправление устройствами Chrome OS.
- Нажмите НастройкиПользователи и браузеры.
- Чтобы применить настройки ко всем пользователям и зарегистрированным браузерам, выберите организационное подразделение верхнего уровня. В противном случае выберите дочернее подразделение.
- Найдите раздел Блокировка URL и укажите нужные URL.
-
Заблокированные URL. URL, доступ к которым вы хотите запретить.
Подробная информация о синтаксисе и примеры использования правила приведены в .
-
Исключения из списка заблокированных URL. URL, доступ к которым вы хотите разрешить. Доступ будет предоставлен, даже если страница также указана в списке заблокированных URL.
Подробная информация о синтаксисе и примеры использования правила приведены в .
В списки запрещенных и разрешенных URL можно добавить не более 1000 адресов.
-
Заблокированные URL. URL, доступ к которым вы хотите запретить.
- Нажмите Сохранить.
Если на поддерживаемых устройствах Chrome в организации включены приложения Android:
- Заблокированные URL не будут распознаваться приложениями, в которых используется Android System WebView. Чтобы исправить это, добавьте заблокированные URL в текстовый файл и . Подробную информацию о том, как ограничить доступ к таким URL для приложений, не использующих Android System WebView, можно найти в документации к этим приложениям.
- Исключения из списка заблокированных URL, как правило, учитываются приложениями, в которых используется Android System WebView. В то же время другие приложения могут игнорировать этот список. Вы можете добавить в список разрешенных URL только те приложения, в которых используется Android System WebView. Подробнее о том, …
Windows
Эти инструкции относятся к пользователям Windows, которые входят в управляемый аккаунт в браузере Chrome.
С помощью групповой политики
В редакторе групповой политики Microsoft Windows (папка «Конфигурация компьютера» или «Конфигурация пользователя») сделайте следующее:
- Выберите «Политики Административные шаблоны Google Google Chrome».
- Включите правило Блокировка доступа к списку URL.Совет. Если вы не видите это правило, скачайте последнюю версию его шаблона.
- Добавьте адреса страниц, доступ к которым хотите ограничить.
Если не указать ничего, правило будет применяться по принципу . - Включите правило Разрешить доступ к списку URL.
- Добавьте URL ресурсов, доступ к которым хотите разрешить.
Если не указать ничего, правило будет применяться по принципу . - Примените изменения для всех пользователей.
В списки запрещенных и разрешенных URL можно добавить не более 1000 адресов. Подробная информация о синтаксисе URL приведена в статье Как разрешить или запретить доступ к сайтам: формат URL-фильтров.
macOS
Приведенная ниже информация касается пользователей компьютеров AppleMac, которые вошли в управляемый аккаунт в браузере Chrome.
В профиле конфигурации Chrome (PLIST-файл):
- Добавьте или обновите указанные ниже ключи.
- Добавьте URL, доступ к которым хотите запретить, в ключ URLBlocklist.
- Добавьте URL, доступ к которым хотите разрешить, в ключ URLAllowlist.
- Примените изменения для всех пользователей.
В списки запрещенных и разрешенных URL можно добавить не более 1000 адресов. Подробная информация о синтаксисе URL приведена в статье Как разрешить или запретить доступ к сайтам: формат URL-фильтров.
В примере ниже показано, как заблокировать все URL, кроме mail.example.com, wikipedia.org и google.com.
Linux
Приведенная ниже информация касается пользователей компьютеров Linux, которые вошли в управляемый аккаунт в браузере Chrome.
С помощью редактора JSON-файлов:
- Откройте папку /etc/opt/chrome/policies/managed.
- Создайте или обновите JSON-файл и укажите нужные URL.
- Для правила URLBlocklist укажите URL, доступ к которым хотите запретить.
- Для правила URLAllowlist укажите URL, доступ к которым хотите разрешить.
- Примените обновление для всех пользователей.
В списки запрещенных и разрешенных URL можно добавить не более 1000 адресов. Подробная информация о синтаксисе URL приведена в статье Как разрешить или запретить доступ к сайтам: формат URL-фильтров.
В примере ниже показано, как заблокировать все URL, кроме mail.example.com, wikipedia.org и google.com.
Сначала создайте файл со списком заблокированных URL.
Затем создайте файл со списком разрешенных URL.
Способ 2. Установка VPN-расширения для Яндекс.Браузера
Яндекс.Браузер блокирует сайты после отключения Protect в том случае, если нужный ресурс внесен в реестр запрещенных и отмечен провайдером как вредоносный. Установка VPN-расширений позволяет:
- Посещать заблокированные сайты и вести на них активность.
- Скрывать настоящее расположение и IP-адрес.
- Заходить на веб-страницы в качестве жителя чужого государства.
Установить VPN-расширение можно так: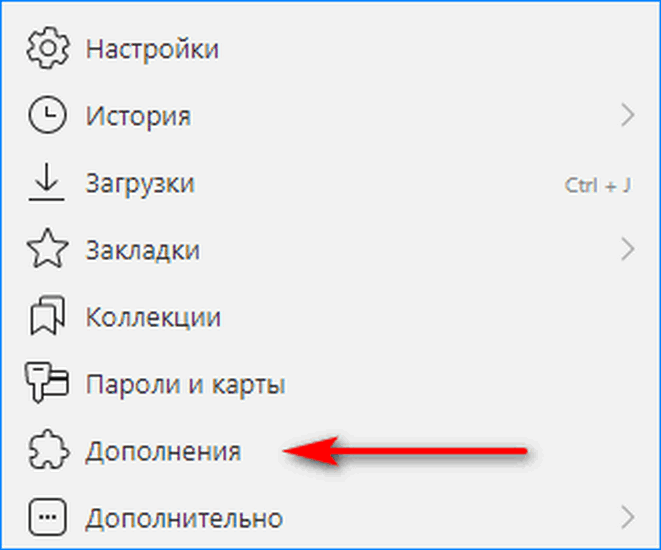
- Открываем Яндекс.Браузер и нажимаем на вкладку «Настройки», обозначенную тремя черточками.
- Выбираем пункт «Дополнения», отмеченный куском пазла.
- Пролистываем открывшееся окно вниз и нажимаем на кнопку «Каталог расширений для Яндекс.Браузера».
- На веб-странице в правом верхнем углу находим поле «Поиск по расширениям». Вписываем туда «VPN» и нажимаем на кнопку поиска.
- В открывшемся окне представлен список доступных VPN для Яндекс Браузера. Выберем расширение ZenMate, нажав на него.
- На странице нажимаем кнопку «Добавить в Яндекс.Браузер».
- В появившемся окне кликаем на «Установить расширение».
- ZenMate VPN требует регистрации для использования расширения. При необходимости проходим процедуру и входим в аккаунт.
- В правом верхнем углу появился щит. Нажимаем на него.
- Открывается окно ZenMate VPN. В нем можно менять геолокацию и отключать работу расширения.
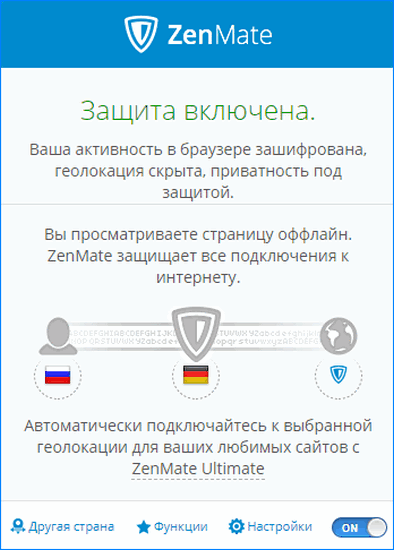
Теперь Яндекс.Браузер разрешает доступ к заблокированным сайтам. Для отключения VPN жмем на щиток и в окне переключаем графу «On».

Распространенные проблемы с VPN
При подключении через VPN могут возникнуть 2 проблемы: снижение скорости интернета и сбой работы расширения. Рассмотрим решения в обоих случаях:
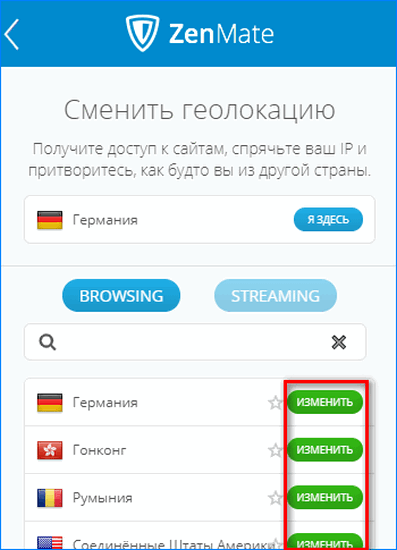
- Уменьшение скорости. VPN автоматически подключается к ближайшим серверам. Если передача данных начинает тормозить, можно вручную сменить локацию. Для этого заходим в настройки расширения и выбираем более близкую страну.
- Сбой работы расширения. VPN может перестать работать из-за нагрузки серверов компании, предоставляющей услуги шифрования. Проблемы могут быть со стороны клиента, но они решаются переподключением к интернету или переустановкой расширения.
Разблокировать полноценную работу Яндекс.Браузера можно с помощью обоих способов. По отдельности они работают частично:
- Снятие системы безопасности Protect не устраняет блокировки провайдера.
- VPN-расширение работает неполноценно из-за конкуренции от защиты Protect, блокирующей подозрительные интернет-ресурсы.
При выполнении обоих методов средство для просмотра веб-страниц сможет открывать все сайты в интернете. Злоупотребление отсутствием системы безопасности приведет к заражению компьютера вирусами и рекламными баннерами.





