Заблокировать всплывающие рекламные окна в браузерах
Содержание:
- Как отключить рекламу в Яндекс Браузере на компьютере
- Стартовая страница с рекламой
- Файл hosts или программные блокировщики рекламы
- Как убрать рекламу в Яндекс Почте
- Отключение дополнения Adguard
- Как убрать лишнюю рекламу в Яндекс браузере встроенными средствами
- Методы отключения рекламы в Браузере
- Проверка расширения браузера для удаления рекламы
- Способ 2: Дополнения-блокировщики
- Как отключить рекламу в Яндекс Браузере на телефоне
- Malwarebytes
- Отключение рекламы с помощью файла hosts
- Антирекламные программы для Яндекс браузера
- Отключение рекламы с помощью расширений
- Дополнения для блокировки рекламы
Как отключить рекламу в Яндекс Браузере на компьютере
В десктопном Яндекс Браузере можно заметить отображение рекламы не только на сторонних сайтах, но и на домашней странице. Разработчики внедрили в программу специальные блоки с интересными предложениями для пользователей. Однако весь рекламный контент от сервисов Яндекса можно легко убрать. Для этого достаточно отключить опцию показа соответствующих блоков с помощью внутренних настроек. Вместе с этим можно также запретить показ рекламы в целом. Программа располагает проработанным функционалом и легко блокирует баннеры с лишней информацией.
Базовая настройка браузера для отключения рекламных блоков:
- Откройте браузер от Яндекса. Кликните по кнопке с настройками в правом верхнем углу, перейдите к «Интерфейсу».
- Внутри раздела «Новая вкладка» нажмите по настройке рекламных блоков, снимите галочки со всех пунктов. Убедитесь в отсутствии объявлений, перейдите на страницу Яндекса.
- Повторно нажмите значок с настройками, откройте «Инструменты» и найдите пункт «Блокировка рекламы». Установите галочки. Теперь вы не будете не видеть излишней рекламы с ненужными объявлениями.
- Кликните по вкладке «Дополнения» в верхнем меню настроек, пролистайте страницу до раздела безопасности. Переключите все тумблеры в активное положение, включая AdGuard.
Такой настройки достаточно, чтобы выполнить блокировку рекламного контента внутри сервисов Яндекса, отключить всплывающие баннеры с громкими видео на сторонних сайтах и избежать демонстрации шокирующих материалов. Однако многие блоки все равно останутся.
Для более эффективной блокировки навязчивой рекламы рекомендуется воспользоваться популярным расширением для браузера под названием Adblock Plus. Его можно найти в магазине Chrome. Достаточно перейти к разделу популярных дополнений и выбрать нужное в списке либо вбить его название в поисковую строку. Adblock полностью избавляет от назойливой рекламы и блокирует всплывающие окна любого характера.
Как настроить расширение Adblock:
- Откройте страницу плагина Adblock в магазине Chrome, нажмите кнопку «Добавить в Яндекс.Браузер». Дождитесь завершения процедуры.
- Кликните по значку расширения на верхней панели плагинов правой кнопкой, нажмите «Настройки». В общем разделе выключите пункт «Допустимая реклама», если хотите после установки дополнения не видеть вообще никаких предложений.
- Внесите в «Белый список сайтов» порталы, где нет необходимости убирать контекстную рекламу и различные баннеры. Если такие отсутствуют, оставьте его без изменений.
Если при использовании расширения вылезла всплывающая реклама или появился блок с объявлениями, то нужно кликнуть левой кнопкой мыши по его значку, выбрать «Заблокировать элемент» и нажать по нежелательному объекту. Adblock внесет информацию в базу и предотвратит его дальнейшую демонстрацию. Если он не заблокирует рекламу, следует обратиться в поддержку и помочь разработчикам, передав информацию по пункту «Сообщить о проблеме». Аналогичным образом можно временно избавиться от объявлений с помощью встроенных инструментов браузера. Достаточно нажать «Скрыть мешающую рекламу». После нужно выделить ненужные элементы.
Иногда пользователю начинает активно демонстрироваться шокирующая реклама с провокационными предложениями. Если внутренние средства браузера и популярное расширение не помогают от нее избавиться, то это может свидетельствовать о посещении вредоносных сайтов. Удаление рекламных вирусов – не такая простая задача. Поэтому придется воспользоваться антивирусной программой. Зачастую удаления вредоносных файлов бывает недостаточно, а вирусная реклама появляется вновь. В таких случаях проблему можно решить только комплексной чисткой. Тогда появление рекламных блоков прекратится.
Стартовая страница с рекламой
Иногда мошенники без вашего ведома устанавливают на начальную страницу браузера свое рекламное предложение. Чаще всего этим методом пользуются интернет-казино и эротические сайты.
Пользователям приходится смотреть на эти картинки при каждом запуске Яндекс браузера.

Данную проблему легко решить:
- Кликните правой кнопкой мыши на ярлык браузера на рабочем столе
- В открывшемся окно найдите вкладку «Ярлык»
- В строке «Объект» посмотрите, какими символами заканчивается текст
- Текст должен оканчиваться буквами .exe
- Если после этих символов идет ссылка на сайт, смело удалите ее, оставив на конце строки латинские только буквы .exe
После очистки поля «Объект» от дополнительных ссылок, которые были прописаны в этом разделе без вашего ведома, можете наконец вздохнуть спокойно. Теперь при запуске браузера Яндекс вы больше не увидите предложений сыграть в казино.

Файл hosts или программные блокировщики рекламы
Блокирование рекламы с помощью файла hosts сходно с блокировочными списками, используемыми браузерными блокировщиками, такими как AdBlock Plus или uBlock Origin.
Таблица преимуществ и недостатков использования файла hosts и программ для блокировки рекламы.
| Характеристика использования\Название ресурса | Файл hosts | Программные блокировщики |
|---|---|---|
| Изображение | ||
| Преимущества |
|
|
| Недостатки |
|
|
Для блокировки рекламы лучше использовать все перечисленные способы, чтобы избавиться от назойливых и вредоносных программ навсегда.
Как убрать рекламу в Яндекс Почте
Есть несколько способов избавиться от навязчивой рекламы в Яндекс Почте. Мы рассмотрим три из них — отключение рекламы в версии почтового клиента для компьютеров, в приложении Яндекс Почта и на всех платформах.
Обратите внимание
Один из способов убрать рекламу в Яндекс Почте, который мы здесь не рассматриваем, это работа с почтой не напрямую с сайта или приложения Яндекса, а через сторонние сервисы. Например, почтовый клиент Microsoft Outlook, который дает возможность работать с Яндекс Почтой на любой платформе, не имеет встроенной рекламы
Но при этом сам клиент является платным. Но это не единственный из доступных клиентов для взаимодействия с почтой.
Как убрать рекламу в Яндекс Почте на всех платформах
Сама компания Яндекс предлагает решение для пользователей, которых отвлекает навязчивая реклама в почте. Можно заплатить определенную сумму (от 99 рублей в месяц), чтобы отключить рекламу для аккаунта на всех устройствах.
Чтобы это сделать, нажмите на кнопку “Отключить рекламу”, которая находится под списком папок в аккаунте Яндекс Почты.
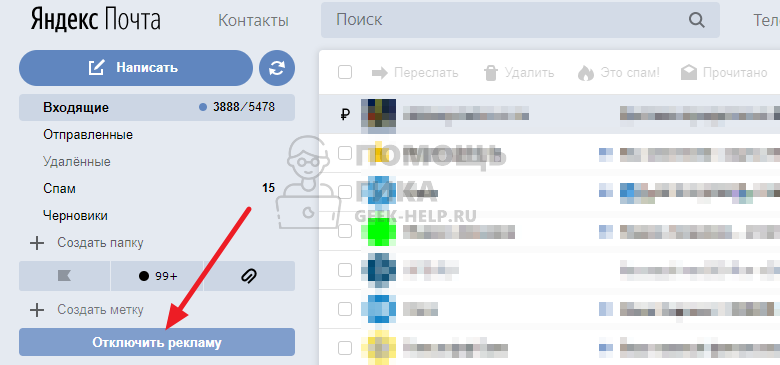
Далее выберите нужный тариф. Оба они полностью отключают рекламу, но более дорогой предлагает также дополнительные привилегии на Яндекс Диске.
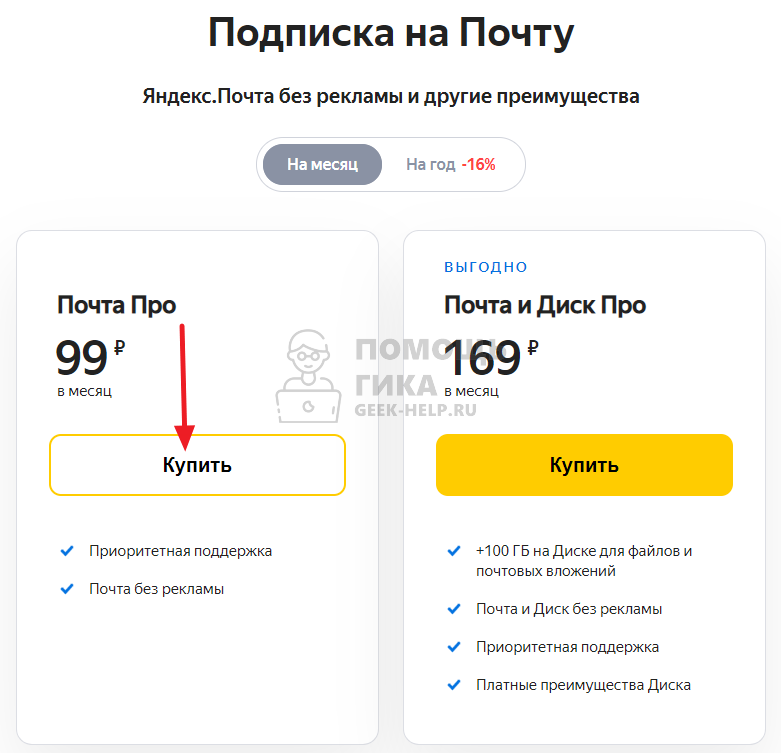
Обратите внимание
Платная подписка на Яндекс Почту не только отключает рекламу, но и дает доступ к приоритетной линии поддержки.
Введите номер карты и оплатите покупку.
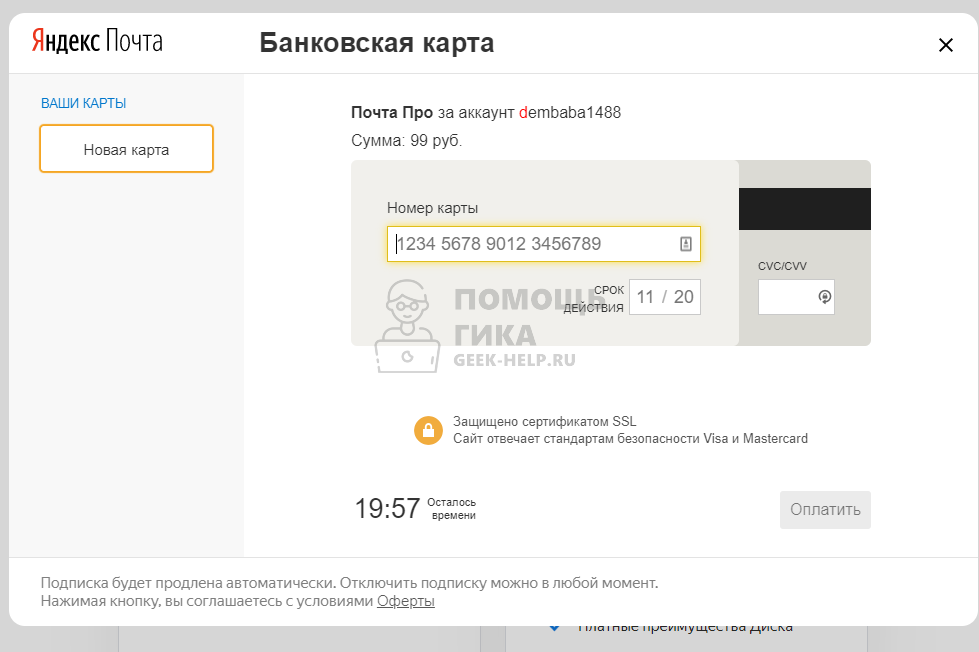
Важно
Подписка будет автоматически продлеваться, если ее не отключить.
После оплаты подписки во всех версиях Яндекс Почты, где вы используете аккаунт с оплаченной подпиской, будет отключена реклама.
Как убрать рекламу в приложении Яндекс Почты на телефоне
Многие пользователи приложения Яндекс Почта на телефоне даже не знают, что есть возможность бесплатно отключить показ рекламы. Делается это прямо в настройках приложения. Нужно вызвать основное меню, нажав на три полоски в левом верхнем углу.
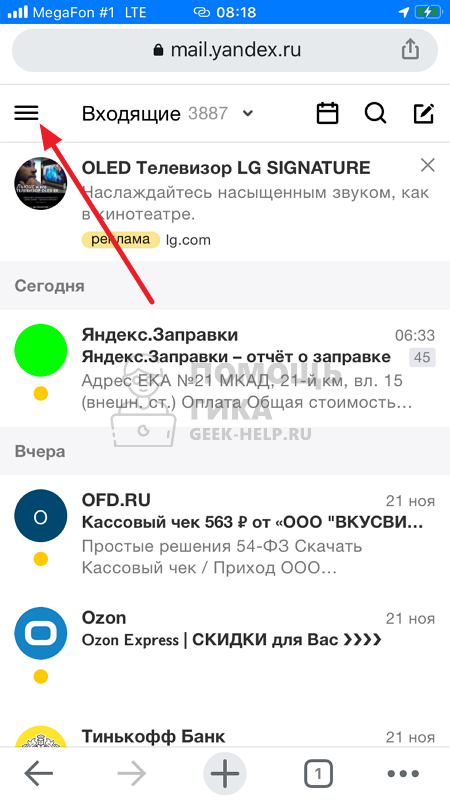
Далее выбрать пункт “Настройки”.
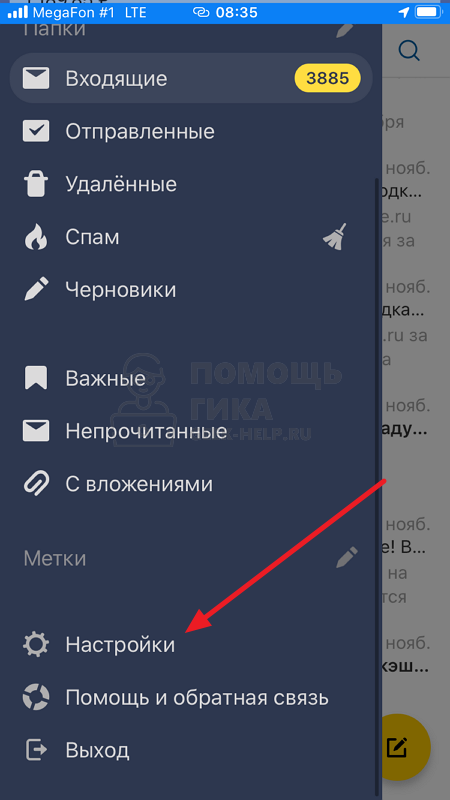
Перейти в раздел “Общие”.
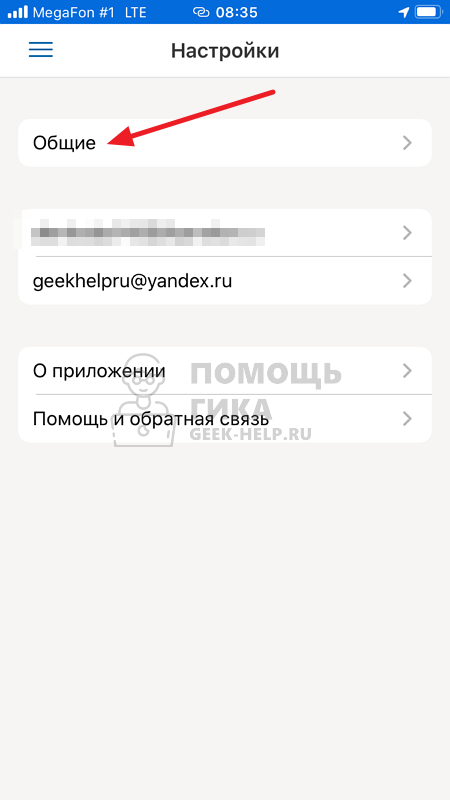
Пролистать вниз и деактивировать переключатель у пункта “Включить рекламу”.
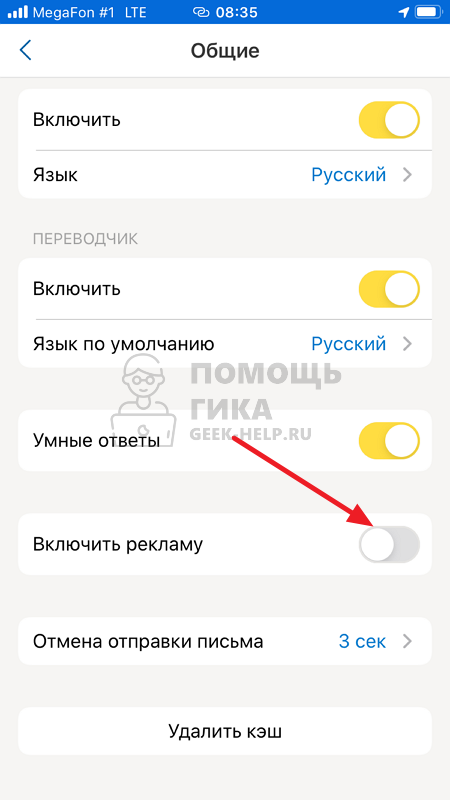
После этого реклама не будет показываться в приложении.
Как убрать рекламу в Яндекс Почте на компьютере
Способ для компьютеров, который мы рассмотрим здесь для отключения рекламы — это использование расширения для браузера.
Обратите внимание
Ниже мы приведем пример для браузера Google Chrome с использованием расширения uBlock Origin. Для других браузеров можно использовать это или другие расширения.. Установите расширение из магазина расширений для браузера
В случае с Google Chrome, надо нажать на значок меню в правом верхнем углу браузера и перейти в пункт “Настройки”
Установите расширение из магазина расширений для браузера. В случае с Google Chrome, надо нажать на значок меню в правом верхнем углу браузера и перейти в пункт “Настройки”.
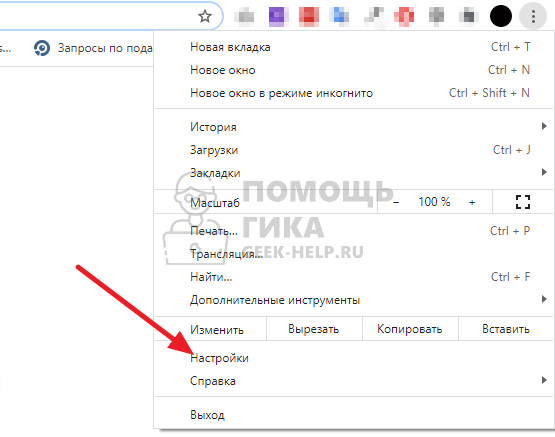
В левом меню нажмите на пункт “Расширения”.
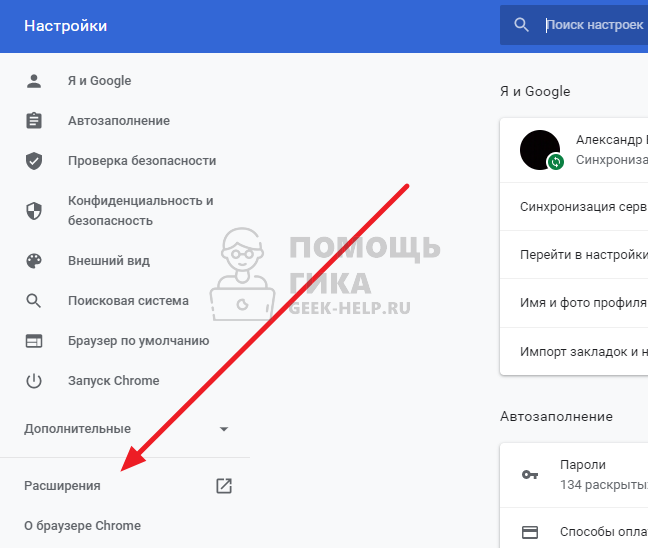
Нажмите слева вверху на меню расширений.
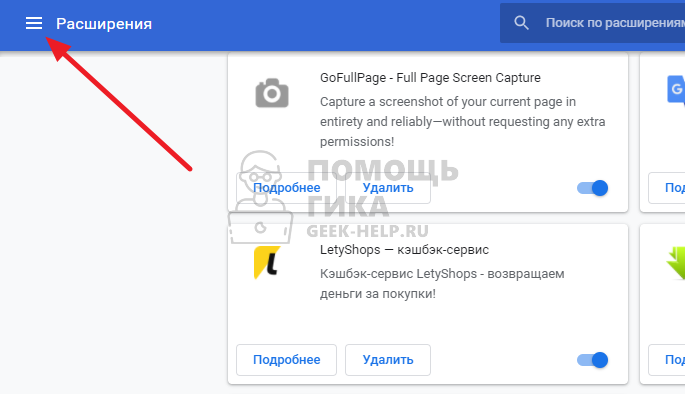

Теперь необходимо найти расширение uBlock Origin — сделайте это используя поиск.
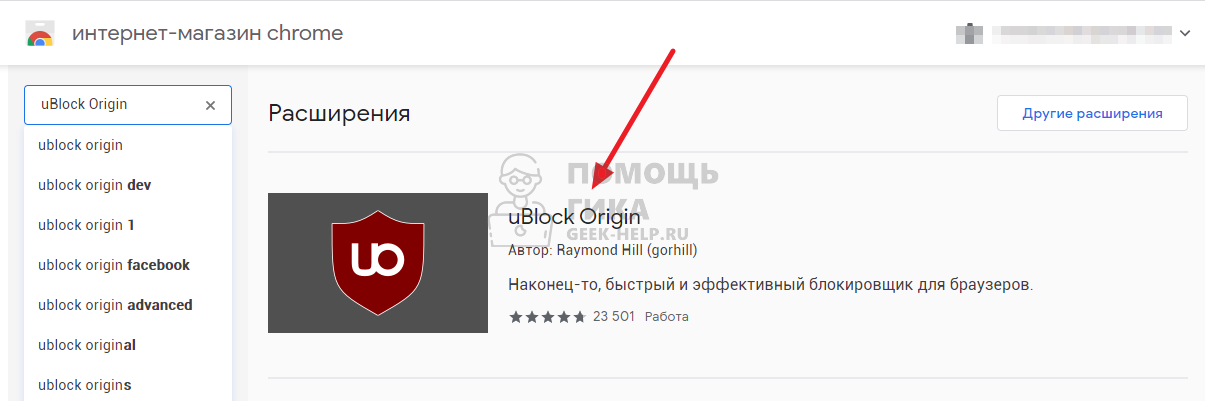
Установите расширение, нажав на соответствующую кнопку.
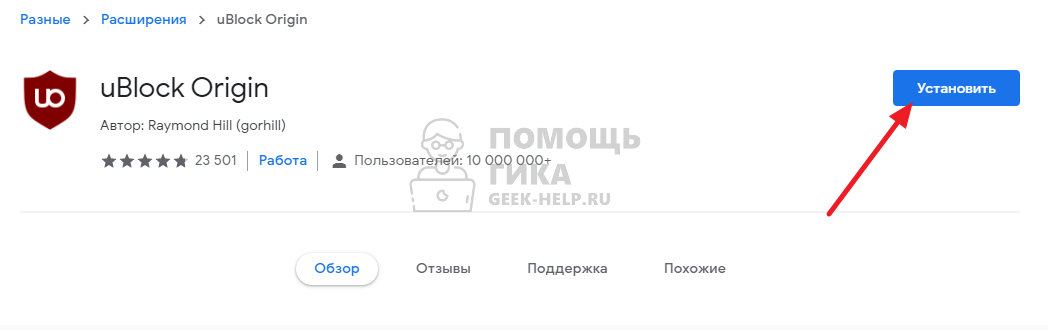
А после подтвердите установку расширения.
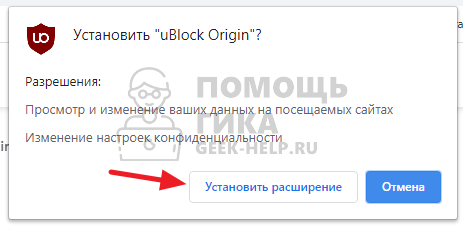
После этого расширение будет установлено и сразу начнет работать. Реклама перестанет отображаться на странице Яндекс Почты в браузере с компьютера.
Обратите внимание
Блокировщики рекламы постоянно ведут борьбу с компаниями, которые создают рекламные алгоритмы. Поддерживайте расширение в актуальном состоянии, чтобы оно корректно блокировало рекламу.
Отключение дополнения Adguard
Многие пользователи устанавливают различные дополнения к браузеру для предотвращения показа ненужного содержимого. Наиболее распространено расширение Adguard, но могут использоваться и другие.
Рассмотрим контроль рекламного содержимого в нем. Его можно отключить полностью или настроить.
Полное отключение делается двумя простыми способами:
- Нажатием на значок щита в правом верхнем углу окна.
-
Приостановкой защиты с помощью соответствующей команды.
Второй способ предполагает:
-
Переход в меню «Дополнения».
-
Затем нужно просто перевести курсор в положение выключено.
Кроме того, можно отключить не все, а только некоторые виды рекламы. С этой целью нужно:
Шаг 1. Кликнуть на упомянутый значок и выбрать пункт «Настроить Adguard».
Настраиваем параметры, перемещая ползунки в режим «Выкл.» или «Вкл.»
При работе с настройками возможны следующие варианты:
- разрешить рекламу поискового типа и промоакции веб-ресурсов;
- поставить автоматическое подключение оптимальных фильтров или убрать его;
-
нажать кнопку «Все фильтры» и отключить блокировку рекламы на некоторых языках;
- отключить рекламный фильтр Easylist или только отдельные его дополнения, фильтрующие рекламу по языковому критерию.
Шаг 2. Adguard блокирует рекламу на русском, немецком, японском, французском, голландском, испанском, португальском, турецком. Для функции Easylist разработаны дополнения на болгарском, датском и других языках. Все эти варианты включаются или отключаются путем нажатия на кнопку «Все фильтры» и выбора подходящего меню в раскрывающемся списке.
Нажимаем на кнопку «Все фильтры»
Щелкаем по необходимому параметру, перемещаем ползунки в режим «Выкл.», нажимаем «Сохранить изменения»
Шаг 3. Часть рекламы может быть заблокирована, так как Adguard предусматривает противодействие антиблокировщикам. Чтобы отключить его и иные опции, нужно зайти в раздел «Другие».
Во вкладке «Другие», перемещаем все ползунки в режим «Выкл.», что бы они стали красным цветом
Шаг 4. Кроме того, можно отключить блокировку рекламы только на отдельном сайте или сайтах. Для этого нужно добавить его или их в «Белый список». Также в него можно импортировать сайты из файла.
Для отключения блокировки рекламы на отдельных сайтах, добавляем адрес сайта в «Белый список», нажав кнопку «Добавить сайт»
Как убрать лишнюю рекламу в Яндекс браузере встроенными средствами
Лишняя или мешающая реклама – это относительное понятие. Подразумевается, что есть какой-то предел рекламы, который нормально воспринимается человеком. Для каждого этот предел разный. Если количество рекламных баннеров превышает этот относительный показатель, сайтом становится неудобно и неприятно пользоваться. Приходится искать способы скрыть именно ту рекламу, что мешает комфортному сёрфингу.
При желании скрыть только мешающую рекламу в Яндекс браузере, но оставить остальные рекламные блоки, не влияющие на просмотр сайта, это можем сделать без установки дополнительных плагинов. В браузере уже есть необходимые функции, позволяющие заблокировать так называемую «шокирующую», а также мешающую рекламу.
Как избавиться от навязчивой рекламы средствами Яндекс браузера:
Отключаем излишнюю рекламу:
- Переходим на вкладку «Настройки» в веб-обозревателе.
- Ищем раздел «Блокировка неуместной рекламы».
- Устанавливаем выделение возле пункта «Блокировать шокирующую рекламу (Антишок)».
- Выделяем строку «Блокировать рекламу, мешающую просмотру страниц».
Включаем расширение «Блокировка флеш-данных», чтобы предотвратить появление флеш-баннеров и рекламных видеороликов:
- Переходим в меню Yandex browser и выбираем пункт «Дополнения».
- Ищем раздел «Безопасность в сети».
- Включаем дополнение «Блокировка флеш-данных».
Ещё один способ убрать мешающую рекламу в Яндекс браузере – включить в разделе «Дополнения» расширение Adguard. Им занимается независимый издатель, никак не относящийся к компании Яндекс. Подобное расширение выпускается под большинство популярных веб-обозревателей. Оно качественно фильтрует абсолютно всю рекламу.
Методы отключения рекламы в Браузере
Разработчики приложений придумали некоторые методы для отключения реклам на сайтах в Яндекс Браузере:
- В Яндексе существуют специальные встроенные расширения, которыми необходимо воспользоваться. Одним из таких расширений является Adguard. Встроенные системы обычно включены автоматически, однако проверка не помешает. Для отключения объявлений на сайтах с помощью расширения Adguard вам нужно:
- зайти в основное меню Яндекс браузера;
- в правом верхнем углу найти «Дополнения»;
- в списке дополнений найти функцию Adguard и активировать её.
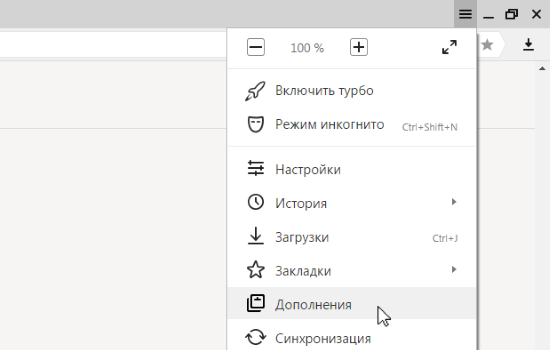
Расширения Adguard для Яндекс Браузера
Adguard является популярным антивирусным расширением и устанавливается в систему вашего устройства как отдельная программа. Более того, у неё есть функция «Родительский контроль». При посещении одного из потенциально опасных сайтов, приложение Adguard оповестит вас об этом. При отсутствии этого приложения, его можно скачать на официальном сайте adguard.com и установить на компьютер. Однако Adguard имеет пробный бесплатный период, по истечению которого необходимо оплатить использование данного расширения.
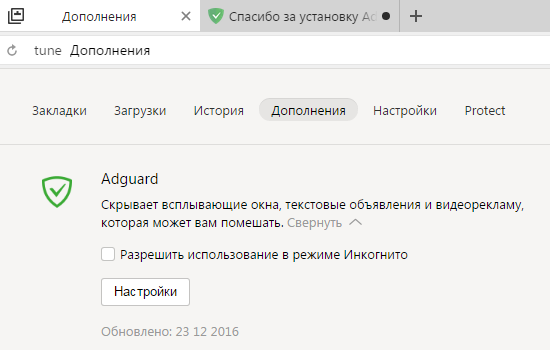
Установить расширение Adguard для Яндекс Браузера
Вы можете самостоятельно установить в Яндекс браузере другое расширение под названием AdBlock Plus. Оно также предназначено для того, чтобы убирать рекламы на сайтах. Расширение AdBlock Plus является аналогом Adguard и очень распространено среди пользователей интернет – просторов. Найти AdBlock Plus вы можете в тех же дополнениях и установить его в несколько кликов.</li>
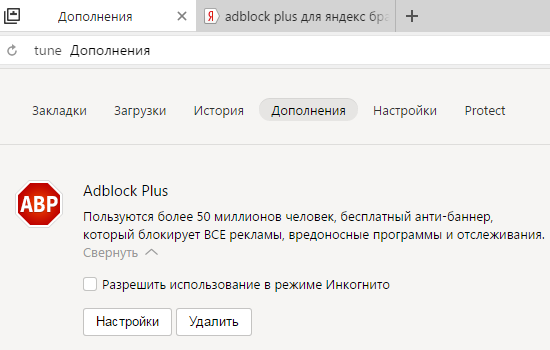
AdBlock Plus для Яндекс Браузера
При отсутствии его в дополнениях, AdBlock Plus можно самостоятельно скачать в интернет – магазине вашего браузера или воспользоваться поисковой системой.
В дополнениях найдите «Получить AdBlock сейчас», кликнув по нему выберите функцию «Добавить». В верхнем углу Яндекс браузера появится иконка этого приложения. Работу AdBlock также можно настроить в зависимости от ваших пожеланий, например, задать конкретные сайты, на которых будет блокироваться реклама.</li>Отключить всплывающие объявления можно в настройках Яндекс браузера. Для этого вам нужно:</li>
- открыть браузер;
- в правом верхнем углу найти «Настройки»;
- выбрать «Дополнительные настройки»;
- найти функцию «Защита личных данных» и настроить защиту, где вы можете снять галочки и тем самым убрать то, что для вас является лишним. Например, таким образом можно убрать подсказки при введении запросов;
- ниже нужно переключить функцию с «Разрешить всплывающие окна на всех сайтах» на «Блокировать всплывающие окна на всех сайтах». В последнем варианте вы увидите, что программа сама рекомендует отключать всплывающие окна на сайтах;
- блокировкой реклам можно также управлять, настроив отключение только для конкретных сайтов.
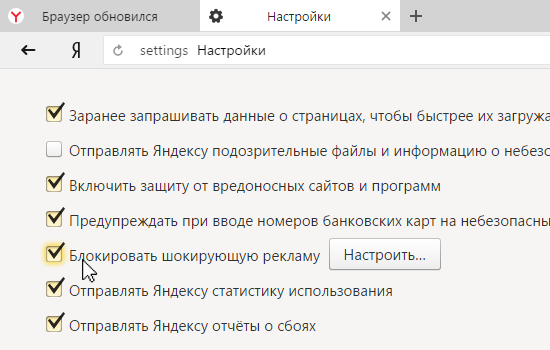
Как убрать рекламу в Яндексе Браузере бесплатно
К сожалению, многие приложения и программы, встроенные в систему браузера, не являются столь эффективными, как хотелось бы и поэтому приходится пользоваться другими методами. Но в любом случае, после выполнения этих действий часть реклам в интернете перестанет появляться и отвлекать вас от просмотра видео или чтения информации.
Проверка расширения браузера для удаления рекламы
Для того чтобы защитить компьютер от назойливой рекламной информации, может использоваться еще один способ: удаление расширения. Это поможет без раздражения посещать страницы сайтов, знакомиться с разной информацией и сохранить свои нервные клетки. Расширения могут устанавливаться самостоятельно или из-за случайного клика на баннеры, перехода по ссылкам подозрительного характера или посещения вредоносных сайтов. В зависимости от используемой программы для входа в интернет, настройки дополнений могут различаться. Далее рассмотрено, как в разных браузерах убрать рекламу.
Google Chrome (Гугл Хром)
Для того чтобы проверить наличие расширений в Гугл Хром, которые могут провоцировать появление рекламы на сайтах, необходимо выполнить следующие действия:
- Открыть Google Chrome.
- На панели инструментов нажать на меню, которое имеет обозначение три горизонтальные полоски.
- В выпавшем списке выбрать пункт «Настройки».
- Найти вкладку «Расширения».
- Проверить, какие установлены дополнения. Если есть подозрительные или ненужные, их нужно удалить, нажав на значок корзины.
Mozilla Firefox (Мозила)
Далее вы узнаете, как в браузере Мозила убрать рекламу при помощи расширений:
- В открытом окне Mozilla Firefox выбрать меню и открыть «Дополнения».
- Во вкладке найти пункт «Управление расширениями» и проверить установленные утилиты.
- Проверить, какие из дополнений могут провоцировать появление всплывающих окон или распространение спама, отключить их, нажав соответствующую кнопку.
- В некоторых случаях нужно закрыть и заново открыть браузер, такие простые манипуляции помогут свободно серфить по интернету.
Opera (Опера)
Как в браузере Опера убрать рекламу, отключив вредоносные дополнения:
- Открыть Opera на любой странице.
- Сверху в левом верхнем углу нажать кнопку меню.
- Открыть вкладку «Расширения», где выбрать «Менеджер расширений». Далее произвести необходимые манипуляции (удаление или обновление).
- В некоторых случаях после отключения навязчивого расширения реклама или всплывающие сообщения не пропадают. Это свидетельствует о том, что было деактивирована не та опция и следует повторить процедуру сначала.
- При необходимости перезагрузить страницу и продолжить работу.
Internet Explorer (Интернет Експлорер)
Многих пользователей Интернет Експлорер интересует вопрос, как в браузере с помощью расширений убрать рекламу. Далее руководство к действию:
- На открытой странице Internet Explorer нажать на значок настроек. Он находится справа в верхнем углу и выглядит как шестеренка.
- В выпадающем меню выбрать пункт «Настройки надстроек».
- Выключить выбранные дополнения, обновить страницу и можно продолжать работу без надоедливой рекламы.
Yandex (Яндекс)
Некоторые новые установленные дополнения могут провоцировать появление всплывающих окон, спама, баннеров. Для того чтобы отключить вредоносное расширение в Яндексе, необходимо:
- В открытом браузере выбрать пункт меню с настройками.
- Открыть вкладку «Дополнительные настройки» и перейти по следующим ссылкам: «Защита личных данных» – «Настройки содержимого» – «Всплывающие окна».
- В последней вкладке выбрать пункт «Блокировать всплывающие окна на всех сайтах».
- Перегрузить страницу, а при необходимости установить дополнительную программу, чтобы скрыть рекламу на сайтах.
Способ 2: Дополнения-блокировщики
Некоторые веб-обозреватели, такие как Firefox, Samsung Browser и Яндекс.Браузер для Android поддерживают установку дополнений, среди которых присутствуют и средства для блокирования рекламных элементов. Рассмотрим варианты решения нашей задачи для каждого из упомянутых приложений.
Вариант 1: Firefox
Версия поддерживает большинство аддонов настольной редакции, в том числе и популярный uBlock Origin, который мы и будем использовать в примере далее.
- Запустите Файрфокс, затем нажмите на три точки, чтобы открыть меню.

Выберите пункт «Дополнения».

Воспользуйтесь ссылкой «Посмотреть рекомендуемые расширения для Firefox».

В перечне рекомендованных будет позиция с юБлок, тапните по ней.

Нажмите «Добавить в Firefox».
Во всплывающем окне коснитесь надписи «Добавить» еще раз.
После непродолжительного процесса инсталляции вы увидите кнопку «Удалить» – это означает, что дополнение установлено и активно.

Готово – теперь реклама будет фильтроваться.
Вариант 2: Samsung Browser
Компания Самсунг не так давно сделала свой системный браузер доступным для установки на другие Android-устройства. Приложение пользуется немалой популярностью, в том числе и вследствие поддержки дополнений, среди которых есть и блокировщики.
- Запустите программу, затем нажмите на кнопку вызова главного меню.

Далее тапните «Блокировка рекламы».

Откроется список доступных дополнений для этой цели. Каждое из них хорошо по-своему, можете инсталлировать любое. В качестве примера выберем «Adblock Plus» – воспользуйтесь кнопкой с иконкой загрузки.

Дополнения для Самсунг Браузера реализованы в виде отдельных приложений, поэтому откроется Google Play Маркет, нажмите в нём «Установить».

После инсталляции АдБлока повторите шаги 1-3. Теперь выбранное дополнение будет выделено, для его активации воспользуйтесь переключателем.

Как видим, всё достаточно просто.
Вариант 3: Яндекс.Браузер
Браузер от компании Яндекс также поддерживает блокировку рекламы, однако с одним нюансом. Дело в том, что с ним совместимы соответствующие аддоны от уже упомянутого Samsung Browser, но в случае рассматриваемого решения их потребуется загрузить отдельно.
- Откройте Плей Маркет и воспользуйтесь поисковой строкой.

Начните набирать запрос и из предложенных вариантов тапните по adblock plus.

В результатах поиска выберите «AdBlock Plus для Интернет Samsung».

Установите данное приложение.

Теперь переходим к Яндекс.Браузеру. На главном экране программы есть адресная строка, нажмите на кнопку с тремя точками.

В следующем окне воспользуйтесь элементом «Настройки».

Далее найдите блок «Блокировка содержимого» и тапните по пункту «Дополнения для блокировки».

Для активации аддона отметьте его.

Теперь реклама в Яндекс.Браузере будет блокироваться.
Как отключить рекламу в Яндекс Браузере на телефоне
Удаление рекламных материалов на сайтах на смартфоне происходит схожим образом. Потребуется выполнить базовую настройку браузера и установить специализированное расширение. После этого всплывающая реклама исчезнет вместе с различными объявлениями в блоках. Однако отключение не будет полным. Браузер блокирует нежелательные блоки и убирает рекламу. Только касается это элементов, получивших негативную оценку экспертов. Остальные показы рекламы остаются.
Как убрать рекламу базовой настройкой браузера:
- Запустите браузер от Яндекса, нажмите кнопку с тремя полосками для открытия меню, перейдите к настройкам, выберите раздел «Блокировка рекламы».
- Активируйте с помощью тумблеров отключение шокирующей и мешающей рекламы, внесенной в базу Яндекса.

Убрать всплывающие баннеры с рекламными объявлениями умеренного характера можно с помощью расширений. Они работают в тестовом режиме и могут давать сбои. Поэтому популярный Adblock остается несовместимым с мобильным браузером. Вместо него подойдет uBlocker. Чтобы убрать рекламу, достаточно установить расширение из официального магазина Chrome. После этого не будут появляться никакие всплывающие окна или объявления в блоках. Также исчезнут рекламные ролики и вставки на YouTube.
Не менее эффективно популярное приложение с названием AdGuard. Блокировщик рекламы устанавливается отдельно и защищает сразу все устройство. После его запуска произойдет удаление баннеров и блоков с объявлениями во всем смартфоне. Появление рекламы будет исключено, программа заблокирует любые попытки ее демонстрации. Настроить AdGuard очень просто, так как он автоматически соединяется с сервером и скачивает информацию. Достаточно установить его и активировать. После этого исчезнет вся надоедливая реклама. Программа также доступна для ПК.
Developer:
Price: Free
Несмотря на эффективность блокирования рекламы, пользоваться AdGuard могут не все. Бесплатная версия дает доступ на 7 или 14 дней, после чего работа сервиса приостановится. Конкурентные разработки не получили такой популярности, но вполне справляются с отключением рекламы. Заменить AdGuard можно чуть менее известным AdShield. Он позволяет очистить все браузеры и полностью отключить рекламу.
Developer:
Price: Free
Malwarebytes
Отличная программа для проверки и очистки системы от вирусов Malwarebytes, скачать которую можно на официальном сайте Malwarebytes. Антивирус платный, но можно скачать бесплатную версию, которой в Free версии можно пользоваться, запускать сканирование вручную.
В режиме реального времени бесплатная версия не работает. Антивирус находит огромное количество вирусов, по сравнению с аналогами. Отличительная особенность утилиты — она в состоянии обнаружить потенциально небезопасные программы и рекламные вирусы.
- Скачайте антивирус, установите его и запустите сканирование.
- При обнаружении проблем исправьте их.
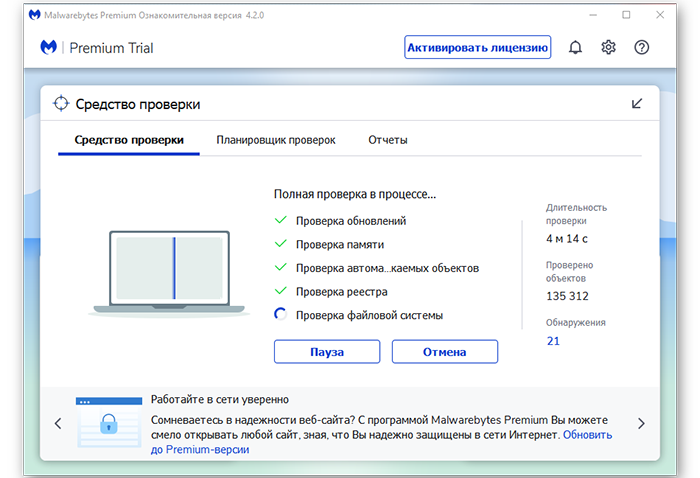
AdwCleaner
Скачать программу можно с официального сайта AdwCleaner.
- После установите её и запустите процесс сканирования.
- После, если угрозы будут найдены, поместите их в карантин и удалите при желании и перезапустите компьютер.
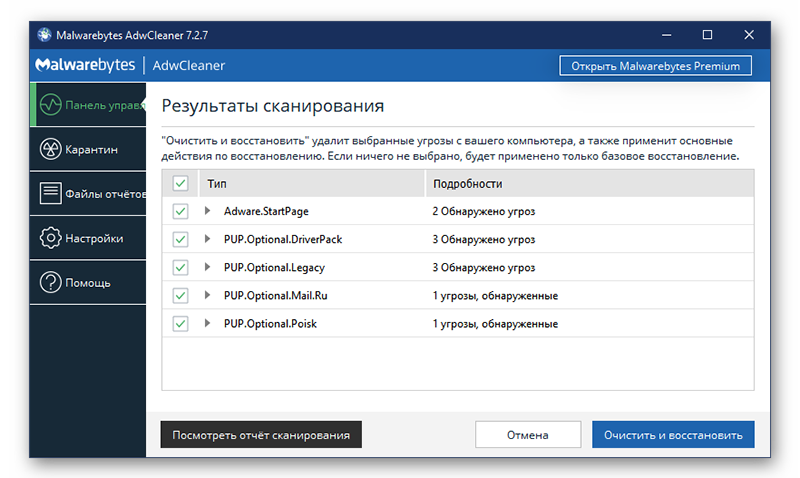
Отключение рекламы с помощью файла hosts
Для того, чтобы блокировать рекламу адресно, необходимо разобраться, что представляет собой файл hosts.
Файл hosts.txt – это текстовый файл, расположенный на пользовательском ПК, содержащий базу данных имен хостов, сопоставленных с их IP-адресами. Содержимое файла hosts задается администратором ПК.
 Файл hosts.txt размещен на компьютере пользователя и содержит базу данных имен хостов, сопоставленных с их IP-адресами
Файл hosts.txt размещен на компьютере пользователя и содержит базу данных имен хостов, сопоставленных с их IP-адресами
Например, имя сайта www.yandex.ru имеет IP-адрес 213.180.194.129.
При наборе в браузере любого адреса интернет (URL), компьютер сначала просматривает файл hosts.txt для перевода URL в адрес IP. Если hosts.txt этой информации не содержит, компьютер запрашивает данные на серверах DNS.
DNS (система доменных имен) – удаленная база данных, организующая имена хостов по доменам (.ru, .com и т.д.) и сообщающая веб-адресу его адрес IP.
После получения IP-адреса, ПК соединяется с указанным устройством по сети. При обращении к файлу hosts.txt, помимо получения IP-адреса, компьютер также проверяет, не является ли этот адрес адресом самого ПК (по умолчанию 127.0.0.1).
 Получив IP-адрес, ПК соединяется с указанным устройством по сети
Получив IP-адрес, ПК соединяется с указанным устройством по сети
Указанные особенности файла hosts.txt позволяют перенаправлять доменные имена рекламных серверов, баннеров, сторонних файлов cookie и других вредоносных, рекламных и шпионских программ на адрес 127.0.0.1, чтобы эти запросы не покидали ПК.
Для этих же целей часто используется не маршрутизируемый мета-адрес 0.0.0.0, быстрее обрабатывающий запрос из-за отсутствия таймаута (времени ожидания), и не мешающий работе локального веб-сервера.
В результате, добавление в файл hosts.txt записи типа «0.0.0.0 ad.doubleclick.net» блокирует все объявления, обслуживаемые сервером DoubleClick на любой посещаемой пользователем веб-странице.
Добавление записей в hosts.txt
Шаг 1. Щелкнуть по полю поиска в меню «Пуск» (значок лупы).
 Щелкаем по полю поиска в меню «Пуск»
Щелкаем по полю поиска в меню «Пуск»
Шаг 2. Напечатать в строке notepad и щелкнуть на появившемся ярлыке правой кнопкой мыши, выбрав левой запуск с администраторскими правами.
 Печатаем в строке notepad и щелкаем на появившемся ярлыке правой кнопкой мыши, выбираем левой «Запуск от имени администратора»
Печатаем в строке notepad и щелкаем на появившемся ярлыке правой кнопкой мыши, выбираем левой «Запуск от имени администратора»
Шаг 3. Щелкнуть в окне «Файл» и выбрать «Открыть».
 Щелкаем в окне «Файл» и выбираем «Открыть»
Щелкаем в окне «Файл» и выбираем «Открыть»
Шаг 4. Напечатать (или вставить отсюда) в «Имя файла» указанный путь «C:\Windows\System32\Drivers\etc\hosts», кликнуть по опции «Открыть».
 Вставляем в «Имя файла» указанный путь, нажимаем «Открыть»
Вставляем в «Имя файла» указанный путь, нажимаем «Открыть»
Шаг 5. В открывшемся файле hosts после последней записи с символом # ввести: 0.0.0.0 , например, 0.0.0.0 www.google.com.
 После последней записи с символом вводим # ввести: 0.0.0.0
После последней записи с символом вводим # ввести: 0.0.0.0
Можно ввести сразу несколько имен хостов, сопоставив их с адресом 0.0.0.0, начиная каждую запись с новой строки.
Шаг 6. Нажать крестик справа вверху окна для закрытия файла, и на вопрос о сохранении изменений щелкнуть «Да».
 Щелкаем «Да»
Щелкаем «Да»
Шаг 7. Теперь, если через некоторое время попробовать зайти на веб-сайт www.google.com, окажется, что сайт заблокирован.
 Файл host заблокировал доступ к сайту
Файл host заблокировал доступ к сайту
Шаг 8. Чтобы разблокировать www.google.com, необходимо либо удалить из файла запись, либо добавить перед записью символ #.
Антирекламные программы для Яндекс браузера
Еще существует несколько программ для того, чтобы убрать всплывающие объявления на сайтах. Эти программы не столь распространены, как предыдущие, однако они также предназначены для удаления ненужной рекламы на вашем компьютере:
- Ad Muncher – блокирует рекламные объявления не только в Яндекс браузере, но и в установленных на устройстве программах.
- AdFender – предназначен для блокировки всплывающих рекламных объявлений в Яндекс браузере, является бесплатным приложением.
- SpywareBlasret – программа, способная снимать картинки с состоянием вашей системы на компьютере, чтобы в дальнейшем была возможность восстановить прежние настройки.
Итак, все вышеописанные способы способны отключить, удалить или заблокировать рекламу не только на неизвестных и сомнительных сайтах, но и на таких популярных сайтах, как Facebook, Вконтакте и т.д.
Не желательно устанавливать сразу несколько приложений, поскольку это может нагрузить ваш компьютер. Например, если вы желаете убрать спам, вы можете воспользоваться приложениями AdBlock Plus или Adguard. Для более эффективной защиты не забывайте использовать антивирусные компьютерные программы. Старайтесь не посещать сомнительные сайты и не скачивать неизвестные файлы.
Отключение рекламы с помощью расширений
Стандартные методы не всегда помогают избавиться от рекламы и их часто обходят. В таком случае решением может стать специальное расширение для браузера, которое постоянно обновляется и избавит вас от навязчивой рекламы. Давайте рассмотрим самые популярные и проверенные расширения для браузера:
Adguard. Блокирует всевозможные виды рекламы, в том числе и в видео. При необходимости можно включить родительский контроль. Защищает от фишинговых и мошеннических сайтов. Разработан практически под все устройства и ОС.
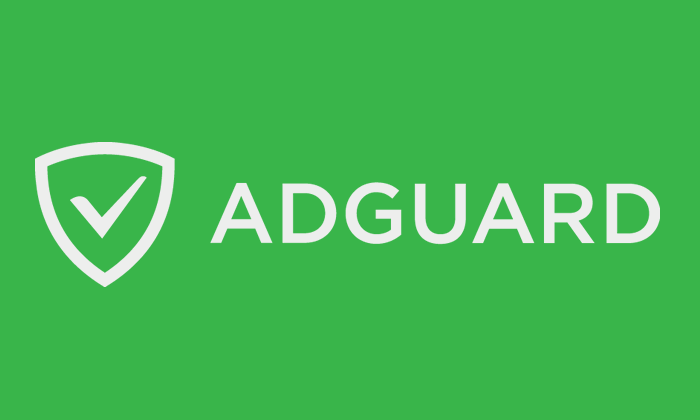
Adblock Plus. Изначально убирает раздражающую рекламу, но оставляет допустимую. В настройках присутствует возможность совсем убрать все рекламные баннеры. Блокирует рекламу в видео, всплывающие и перекрывающие объявления и т.д.
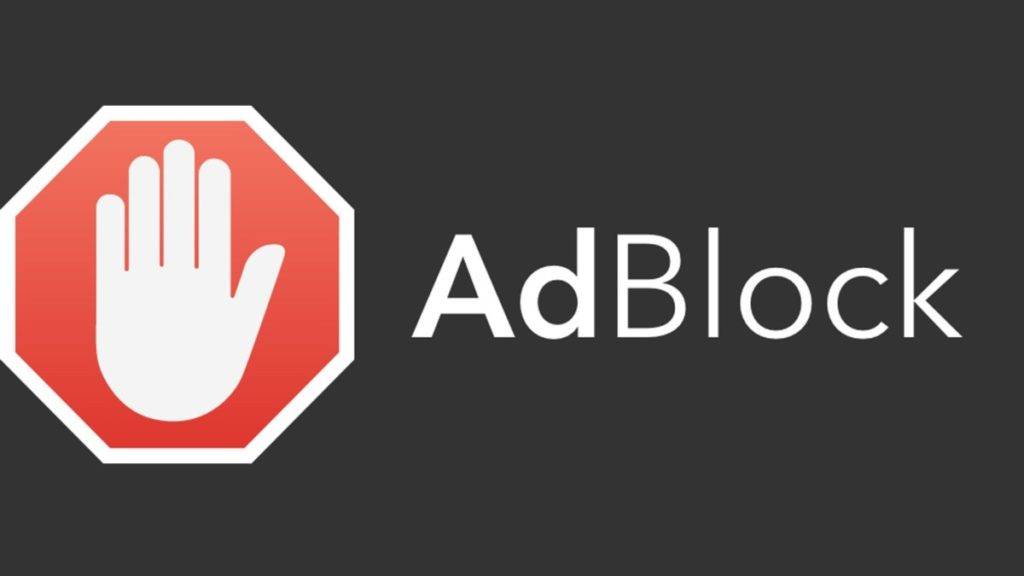
uBlock Origin. Свободное и открытое ПО. Работает практически на всех браузерах. Он намного требователен к ресурсам памяти, чем другие расширения с похожим функционалом.
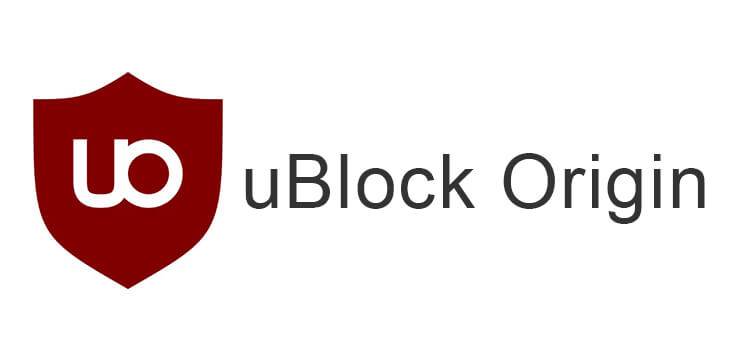
Дополнения для блокировки рекламы
Встроенные инструменты, конечно, хороши, но они работают только с вредоносными всплывающими баннерами и проверяют страницы на фишинг и наличие вредоносного кода. Если сайт не заражен и не транслирует неприемлемую или шокирующую рекламу, тогда вы не увидите изменений. Практически на всех информационных сайтах в теле статьи и по бокам, в сайдбаре, под заголовком вы будете видеть рекламные баннеры.
Тоже касается и видео, когда перед тем как посмотреть фильм мы вынуждены дважды по 15 секунд смотреть рекламу казино или ставок на спорт. Чтобы избавиться от этих рекламных материалов и просматривать контент, чтобы ничего не отвлекало и не грузило систему стоит установить одно из расширений, блокирующее рекламу.
Adguard
Данное расширение справляется с огромным количеством рекламных материалов: например, текстовые и видео блоки, виджеты социальных сетей, различные раздражители, такие как — уведомления об использовании cookie, всплывающие сообщения внутри сайта, сторонние виджеты, не имеющие отношения к функциональности сайта. И многое другое.
После настройки дополнения на официальном сайте вы не увидите, вообще, никакой рекламы на сайтах. Расширение уже включено в комплект браузера Яндекс, найти его можно по пути: «Меню»/«Дополнения» или по адресу . По умолчанию после установки он отключен. Чтобы выключить его просто переключите тумблер в активное положение.
Если в вашем браузере по какой-то причине расширения нет, то установить его можно здесь — Adguard.com.
- Чтобы попасть в настройки расширения выполните на иконке правый клик мыши и в контекстном меню выберите «Настройки Adguard».
- Здесь пройдитесь по всем опциям и вкладкам, активируйте нужные, чтобы навсегда избавиться от рекламы в браузере Яндекс.
AdBlock Plus
Установка предельно простая:
- На странице загрузки плагина нажмите на кнопку «ЗАГРУЗИТЕ ADBLOCK PLUS ДЛЯ ЯНДЕКС.БРАУЗЕРА».
- Вы будете перенаправлены в магазин расширений Chrome, где для установки плагина достаточно нажать кнопку «Установить» и далее подтвердить инсталляцию расширения.
На панели расширений появится красная иконка с символами ABP. Однократное нажатие на иконку активирует расширение. Теперь оно будет работать на всех сайтах.
Расширение также настраиваемое:
- Выполните правый клик мыши и выберите в контекстном меню пункт «Настройки».
- Вы попадете на страницу настроек плагина.
- Здесь можно добавить страницы в исключения, гибко настроить отображение самого плагина и некоторые настройки.





