Как разрешить в настройках браузера всплывающие окна в яндекс браузере
Содержание:
- Разрешаем показ
- Использование расширений
- Способы избавления от всплывающей рекламы в Яндекс.Браузере
- Инструменты
- Вид главных страниц поисковиков
- Блокировка всплывающих окон в Windows 8
- Что такое редирект вирус (перенаправление)?
- Как вернуть всплывающие окна назад
- Настройка всплывающих окон
- Для того, чтобы в будущем больше не заразить компьютер, пожалуйста следуйте трём небольшим советам
- Устанавливаем исключения
- Настройка главной страницы
- Как убрать всплывающую рекламу в Яндекс Браузере
- Очистка Windows AdwCleaner
- Как избавиться от всплывающей и другой рекламы в браузере
- Дополнительное программное обеспечение
- Сброс настроек
- Как разрешить всплывающие окна в Яндекс Браузере?
Разрешаем показ
Вывод всплывающей рекламы запрещён в Яндекс Браузере по умолчанию. Чтобы изменить это, нужно поменять соответствующий параметр в настройках.
Всё максимально просто:
- Открываем браузер и кликаем по иконке параметров в верхней панели управления.
- Переходим в раздел «Настройки».
- Спускаемся до пункта «Сайты» и нажимаем на «Расширенные настройки».
- Находим раздел «Всплывающие окна» и активируем пункт «Разрешены».
- Перезапускаем программу для того, чтобы настройки вступили в силу.
Как видно, настройка не заблокирована и может быть изменена в считанные секунды.
Управлять рекламой можно и с того адреса, на котором она пытается появиться. Если сайту не разрешено открывать окна, то в верхнем правом углу будет вылезать уведомление о блокировке. Нажав на него, вы сможете увидеть количество заблокированных окон и сразу установить разрешение, если доверяете содержимому.
Использование расширений
Встроенная опция Яндекс.Браузера не в состоянии блокировать весь контент. Поэтому ему нужно помочь. И в виде помощников могут выступить расширения для блокировки рекламы. Они способны блокировать все. В том числе и всплывающие окна.
AdBlock Plus
Это старейший из плагинов, предназначенный для блокировки рекламного контента любого типа. Он появился еще в Firefox и потом мигрировал в Chrome. Теперь же он доступен и для Яндекс.Браузера. И это хорошо, так как дополнение действительно достойное.
AdBlock Plus способен блокировать всплывающие окна, таргетированную рекламу, шокирующий контент и прочее. На вооружении плагина мощные алгоритмы анализа и блокировки. Это настоящий терминатор.
В составе дополнения имеются специальные фильтры, настроенные таким образом, чтобы блокировать все типы рекламы. Также пользователь может сам добавить объекты блокировки в фильтры. Но делать это довольно-таки трудно.
У данного дополнения только один существенный недостаток: он кушает слишком много оперативной памяти. А еще он не справляется с рекламой типа Яндекс Директ. Но всплывающие окна убирает точно. Все до одного.
uBlock Origin
Превосходный плагин для блокировки рекламы, появившийся относительно недавно. Он характеризуется высокой скоростью работы, невероятной легкостью и умением блокировать все подряд. Даже Яндекс Директ ему по силам.
Всплывающие окна он тоже блокирует на ура. Не остается ни одного. В составе uBlock имеются превосходно настроенные фильтры. Но пользователь и сам может добавить в них нужные сайты. Причем сделать это можно очень легко.
Ключевой особенностью данного плагина является то, то он почти не нагружает оперативную память при работе. А еще он отлично оптимизирован для работы в Яндекс.Браузере. Именно поэтому многие рекомендуют именно данное расширение.
AdGuard
Тот самый блокировщик, который используется в Яндекс.Браузере по умолчанию. Вот только там у него какие-то странные настройки. Вероятно, он настроен так, чтобы не блокировать таргетированную рекламу от Яндекса.
Однако в своем природном виде AdGuard – довольно мощное решение для блокировки рекламы любого типа. Всплывающие окна для него не проблема. Равно как и другие типы рекламы. Плагин работает быстро и не оставляет рекламщикам ни одного шанса.
В составе расширения имеются неплохо настроенные фильтры. Однако они пропускают кое-какой контент. Пользователям не разрешено самим править фильтры. И это является наиболее значимым недостатком данного дополнения.
Еще стоит отметить, что для работы данному расширению требуется изрядное количество оперативной памяти. Так что устанавливать его на компьютерах с малым объемом ОЗУ категорически не рекомендуется.
Способы избавления от всплывающей рекламы в Яндекс.Браузере
Всплывающая реклама – один из самых раздражающих способов уведомить потребителя о товаре или другой услуге. Для комфортной работы в интернете многие предпочитают отключить всплывающие окна в яндекс браузере, используя для этого разные способы. Причина нередко кроется даже не столько в том, что пользователей раздражает периодически просматривать рекламу, а в том, что демонстрацию всплывающих окон стали использовать мошенники в целях распространения вирусов и вредоносного ПО.
Другой вид всплывающей рекламы — отображение объявлений, баннеров и изображений на всех подряд сайтах и даже в разных браузерах. Всплывающие окна могут появляться, стоит только кликнуть в любое место на сайте. Как правило, такая реклама имеет сомнительное содержание, и тоже очень сильно действует на нервы. О том, как убрать всплывающие окна в Яндекс браузере, будет рассказано в этой статье.
Встроенные возможности браузера
Простейший способ избавиться от всплывающих окон, если они время от времени открываются при посещении некоторых сайтов. Сама по себе блокировка всплывающих окон в яндекс браузере может быть отключена в настройках. Этот параметр регулируется в меню настроек Яндекс.Браузера, и вот как отключить всплывающие окна:
Откройте «Меню» и выберите «Настройки»:
Внизу страницы выберите «Показать дополнительные настройки»:
В блоке «Защита личных данных» нажмите на «Настройки содержимого»:
В открывшемся окне найдите блок «Всплывающие окна» и выберите параметр «Блокировать на всех сайтах».
Установка блокировщиков рекламы
Нередко предыдущий способ не защищает от всплывающей рекламы, так как его уже научились обходить. В этом случае помогает установка различных расширений-блокировщиков. Для Яндекс.Браузера есть много разных расширений, и мы советуем наиболее популярные и проверенные:
Чуть выше мы перечислили несколько лучших расширений и добавили к ним ссылки на обзорные и установочные статьи.
Установка программ для удаления вредоносного ПО
Реклама, которая появляется в разных браузерах и открывается, стоит только нажать на любую кнопку сайта, вызвана, как правило, некачественным программным обеспечением, установленным на ваш ПК. Это могут быть как случайно установленные программы характера AdWare (рекламное ПО), так и различные браузерные расширения. Чтобы не искать причину самостоятельно, советуем обратиться к утилитам, которые сделают это самостоятельно:
Что делать, если проблема осталась?
Возможно, вредоносные программы подменили параметры локальной сети, из-за чего ПК подключается к определенному серверу и отображает рекламу. Как правило, в таком случае пользователь получает сообщение об ошибке подключения к прокси-серверу. Решить ее можно следующим образом:
Откройте «Панель управления», переключите вид на «Значки» и выберите «Свойства браузера» (или «Свойства обозревателя»):
В открывшемся окне переключите вкладку на «Подключение» и выберите «Настройка сети»:
В этом окне уберите прописанные параметры и переключитесь на «Автоматическое определение параметров»:
Обычно этих действий хватает, чтобы избавиться от рекламы в Яндекс.Браузере и других браузерах. Чтобы такое не произошло в будущем, относитесь внимательно к тому, что скачивайте на ПК, будьте осторожны во время установки программ, так как нередко в процессе инсталляции устанавливается дополнительное ПО. Следите и за расширениями, устанавливаемыми в браузер.
Инструменты
Этот третий блок, довольно интересный начнем по порядку.
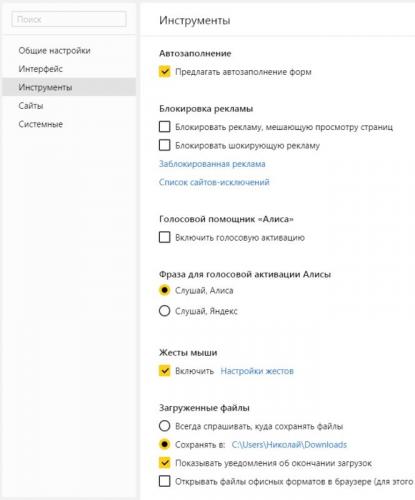
Третий блок
Автозаполнение
Этот пункт позволяет автоматически заполняться формам на сайте, например паролям, электронной почте, адресам и других личных данных. Делает он это на основе веденных ранее вами данных, которые были сохранены. Это безусловно повышает комфорт использования браузера, но в то же время и снижает безопасность ваших данных. Если для вас безопасность намного важнее удобства. То вам нужно отключить автозаполнение, или не позволять Яндексу запоминать важные персональные данные. Такие как ваш телефон, логин, пароли и данные карт.
Блокировка рекламы
Все мы сталкивались с назойливой и мешающей рекламой, которая мешала комфортному просмотру страниц. Поэтому в этом пункте рекомендуется поставить обе галочки. Тут ниже, вы посмотрите «заблокированную рекламу» и «сайты-исключения». Это довольно полезный пункт.
Жесты мыши
Довольно интересная функция, чем-то похожа с комбинацией клавиш. Только тут все делается правой кнопкой мыши. Но что бы она стала полезной к ней стоит привыкнуть. Нажмите «Настройка жестов» что бы увидеть список жестов. Также со списком вы ознакомитесь на сайте yandex support
Можете выбрать, что бы всегда спрашивал куда сохранять или, устанавливаем определенное место сохранения.
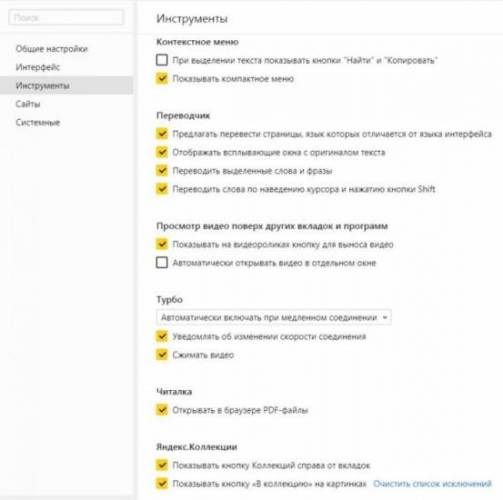
Контекстное меню
Какое меню вам больше нравится компактное или подробное? Хотите, чтобы при выделений текста сразу появлялось меню «Копировать» или «найти». Если да, то ставим галочки в соответствующем пункте.
Переводчик
Оставляем все по умолчанию. При загрузке страницы где основной язык не русский Yandex будет предлагать вам перевести всю страницу целиком. Довольно удобно, но может немного поменяться структура страницы. Если навести на слово из латиницы и нажать Shift, то появится контекстное меню где внизу будет перевод слова из Yandex переводчика. Если выделить фразу, которую хотите перевести и нажать на кнопку в виде треугольника которая расположена рядом с выделенной фразой, то получим перевод всей фразы. Бесспорно это удобно и экономит много времени.
Просмотр видео поверх других вкладок и программ
В данном меню мы сможем настроить появления дополнительной кнопки в видео проигрывателе. При нажатий на которую видео откроется в отдельном окне.
Турбо
Вы работали когда-нибудь в Opera? Помните там была кнопка турбо? Вот это ее аналог. Тоесть у Яндекса есть сервер, через который прогоняется весь ваш трафик. Там он сжимается и уже в сжатом состояний отправляется на ваш ПК. Вроде все хорошо от этого? Но есть и минус данной функций. При сжатий теряется качество картинок, качество видео. Могут появляться не загруженные элементы. Вместо них будет заглушка. Сайт может долго не открываться из-за какого-нибудь сбоя на сервере. Поэтому рекомендуем оставить по умолчанию автоматическое включение при медленном соединений. То есть если скорость ниже 128 Кбит/с будет включен турбо режим. Пока не поднимется выше 512 Кбит/с.
Яндекс.Коллекций
Это сервиз фотографий от Яндекса. Там собираются фотографий на основе ваших предпочтений.
Здесь Вам предстоит выбрать, показывать или нет кнопку коллекций в верхнем углу в виде флажков. Нажав на которую, вы переходите в данный сервиз.
И показывать или нет кнопку «В коллекцию» при наведений на картинку. При нажатий на которую соответствующая картинка добавляется в вашу коллекцию.
Вид главных страниц поисковиков
Главная страница Google
И каждый поисковик (гугл в этом плане молодец) хранит нетролитет и придерживается своей стратегии которой уже будет несколько десятков лет! — не надоедать пользователю. Как была у них минималистичная страница как только они вышли на рынок, так до сих пор она и выглядит.
Главная страница Yandex
очень лаконичная страница, но после ввода в эксплуатацию такого сервиса как яндекс Дзен (как отключить Яндекс Дзен мы рассматривали в прошлой статье), стало очень много отвлекающих факторов и если ты зашел в интернет на 5 минут, что то посмотреть , то 100% ты отвлечешься на какую то новость и потеряешь 30 минут времени на чтение какого то материала, а это деньги для поисковика! Меэл групп тоже придерживается той же позиции, что очень печалит  и мы плавно переходим к продуктам от этих поисковых гигантов такие как:
и мы плавно переходим к продуктам от этих поисковых гигантов такие как:
- гугл Хром
- Яндекс Браузер
Блокировка всплывающих окон в Windows 8
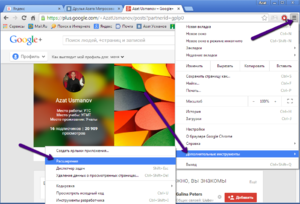 Время от времени выскакивают рекламные окна в браузере, как убрать надоедливые приложения и что предпринять, заботит не одного пользователя. Все четыре основных веб-браузера для Windows 8, включая Yandex, Firefox, Chrome и Опера, имеют встроенные функции блокировки нежелательной рекламы. Способы их настроек варьируются от браузера к браузеру, но все они надёжно предотвращают доступ рекламы.
Время от времени выскакивают рекламные окна в браузере, как убрать надоедливые приложения и что предпринять, заботит не одного пользователя. Все четыре основных веб-браузера для Windows 8, включая Yandex, Firefox, Chrome и Опера, имеют встроенные функции блокировки нежелательной рекламы. Способы их настроек варьируются от браузера к браузеру, но все они надёжно предотвращают доступ рекламы.
- Нажать значок «Инструменты».
- Выбрать «Свойства обозревателя» в раскрывающемся меню.
- Открыть вкладку «Конфиденциальность» и установить флажок «Включить блокировщик всплывающих окон» из заголовка «Блокировка».
- Нажать «ОК», чтобы активировать блокировщик.
Что такое редирект вирус (перенаправление)?
Как следует из его названия, редирект вирус это автоматическое перенаправление с одного сайта на другой. Это рекламная программа, которая уже нашла путь к вашему компьютеру, через то, что вы загрузили или установили. Вы можете классифицировать его как «Нежелательную программу».
Как вирус переадресации перенаправляет браузер
Эта техника используется разработчиками вредоносного ПО. Таким образом они генерируют трафик на свои сайты, собирают поисковые запросы и, тем не менее, перенаправляют пользователей на некоторые ужасные вебсайты, за которые они получат комиссионные или некоторый доход.
Вирус переадресации пытается перенаправить вас на поддельные вебсайты. Их URL-адрес может быть похож на приведенные ниже ссылки:
- scour.com;
- amused.com;
- bidvertiser.com;
- icityfind.com;
- fastfind.com;
- find-quick-results.com;
- 1freefiledownload.com.
Но эти URL-адреса являются лишь некоторыми признаками того, что ваш браузер заражен редирект вирусом.
Изменения, вносимые вирусом в файл hosts для подмены рекламы
Кроме всего прочего, Adware, из-за которого появилась реклама в браузере, вносит изменения в файле hosts, определить которые можно по множественным записям с адресами google и другими.
Для того, чтобы исправить файл hosts, запустите блокнот от имени администратора, выберите в меню файл — открыть, укажите, чтобы отображались все файлы и перейдите в WindowsSystem32driversetc, и откройте файл hosts. Удалите все строчки ниже последней, начинающейся с решетки, после чего сохраните файл.
Перенаправление веб-браузера
Вирус переадресации перенаправляет нас с привычной главной страницы браузера на другую
Переадресация домашней страницы веб-браузера — это когда вы перенаправляетесь на домашнюю страницу, отличную от той что была у вас. Например, если в качестве обычной домашней страницы у вас был Google.com, когда вы открываете свой браузер, вы внезапно перенаправляетесь на сайт badsite.com (назовем его так в качестве примера), который отображается как ваша домашняя страница, а затем вы заражаетесь перенаправлением домашней страницы веб-браузера.
Как вернуть всплывающие окна назад
Если по какой-то причине вы решили отменить блокировку всплывающих окон, то сделать это можно через команды меню «Настройки — Настройки содержимого». Далее следует убрать галочку с пункта «Всплывающие окна».
Как видите, справиться с всплывающими окнами не так уж и трудно. При необходимости их можно как отключить, так и вернуть в «Яндекс.Браузер» обратно. Следуйте советам статьи и у вас обязательно всё получится!
- https://xn—-8sbcrj6cdv7h.xn--p1ai/vsplyvayushhie-okna-yandex-browser.html
- https://os-helper.ru/pc/kak-v-yandeks-brauzere-razreshit-vsplyvayuschie-okna.html
- https://dadaviz.ru/kak-ubrat-vsplyivayushhie-okna-v-yandeks-brauzere/
Настройка всплывающих окон
В браузере Яндекс у пользователей есть возможность указать, на каких сайтах блокировать или разрешать их.
Если разрешили на всех сайта, но есть пара таких, где Вы хотели бы их отключить, тогда в «Настройках содержимого» в уже знакомом разделе нажмите на кнопку «Управление исключениями».
Появится вот такое окно. В первое поле вставьте адрес сайта, а напротив из списка выберите «Блокировать». Затем нажмите «Готово».
Здесь можете добавить все нужные адреса. Чтобы удалить лишний ресурс из списка, наведите на него курсор мышки и нажмите на крестик, который появится в строке справа.
После этого, на указанных страницах, всплывающие окна будут заблокированы.
Если в настройках браузера Вы наоборот запретили их, но на определенных сайтах все-таки нужно, чтобы они появлялись, то нажимайте кнопку «Управление исключениями».
Вставляем адрес страницы, где они должны отображаться, и выбираем напротив «Разрешить». Добавьте все нужные страницы в данный список и нажмите «Готово».
Теперь на всех сайтах, адреса которых указаны в списке исключений, сможете посмотреть информацию во всплывающих окнах.
Если точно не знаете, на каком именно ресурсе потребуется разрешить показать их, то ничего страшного.
Например, зашли на страницу, и отображение информации в подобном блоке необходимо. Нажмите на перечеркнутый квадрат в адресной строке справа и в открывшемся окошке поставьте маркер в поле «Разрешить всплывающие окна на сайте».
После этого, данный сайт автоматически добавится в список исключений, который Вы заполняли самостоятельно немного выше.
Если не хотите, чтобы на данном сайте, они постоянно появлялись, тогда просто нажмите на нужную ссылку заблокированного окна, чтобы его посмотреть.
Вот так, без использования сторонних расширений у пользователей браузера Яндекс есть возможность быстро заблокировать или, наоборот, разрешить всплывающие окна на различных страницах в Интернете.
источник
Для того, чтобы в будущем больше не заразить компьютер, пожалуйста следуйте трём небольшим советам
При установке новых программ на свой компьютер, всегда читайте правила их использования, а так же все сообщения, которые программа будет вам показывать. Старайтесь не производить инсталляцию с настройками по-умолчанию!
Держите антивирусные и антиспайварные программы обновлёнными до последних версий
Так же обратите внимание на то, что у вас включено автоматическое обновление Windows и все доступные обновления уже установлены. Если вы не уверены, то вам необходимо посетить сайт Windows Update, где вам подскажут как и что нужно обновить в Windows.
Если вы используете Java, Adobe Acrobat Reader, Adobe Flash Player, то обязательно их обновляйте вовремя.
Устанавливаем исключения
В подавляющем большинстве случаев пользователи хотят включить рекламные действия только для одного определённого сайта, оставив блокируемыми все остальные. Осуществить это можно через настройку списка исключений.
Инструкция выглядит следующим образом:
- Выполняем шаги 1-3 из представленного выше руководства.
- Нажимаем на «Настройки сайтов».
- Открываем вкладку «Разрешены» и жмём на кнопку «Добавить», расположенную в правом верхнем углу.
- Вставляем в отведённое поле ссылку на исключаемый из правила адрес, добавляем его в список.
Компьютер не видит наушники, воткнутые в разъем на передней панели
Этот способ можно применять, если нужно разрешить вывод окон сразу для нескольких сайтов. Существует и альтернативный способ – работа непосредственно через сам ресурс:
- Открываем тот сайт, который хотим добавить в список исключений.
- Кликаем по иконке замка на сером фоне. Она расположена рядом с адресной строкой.
- Нажимаем на кнопку «Подробнее», которая находится в верхней части появившегося уведомления.
- Спускаемся к разделу «Разрешения», находим пункт «Всплывающие окна», выставляем значение «Разрешить».
Всё достаточно просто, система действует практически безотказно.
Настройка главной страницы
Главная страница (табло) — это окно, где отображаются панели быстрого доступа к сайтам и лента «Дзен». По умолчанию ЯБ сам набирает список сайтов, которые будут отображаться на этом экране. Но вы можете его изменить:
- наведя курсор на плитку, вы увидите дополнительные функции: закрепление и удаление плитки;
- используя кнопку «Добавить», можно добавить ещё одну плитку с нужным вам сайтом. Картинка подберётся автоматически.
Добавляем и закрепляем вкладки при помощи соответствующих кнопок
По умолчанию задний фон меняется автоматически через определённый промежуток времени. Но вы можете выбрать свою картинку или фон из списка «Яндекса», нажав кнопку «Галерея фонов».
В галерее можно выбрать картинку для фона
Наличие или отсутствие ленты «Дзен» и иконки голосового помощника «Алисы» на главной странице экрана можно выбрать в настройках браузера.
Как убрать всплывающую рекламу в Яндекс Браузере
В некоторых случаях убрать рекламу в Яндекс Браузере с помощью вышеописанных способов не получается, поскольку она появляется даже после установки дополнений Adguard и Adblock Plus. Обычно такая реклама представляет собой всплывающие окна. Такая всплывающая реклама может появляться сразу после запуска Яндекс браузера или при открытии некоторых веб-страниц В особо запущенных случаях всплывающая реклама появляется постоянно, при открытии любой страницы на экране появляется всплывающее сообщение с рекламой.
Если вы столкнулись с подобной проблемой, то можете быть уверены — ваш компьютер заражен рекламным вирусом и убрать такую рекламу с помощью расширений для Яндекс браузера не получится. В этой ситуации могут помочь только специализированные утилиты, специально разработанные для поиска и удаления подобных вирусов. При этом классические антивирусы, такие как Др. Веб или Касперский, скорее всего, ничем не помогут.
Запустите данную утилиту на своем компьютере и нажмите на кнопку «Запустить проверку».
Дальше дождитесь пока утилита проверит ваш компьютер и в конце удалите все найденные вредоносные объекты. После этого перезагрузите компьютер и проверьте Яндекс браузер. Всплывающая реклама, должна исчезнуть.
Очистка Windows AdwCleaner
 Если после запуска антивирусной программы вирусные окна все ещё на ПК, можно запустить одноразовые проверки с помощью Malwarebytes Anti — Malware (MBAM), что очень хорошо помогает в поиске и удалении PUP. Кроме того, можете запустить AdwCleaner Xplode, которая предназначена, чтобы почистить рекламное ПО с браузеров.
Если после запуска антивирусной программы вирусные окна все ещё на ПК, можно запустить одноразовые проверки с помощью Malwarebytes Anti — Malware (MBAM), что очень хорошо помогает в поиске и удалении PUP. Кроме того, можете запустить AdwCleaner Xplode, которая предназначена, чтобы почистить рекламное ПО с браузеров.
Перед установкой нужно убедиться, что программа загружается из надёжного источника, такого, как MajorGeeks или Bleeping Computer. Она содержит множество вкладок — для служб, папок, файлов, библиотек, ярлыков, запланированных задач, реестра, Firefox, Chrome и т. д. , при установке пользователю нужно отметить, что ему нужно для удаления.
Как избавиться от всплывающей и другой рекламы в браузере
Важно: ниже идёт инструкция, как избавиться от объявлений, не связанных с самим сайтом. Далее в статье (ещё ниже) вы найдете инструкцию и к тому, как заблокировать рекламу на всех сайтах, а не просто избавиться от всплывающих окон
Иногда на компьютер попадают вирусы и другие зловредные программы, которые показывают объявления поверх сайтов, пример такого случая:
Такая проблема сопровождает большинство современных браузеров: Гугл Хром, Яндекс, Опера, Mozilla Firefox и даже Edge или Internet Explorer.
Как правило речь идёт о всплывающей рекламе в браузере. Редко она бывает «красиво» и органично встроена в страничку. Иногда доходит до абсурда, что средство просмотра сети Интернет даже открывается без вашего ведома!
Проверка установленного ПО
- Зайдите в панель управления и найдите пункт «Установка и удаление» программ. Он есть во всех версиях Windows. Альтернативный метод – вы можете использовать специальные утилиты для удаления программ, такие как CCleaner;
- Руками в списке установленного ПО поищите следующие утилиты: OffersWizard, ShopperPro, Скачать вконтакте, Download Vkontakte, Sense (AdsBySenses), Mobogenie, YouTube Accelerator, iWebar, Podoweb или DownloadHelper.
Если вы нашли в списке любую из перечисленных утилит – смело удаляйте ее. Всё это не является вирусом, однако вместе с основной функцией (например, кнопкой «Скачать» на Ютубе) привносит ещё и рекламу в браузер.
Проверка установленных расширений
Иногда проблема не в самостоятельном ПО, а в расширении, которое вы установили в свой браузер – плагине. В 2019 году это встречается реже, так как большинство маркетплейсов банят такие расширения, однако подобное всё же ещё случается, поэтому вам нужно зайти в своём браузере в Дополнения/Плагины:
Ищите всё, что связано с ускорением браузера или улучшениями его работы. Если не находите, но хотите обезопасить себя – отключите все расширения и проверьте, остался ли блок с рекламой. Если он пропал, то постепенно включайте обратно расширения пока не выявите то, что создает данную проблему.
Альтернативным решением является использование готового продукта от компании Аваст – Avast Browser Cleanup, данное решение является бесплатным, и помогает в 90% случаев, но ручная чистка всё же лучше.
Проверка файла Hosts
Если вы не смогли решить проблему первыми двумя способами, или же у вас проблема не во всплывающем окне, а просто вместо всех сайтов открывается реклама, например, вы кликаете vk.com или google.ru а у вас открывается новостной сайт с кучей рекламы, то вам точно необходимо проверить файл Hosts.txt.
Подробнее о том, как взаимодействовать с этим файлом мы уже писали ранее в статье о блокировке сайтов — https://win10m.ru/kak-zablokirovat-sayt-v-brauzere-na-k.html. Вы можете использовать эту инструкцию в обратном порядке и «разблокировать» показ оригинальных сайтов.
Также вам поможет физическое обновление данного файла. Вам необходимо на нашем сайте или в сети Интернет найти документ, который будет соответствовать вашей версии операционной системы и разрядности – например, файл для Windows 10 32 bit Home Edition не подойдет для Windows 7 и наоборот.
Дополнительное программное обеспечение
Помимо встроенных в Яндекс браузер программных средств можно также использовать дополнительные утилиты, которых сейчас представлено огромное количество. Мы рассмотрим только те, которые пользуются большим спросом.
Программа Adblock Plus
 Эта утилита является, пожалуй, самой любимой среди интернет-пользователей по всему миру и используется для обеспечения комплексной защиты от рекламы. Ее несомненным преимуществом является наличие большой базы вредоносных скриптов, благодаря чему она своевременно предупреждает о фишинговых или вредоносных сайтах, а также о вирусном ПО, или как его называют иначе AdWare. При необходимости в дополнительной панели можно узнать о тех данных, которые были заблокированы программой. Скачать ее можно на сайте: www. adblock.org.ru.
Эта утилита является, пожалуй, самой любимой среди интернет-пользователей по всему миру и используется для обеспечения комплексной защиты от рекламы. Ее несомненным преимуществом является наличие большой базы вредоносных скриптов, благодаря чему она своевременно предупреждает о фишинговых или вредоносных сайтах, а также о вирусном ПО, или как его называют иначе AdWare. При необходимости в дополнительной панели можно узнать о тех данных, которые были заблокированы программой. Скачать ее можно на сайте: www. adblock.org.ru.
После установки утилиты в панели инструментов браузера должен появится красный значок с надписью «ABP». Если нужно будет на некоторое время остановить работу приложения, то достаточно только щелкнуть на него. Таким же образом можно открыть настройки или посмотреть статистику заблокированных окон.
Как в Яндексе разрешить всплывающие окна с помощью Adblock Plus, если они, например, помогают в работе? Для этого в программе имеется возможность соответствующим образом настроить фильтры, благодаря чему приложение будет работать с учетом потребности пользователя.
Adblock
Это практически полный аналог предыдущего программного обеспечения, также легко решающий проблему всплывающих окон. Найти его можно на https://getadblock.com. Удобством использования данного ПО является возможность узкоспециализированной фильтрации. Для ее настройки необходимо:
- Зайти в «Меню»,
- В нем выбрать «Дополнения»,
- Нажать на «Каталог расширений»,
- Пишем нужный нам запрос в поисковой строке. Если, к примеру, необходимо убрать только рекламу на Youtube, то, соответственно, выбираем «Adblock для Youtube».
AdwCleaner
 Иногда бывает так, что даже несмотря на все перечисленные варианты реклама продолжает всплывать. Это говорит о наличии вредоносного ПО, которое «поймал» компьютер. Как раз для такого случая и пригодится AdwCleaner. Воспользоваться им очень просто: достаточно его установить и запустить процесс сканирования. Все остальное программа сделает сама. Перечисленные в статье методы борьбы со всплывающей рекламой не являются единственно возможными. Однако их использование является эффективным, а главное, настолько простым, что их сможет применить даже неопытный пользователь.
Иногда бывает так, что даже несмотря на все перечисленные варианты реклама продолжает всплывать. Это говорит о наличии вредоносного ПО, которое «поймал» компьютер. Как раз для такого случая и пригодится AdwCleaner. Воспользоваться им очень просто: достаточно его установить и запустить процесс сканирования. Все остальное программа сделает сама. Перечисленные в статье методы борьбы со всплывающей рекламой не являются единственно возможными. Однако их использование является эффективным, а главное, настолько простым, что их сможет применить даже неопытный пользователь.
Сброс настроек
Если после того, как вы что-то изменили в настройках, браузер стал работать медленнее, а причину появления проблемы отследить нельзя, то стоит сбросить настройки. При этом все параметры вернутся к значениям по умолчанию и вы получите ЯБ в том виде, в котором он предстаёт после первой установки.
Если что-то пошло не так, можно сбросить настройки
Функция «Сброс настроек» находится в самом конце списка настроек. Чтобы воспользоваться ей, достаточно нажать кнопку и подтвердить действие. Через некоторое время после завершения сброса браузер перезапустится и станет абсолютно чистым.
Как разрешить всплывающие окна в Яндекс Браузере?
Для того, чтобы разрешить браузеру яндекс показывать всплывающие окна необходимо проделать следующие действия в таком порядке:
В окне яндекса наверху справа находим меню и нажимаем строку настройки

в новой вкладке откроются настройки браузера, опускаемся в конец страницы и там находим и жмем вот такую кнопку

тут же увидим сбоку надпись личные данные, а около нее кнопку «настройки содержимого» — жмем ее.
в окне, которое откроется, прокручиваем колесиком вниз пока не увидим строку «всплывающие окна». Необходимо выбрать строчку «разрешить всплывающие окна», отметив ее и внизу не забыть нажать кнопку «готово».
автор вопроса выбрал этот ответ лучшим
Для того, чтобы разрешить всплывающие окна в Яндекс Браузере. нужно произвести некоторые манипуляции в настройках браузера.
1) В главном меню Яндекса выбираем пункт «Настройки».
2) Нажимаем на кнопку «Дополнительные настройки», которая находится в самом низу страницы.
3) В разделе «Защита личных данных» выбираем «Настройки содержимого».
4) Находим пункт «Всплывающие окна» и выбираем опцию «Разрешить всплывающие окна на всех сайтах».
5) Нажимаем на кнопку «Готово».
После этого любые всплывающие окна в браузере Яндекс будут отображаться.
Если есть какие-то сайты, для которых нужна блокировка таких окон, то их адреса следует добавить в исключения.
Это делается в окне «Управление исключениями».
Избавиться от них на всех посещаемых через Яндекс Браузер сайтах можно всего в пару кликов мыши. Вам не понадобятся сторонние программы, данная возможность добавлена в браузер по умолчанию, достаточно ее просто активировать. Для этого выполните следующие действия:
Откройте Яндекс Браузер и вызовете меню.
Нажимаем на «Настройки».
Переходим в настройки браузера
Перематываем вниз и кликаем на «Дополнительные настройки».
Переходим в дополнительные настройки
Находим пункт «Личные данные» и открываем «Настройки содержимого».
Открываем настройки содержимого
Перематываем до надписи «Всплывающие окна». Ставим точку возле предложения «Блокировать всплывающие окна». Стоит отметить, что этот параметр является рекомендованным.
Включаем блокировку всплывающих окон
Включив функцию блокировки, мы запретили всплывающие окна на каждом сайте. Но может случиться такое, что на каком-то из них они несут полезную информацию или нужны по другим причинам. Чтобы добавить сайт в исключения, выполните эти действия:
Откройте Яндекс Браузер и вызовете меню.
Нажмите на «Настройки».
Переходим к настройкам браузера
Перематываем вниз и кликаем на «Дополнительные настройки».
Переходим к дополнительным настройкам
В пункте «Личные данные» открываем «Настройки содержимого».
Открываем настройки содержимого
Ищем раздел «Всплывающие окна» и в нем открываем «Управление исключениями».
Нажимаем на кнопку «Управление исключениями»
В появившейся строке вписываем ссылку сайта, который хотите добавить в список исключений. Справа выбираем «Разрешить». Нажимаем «Готово». После этого добавленный сайт появится в списке над строкой для ссылок.
Добавляем сайт в список исключений
Также существует второй способ, когда уже находитесь на сайте:
Открываем нужный вам сайт. Нажимаем в правом конце адресной строки на серый значок замка.
Нажимаем на серую иконку в виде замка
Нажимаем на слово «Подробнее».
Открываем подробные настройки
В открывшемся меню, нажмите на «Настройки».
Открываем настройки браузера
Перематываем вниз и кликаем на «Дополнительные настройки».
Переходим к дополнительным настройкам
В пункте «Личные данные» открываем «Настройки содержимого».
Открываем настройки содержимого





