Как на samsung убрать блокировку экрана: простая инструкция
Содержание:
- Какими способами можно разблокировать экран на Andoid
- Как включить пин-код на смартфоне
- Что делать, если запрещено администратором?
- Открытие оповещения о низком заряде
- Снятие блокировки
- Внешний вид экрана блокировки на Windows 10
- Проблемы и способы их устранения
- Удаление VPN
- Как убрать блокировку экрана на Андроиде открываем доступ к содержимому смартфона одним свайпом
- Разновидности защитных кодов
- Как убрать пароль при входе в телефон
- Социальные методы разблокировки мобильного устройства
- Удаление системных файлов
- Отключение блокировки на телефонах Xiaomi и MIUI
Какими способами можно разблокировать экран на Andoid
Основные способы разблокировки:
- свап влево или вправо после нажатия на клавишу разблокировки;
- ввод пароля;
- ввод графического ключа.
Многие современные смартфоны имеют дактилоскопический датчик. Если он присутствует, то разблокировка возможна еще и по отпечатку пальцев.Некоторые устройства, в свою очередь, могут разблокироваться в результате сканирования сетчатки глаза. В частности, такая возможность предусмотрена в дорогих моделях Samsung.
Чаще всего люди задают вопрос: как убрать блокировку экрана, когда они не могут удалить ее, выполняя перечисленные выше действия. Если такое происходит, то скорее всего по причине, что в системе установлены сертификаты, запрещающие это делать.
Чтобы все-таки снять блокировку, нужно перейти в раздел «Безопасность», и там выбрать «Очистить учетные данные», а затем подтвердить соответствующее намерение. Когда это выполнено, можно попробовать убрать блокировку указанным выше способом.
Кому-то может не нравиться внешний вид стандартного локскрина, а некоторым может не хватать его возможностей. Но, к счастью, на Android можно поставить стороннее соответствующее приложение. Их существует множество, вот лишь несколько самых популярных:
- Picturesque Lock Screen (разработана сотрудниками Microsoft, имеет много виджетов);
- LokLok (локскрин-мессенджер – с его помощью можно общаться с друзьями);
- Corgi (локскрин для тех, кто пользуется агрегатором Feedly, и не хочет пропускать новостей);
- MixLocker (экран блокировки с огромным выбором тем);
- dodol locker (просто красивый локскрин).

Лучше все-таки пользоваться локскрином, и не отключать его. Это позволит избежать ряда неприятностей. А чтобы процесс разблокировки мог оказаться полезным и приятным, можно установить наиболее интересный сторонний экран блокировки.
Ведь если вы неверно введете пароль, то ваш мобильный аппарат будет заблокирован и потребуется вводить дополнительный пак код, который зачастую найти очень проблематично, и такие проблемы ни к чему.Данная статья позволит вам узнать о том, как:снять пароль с мобильного телефона, и какие действия для этого необходимо выполнить;снять с телефона графический пароль;снять и выключить блокировку клавиатуры.Все эти моменты мы подробно обсудим немного позже.
Как включить пин-код на смартфоне
Если при активации смартфона не задали пин-код или средство связи вам уже досталось активированным, вы можете задать нужный пин-код.
Для этого надо перейти в настройки, найти раздел ”Безопасность”, далее ”Блокировка экрана”. Если пароли у вас были отключены, вы сможете выбрать любой способ из предложенных. Если способ блокировки был включен, то вас попросят ввести пин-код, после чего можно будет выбрать пункт ”Нет” в выборе способа блокировки и снять защиту. Останется только подтвердить, что вы осознаете опасность.
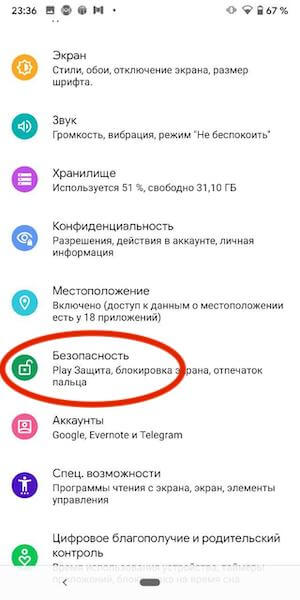
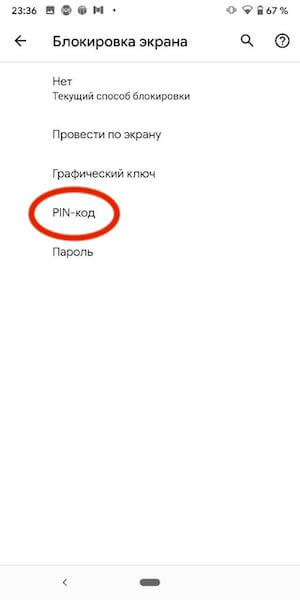
Иногда названия пунктов могут отличаться, в зависимости от производителя. Например, в смартфонах Huawei и Honor настройка пароля вынесена в основное меню. Надо будет выбрать пункт ”Биометрические данные и пароли”, далее ”Пароль экрана блокировки”. Там вы можете его включить и задать нужные цифры. Если хотите включить биометрическую разблокировку, заходите в соответствующий пункт и активируете ее. Надо будет только задать пин-код перед активацией биометрических средств блокировки.
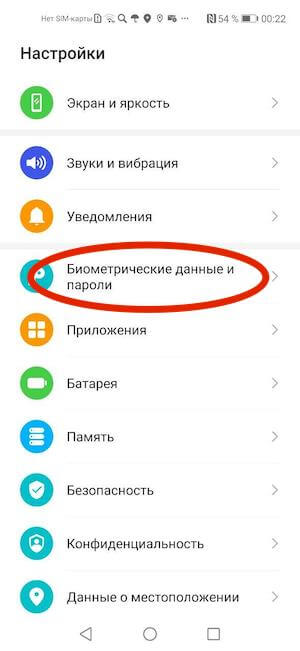
Чтобы отключить защиту, надо будет зайти в тот пункт настройки, который вам нужен, и отключить все, что надо. Перед отключением вас попросят ввести пин-код.
Правильная блокировка смартфона
Что значит правильная блокировка? Она должна быть простой и эффективной. PIN-код считается одним из самых надежных в плане обеспечения безопасности, хотя с этим тоже можно поспорить. Тем не менее такая блокировка используется очень часто и предлагается всеми без исключения производителями. А залочить смартфон можно так:
- Войти в настройки.
- Открыть раздел «Безопасность», найти вкладку блокировки экрана.
- Выбрать PIN. Придумать число (должно содержать не менее четырех цифр), затем ввести и подтвердить.
Все очень просто, важно только отказаться от банально простых чисел: даты рождения, женитьбы, номера авто, а также любых других, известных широкому окружению. Только так можно гарантировать хоть какую-то безопасность
Зачем нужен пин-код сим-карты?
Представьте себе такую ситуацию… Вы шли по улице, зашли куда-то и не заметили, как у вас украли смартфон. Например, в кинотеатре, театре или еще лучше, в аэропорту. То есть тогда, когда вы долго не сможете что-то сделать для блокировки симки.
С одной стороны, можно не бояться. Смартфон заблокирован. Его, конечно, жалко, но воспользоваться привязанными к нему картами никто не сможет — все, какие только можно, пароли включены. Но есть одна лазейка.
Вор просто достанет симку из вашего телефона, вставит ее в другое устройство и наберет свой номер. Так он узнает, какой номер телефона у вас. После этого он пойдет по сайтам банков в попытках восстановить ”забытый” пароль от личного кабинета. Долго искать не придется, так как проверить Сбербанк, ВТБ, Альфа-Банк, Тинькофф и Райффайзен Банк будет достаточно. Если время позволяет, можно проверить еще несколько вариантов.
После этого будет делом техники вывести все деньги, используя для подтверждения ваши же СМСки. Схема очень проста и изящна. Вы в это время будете смотреть кино или лететь на отдых, даже не зная, что что-то не так.
Для того, чтобы исключить такие ситуации, надо просто поставить пин-код на симку. Я уже уже рассказывал об этом подробно, но вкратце повторюсь. Даже банальных 9876 уже может быть достаточно для того, чтобы вор не угадал цифры с трех раз перед блокировкой карточки.
Если вы не включили пин-код на симку, первым делом звоните оператору или идите в салон связи и блокируйте ее. Практика показывает, что пользователи относятся к этому слишком расслабленно. А еще нельзя покупать симки в переходе.
Как включить пин-код на симке
Для того, чтобы защитить симку пин-кодом (лучше поздно, чем никогда), надо перейти в настройки смартфона, выбрать пункт ”Безопасность”, далее ”Дополнительные настройки”, потом ”Шифрование и учетные данные”. Теперь можно выбрать симку и настроить для нее пин-код.
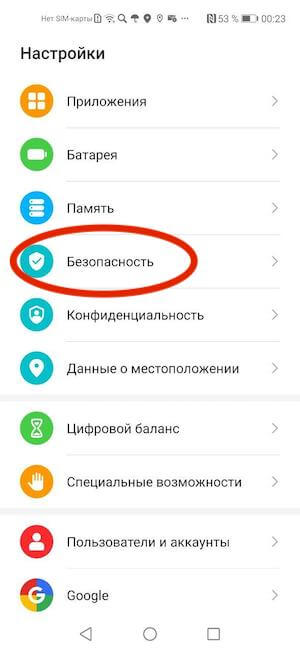
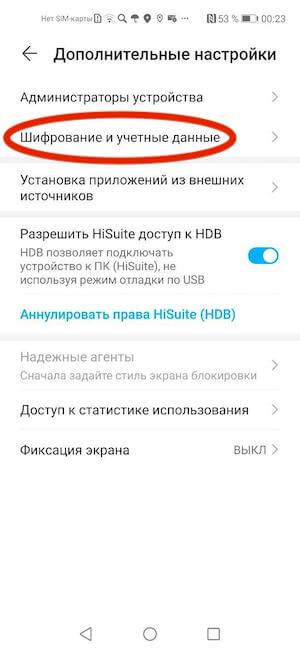
Лично я давно пользуюсь всеми блокировками и вам советую. Они как ремень безопасности делаются не для того, чтобы были, а для вашей безопасности. Защиту симки тоже, хоть мы и считаем это пережитком прошлого. Но сейчас это стало как никогда актуально.
Что делать, если запрещено администратором?
Порой бывает, что пользователь желает отменить блокировку, зная пароль, но система не позволяет этого сделать. Для начала в смартфоне необходимо открыть меню с приложениями, а затем действовать по следующей схеме:
- Зайти в “Настройки”.
- Нажать на вкладку “Безопасность”, а затем – на строку с надписью “Администраторы устройства”.
- В открывшемся списке найти включенные и мешающие смене пароля опции, такие как удаленное управление и блокировка на случай потери телефона. Их нужно отключить, сняв галочку рядом с соответствующим приложением. В зависимости от модели в разделе “Администрирование” может присутствовать разный набор приложений, чтобы избежать ошибок, необходимо ознакомиться с инструкцией.
- Отключив все мешающие опции, можно свободно сменить пароль или убрать его совсем.
Если заблокирован экран, убрать графический ключ или пароль можно, вначале введя его. Это делается в целях безопасности, поскольку подобные действия может осуществлять посторонний человек, в руки которого попал смартфон. На телефонах с операционной системой Андроид любой версии порядок действий остается аналогичным.

Открытие оповещения о низком заряде
Когда уровень заряда аккумулятора падает до 15%, на экране появляется окно с советом подключить гаджет к источнику питания. Вместе с кнопкой «ОК» рядом размещена «Состояние батареи», после нажатия на которую отобразится статистика использования заряда. Из этой вкладки можно перейти к параметрам, после чего проделать четвёртый шаг из предыдущего метода.
Чтобы «поймать» окно, потребуется немало времени. Ситуацию осложняет его автоматическое закрытие в течение 15-20 секунд с момента возникновения, поэтому нужно всё время держать девайс под рукой. Как совет, литий-ионные батареи быстро разряжаются на холоде: при смене температуры с комнатной на нулевую мгновенно теряется 7-11% заряда.
Снятие блокировки
Если блокировка снимается вводом пароля, PIN-кода или графического ключа, и вы его знаете, то никаких проблем не будет – просто зайдете в настройки и уберете этот способ защиты данных.
- Разблокируйте устройство.
- Найдите «Настройки». Они могут находиться в главном меню или прямо на рабочем столе.
- Откройте раздел «Безопасность». В зависимости от прошивки название может меняться. Например, у меня стоит Android 7.0 с оболочкой NFUI. В ее настройках есть специальный раздел «Блокировка экрана и безопасность».
- В подменю «Экран блокировки» нажмите на пункт «Блокировка», чтобы выбрать способ.
- Если у вас стояла какая-то защита – например, PIN-код – необходимо подтвердить право доступа к настройкам.

У меня стоит PIN-код, но при включенном и настроенном сканере отпечатков ввод четырехзначного пароля является лишь дополнительным способом проверки. Экран же разблокируется по отпечатку пальца. Чтобы совсем убрать блокировку экрана, выберите вариант «Нет». При этом с телефона будет удален пароль разблокировки и добавленные отпечатки, если на устройстве есть сканер.

«Нет» – это не лучший вариант с точки зрения удобства использования. Если речь идет о телефоне, который вы постоянно носите с собой, то полное отключение блокировки чревато появлением случайных нажатий. Запуск приложений, отправка сообщений, исходящие звонки – спутники незаблокированного экрана телефона.
Это интересно: Снова новый: как очистить телефон на Android или iOS перед продажей
Чтобы предотвратить случайные нажатия, но не вводить никакие пароли и ключи для разблокировки, выберите вариант «Провести по экрану». В этом случае пароль и отпечатки также будут удалены, то есть вы снимите защиту с телефона. Экран будет блокироваться после истечения установленного времени бездействия, но разблокировать его можно будет горизонтальным или вертикальным свайпом.
Внешний вид экрана блокировки на Windows 10
Такой элемент интерфейса, как экран блокировки, известен владельцам смартфонов. Он появляется при бездействии устройства, чтобы, например, при нахождении гаджета в кармане не нажимались сенсорные кнопки управления. Аналогичная функция реализована в компьютерах на базе операционной системы Windows 10.

Конечно, предназначение специального экрана здесь иное. Главную роль играет защита персональной информации пользователя, однако данный интерфейс зачастую мешает владельцу ПК. Блокировка представляет собой Рабочий стол с урезанным функционалом. На нем размещаются часы с датой и временем, а также иконки о состоянии интернет-подключений и уровне заряда аккумулятора (для ноутбуков).
Блокировка не позволяет осуществлять какие-либо действия с программным обеспечением компьютера. А чтобы вернуться на Рабочий стол, пользователю нужно повторно вводить пароль. Больше всего подобная ситуация раздражает, когда ПК переходит в специфический режим всего через пару минут после бездействия.

На заметку. Ввод пароля необходим, только если пользователь с правами Администратора зарегистрировал код доступа. В остальных случаях достаточно просто нажать кнопку «Войти».
Проблемы и способы их устранения
Иногда при попытке отключить пароль, графический ключ или PIN-код пользователь может потерпеть неудачу. Ошибок всего две, но на их устранение уходит немало времени.
Отключено администратором, политикой шифрования или сервисом хранения учетных данных
Подобное сообщение может появиться на экране, если на телефоне:
- имеется приложение с правами администратора, запрещающее использование Android без графического ключа;
- включено шифрование хранилища телефона (обычно применяется для старых моделей);
- установлены сертификаты учетных данных. Еще бывает возникает ошибка: сбой шифрования на Андроиде.
Для снятия ограничений рекомендуется использовать следующий порядок действий:
- Зайти в список администраторов устройства, по очереди отключить приложения, напротив которых установлена галка, а затем попробовать отключить блокировку. Для этого нужно проделать стандартный путь: «Настройки» → «Безопасность» → «Администраторы». В некоторых смартфонах последних поколений, например, Samsung Galaxy, существует другой вариант, как добраться до нужной директории: «Настройки»→ «Биометрия и безопасность»→ «Другие параметры безопасности»→ «Администраторы устройства»;
- Если проблема осталась, в той же вкладке «Безопасность» нужно найти директорию «Хранилище учетных данных», и тапнуть по строке «Удалить учетные данные». В зависимости от марки и модели устройства путь может отличаться: «Настройки»→ «Безопасность»→ «Очистка сертификатов» или «Настройки» → «Биометрия и безопасность» → «Другие параметры безопасности»→ «Удалить учетные данные»;
- Если очистка хранилища не помогла, нужно проверить, не включено ли вручную шифрование данных в хранилище. Найти этот пункт можно следующим образом: «Настройки»→ «Безопасность»→ «Шифрование». Если в нем присутствует отметка «Зашифровано», нужно выполнить расшифровку.
Забыли пароль или графический ключ
Подобная проблема возникает достаточно часто, но справиться с ней самостоятельно бывает намного сложнее. Тем не менее, можно попытаться выполнить следующие действия:
- С компьютера или другого мобильного устройства перейти по адресу: https://www.google.com/android/find. Это сервис Google, который занимается поиском телефонов;
- Чтобы отключить блокировку на смартфоне, пароль от которого был благополучно забыт, предварительно понадобится войти в привязанный к нему аккаунт;
- Попав на страницу поиска, заблокировать устройство, кликнув мышью или тапнув пальцем по одноименному пункту;
- Ввести и подтвердить одноразовый пароль, который будет использован в качестве временной меры для снятия защиты;
- Затем повторно активировать опцию «Заблокировать», чтобы на устройстве сработала принудительная блокировка временным паролем;
- Теперь останется только снять ограничение, перейти в «Настройки» → «Экран блокировки» и выбрать новый вариант защиты (в том числе и ее отсутствие).
Подводя итоги, хочется отметить, что существуют различные способы отключения режима блокировки на Android-устройствах. Подробная пошаговая инструкция сможет стать руководством для начинающих пользователей, и шпаргалкой для опытных владельцев. И все-таки для сохранения конфиденциальности личной информации и ограничения к ней доступа посторонних лиц, отключать функцию «Screen Lock» не рекомендуется.
Поделиться ссылкой:
Удаление VPN
Включенный VPN – основной “виновник” невозможности разблокировки. Виртуальная сеть обеспечивает защищенный доступ в сеть, а при ее активировании передаваемые данные эффективно прячутся от посторонних и мошенников. Но у использования VPN есть и обратная сторона: функция требует всесторонней защищенности устройства, поэтому перед запуском виртуальной сети система потребует от пользователя установки ключа для снятия защиты.
Как удалить номер телефона из черного списка на Самсунге
Установленный защитный ключ при работе VPN стандартными методами не отключается. Чтобы убрать пин, нужно удалить виртуальную сеть по следующему алгоритму:
- Заходим в меню смартфона.
- Выбираем раздел “Подключения”.
- Тапаем по вкладке “Другие настройки”.
- Выбираем строчку “VPN”.
Открываем свойства используемой на смартфоне виртуальной сети, тапнув по значку “шестеренки” и выбираем “Удалить”. После манипуляции перезагружаем телефон и удаляем блок вышеприведенным стандартным способом.
Как убрать блокировку экрана на Андроиде открываем доступ к содержимому смартфона одним свайпом
Операционная система Android, имея многоступенчатую систему защиты, позволяет манипулировать ею, совершенствуя чуть ли не до бесконечности. Мы можем настроить предотвращение случайного нажатия экрана, полностью защитить свой гаджет от несанкционированного использования, обеспечить локальную защиту и многое другое. О нюансах, связанных с этой стороной пользования устройством, как убрать блокировку экрана Андроида, будет рассказано в представленном материале.
Нужна ли блокировка экрана на Андроиде
Однозначно ответить на этот вопрос невозможно, потому, что выбор и степень защиты зависит от личных предпочтений пользователя. Например, вы используете планшет Android дома для игр, чтения, т.д. Ну и какой смысл ставить блокировку, чтобы постоянно вводить пароль или другие, предусмотренные вами способы безопасности? И совсем иначе будет выглядеть такая же ситуация, если дома имеется в наличии какой-нибудь малыш-плохиш, который так и норовит добраться до вашего таблета, терпеливо дожидаясь подходящего момента.
В общем, решение в любом случае остаётся за вами, а мы сейчас расскажем, какие вообще режимы блокировки бывают, чтобы помочь определиться с выбором дальнейших действий.
Первый режим «НЕТ» — это полное отсутствие защиты, т.е. при включении экран вашего гаджета будет находиться в том же состоянии, что и перед выключением. Однако устройство не будет застраховано даже от случайного срабатывания, находясь, например, в кармане. Тем не менее, чехол с магнитным замком вполне успешно сможет решить эту проблему.
Следующий режим – «Слайдер» (на некоторых устройствах может быть «Провести по экрану», «Стандартная», или как-то иначе). В этом случае блокировки в полном понимании нет, но разблокировать экран всё-таки придётся лёгким свайпом вправо, что защищает аппарат от случайного нажатия в кармане или недрах дамской сумочки.
Самая надёжная защита – пин-код, пароль и графический ключ. Выбрав любой из этих режимов, вы надёжно сможете защититься от постороннего вторжения, но не исключён вариант, при котором, забыв введённую комбинацию или при банальном «глюке» смартфона, придётся потратить немало нервов и усилий для разблокирования устройства.
И ещё один инструмент защиты – это специальные приложения-локеры, с помощью которых можно, к примеру, поставить пароль выборочно на каком-либо приложении и не только.
Как убрать блокировку экрана на Андроиде
Для начала давайте-ка разберёмся, как поставить на экран защиту. Сделать это довольно просто:
- В главном меню заходим в «Настройки», где переходим в раздел «Персонализация» (на некоторых аппаратах может быть «Устройство» или как-то иначе).
- Открываем «Безопасность» («Security»), жмём «Блокировка экрана».
- В появившемся списке выбираем нужный режим блокировки (см. выше).
Теперь, после переходя в спящий режим, экран Андроида будет блокироваться выбранным способом.
Есть и альтернативные способы, которые позволяют поставить (снять) защиту на дисплей аппарата Android – речь идёт о специальных утилитах, имеющих достаточно широкий спектр опций. Здесь можно порекомендовать отличный бесплатный блокировщик Locker Master- Fun с русским интерфейсом, полным отсутствием рекламы и большим арсеналом креативных функций.
Вот мы и подошли к вопросу, как отключить блокировку экрана на Андроиде. Здесь мы вспоминаем народную мудрость, гласящую, что выход там же где и вход, и заходим в «Настройки» (правда, если аппарат был выключен, то нужно будет вводить графический ключ, набор символов или выполнить другие действия, предусматриваемые выбранным вами способом блокирования). Далее:
В настройках выбираем «безопасность», затем «блокировку экрана», и в списке режимов активируем позицию «Нет» — для полного отключения блокировки, или выбираем другой режим защиты дисплея.
А если забытыми оказались пароли и шифры, а собственное лицо после вчерашнего застолья не проходит фейсконтроль? Как разблокировать телефон в таких случаях? Эту тему мы уже разбирали на нашем сайте, поэтому я со спокойной совестью переадресую всех заинтересованных на эту страничку, а текущую тему закрываю с самыми наилучшими пожеланиями.
Разновидности защитных кодов
Несмотря на то что существуют разные способы защитить свой телефон паролем, выделить основные из них совсем нетрудно. Это графический ключ и обычный пароль.
Графический ключ
Графический ключ защищает ваш телефон с помощью пароля, который представляет собой последовательное соединение нескольких точек на экране. То есть вы должны повторить заранее установленную последовательность. Установить графический ключ можно следующим образом:
Откройте настройки вашего телефона и листайте экран вниз, пока не дойдёте до раздела «Личные данные». Там вы должны выбрать строку «Безопасность».
Пролистайте настройки телефона и найдите там раздел «Безопасность»
Самым первым пунктом будет идти настройка блокировки экрана. Зайдите в этот раздел.
Выберите пункт «Блокировка экрана» в разделе безопасности
И дальше стоит выбрать строку «Графический ключ».
В качестве способа блокировки экрана выберите графический ключ
Откроется экран с точками. Именно тут вам стоит задать тот самый графический ключ
Вы можете задать любую последовательность точек, но важно запомнить её. Пусть комбинация будет иметь для вас чёткую ассоциацию.
Задайте графический ключ на экране вашего устройства
Последним пунктом необходимо указать, стоит ли выводить уведомления на заблокированном экране
Тут решать вам, но чтобы информация была скрыта максимально — лучше их запретить.
Выберите режим отображения уведомлений на заблокированном экране
Графический ключ создан и при следующей попытке получить к телефону доступ, вам потребуется ввести его.
При следующем включении телефона вы увидите запрос графического ключа
Есть также приложения, которые могут заменить стандартные решения для создания графического ключа. Но процедура создания или использования ключа в таких приложения практически полностью идентична стандартной.
Обычный пароль
Обычный пароль состоит из букв или цифр и может быть каким угодно. Теоретически подобрать его более трудно, чем графический код — но на практике всё зависит от изобретательности при создании пароля. Задаётся пароль следующим образом:
- Откройте всё тот же раздел безопасности в настройках телефона. В личных данных выберите пункт «Безопасность»
- И снова выберите пункт блокировки экрана. Укажите на пункт «Блокировка экрана» в разделе безопасности
- Выберите «Пароль» в качестве способа блокировки экрана. Укажите пункт «Пароль» в качестве способа блокировки экрана
- Придумайте сам пароль. Он должен состоять не менее чем из четырёх букв или цифр. При этом пароль должен быть уникальным и не слишком простым — только тогда он будет эффективен. Но вам нужно запомнить его, так как вы будете вводить этот пароль для доступа к устройству. Придумайте и задайте надёжный пароль для вашего устройства
- Подтвердите установленный пароль и следующий раз для выхода из экрана блокировки вам понадобится его ввести. В дальнейшем вам понадобится вводить пароль на экране блокировки
Как убрать пароль при входе в телефон
Если на смартфоне установлена функция защиты экрана, ее всегда можно деактивировать. Что это означает? После нажатия клавиши включения и загрузки операционной системы можно будет попасть на рабочий стол, а не на экран блокировки. Сделать это можно легко и быстро.
На Андроиде
Для начала нужно понять алгоритм удаления ставшей ненужной блокировки на смартфонах Андроид. Это поможет без труда выполнять подобные действия и на других устройствах.
- Прежде всего, нужно открыть меню телефона и перейти в раздел «Настройки».
- Прокрутив список вниз, найти пункт «Безопасность».
- На появившейся вкладке появится информация о том, какой вариант блокировки используется на телефоне (к примеру, графический ключ).
- Нужно кликнуть по надписи и повторить узор, чтобы подтвердить, что доступ к устройству санкционирован.
Далее откроется страница, где можно изменить вид блокировки, обновить пароль, пин-код, или же убрать защиту. В этом случае нужно будет просто выбрать вариант «Нет».
На Xiaomi
На смартфонах китайского производителя установка защиты выполняется с использованием алгоритма, несколько отличающегося от действий, выполняемых на обычных девайсах.
Именно поэтому взломать систему защиты невозможно, ее можно только отключить и то, если знать пароль, код или графический узор. Сделать это можно следующим образом.
- Открыть меню и войти в раздел, где находятся общие настройки телефона.
- В открывшемся списке выбрать вкладку «Блокировка и защита».
- Здесь нужно будет найти пункт «Защита устройства». Под надписью бледным шрифтом будет указано, что блокировка включена.
- Далее кликнув по строке перейти на страницу, где необходимо санкционировать доступ.
- После корректного ввода пароля, пин-кода или графического рисунка в верхней части дисплея появится опция «Отключение защиты».
- В момент активации появится предупреждение, что при выполнении данного действия из базы исчезнут отпечатки пальцев, скан лица для распознавания. Нажать клавишу «Ок».
- Теперь, вернувшись назад, можно увидеть уведомление, написанное серыми буквами, что блокировка отключена.
На следующем этапе требуется отключить свайп (для многих он считается лишним жестом после разблокировки смартфона). Для этого нужно будет получить права разработчика. Сделать это можно следующим образом: в меню найти раздел «О телефоне» и войти в него, после чего на строке «Версия MIUI» нужно кликнуть восемь раз подряд.
- Для получения результата, нужно из общих настроек перейти в раздел «Расширенные настройки».
- Прокрутить список вниз и выбрать пункт «Для разработчиков».
- Здесь нужно активировать опцию «Пропускать блокировку», передвинув ползунок вправо.
Теперь при нажатии кнопки включения смартфона пользователь сможет попадать прямо на рабочий стол, не дожидаясь утомительной загрузки.
На Самсунге
Если нужно, чтобы на мобильном устройстве сразу после нажатия кнопки питания появлялся рабочий стол, а не экран блокировки, проблема решается в настройках системы.
- Чтобы убрать защиту, нужно разблокировать смартфон (ввести пин-код, пароль или графический ключ).
- Далее перейти в раздел «Настройки».
- Прокрутив список вниз, выбрать строчку «Экран блокировки».
- На открывшейся вкладке выделить пункт «Тип блокировки экрана».
- Указать пароль, пин-код или другой способ, используемый на девайсе.
- Если данные введены правильно, из списка доступных вариантов останется выбрать «Нет».
Процесс завершен. Теперь при нажатии на клавишу включения можно будет попасть прямо на рабочий стол.

Социальные методы разблокировки мобильного устройства
Кроме чисто технических, существуют и иные способы узнать или преодолеть PIN-код, или графический код (паттерн) блокировки экрана. В отдельных случаях социальные методы могут быть более эффективными, чем технические решения, и помочь в разблокировке устройств, перед которыми пасуют существующие технические разработки.
В данном разделе будут описаны методы разблокировки экрана мобильного устройства, которые не требуют (или требуют лишь ограниченного, частичного) применения технических средств.Для совершения социальных атак нужно как можно глубже изучить психологию владельца заблокированного устройства, понять, по каким принципам он генерирует и сохраняет пароли или графические паттерны. Также исследователю понадобится капля везения.
При использовании методов, связанных с подбором пароля, следует учитывать, что:
- при введении десяти неправильных паролей на мобильных устройствах компании Apple данные пользователя могут быть стерты. Это зависит от настроек безопасности, которые установил пользователь;
- на мобильных устройствах под управлением операционной системы Android может быть использована технология Root of Trust, которая приведет к тому, что после введения 30 неправильных паролей данные пользователя буду либо недоступны, либо стерты.
Удаление системных файлов
Этот способ подойдёт устройствам, сroot-правами (что означает, повышенный доступ, позволяющий редактировать файлы из корневых папок). Вы можете удалить файлы, отвечающие за блокировку вашего смартфона.
- Для этого вам понадобится файловый менеджер,поддерживающий root-права (в качестве примера Aroma). Чтобы воспользоваться им скачайте его на ваш ПК, а затем забросьте на телефон не извлекая из архива (запомните папку переброски).
- Теперь вам надо попасть вRecovery. Отключите ваш телефон и зажмите комбинацию кнопок. Для каждой модели телефона она может быть разной, но вот несколько основных: Повышение звука + Включение; Понижение звука + Включение; Повышение звука+ Включение + Домашний экран; Понижение звука+ Включение + Домашний экран.
- Далее вы попадёте в CWMRecowery, здесь выберите “InstallZip”. Перемещение по меню может быть либо сенсорным либо осуществляться при помощи всё тех же клавиш.

- Теперь выберите “Choosezipfrom /sdcard” и включите каталог, в которую до этого сбросили менеджер. Так же вы можете выбрать пункт “Choose zip from last install folder” где увидите файлы скачанные на телефон за последнее время. Найдите и запустите архив.

- В программе идите по пути /data/system/ и избавьтесь от этих файлов: gesture.key; password.key; locksettings.db; locksettings.db-wal; locksettings.db-shm.

- Перезапустите ваш телефон и, если он попросит, введите любой пароль.
Отключение блокировки на телефонах Xiaomi и MIUI
Не будет лишним взглянуть на процесс разблокировки у китайских производителей Xiaomi, 9-ой версии. Модели этих брендов популярны не меньше, на них используется все тот же Андроид. И пользователи данных смартфонов тоже стремятся к максимальному удобству, что не всегда возможно при необходимости постоянно вводить пароль или графический ключ.
Сегодня выпускается множество моделей, обоими брендами. Но все они схожи друг с другом в плане функциональности и алгоритмов работы программного обеспечения, поэтому нет принципиальной разницы – ищете вы инструкцию по разблокировке для Xiaomi или MIUI. Вам подойдет универсальная инструкция, следуя которой, вы решите проблему ненужной блокировки экрана.
Несмотря на то, что на этих смартфонах тоже установлен Андроид, его графическая оболочка другая, соответственно, алгоритм отключения блокировки несколько отличается. Итак, как убрать пароль или другой вид блокировки на Xiaomi или MIUI:
- С помощью свайпа вниз открываем строку уведомлений, где жмем на значок настройки;
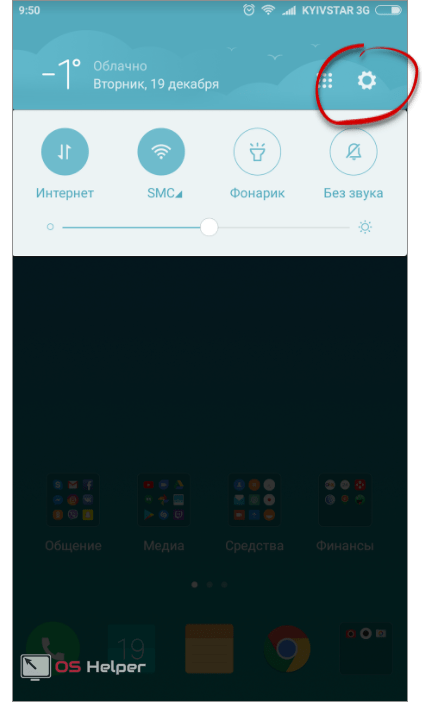
- Т.к. смартфон данного производителя поддерживает функцию отпечатка пальца, выберите данный раздел;
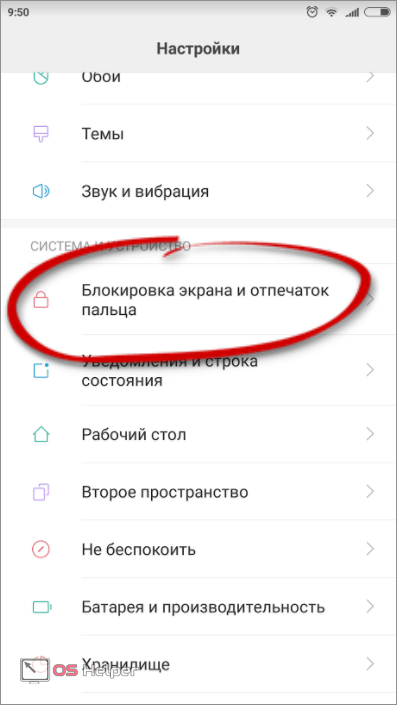
- Нажмите на вкладку «Блокировка экрана»;
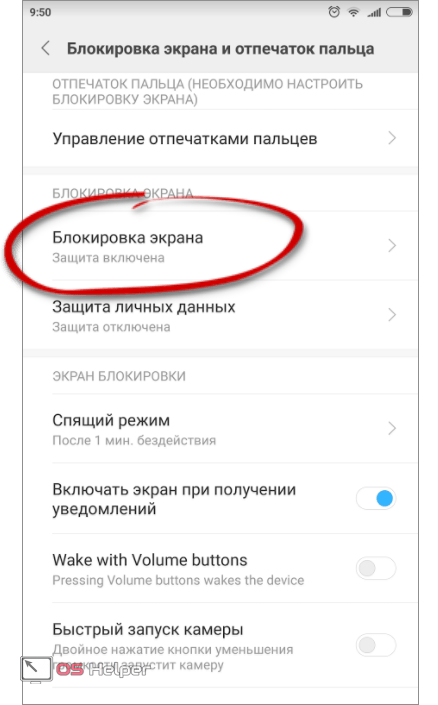
- Система запрашивает пароль или графический ключ, установленный ранее. В случае, если пароль забыт, необходимо обратиться к инструкции ниже;
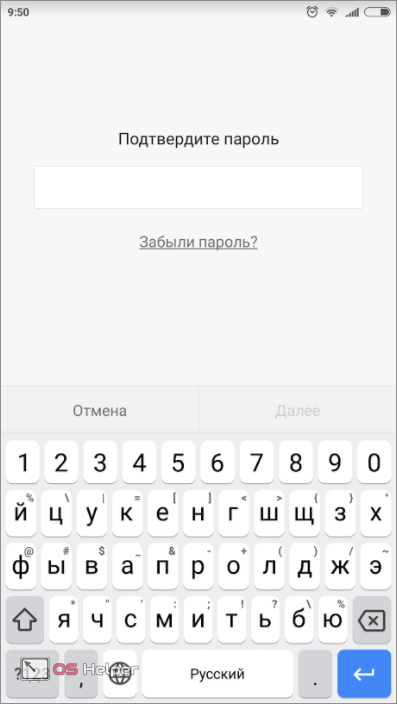
- Когда пароль введен, выбираем пункт «Отключить блокировку»;

- Если Вы уверены в своем решении окончательно отключить блокировку, подтвердите Ваше решение, нажав «Ок» в выпадающем окне.
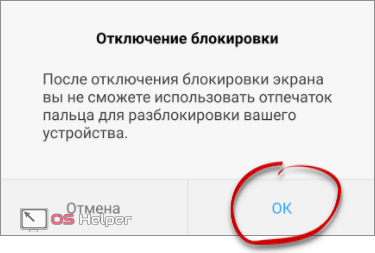
Теперь – о дальнейшей разблокировке смартфона MIUI или Xiaomi. Итак, чтобы больше не вводить код телефона или избавиться от других видов блокировки полностью, нужно сделать следующее:
- Зайти в настройки.
- Выбрать пункт «О телефоне».
- Перейти в режим разработчика. Для этого нужно нажать на «Версия MIUI» 7 раз.
- Далее нужно вернуться на главную страницу в настройках и открыть расширенные настройки;
Здесь найти пункт «Для разработчиков». - В этом разделе найти «Пропускать экран блокировки». По умолчанию этот пункт деактивирован, нужно его активировать.
- Отключить режим разработчика – для этого нужно просто сменив положение ползунка напротив этого пункта.
После этой нехитрой процедуры экран блокировки будет пропускаться. Но помните, что теперь не получится использовать код телефона или иную защиту смартфона. Чтобы вернуть эту возможность, нужно проделать все те же действия, только теперь – активировать блокировку. Сложностей нет никаких.





