Как увеличить масштаб страницы на компьютере?
Содержание:
- Несколько переходов с использованием эффекта приближения на видео
- Способ 1. Использование клавиатуры для изменения размеров текста
- Делаем видео в увеличенном виде
- Как плавно приблизить объект на видео
- Как приблизить объект на видео?
- Используя встроенные возможности Windows 10 «Параметры экрана»
- Масштабирование изображения с помощью изменений разрешения экрана компьютера
- Увеличение масштаба в тестовом редакторе
- Как расширить экран монитора на компьютере с ос Windows
- Способы изменения параметров изображения на ноутбуке
- Масштаб в приложениях
- Изменение масштаба с помощью клавиатуры
- Изменение масштаба экрана
Несколько переходов с использованием эффекта приближения на видео
Теперь, когда мы разобрались с тем, как приближать объекты на видео, будет полезно освоить несколько переходов, включающих этот эффект. Ниже три наиболее популярных приёма:
- Эффект «Pan and zoom». Также известный как эффект Кена Бёрнса, этот переход изначально использовался для создания иллюзии движения на статичных изображениях. Сегодня его применяют для движения вдоль сцены и фокусировки на деталях.
- Переход «Zoom blur» один из наиболее популярных эффектов на сегодняшний день. Он создает потрясающую динамику в кадре и способен добавить увлекательности даже самое скучное видео.
- Переход «Zoom fade» будет выглядеть особенно эффектно, если вы примените его в открывающей сцене к заголовку или изображению.
Обратите внимание, в некоторых инструкциях используются инструменты VSDC Pro – премиальной подписки видеоредактора. Если вы не готовы переходить на Pro, вы можете продолжать пользоваться бесплатной версией, однако, подписка стоит всего $19.99 в год, и для тех, кто всерьёз увлекается монтажом, она определенно того стоит
Подписывайтесь на YouTube канал VSDC, чтобы получать оповещения о новых видеоуроках!
Скачать БесплатныйВидеоредактор
Вы можете узнать больше о программе на странице описания продукта Бесплатный Видеоредактор
Способ 1. Использование клавиатуры для изменения размеров текста
Существует достаточно простой способ настроить размер букв на различных сайтах для удобного использования. Он не требует особых навыков. Вам нужно лишь запомнить сочетание «горячих клавиш» на клавиатуре.
-
Найдите на клавиатуре вашего компьютера или ноутбука клавиши «Ctrl» и «+», «-». Одновременно зажмите клавиши «Ctrl»+«+», чтобы увеличить шрифт и «Ctrl»+«-», чтобы уменьшить его.
Для увеличения шрифта одновременно зажимаем клавиши «Ctrl»+«+» для уменьшения «Ctrl»+«—», независимо от расположения клавиш на клавиатуре
-
Чтобы вернуть прежний размер букв, вам следует нажать сочетание клавиш «Ctrl+0».
Что бы вернуть прежний размер шрифта, нажимаем сочетание клавиш «Ctrl+0»
Делаем видео в увеличенном виде
Если вы хотите приблизить фрагмент ролика, но не знаете, как это сделать, то наглядный туториал, который мы для вас подготовили, точно вам пригодится. В нём подробно расписаны все действия.
Первый шаг: Войдите в редактор
Зайдите в меню программ вашего устройства. Именно так будет находится Иншот после установки. Редактор имеет красную иконку с белым рисунком. Если программы нет на телефоне, то скорее её скачайте.

В открывшемся начальном окне вы увидите кнопку под названием «Видео», на которую вам необходимо нажать. Так откроется экран со всеми предыдущими проектами и кнопкой «Новый». Нажмите на неё. Так вы попадёте в галерею со всеми видеоматериалами.

Выберите ролик, который необходимо приблизить. Для того, чтобы сделать это, необходимо выделить файл, нажав на пустой круг в его углу. Осталось ткнуть на зелёную галочку.
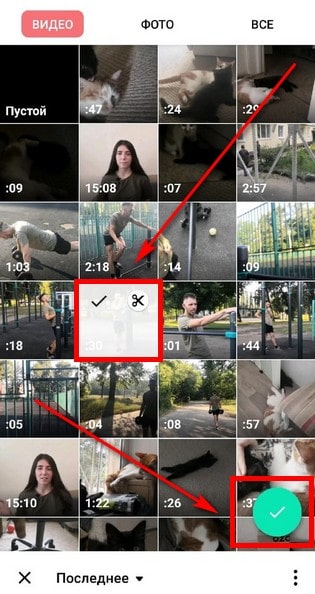
Как плавно приблизить объект на видео
Постепенное плавное приближение выглядит более естественно и послужит отличным эффектом перехода между сценами. В VSDC плавное приближение тоже можно применить с помощью инструмента обрезки. Половина действий совпадает с предыдущей инструкцией, так что если вы её прочитали, можете сразу переходить к шагу #5.
- Разместите видео на шкале времени (таймлайне) и оставьте курсор на том моменте, где вы планируете применить эффект приближения.
- Затем перейдите во вкладку «Видеоэффекты», выберите опцию «Трансформация» —> «Обрезка».
- Появится всплывающее окно «Параметры позиции объекта». Не меняя настроек, нажмите «Ок». Таким образом, эффект начнётся непосредственно с того момента, на котором размещён курсор, и продлится до конца видео. Если вы хотите приблизить объект на видео всего на несколько секунд, просто сократите слой эффекта вручную, захватив его правый край.
- Перейдите в окно свойств справа, найдите строку «Список параметров эффекта обрезки» и выберите «Обрезать края». Поверх видео появится контурная рамка.
- Сожмите рамку до нужного размера и разместите поверх объекта, который вы хотите приблизить.
-
Вернитесь в окно свойств справа и найдите строку «Обрезаемые края». У этого параметра 4 подпункта (по одному для каждой границы обрезки обрезки): X, Y, Правая, Нижняя. Для каждой границы необходимо сменить «Постоянное значение параметра» на «Линейное изменение параметра». Для этого нажмите на чёрточку напротив координат границ.
- Теперь у каждой границы появилась пара значений координат: первое для начала эффекта и второе для конца. Именно этот параметр означает, что эффект приближения будет растянут по времени, и приближение будет постепенным.
- Для каждой границы выставите следующие начальные значения координат:
- X- 0
- Y — 0
- Правая — 100
- Нижняя – 100Конечные значения должны остаться нетронутыми с шага №5, когда вы установили размер рамки обрезки.
- Наконец, нажмите на кнопку «Применить эффект» и посмотрите, что получилось.
Используя ту же логику, вы можете применить эффект удаления от объекта в кадре. Единственная разница здесь будет в том, что наоборот, конечные значения координат должны будут быть 0; 0; 100; 100.
Если вам необходимо изменить продолжительность эффекта – сделать его более долгим или сократить – вы всегда можете это сделать просто сжав или растянув слой эффекта на таймлайне. После того, как вы закончили монтаж, перейдите во вкладку «Экспорт проекта» и сохраните видео в нужном формате на свой компьютер.
Как приблизить объект на видео?
Чтобы у вас точно не осталось вопросов, все действия будут разбиты на простые шаги. Выполнив их, вы научитесь масштабировать ролики.
Шаг 1 – Откройте приложение
Если вы только скачали Иншот, то вам даже не нужно выходить из Play Маркет или App Store. Достаточно нажать на кнопку «Открыть», которая появится сразу после установки. Если же приложение установлено давно, то нужно просто нажать на иконку, которая находится в меню телефона.

Теперь вам нужно выбрать значок «Видео» и найти необходимый для обработки материал в галерее. Для того, чтобы этот процесс прошёл быстрее, отсортируйте свои файлы по виду и по папкам.


Шаг 2 – Найдите функцию «Холст»
Сделать это проще простого. Она находится в слева в панели инструментов. Узнать её можно по иконке прямоугольника с границами.

После нажатия на функцию «Холст» откроется рабочая область. В ней вы сможете найти шаблоны для социальных сетей, а также ползунок.

Именно он позволит вам приблизить или отдалить ролик. Просто передвиньте его вправо.

Если конечного масштаба, полученного с помощью ползунка вам недостаточно, то увеличьте кадры с помощью расходящегося движения пальцев.
При этом нужно отрегулировать положение ролика на холсте. Сделать это можно тоже с помощью пальцев.

Масштабировать можно и с помощью такого инструмента как «Задний фон».

Тут нет ползунка, поэтому всю работу нужно делать пальцами.

Не забудьте переместить в центр холста самые важные части видео.
Шаг 3 – Сохраните полученный результат
Это последние действия, которые вам необходимо совершить. Для начала нажмите на галочку, чтобы функция увеличения применилась к видео. Если вы просто нажмете кнопку «Назад», изменения могут не сохраниться.

Просмотрите видео полностью, чтобы убедиться в том, что нужные элементы не ушли за видимый кадр. Теперь осталось только сохранить само видео. Для этого нажмите на соответствующую кнопку, которая находится в правом верхнем углу экрана.

При необходимости настройте качество и расширение. Это нужно для того, чтобы ролик загружался в социальные сети без изменений.

После завершения конвертации готовый материал появится в галерее.
Для чего может понадобиться масштабирование видео?
Данная функция может пригодится в различных ситуациях. Вот некоторые из них:
- Для социальных сетей. К примеру, масштабированные видео сейчас популярны в Тик-Токе.
- Если ролик был снят на большом расстоянии от объекта съёмки. В таком случае приближение позволит сделать объект более заметным.
- Если в края кадра попали ненужные детали. При масштабировании те части видео, которые находятся за пределами холста, автоматически удаляются.
Это только меньшая часть того, для чего может понадобиться функция приближения. И теперь вы знаете как её применить с помощью редактора Inshot.
Используя встроенные возможности Windows 10 «Параметры экрана»
Увеличение масштаба связано с неправильными настройками монитора. Операционная система Windows корректирует их самостоятельно посредством драйверов, но иногда может произойти сбой. Чтобы исправить положение, поступаем так:
- На рабочем столе клацнуть правой мышью;

Выбрать в выпавшем меню «Параметры экрана»;
В новом окне в меню «Масштаб и разметка» выберите по стрелкам «рекомендуемые» параметры;

Закрыть окно.
Сохранение указанных параметров ОС Windows 10 выполняются автоматически. Данный способ поможет уменьшить или увеличить размер приложений и текста на экране, а также элементов рабочего стола.
Масштабирование изображения с помощью изменений разрешения экрана компьютера
Бывает так, что окно любой другой программы (а не браузера) или какое-либо стандартное окно операционной системы Windows (например, окно печати Print) не помещается на экране, выходит за пределы экрана. Тогда такие подходы по изменению масштаба, как в браузерах (Ctrl + и Ctrl -), уже не помогут. Нужно менять разрешение экрана.
Смену разрешения экрана на компьютере делают для того, чтобы поместилось, например, больше элементов на экране. Тогда элементы будут более мелкими, но на экране их поместится больше. Также меняют разрешение, чтобы на экране поместилось меньше элементов и они были бы более крупными. Таким образом, смену разрешения делают в том случае, если пользователя категорически не устраивает объем той информации, которую он видит в настоящий момент на своем экране.
Приведу пример. У пользователей иногда возникает такая проблема в социальной сети Одноклассники, что на экране их компьютера (ноутбука) становятся недоступны некоторые кнопки в Одноклассниках. И если с клавишами Ctrl + и Ctrl – не помогает, то стоит попробовать изменить разрешение экрана.
При разных разрешениях информация будет представлена на экране компьютера (ноутбука) по-разному. Она может уходить за пределы экрана, делая недоступными фрагменты, где находятся кликабельные кнопки, меню и прочее. Поэтому стоит сменить разрешение экрана на другое. При этом, возможно, надо будет попробовать несколько вариантов из числа тех, которые есть в вашей системе Windows. И таким образом, можно подобрать такое разрешение, чтобы увидеть полноценную информацию на экране. Тогда недоступные элементы могут чудесным образом “вдруг” появиться на экране и необходимые кнопки станут доступны.
Как изменить разрешение экрана на компьтере
Это можно сделать простым способом, который работает одинаково для разных версий Windows 10, 8, 7, XP.
На свободном месте Рабочего стола следует нажать на правую кнопку мыши
Очень важно: клик правой кнопкой мышки должен быть сделан именно на свободном поле Рабочего стола, где нет ни одного ярлыка. Иначе дальнейшее невозможно
А дальше должно появиться контекстное выпадающее меню (рис. 4):

Рис. 4. Меню, которое появляется после клика правой кнопкой мыши на свободном месте Рабочего стола Windows 10.
В этом меню щелкаем «Параметры экрана» (цифра 2 на рис. 4). Откроется окно «Дисплей» (рис. 5):

Рис. 5 (кликните для увеличения). Масштаб и разрешение экрана компьютера (ноутбука) на примере Windows 10.
На рис. 5 видно, что в настоящий момент выбрано рекомендованное разрешение экрана 1920х1080.
В поле “Разрешение экрана” есть маленькая галочка, опущенная вниз (красная цифра 1 на рис. 5). Если по ней кликнуть, можно будет выбрать другие разрешения (рис. 6):

Рис. 6 (клик для увеличения). Выбор разрешения экрана на примере Windows 10.
Перебирая разные варианты, можно подобрать подходящее разрешение, чтобы информация была полностью видна и не уходила за пределы экрана.
Масштаб информации на компьютере
На рис. 5 видно, что кроме разрешения экрана, можно выбрать другой масштаб изображения. Для этого достаточно кликнуть по маленькой галочке (красная цифра 2 на рис. 5). Откроются допустимые масштабы: 100%, 125%, 150% (рекомендуется), 175% (рис. 7).

Рис. 7 (клик для увеличения). Выбор масштаба экрана на примере Windows 10.
Масштаб экрана может изменяться не во всех версиях операционной системы Windows и не для всех типов подключенных мониторов. Так что не стоит удивляться, если на вашем компьютере или ноутбуке не будет возможности поменять масштаб изображения. Зато всегда есть и будет возможность поменять разрешение экрана, что позволить подобрать такой режим монитора, при котором будет видна все информация во всех окнах Windows, а не только в окнах браузеров.
Увеличение масштаба в тестовом редакторе
Универсальные методы, указанные выше, действуют и в таких приложениях, как Microsoft Word, Notepad, Wordpad и другие. Т.е. тут работает та же комбинация Ctrl+Плюс, и Ctrl + колёсико мыши (вверх или вниз)

Функция Ворд-врап присутствует в текстовых редакторах и офисных пакетах профессионального уровня. Называться эта опция может по-разному.
- Перенос строки.
- Word Wrap.
- Вид “как в браузере”.
- Web-формат.
Если пользователю необходимо посмотреть, как текстовый документ или фотография, картинка будут выглядеть в напечатанном виде, нужно изменить вид страницы на Разметку Печати. В этом способе показа документа можно настроить масштаб просмотра одной страницы целиком, двух страниц или даже любого желаемого количества страниц сразу.
Часто в текстовых редакторах для изменения масштаба страницы предусмотрена особая панель со знаками Плюс и Минус. Или же можно заменить масштаб перетаскивая ползунок стрелкой мыши. Сочетание колесика мыши и клавиши Ctrl в текстовых редакторах обычно работает. Иногда имеется возможность изменять масштаб и размер шрифта при помощи отдельно настраиваемых горячих клавиш. Пользователь может выбрать любые удобные в работе сочетания для масштабирования.
Как упоминалось выше, во многих обозревателях отсутствует опция автоматического переноса строки по ширине мотора. Как же быть в таком случае? В таких браузерах можно изменять масштаб страницы и размеры шрифтов через меню Настройки. Отрыть меню Настройки, зайти во вкладку Содержимое, затем Масштабирование и произвести установки по своему удобству. Названия пунктов меню настроек могут быть индивидуальными для разных типов браузеров.
Как расширить экран монитора на компьютере с ос Windows
Довольно часто компьютерные пользователи задают вопрос о том, как расширить экран монитора. Причин, по которым экран монитора становится узким с черными полосами по краям, или картинка отображается не полностью, а изображение становится размытым, может быть несколько. Сейчас мы с вами рассмотрим самые распространенные ситуации таких казусов и попытаемся их исправить.
Причины, по которым экран монитора становится узким
Чаще всего такое происходит по нескольким причинам:
- Неправильная настройка разрешения экрана;
- Не установлен драйвер видеокарты;
- Подключение к компьютеру телевизора, ноутбука, или дополнительного монитора;
- Не правильные настройки монитора.
Теперь рассмотрим все эти причины более подробно.
Неправильная настройка разрешения экрана
Настройки разрешения экрана могут сбиться при установке пиратских программ, переустановке системы, проникновении в систему вируса, после прохождения игры со своими настройками, а так же после резкого неожиданного отключения компьютера.
В этом случае исправить ситуацию довольно-таки просто. Достаточно кликнуть правой кнопкой мыши по свободному пространству рабочего стола :
В Windows 7
И в выпадающем контекстном меню выбрать пункт «Разрешение экрана»
В следующем окне найти «Разрешение» и открыть список, кликнув левой кнопкой мыши по маленькой черной стрелочке справа.
У вас должен открыться список возможных параметров разрешения экрана.
Не стоит экспериментировать со всеми разрешениями подряд, т.к. если вы выберите разрешение, которое не поддерживает ваш монитор, то экран может потухнуть, и вы не сможете настроить его без помощи мастера. Монитор не перегорит, но будет необходимо сбросить ваши настройки. Обычно это делается через «Безопасный режим», или на другом компьютере, который поддерживает то разрешение, которое вы установили сами.
Поэтому прежде чем менять разрешение экрана почитайте в инструкции к вашему монитору, какие параметры он поддерживает, или кликните мышкой по голубой ссылке «Какие параметры монитора следует выбрать?» (в этом же окне, где выбираете разрешение), и внимательно почитайте то, что там написано.
В Windows 10
Кликнуть правой кнопкой мыши по пустому пространству рабочего стола и выбрать в выпадающем контекстном меню пункт «Параметры экрана»
Переходим слева на вкладку «Дисплей», находим в окне справа «Разрешение», кликаем по стрелочке и выбираем необходимые параметры.
Обычно рядом с необходимым параметром написано «(Рекомендуется)»
Не установлен драйвер видеокарты
Обычно после переустановки операционной системы, или после замены видеоадаптера автоматически загружается временный драйвер видеокарты. И если потом не загрузить специализированные драйвера для видеокарты, то в пункте «Разрешение» в настройках экрана списка разрешений не будет (в лучшем случае два параметра). А в диспетчере устройств будет запись «Стандартный VGA графический адаптер».
В этом случае необходимо загрузить драйвер видеокарты (видеоадаптера) с диска, который поставляется с видеокартой или с официального сайта производителя видеокарты.
Если у вас на компьютере установлена операционная система Windows 10, то драйвер будет установлен автоматически.
Подключение к компьютеру телевизора, ноутбука, или дополнительного монитора
Если к вашему компьютеру подключен еще один монитор, или ноутбук, и даже телевизор, то отключите их. Если после этого на вашем основном мониторе всё исправилось и изображение расширилось на весь экран, значит вам необходимо правильно определить в настройках выбора дисплея, который из них будет основным, а который второстепенным.
И в настройках «Экран» выбрать необходимый монитор.
Настройка монитора
Практически у любого монитора имеются кнопки для его настройки. Обычно они располагаются внизу спереди (снизу) или сбоку.
Найдите параметры автонастройки и установите их.
Можете попробовать настроить монитор самостоятельно при помощи других кнопок. Но это будет дольше.
Способы изменения параметров изображения на ноутбуке
Поменять масштаб экрана на переносном компьютере можно несколькими способами:
- увеличить (уменьшить) разрешение дисплея;
- воспользоваться функцией «Экранная лупа»;
- изменить параметры отображения информации в настройках требуемого приложения.
Каким вариантом воспользоваться, зависит от того, как и где требуется увеличить размер экрана на лэптопе.
Изменение разрешения дисплея
Если вам нужно сделать разрешение экрана на ноутбуке больше, например, для комфортного отображения картинки в видеоигре, или вернуть стандартный режим после слета настроек монитора или сбоя в работе драйверов, выполняем следующие действия:
- Наводим курсор на свободную часть дисплея и кликаем ПКМ или правой клавишей на TouchPad.
- В появившемся списке нажимаем «Разрешение экрана» или «Свойства», а затем требуемый пункт. Здесь все зависит от версии Windows, установленной на лэптопе.
- С помощью бегунка устанавливаем то разрешение, которое вам подойдет для комфортной эксплуатации ПК.
В этом же разделе настроек имеется возможность растянуть рабочий стол, увеличить масштаб отображаемого текста, поменять ориентацию экрана (расширить или сузить его) и т.п.

Если после системного сбоя или воздействия вредоносного ПО изображения и приложения открываются не на весь экран, возможно, проблема кроется в неправильной работе драйверов на видеокарту. Чтобы привести режим функционирования монитора к норме и растянуть картинку, нужно сделать следующее:
- Обновить драйвера и загрузить ПО на видеокарту, установленную на ноутбуке. Найти требуемый софт можно на диске, идущем в комплекте с лэптопом, или скачать его с официального сайта производителя вашего ПК.
- Запустить загруженное приложение и в настройках дисплея установить требуемое разрешение. Здесь же можно выбрать полноэкранный режим, подкорректировать яркость монитора, частоту и некоторые другие параметры.
Использование экранной лупы
В ОС Windows встроен специальный инструмент, позволяющий увеличить масштаб всего экрана или его определенной части на некоторое время. Это очень удобно при чтении какой-либо информации, написанной мелким шрифтом. Данная функция называется «Экранная лупа». Для ее вызова необходимо:
- Войти на ноутбуке в «Панель управления».
- Выбрать раздел «Специальные возможности».
- Перейти во вкладку «Оптимизация изображения» и поставить галочку напротив пункта «Включить экранную лупу».
- Настроить режим отображения информации и масштаб картинки на экране по своему усмотрению.
Изменение настроек приложений
Потребность в изменении параметров картинки часто возникает при серфинге в интернете, потому что маленький масштаб некоторых страниц заставляет сильно напрягать зрение, отчего глаза быстро устают. Благо, разработчики браузеров предусмотрели возможность менять размер отображаемой информации.
Чтобы растянуть страницу в браузере Yandex, нужно:
- Войти в настройки данного приложения, нажав соответствующий значок, находящийся в правом верхнем углу.
- С помощью кнопок «+» и «-» сделать изображение шире или уже по своему вкусу.
- При необходимости установить полноэкранный режим кликните кнопку в виде двух стрелочек.
В интернет браузерах Mozilla и Google Chrome масштаб и полноэкранный режим задаются практически так же. При активации режима отображения информации на весь экран исчезает верхняя и нижняя панель со всеми инструментами. Чтобы вернуть окну браузера стандартную форму, необходимо нажать на клавиатуре функциональную клавишу F11 или сочетание кнопок Function+F11.

Растянуть на ноутбуке картинку практически в любом приложении можно с помощью клавиатуры. Для этого нужно зажать Ctrl «+». Это же получится сделать посредством TouchPad. Достаточно приложить два пальцы к сенсорной панели и немного потянуть их в разные стороны.

Масштаб в приложениях
Вышеописанные способы, как правило, не влияют на Word и некоторые другие утилиты, предусматривающие собственные настройки.
Так, построить под себя текстовые редакторы можно через вкладку «Вид» верхнего меню. В списке параметров нужно найти «Масштаб» или «Zoom», где выбрать один из предложенных вариантов или задать собственный.
Браузеры, как правило, размещают активные значки «-» и «+» возле окошка с масштабом (по умолчанию 100%), клик по которым изменяет это значение в большую или меньшую сторону. Но иногда параметры экрана приходится поискать: например, Opera размещает их в разделе View, а управление осуществляется кнопками «Zoom in»/«Zoom out».
Регулировка размера значков проводника может происходить двумя способами:
-
С помощью клавиатуры.
Чаще используется сочетание Ctrl + «+» + «-» для уменьшения, Ctrl + «+» + «+» для увеличения, таким образом, может потребоваться наличие блока цифровой клавиатуры. -
Через вкладку «Вид».
Некоторые ОС предлагают кнопки «Увеличить» и «Уменьшить», также есть возможность выбрать способ отображения иконок. Самые компактные варианты — «Таблица», «Мелкие значки».
В большей части других приложений масштабирование регулируется с помощью настроек.
Изменение масштаба с помощью клавиатуры
Проанализировав ситуации, при которых пользователю понадобится увеличить или уменьшить экран на компьютере, можно сделать вывод, что в основном эта манипуляция касается таких типов действий:
- Увеличение (уменьшение) интерфейса Windows;
- Увеличение (уменьшение) отдельных объектов на экране или их частей;
- Изменение масштаба отображения веб-страниц в браузере.
Чтобы добиться желаемого эффекта с помощью клавиатуры, существует несколько способов. Рассмотрим их подробнее.
Способ 1: Горячие клавиши
Если вдруг значки на рабочем столе кажутся слишком мелкими, или, наоборот, крупными, изменить их размер можно, используя одну лишь клавиатуру. Это делается с помощью клавиш Ctrl и Alt в сочетании с клавишами, обозначающими символы , и 0 (ноль). При этом будут достигнуты такие эффекты:
- Ctrl + Alt + — увеличение масштаба;
- Ctrl + Alt + — уменьшение масштаба;
- Ctrl + Alt + 0 (ноль) — возврат масштаба к 100%.
Используя данные сочетания, можно изменить размер значков на рабочем столе или в открытом активном окне проводника. Для изменения масштабов содержимого окон приложений или браузеров этот способ не подходит.
Способ 2: Экранная лупа
Экранная лупа является более гибким инструментом для изменения масштаба интерфейса Windows. С ее помощью можно увеличить любой элемент, который отображается на экране монитора. Вызывается она нажатием сочетания клавиш Win + . При этом в верхнем левом углу экрана появится окно настройки экранной лупы, которое через несколько мгновений превратится в значок в виде этого инструмента, а также прямоугольная область, куда будет проецироваться увеличенное изображение выбранного участка экрана.
Управлять экранной лупой можно так же, используя лишь клавиатуру. При этом задействуются такие комбинации клавиш (при запущенной экранной лупе):
- Ctrl+Alt+F — расширение области увеличения на весь экран. По умолчанию масштаб установлен в 200%. Увеличить или уменьшить его можно, используя комбинацию Win + или Win + соответственно.
- Ctrl+Alt+L — увеличение лишь отдельного участка, как было описано выше. Данная область увеличивает объекты, на которые наводится указатель мыши. Изменение масштаба производится таким же образом, как и в полноэкранном режиме. Этот вариант идеально подходит для случаев, когда нужно увеличить не все содержимое экрана, а лишь отдельный объект.
- Ctrl+Alt+D — режим «Закреплено». В нем область увеличения закрепляется в верхней части экрана на всю ширину, сдвинув все его содержимое вниз. Масштаб регулируется так же, как и в предыдущих случаях.
Использование экранной лупы — универсальный способ для того, чтобы увеличить как весь экран компьютера, так и отдельные его элементы.
Способ 3: Изменение масштаба веб-страниц
Наиболее часто необходимость смены масштаба отображения содержимого экрана появляется при просмотре различных сайтов в интернете. Поэтому такая возможность предусмотрена во всех браузерах. При этом для данной операции используются стандартные сочетания клавиш:
- Ctrl + — увеличение;
- Ctrl + — уменьшение;
- Ctrl + 0 (ноль) — возврат к исходному масштабу.
Подробнее: Как увеличить страницу в браузере
Кроме того, во всех браузерах присутствует возможность переключения в полноэкранный режим. Осуществляется она путем нажатия клавиши F11. При этом исчезают все элементы интерфейса и веб-страница заполняет собою все пространство экрана. Такой режим весьма удобен для чтения с монитора. Повторное нажатие клавиши возвращает экран к первоначальному виду.
Подводя итоги, необходимо отметить, что использование клавиатуры для увеличения экрана во многих случаях является самым оптимальным способом и значительно ускоряет работу за компьютером.
Опишите, что у вас не получилось.
Наши специалисты постараются ответить максимально быстро.
Изменение масштаба экрана
Если изображение на компьютере стало слишком большим или мелким, убедитесь, что у компьютера или ноутбука стоит правильное разрешение экрана. В случае, когда выставлено рекомендуемое значение, по желанию изменить масштаб отдельных объектов или страниц в интернете можно разными способами.
Способ 1: Сторонние программы
Использование специальных программ для изменения масштаба экрана может быть актуально по ряду причин. В зависимости от конкретного ПО пользователь может получить несколько дополнительных функций, упрощающих процесс изменения масштаба. Кроме того, такими программами рекомендуется воспользоваться, если по каким-то причина не удается изменить масштаб стандартными средствами ОС.

К преимуществам подобного софта можно отнести возможность одновременной смены настройки сразу во всех учетных записях или, наоборот, персональной настройки каждого монитора, смены битности, использования горячих клавиш для быстрого переключения между процентарными размерами и наличия автозагрузки.
Способ 2: Панель управления
Изменить размеры иконок рабочего стола и других элементов интерфейса можно через панель управления. При этом масштаб других приложений и веб-страниц останется прежним. Порядок действий будет следующим:
- Через меню «Пуск» откройте «Панель управления».


Попасть в это меню можно и другим способом. Для этого кликните правой кнопкой мыши по свободной области на рабочем столе и в появившемся списке выберите пункт «Разрешение экрана».

Убедитесь, что напротив графы «Разрешение» выставлено рекомендуемое значение. Если рядом отсутствует надпись «Рекомендуется», то обновите драйвера для видеокарты.

В нижней части экрана нажмите на синюю надпись «Сделать текст и другие элементы больше или меньше».

Появится новое окно, где будет предложено выбрать масштаб. Укажите нужное значение и кликните на кнопку «Применить», чтобы сохранить внесенные изменения.

В левой части окна кликните на надпись «Другой размер шрифта (точек на дюйм)», чтобы выбрать пользовательский масштаб. Укажите нужное соотношение элементов из выпадающего списка или введите его вручную. После этого нажмите «ОК».

Чтобы изменения вступили в силу, необходимо подтвердить выход из системы или перезагрузить компьютер. После этого размер основных элементов Windows изменится в соответствии с выбранным значением. Вернуть параметры по умолчанию можно здесь же.
Windows 10
Принцип изменения масштаба в Windows 10 не сильно отличается от системы-предшественника.
- Нажмите правой кнопкой мыши по меню «Пуск» и выберите пункт «Параметры».

Перейдите в меню «Система».

В блоке «Масштаб и разметка» установите те параметры, которые вам необходимы для комфортной работы за ПК.

Изменение масштаба произойдет мгновенно, однако для корректной работы определенных приложений понадобится выйти из системы или перезагрузить ПК.

К сожалению, с недавних пор в Windows 10 менять размер шрифта уже нельзя, как это можно делать было в старых сборках или в Windows 8/7.
Способ 3: Горячие клавиши
Если нужно увеличить размеры отдельных элементов экрана (иконки, текст), то сделать это можно с помощью клавиш для быстрого доступа. Для этого используются следующие комбинации:
- Ctrl + или Ctrl + , чтобы увеличить изображение.
- Ctrl + или Ctrl + , чтобы уменьшить изображение.
Способ актуален для браузера и некоторых других программ. В проводнике с помощью этих кнопок можно быстро переключаться между разными способами отображения элементов (таблица, эскизы, плитки и т.д.).
Изменить масштаб экрана или отдельных элементов интерфейса можно разными способами. Для этого перейдите настройки персонализации и установите нужные параметры. Увеличить или уменьшить отдельные элементы в браузере или проводнике можно с помощью горячих клавиш.
В процессе работы на ПК неоднократно приходится сталкиваться с крупным и мелким текстом. Чтобы улучшить эффективность обработки материала, следует изменить масштаб страницы: крупный уменьшить, а мелкий – увеличить. В ОС Windows управление размером объектов можно как в рамках интерфейса, так и в отдельных элементах. Рассмотрим детальнее, как изменить масштаб экрана на компьютере.





